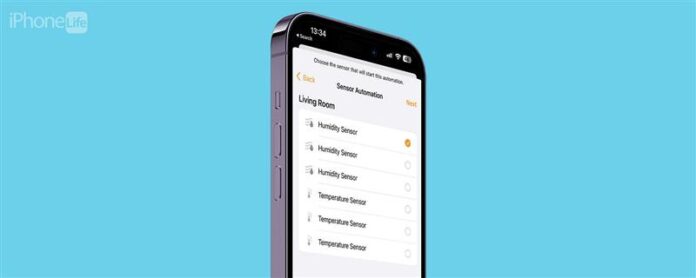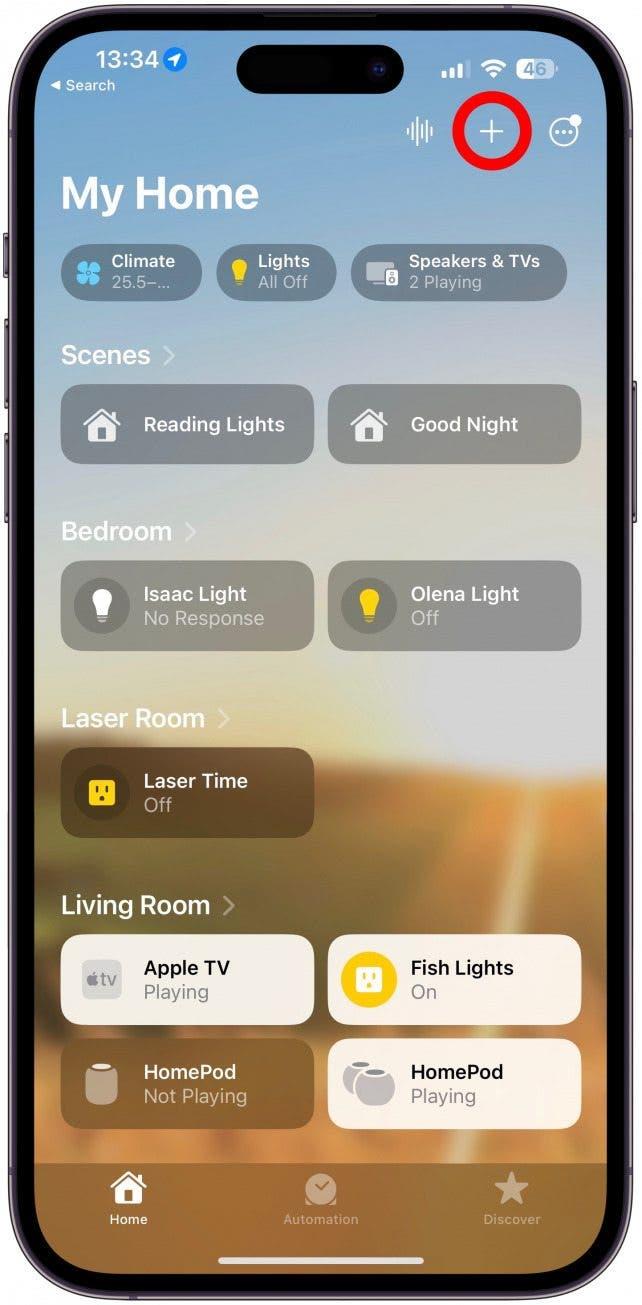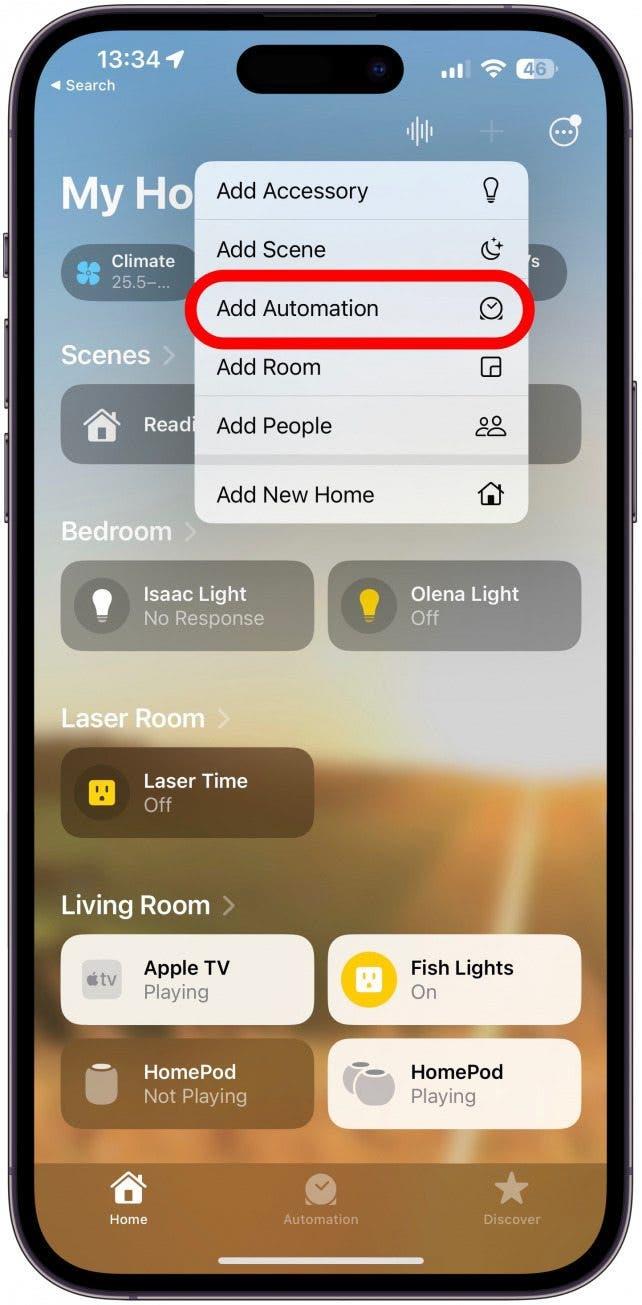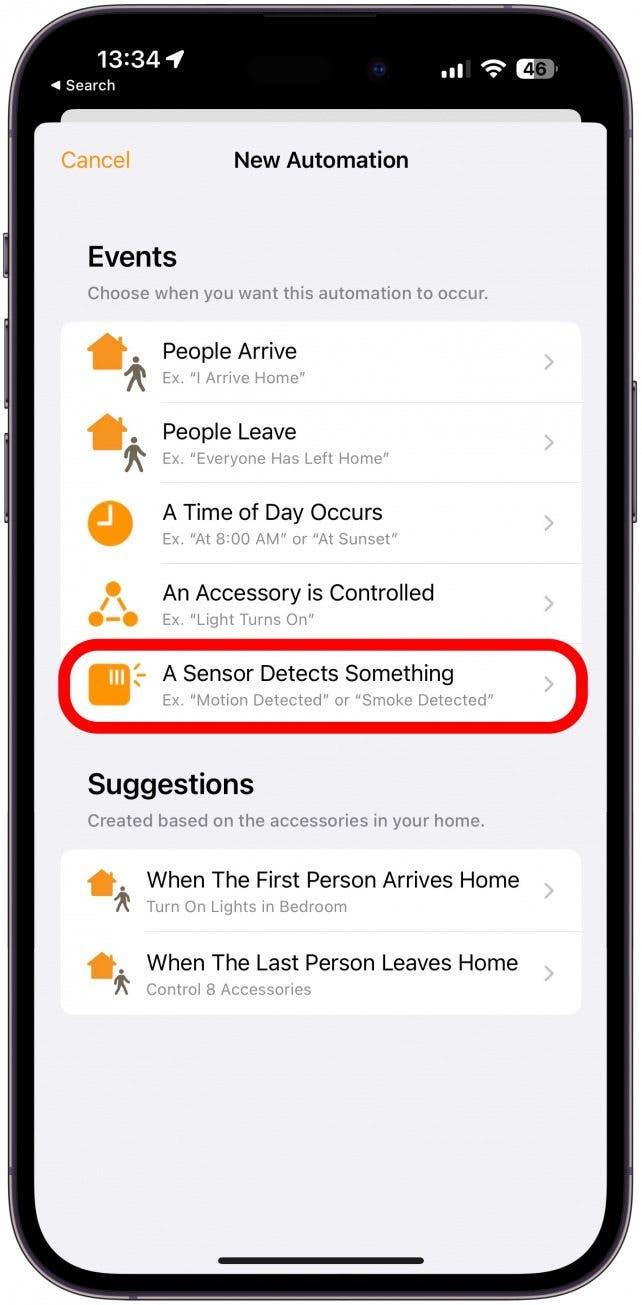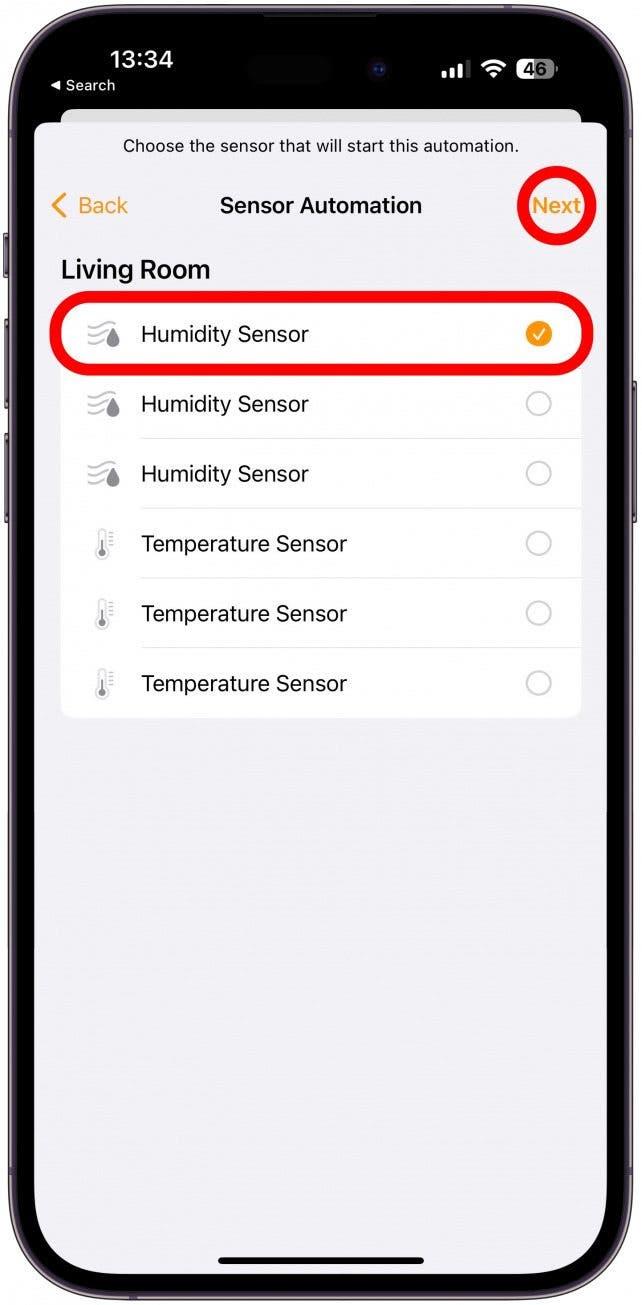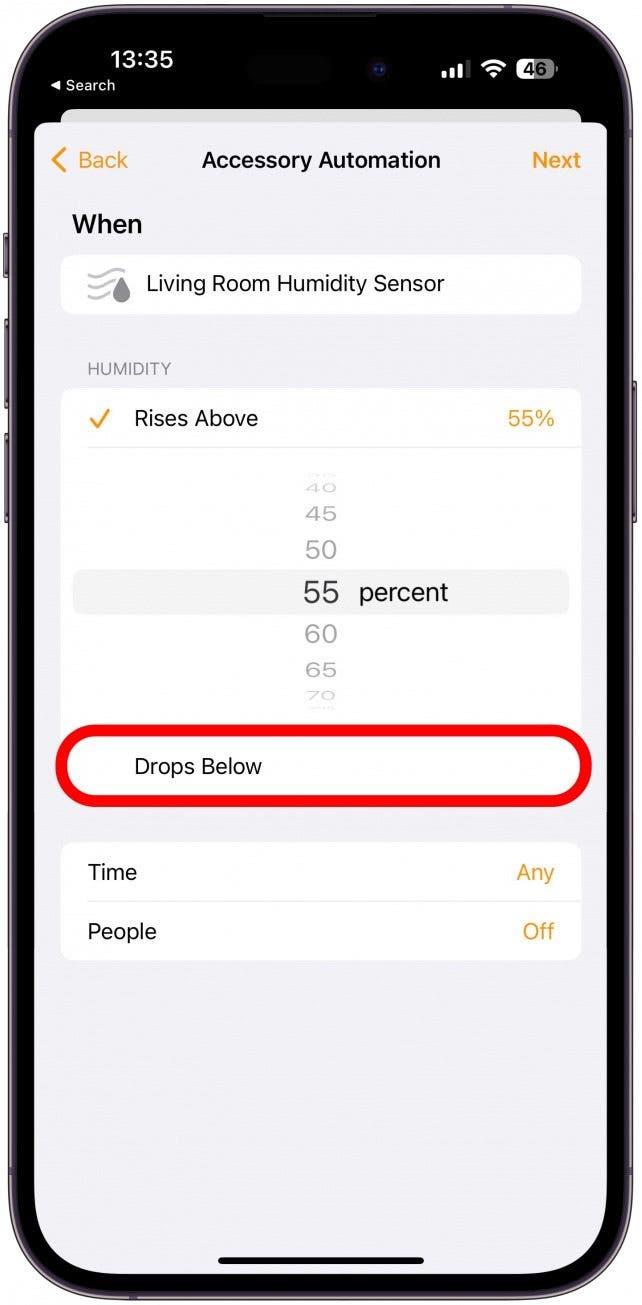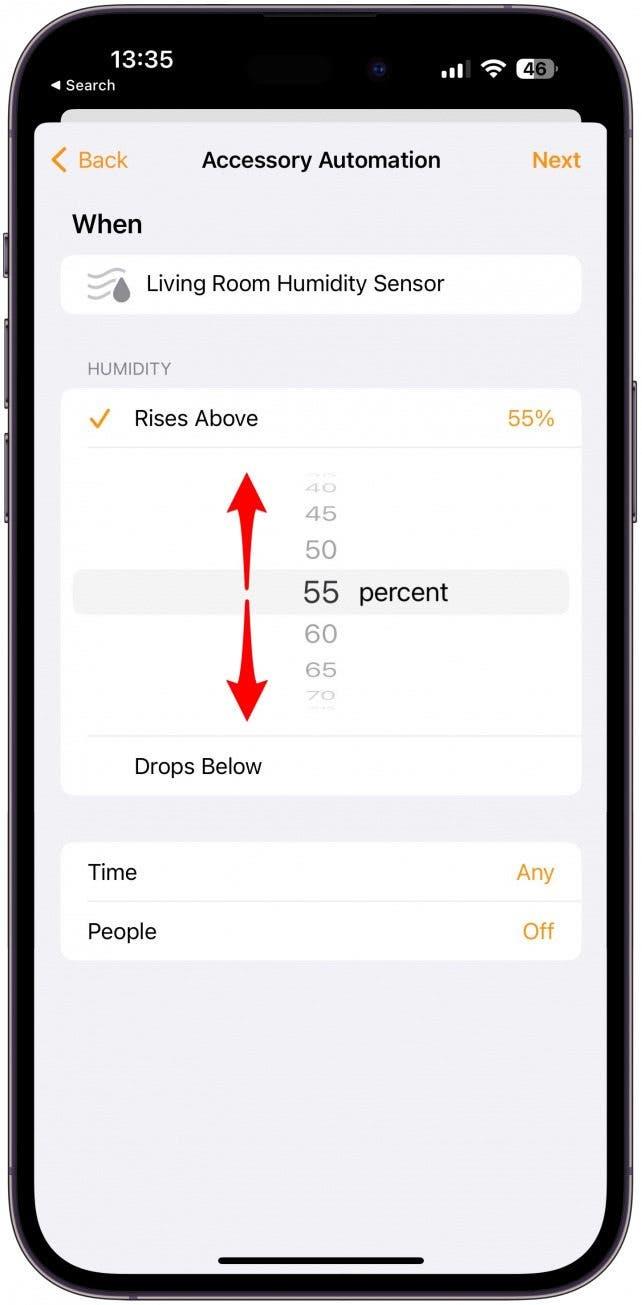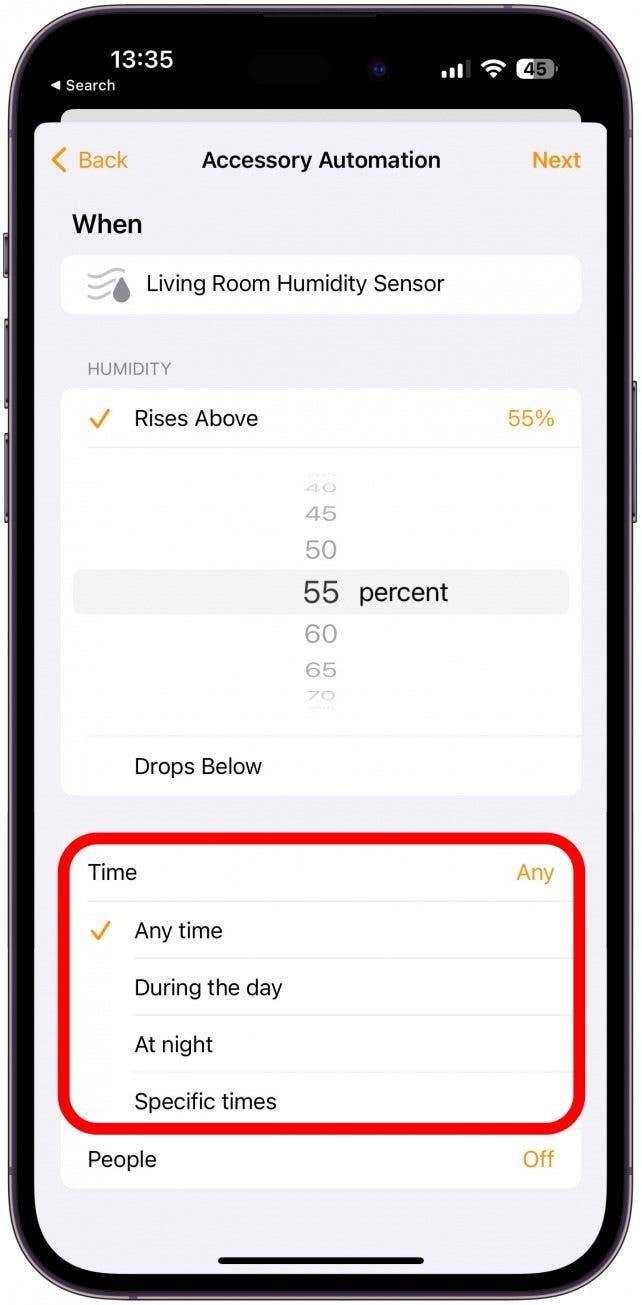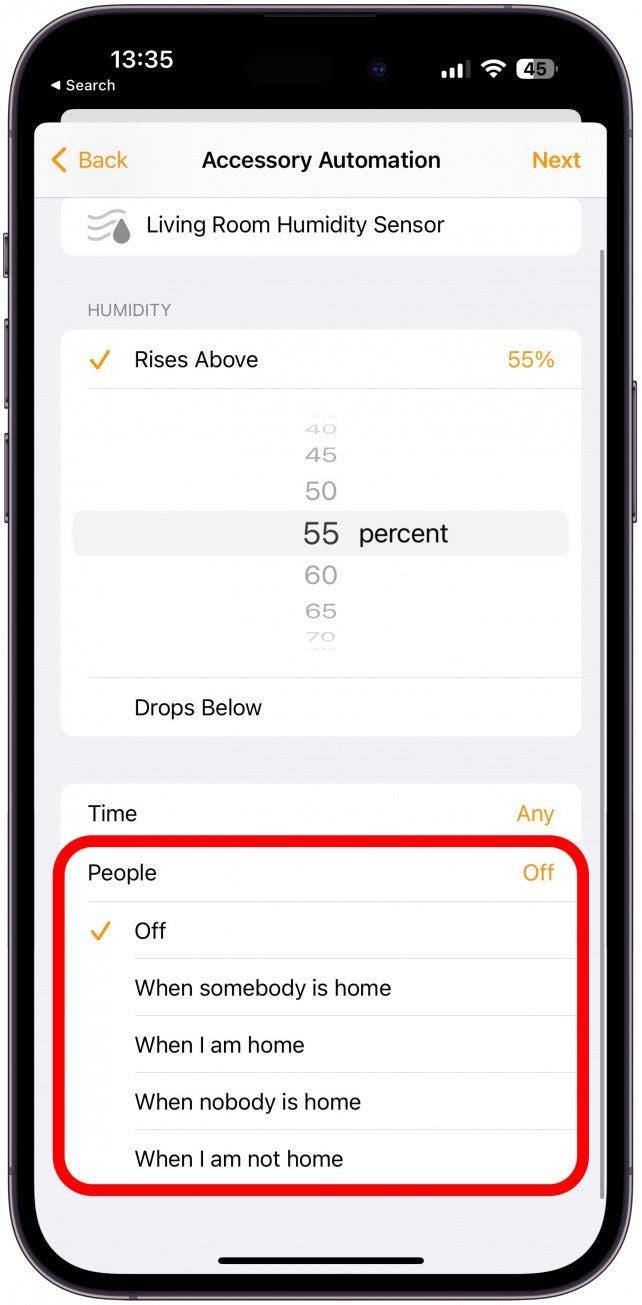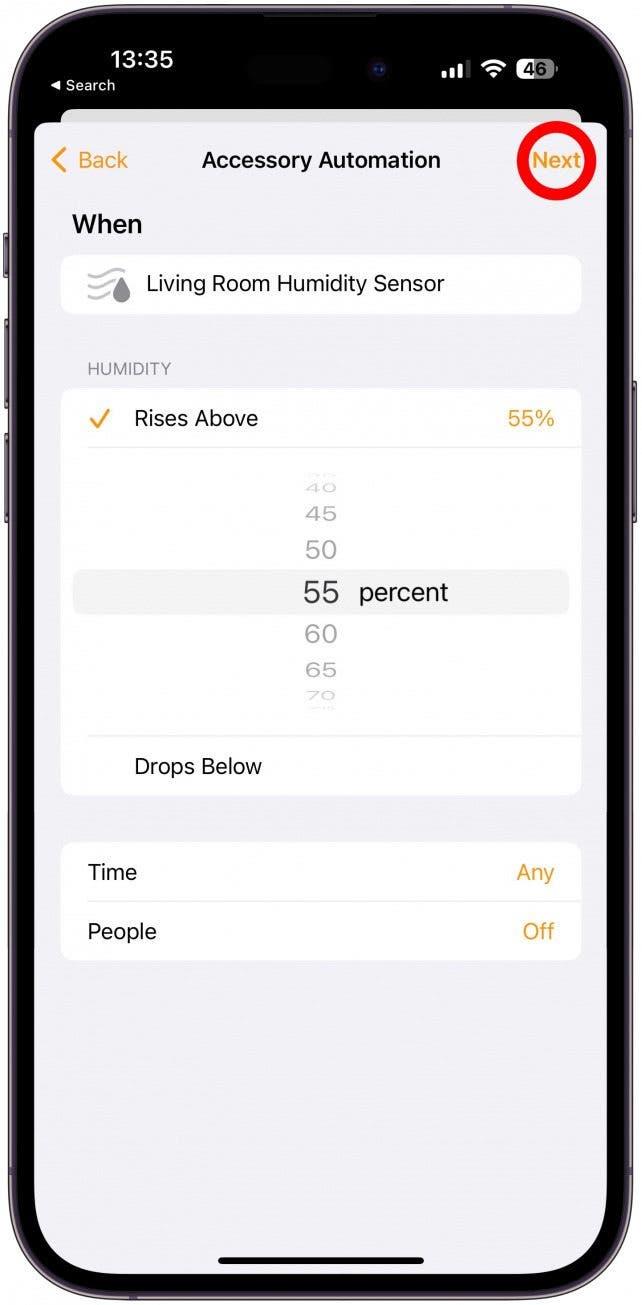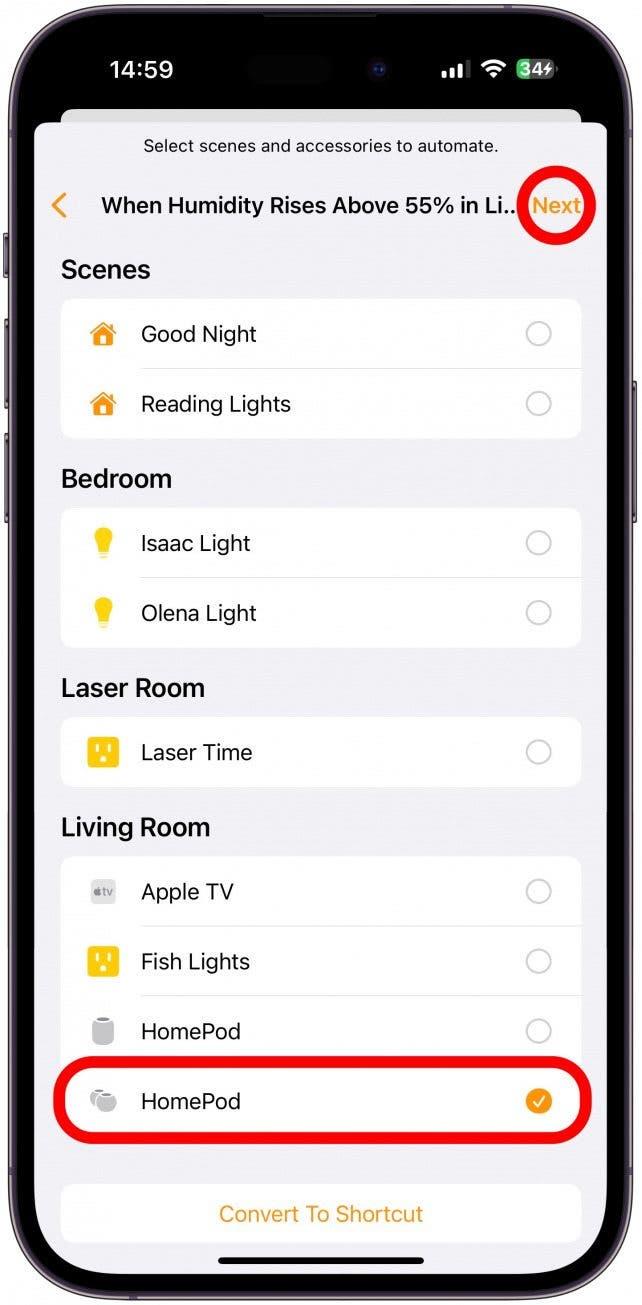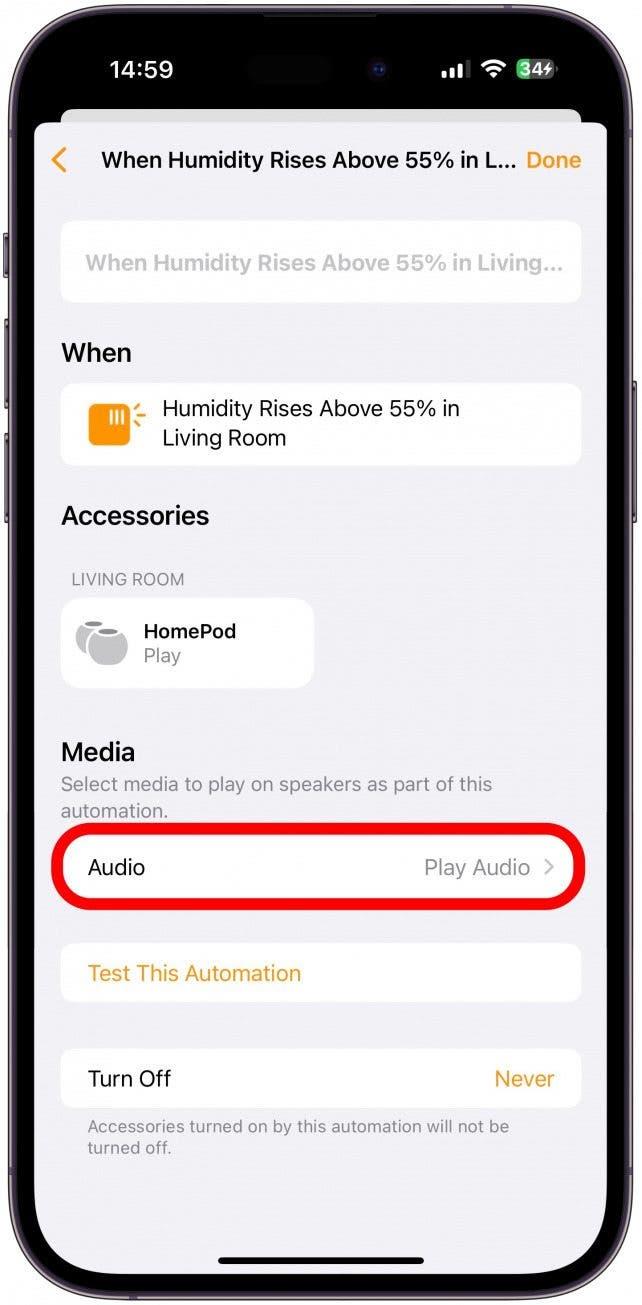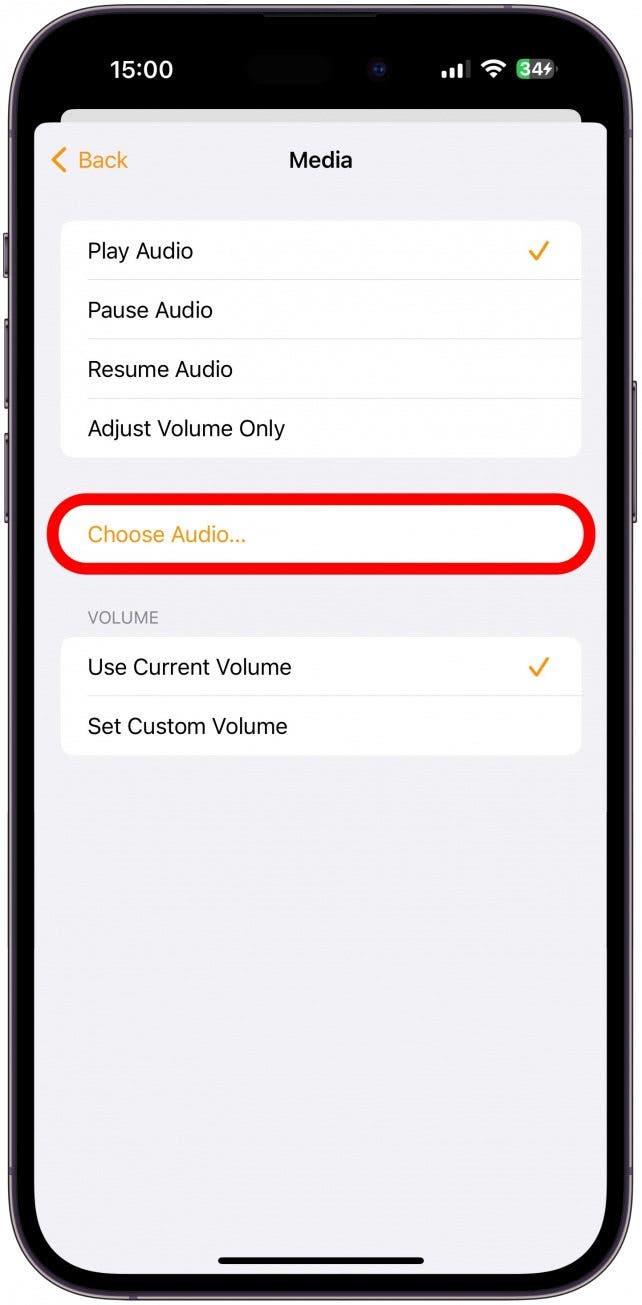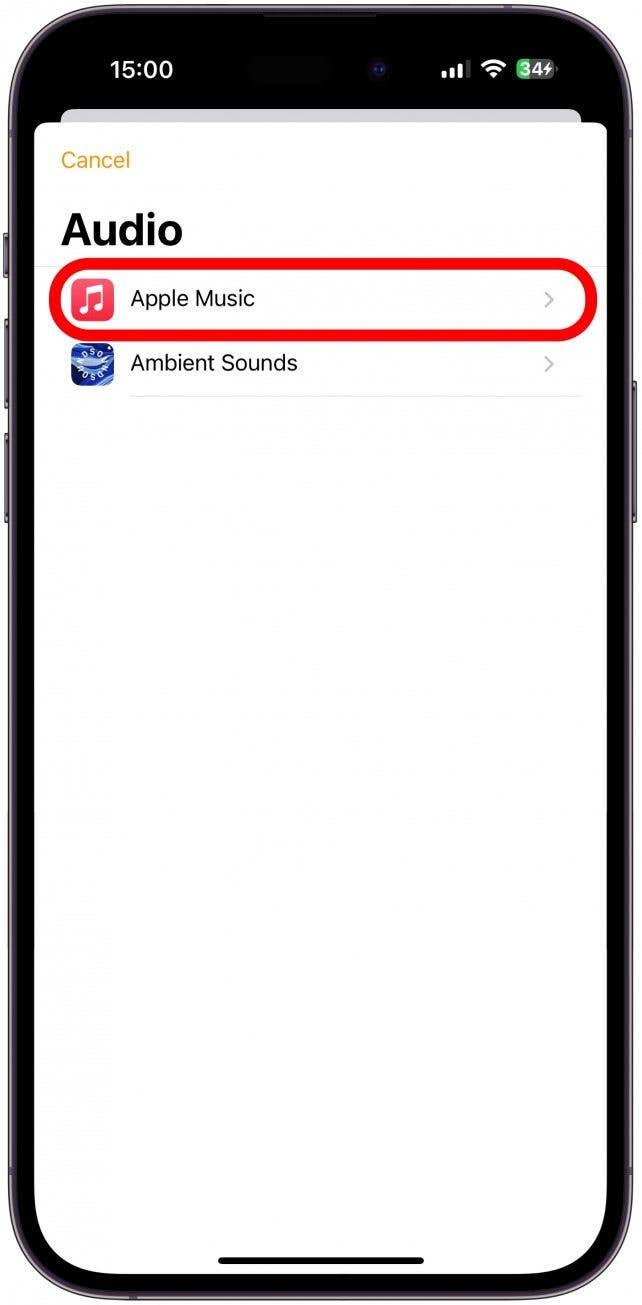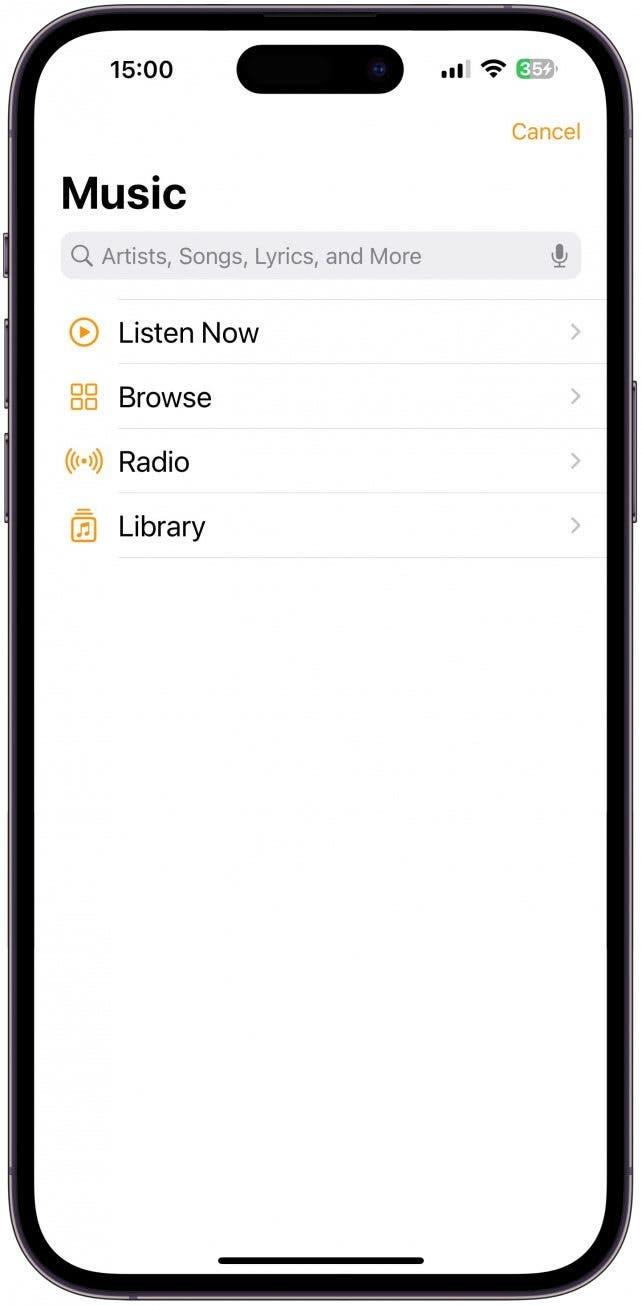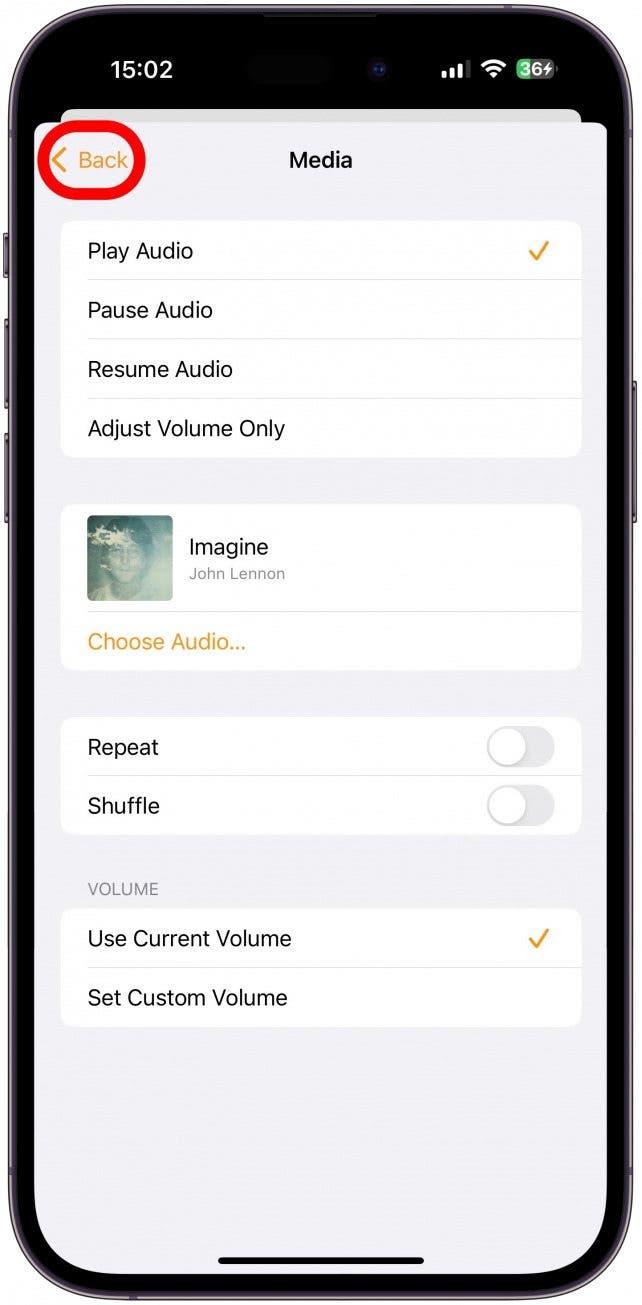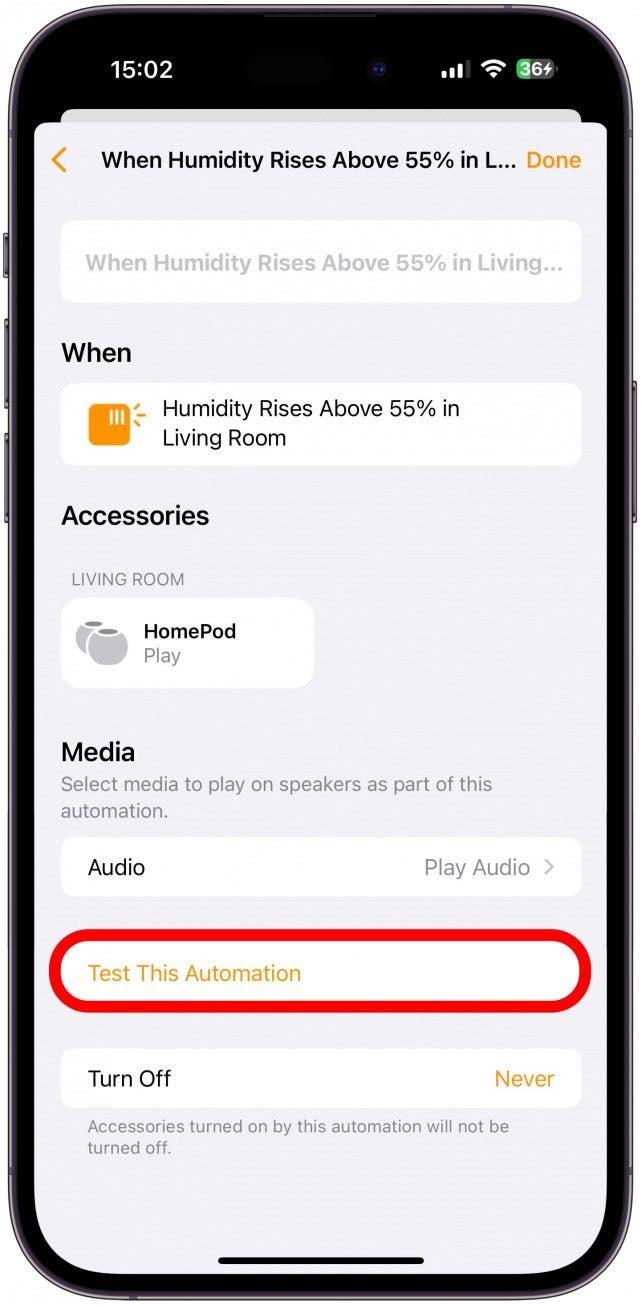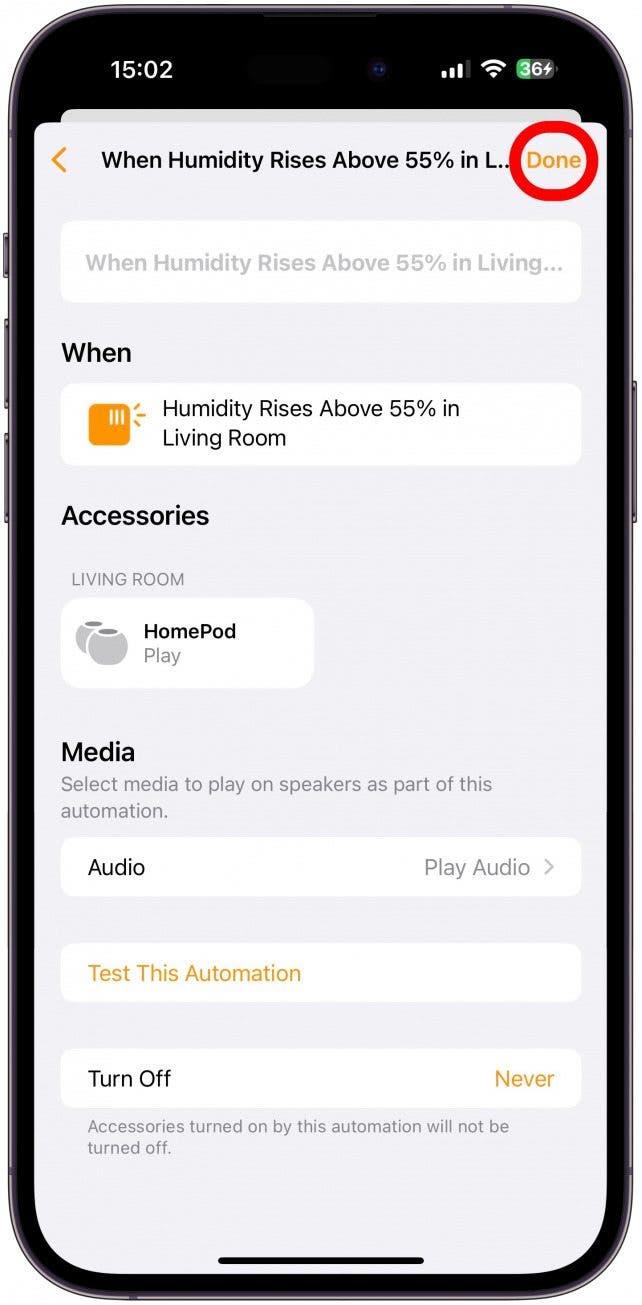Apple удивила владельцев Mini HomePod обновлением iOS 16.3, которое активировало ранее неиспользованный датчик, сидящий на наших полках. Этот датчик HomePod не только измеряет температуру и влажность вашего дома, но также может вызвать автоматизации Homekit для вашего умного дома! Это означает, что изменение температуры или влажности может включать ваш переменный ток или осушитель, если они совместимы.
Перейти к
- Как использовать мини -датчик температуры и влажности HomePod
- Как создать автоматизации температуры и влажности
Как использовать мини -датчик температуры и влажности HomePod
Изучение того, как использовать датчик влажности и температуры HomePod, очень просто. До тех пор, пока у вас есть Mini HomePod или HomePod 2 , ваше устройство имеет встроенный датчик, который может измерить температуру и влажность в вашем жилом пространстве. Если ваш HomePod работает в iOS 16,3 или более поздней версии, он должен работать автоматически.
Все, что вам нужно сделать, это сказать: «Эй, Сири, какова температура в моей комнате прямо сейчас?» И датчик температуры Apple вашего HomePod примет измерение, и Siri ответит. Если вам интересно, как проверить влажность в своей комнате, просто скажите то же самое, но замените температуру влажностью. Вы можете экспериментировать и посмотреть, что работает лучше для вас. Иногда даже короткой «ее сири, влажность/температура в этой комнате» достаточно! Просто не забудьте сказать «в моей комнате»; В противном случае Сири может вместо этого искать погоду в вашем месте.
Как создать автоматизации температуры и влажности
Одна из самых крутых вещей в этом датчике температуры и влажности HomePod — это то, что вы можете использовать его для создания интеллектуальных домашних автоматов. Я объясню, как настроить Apple HomePod Mini (и HomePod 2), используя этот датчик. Даже если у вас нет умного устройства, которое может включить ваш кондиционер, увлажнитель или осушитель, эта автоматизация все еще может быть полезна для вас.
- Откройте приложение Home .
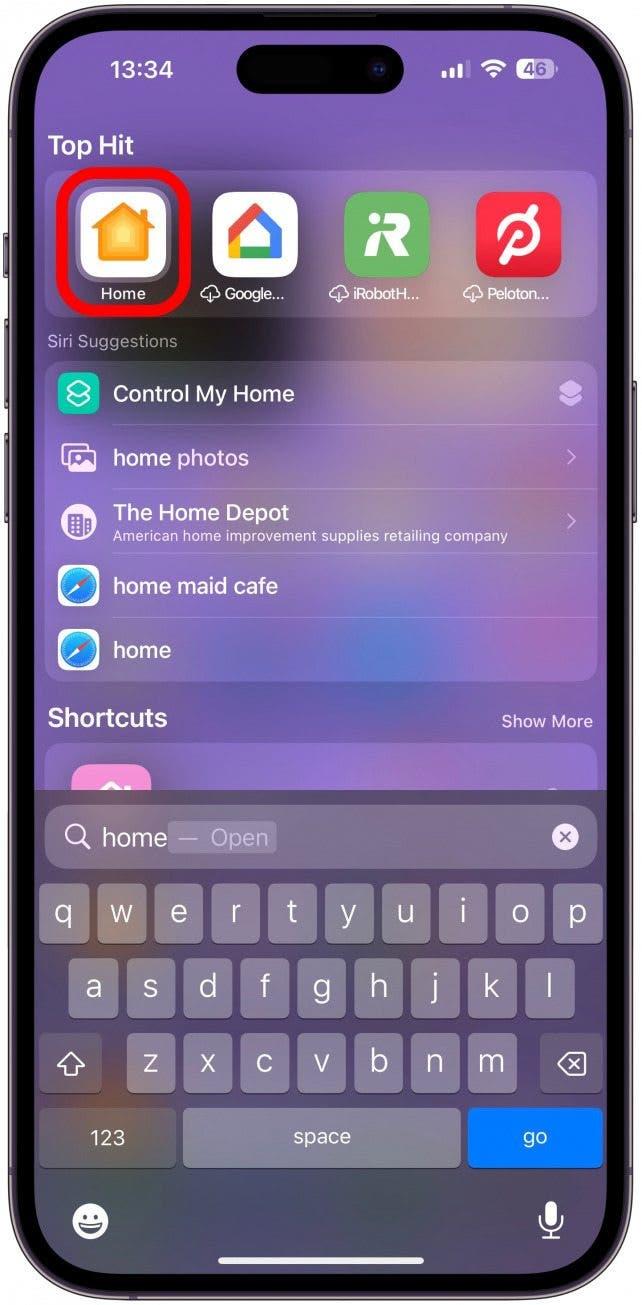
- Нажмите на + значок .

- Выберите добавить автоматизацию .

- Под событиями нажмите датчик обнаруживает что -то .

- Теперь вы можете выбрать датчик. Если у вас есть несколько HomePods, вы увидите отдельный датчик влажности и датчик температуры для каждого HomePod. Нажмите Next .

- По умолчанию будет выбран повышение выше 55%. Вместо этого вы можете нажать ниже .

- Вы можете провести или вниз, чтобы изменить процент.

- Если вы нажимаете любое рядом с временем, вы можете выбрать определенное время дня, чтобы ваша автоматизация вступила в силу. Например, вы можете выбрать «ночью», если вы хотите автоматизировать устройство, чтобы сохранить влажность на удобном уровне во время сна. Я оставлю это в любое время.

- Если вы нажимаете off рядом с людьми, вы можете выбрать, чтобы автоматизация произошла только в том случае, если никто не будет дома, например.

- Нажмите Next .

- Теперь, если у вас есть интеллектуальное устройство, такое как блок переменного тока, увлажнитель, осушитель, вентилятор, нагреватель или даже интеллектуальная вилка, которая может включить одну из этих устройств, вы можете выбрать устройство или сцену из приведенного ниже списка. К сожалению, у меня его нет, поэтому я выберу один из моих HomePods и установите тревогу, когда влажность в моем доме становится слишком высокой. После того, как вы выбрали свое устройство, нажмите Next .

- Рядом с аудио, нажмите воспроизводить Audio .

- Нажмите Выберите Audio… .

- Если у вас есть подписка на Apple Music, нажмите Apple Music , чтобы выбрать песню для игры, когда ваш HomePod обнаруживает температуру или влажность за пределами установленных вами границ. В противном случае, нажмите Ambient Sounds , чтобы выбрать из списка предустановленных вариантов, таких как звуки дождя или лес.

- Найдите песню или аудиофайл, который вы хотите сыграть, чтобы предупредить вас о уровне влажности. Я дам вам забавный совет для этого в Pro Tip Box ниже.

- Как только вы что -то выбрали, нажмите назад .

- Теперь нажмите Проверьте эту автоматизацию . Вы услышите сигнал тревоги, который вы установили на предыдущих шагах на вашем HomePod. Вы можете попросить Siri остановить тревогу или нажать на сенсорную панель на HomePod, чтобы выключить его.

- Коснитесь edd , и вы будете возвращены на страницу Automations. Вы всегда можете нажать на автоматизацию, чтобы внести изменения!

Теперь вы знаете, как проверить влажность и температуру в помещении и даже создать автоматизации, используя ваши датчики температуры и влажности HomePod.
Совет профессионала:
Если у вас нет интеллектуальных устройств для использования этого, вы можете использовать приложение Voice Memo, чтобы записать что -то вроде «предупреждение, влажность выше (число)». Затем вы можете выбрать это на шаге 16 выше. Таким образом, ваш HomePod скажет уровень влажности или температуру, когда он станет слишком высоким или слишком низким, чтобы вы могли включить любое применимое устройство, сделав ваш дом более комфортным. Мне нравится этот вариант, потому что любой в вашем доме услышит это и может внести коррективы в вашу среду, прежде чем он станет слишком экстремальным.
Теперь вы знаете, как проверить влажность и температуру в помещении, используя HomePod Mini или HomePod 2! Так что, если вы были на охоте за лучшим приложением для бесплатной комнатной температуры для iPhone, у вас, возможно, уже есть: оно встроено в Mini HomePod, который вы всегда сидели на своей полке. Если вы хотите, чтобы устройство контролировало температуру дома во время выхода из дома, это обновление HomePod Mini 16.3 может быть решением, которое вы ждали.