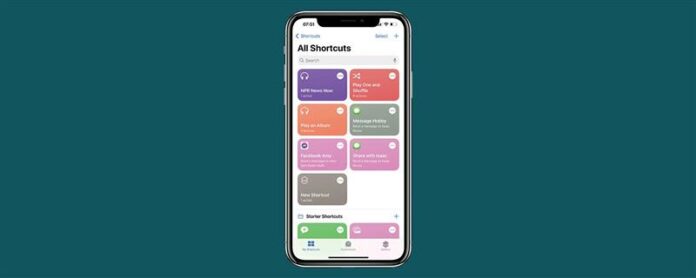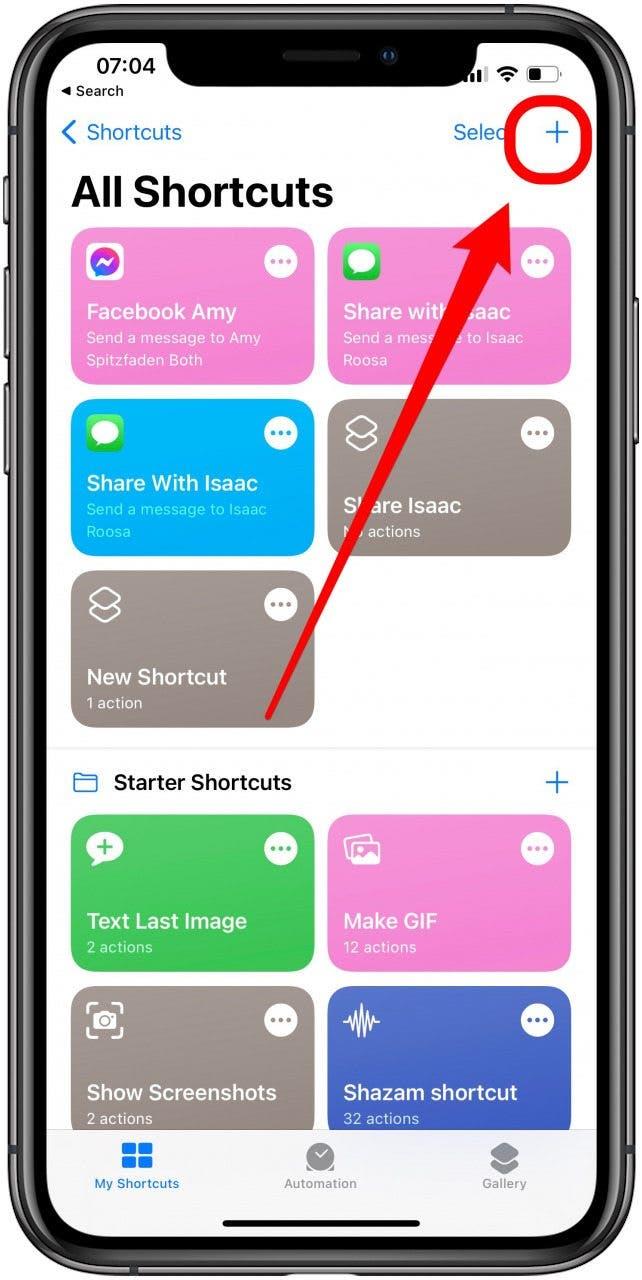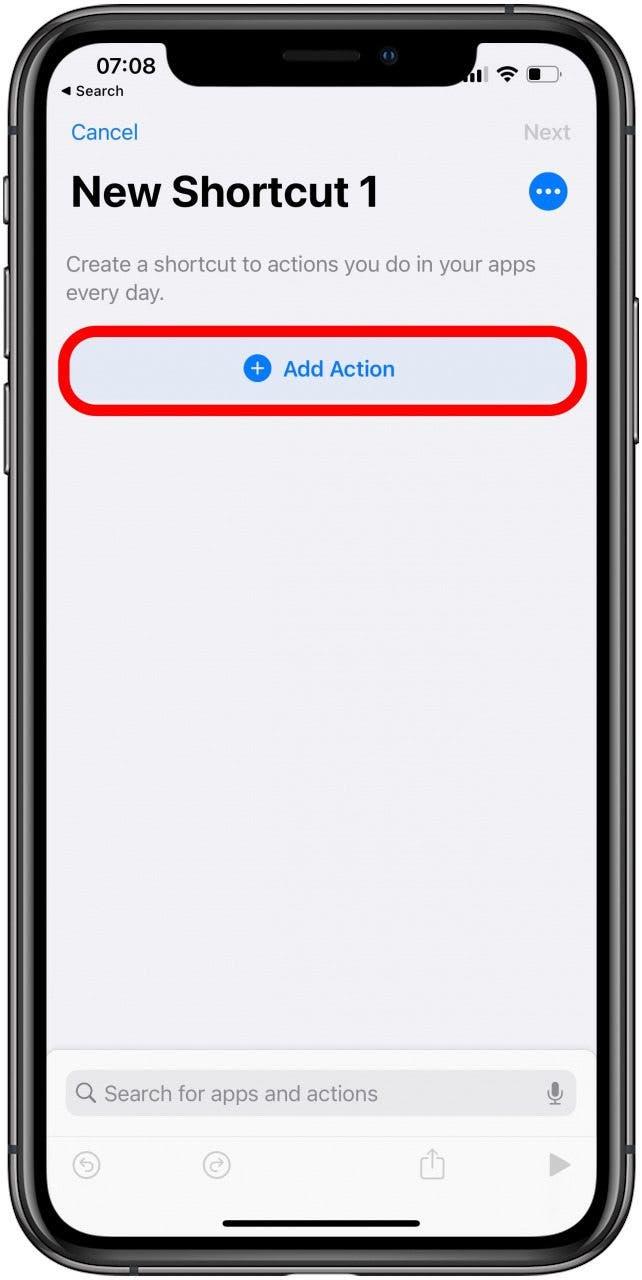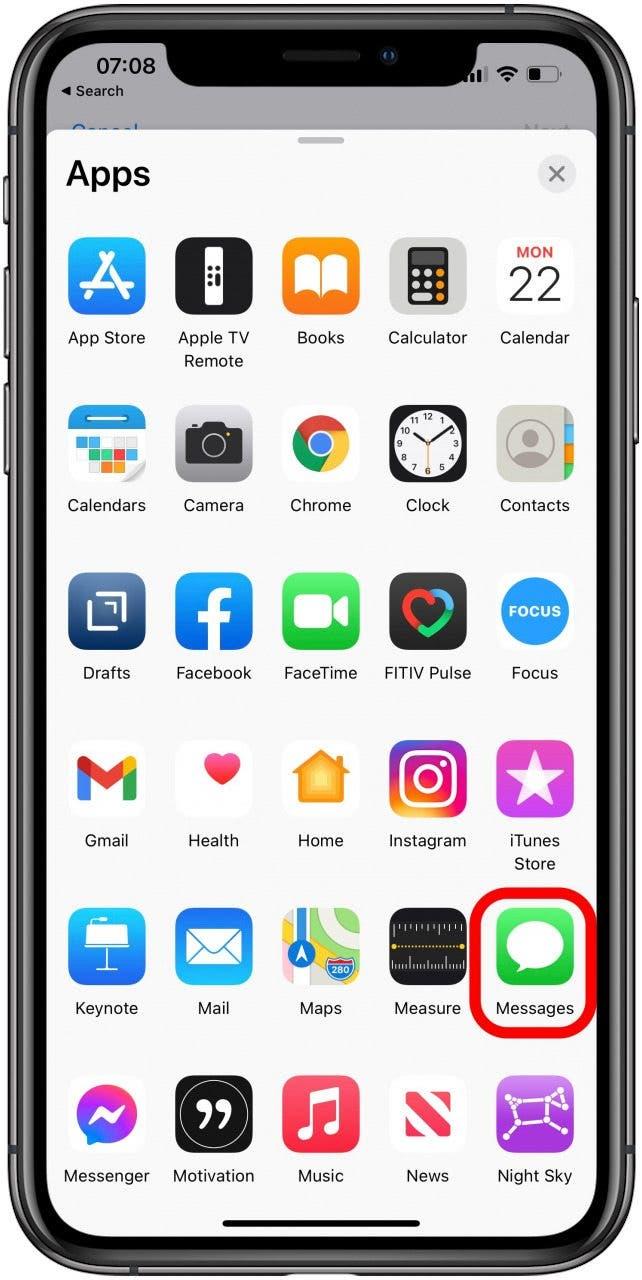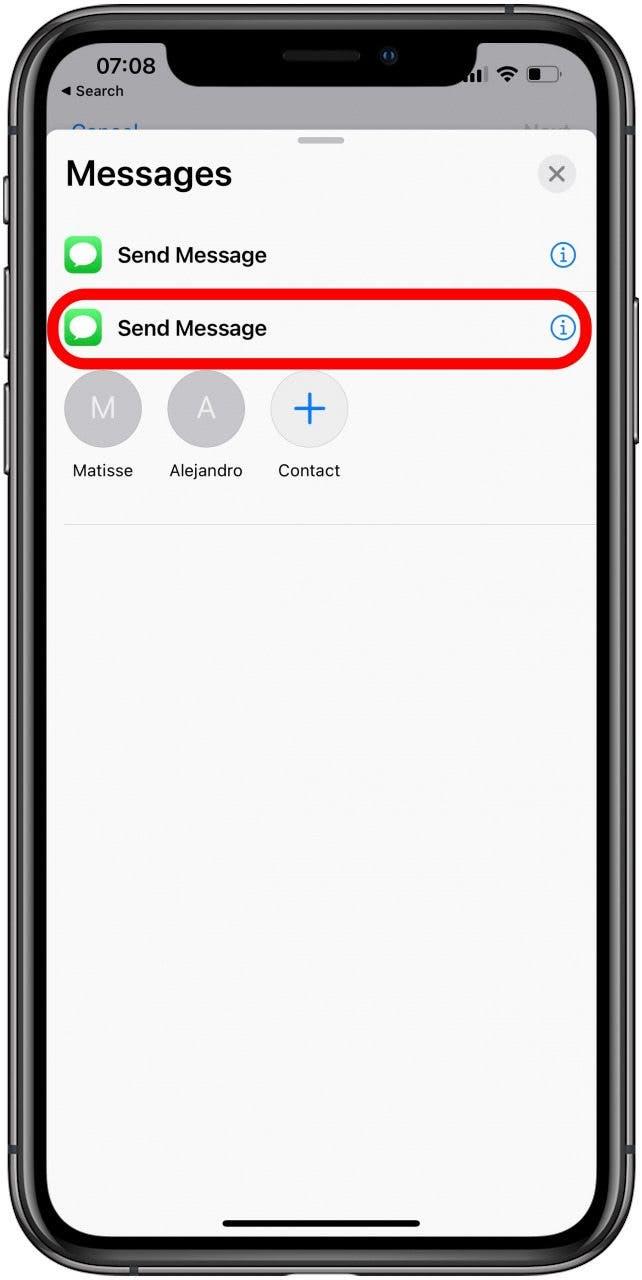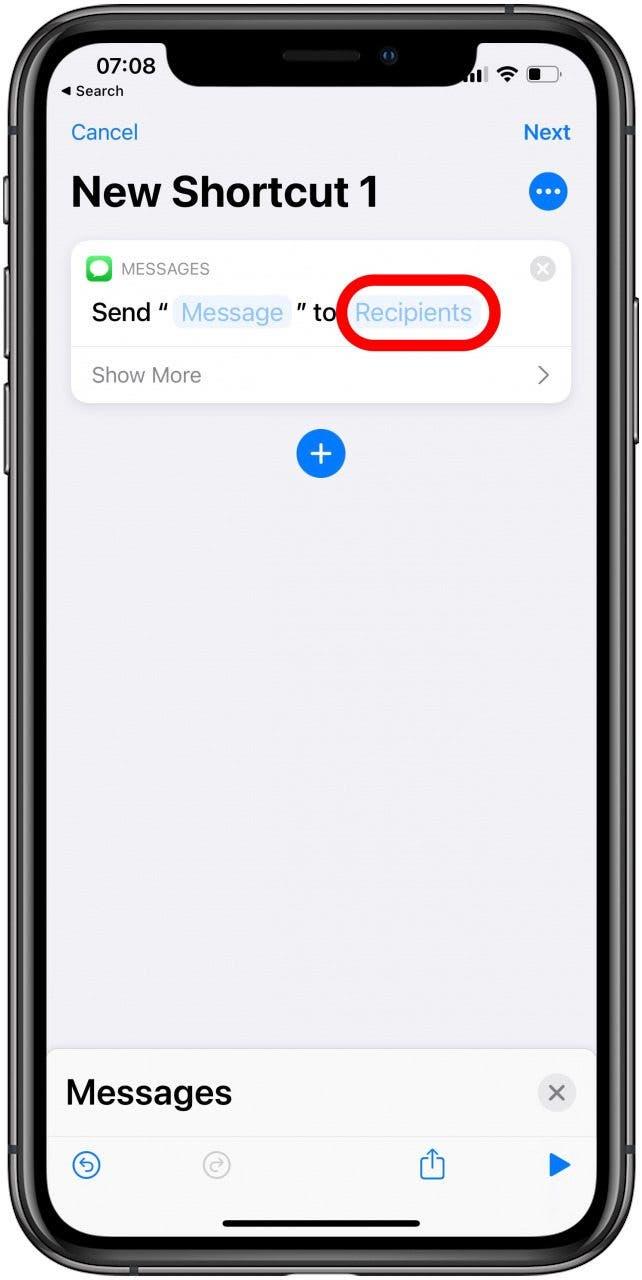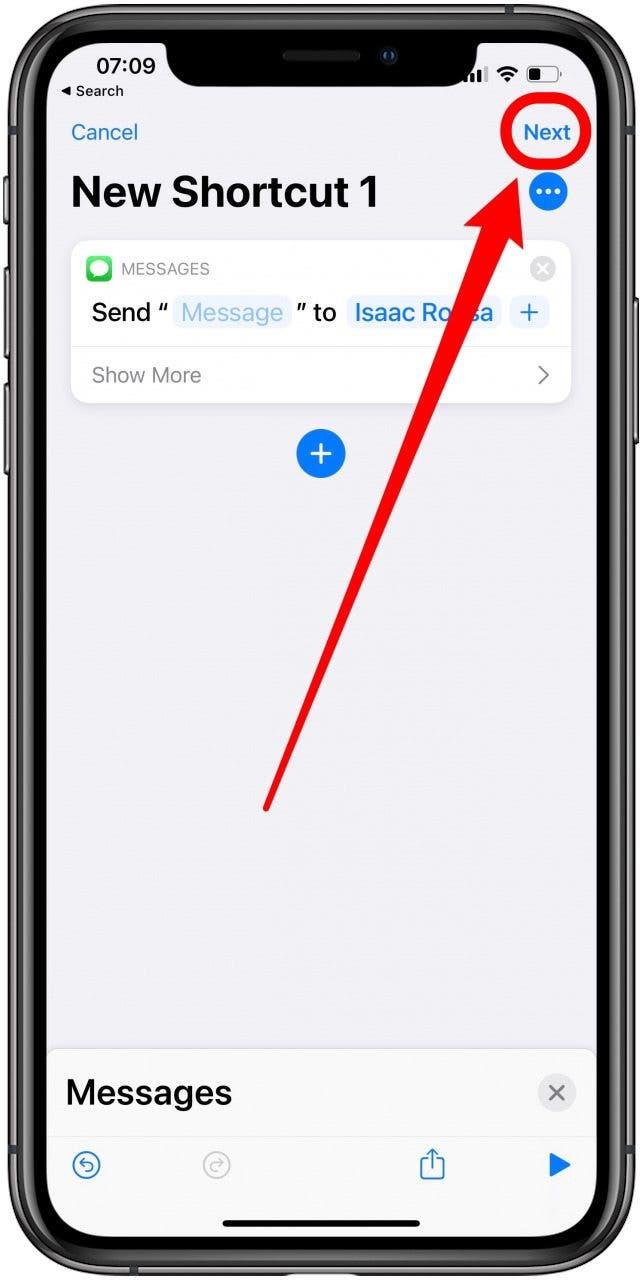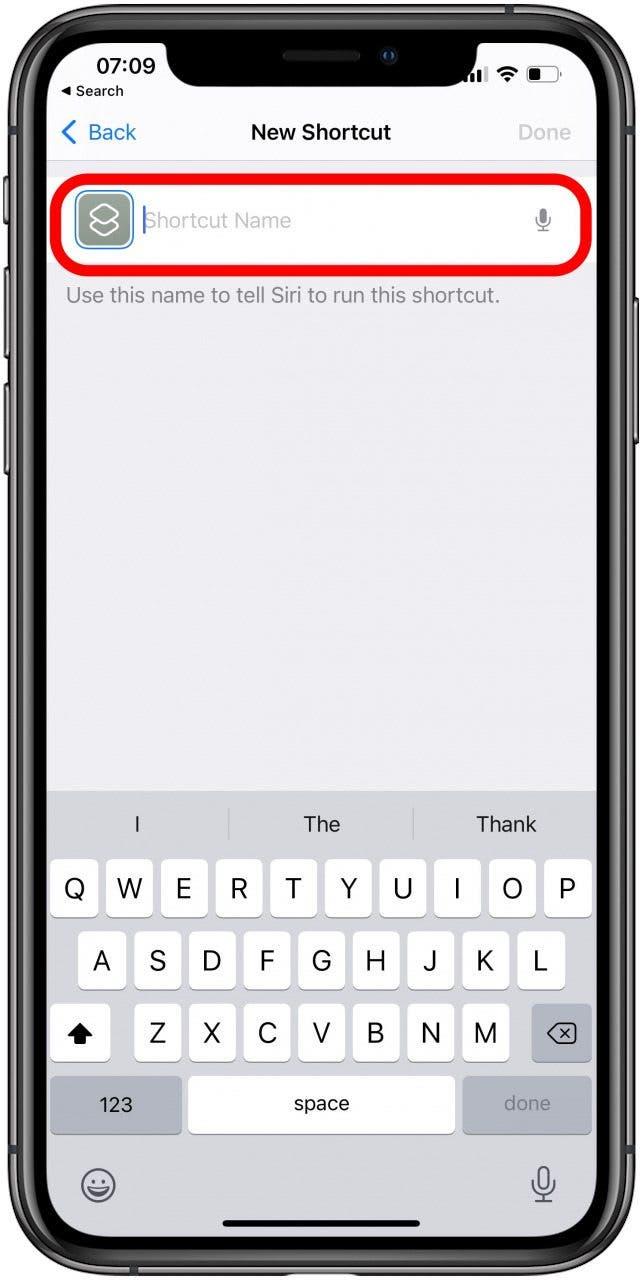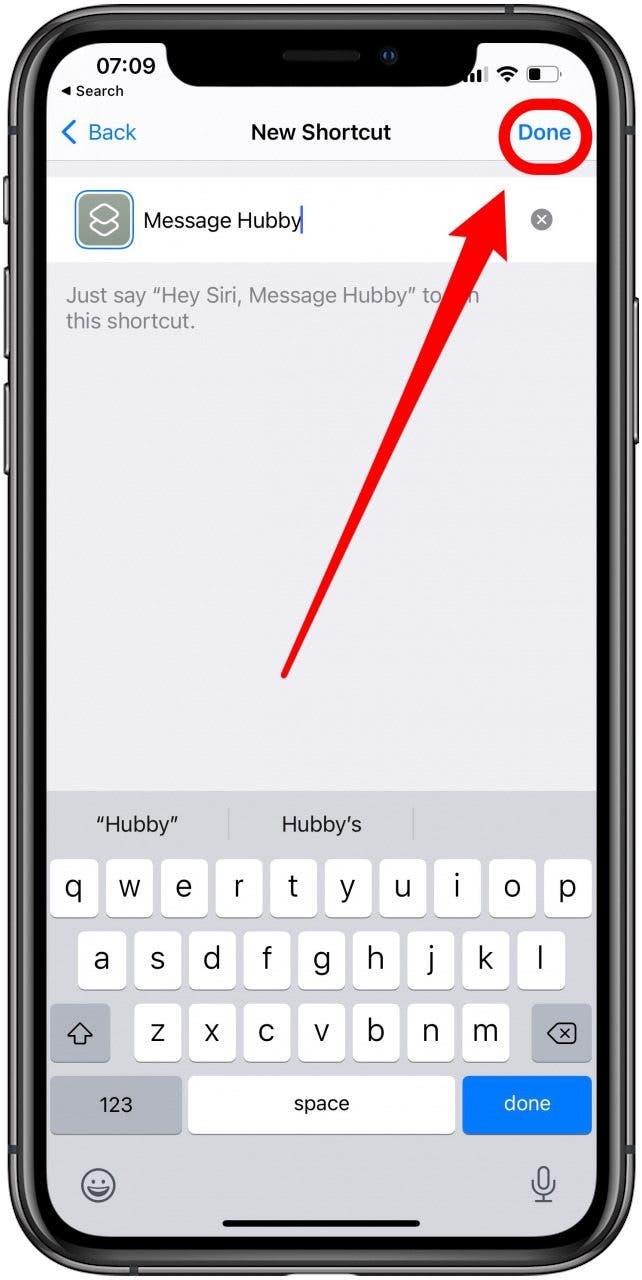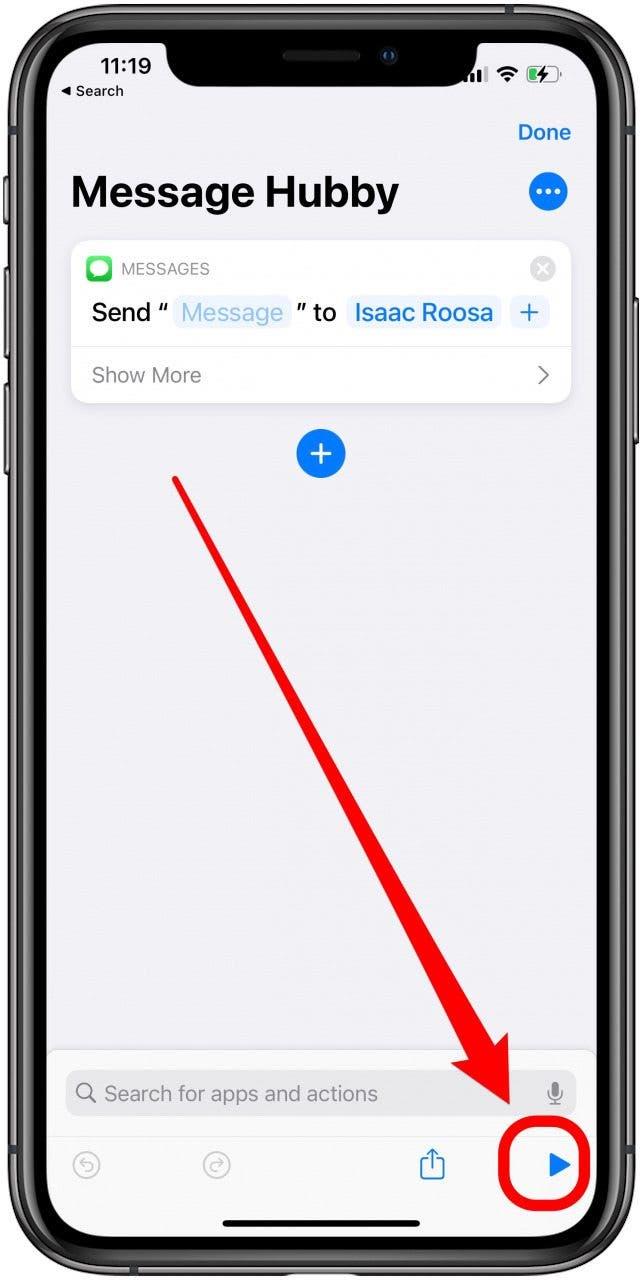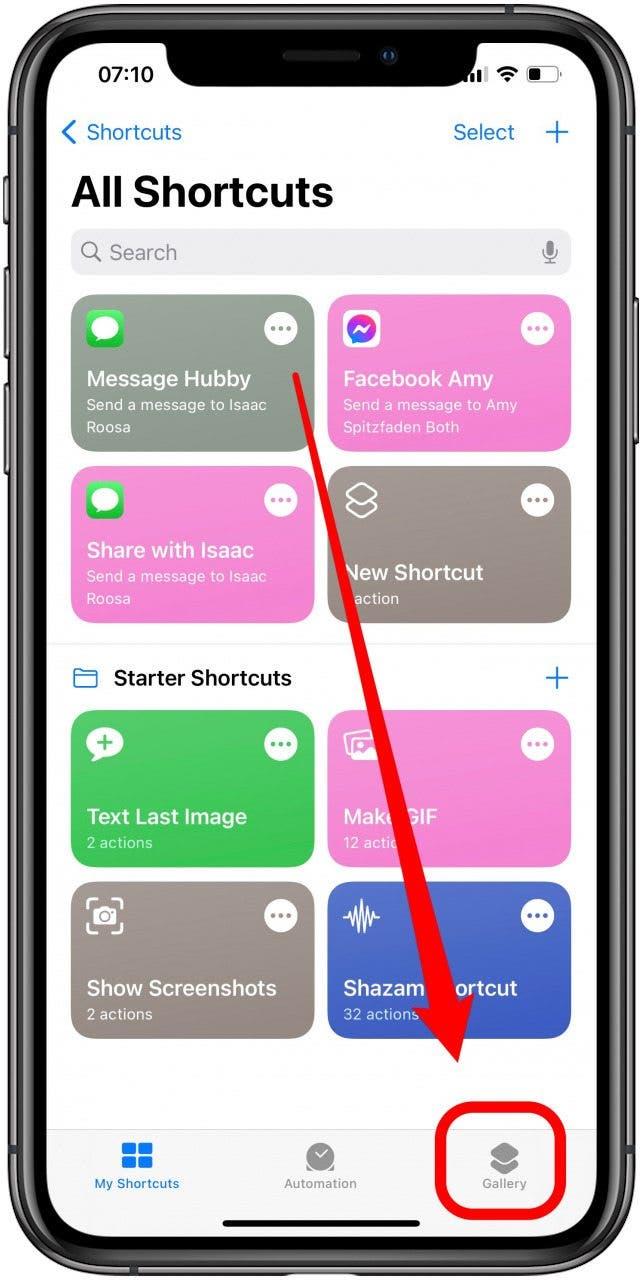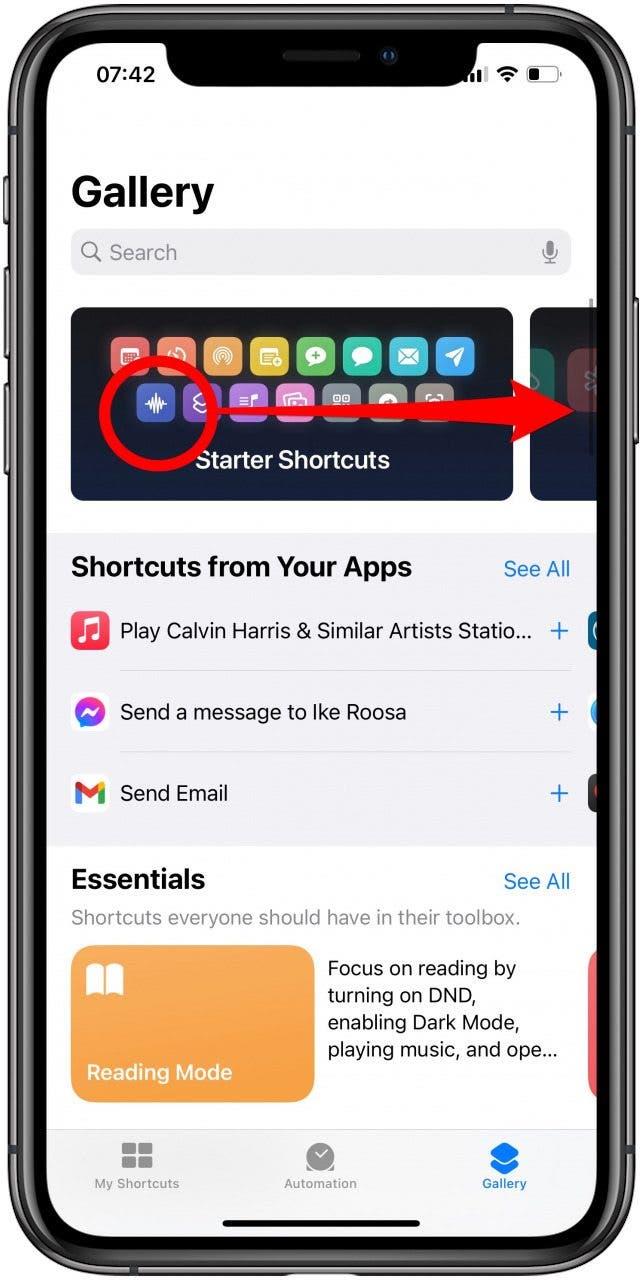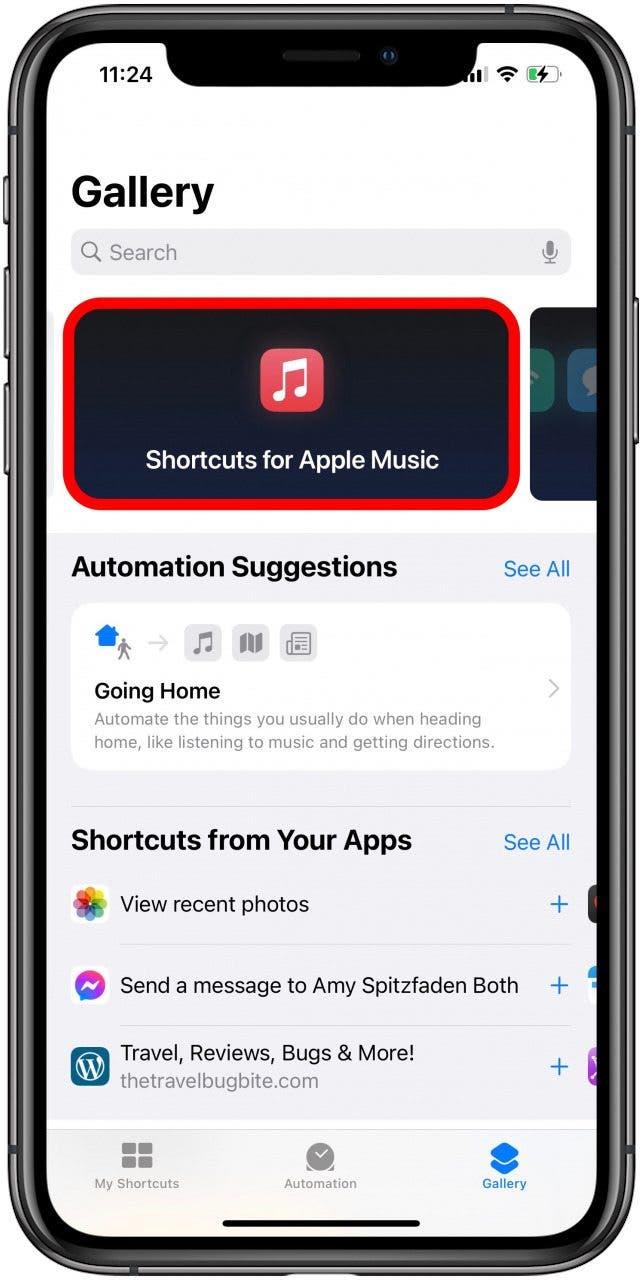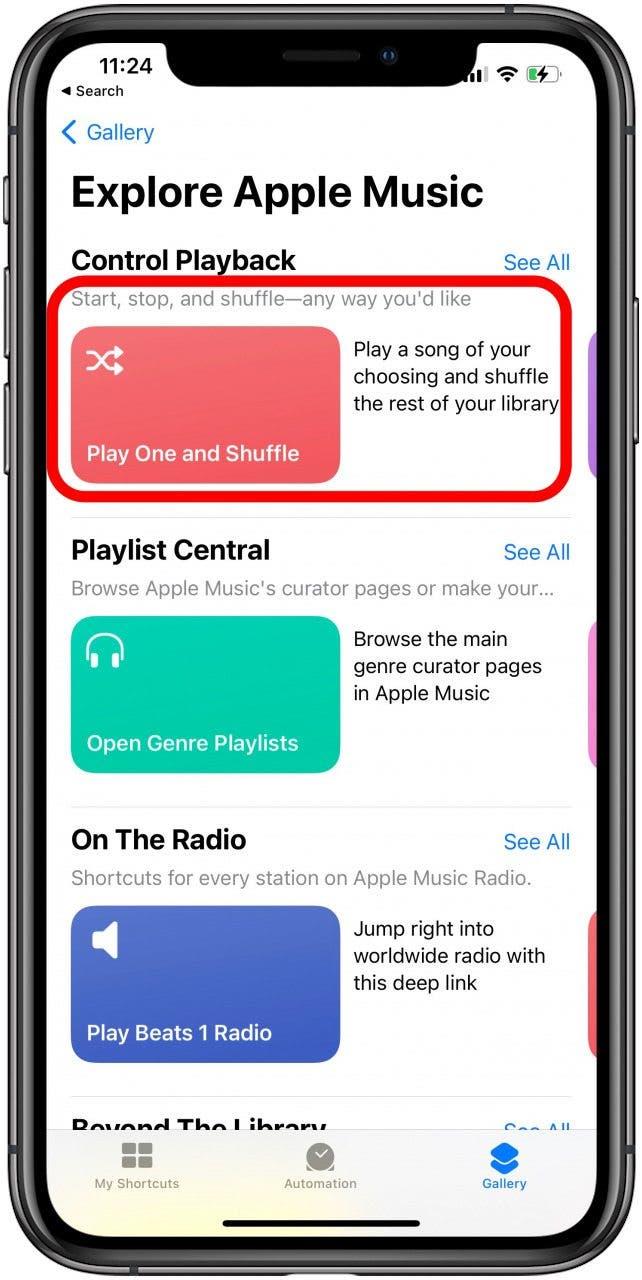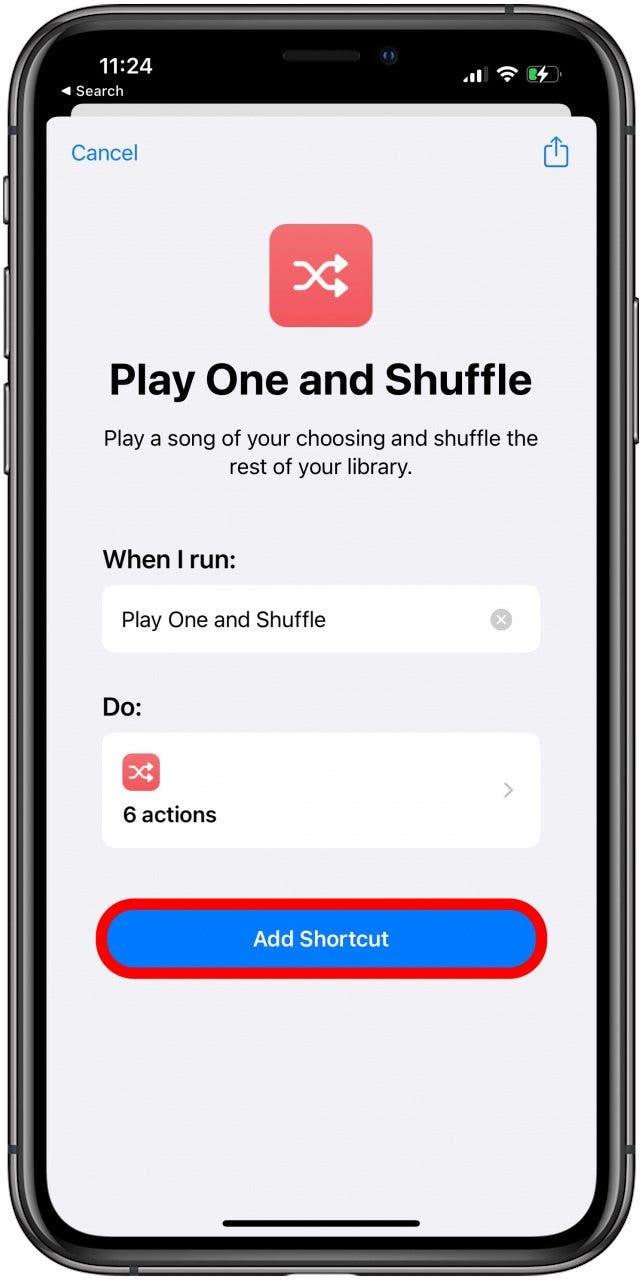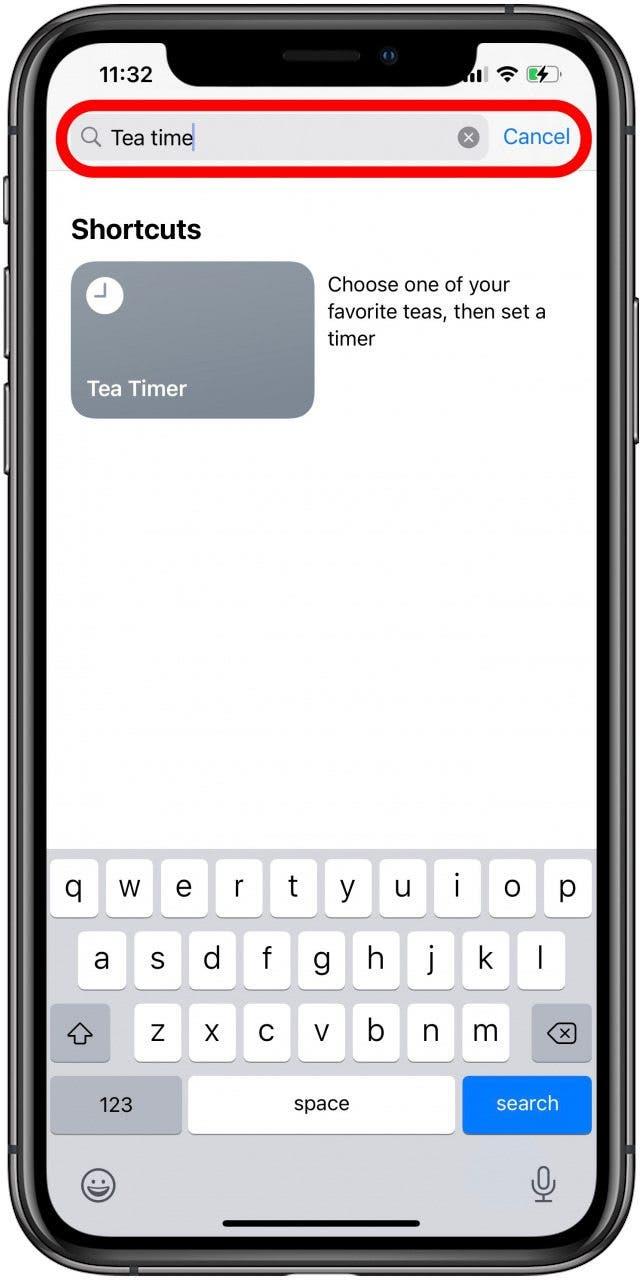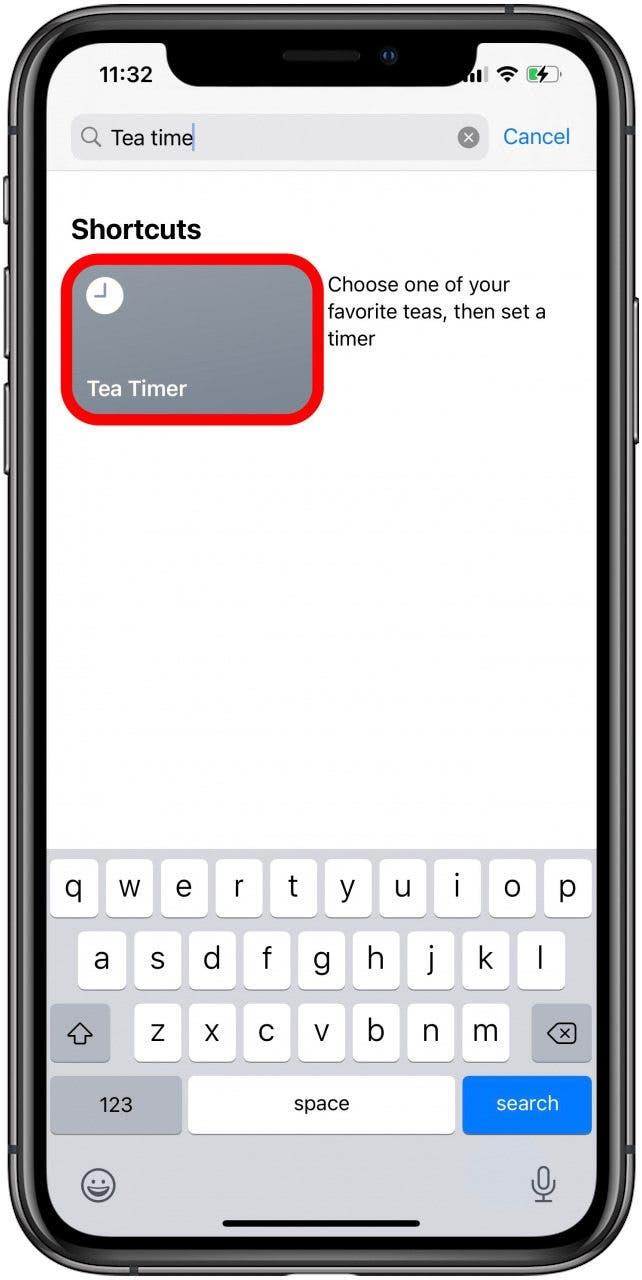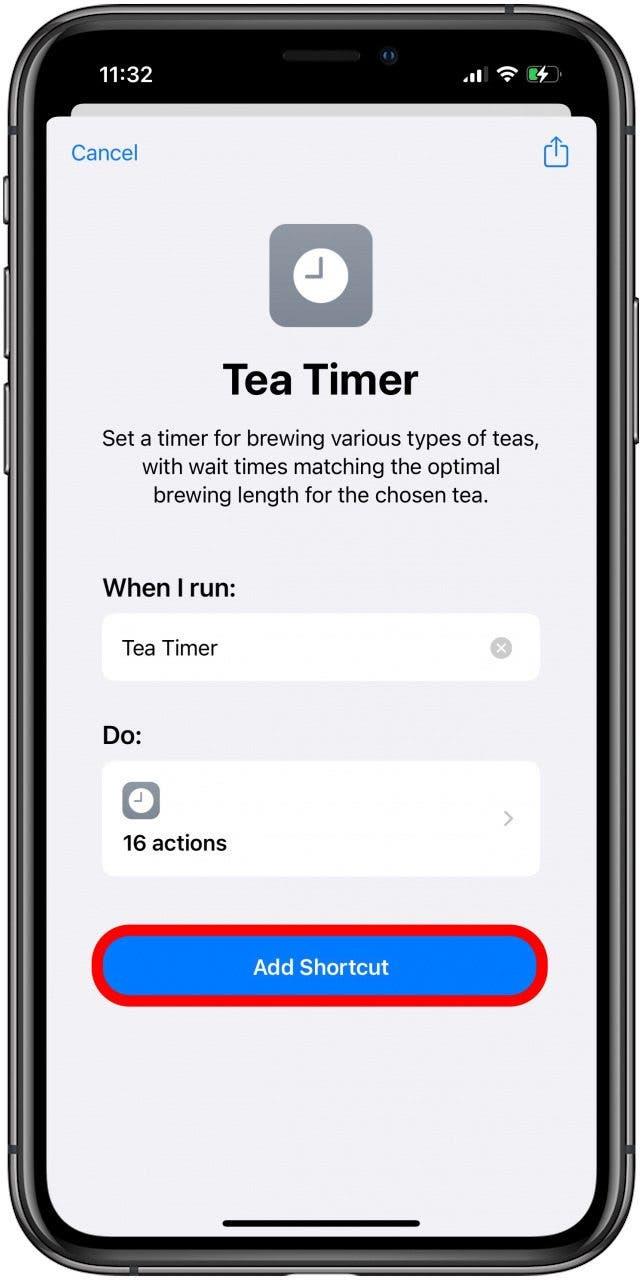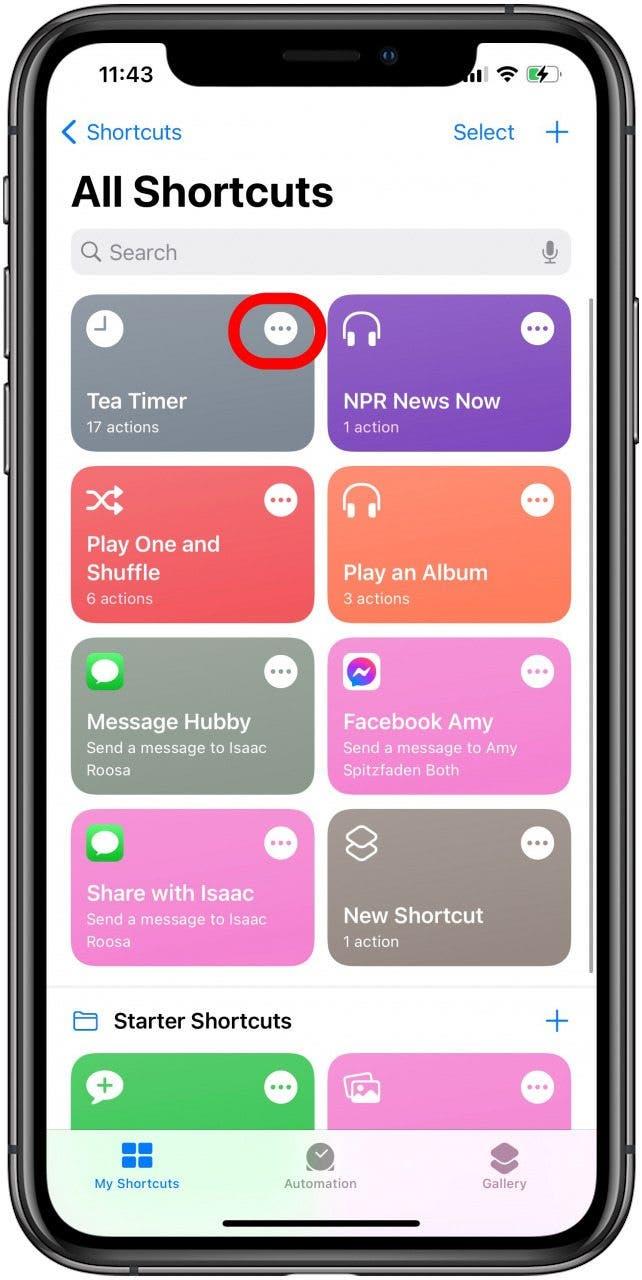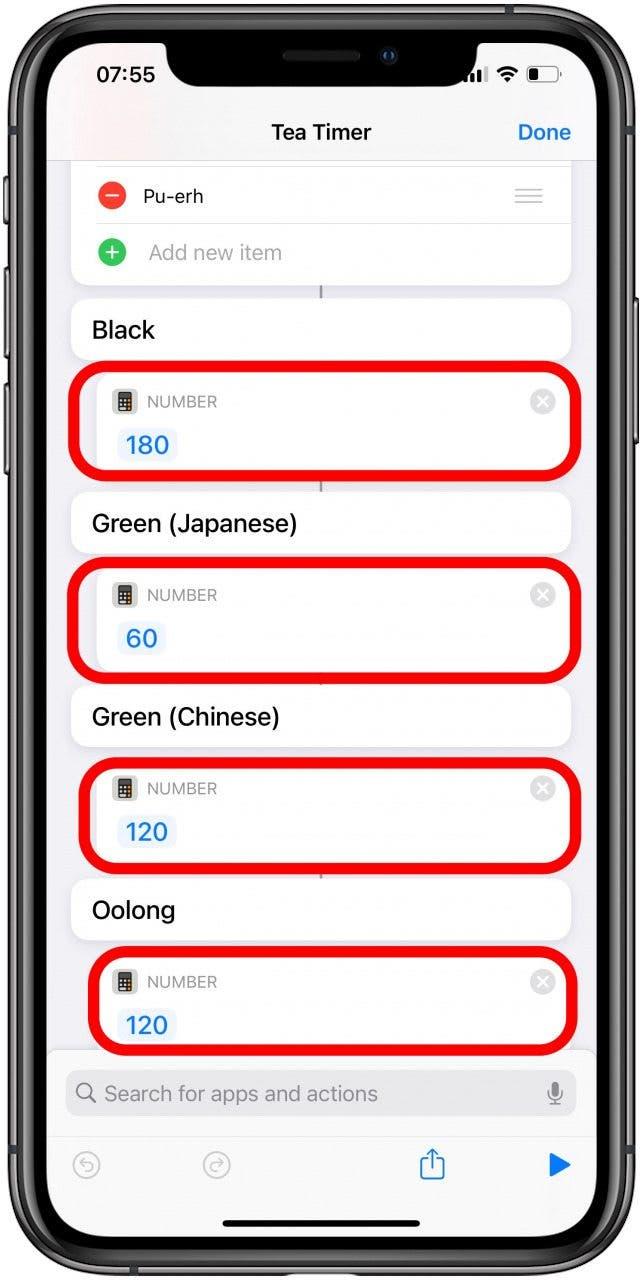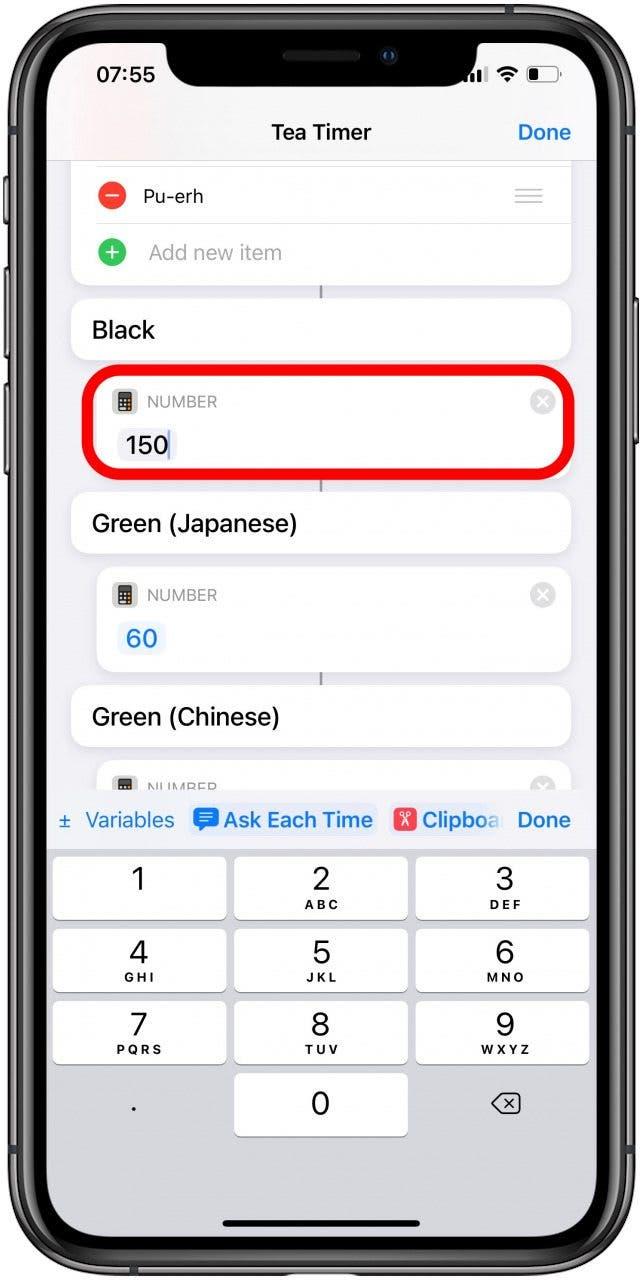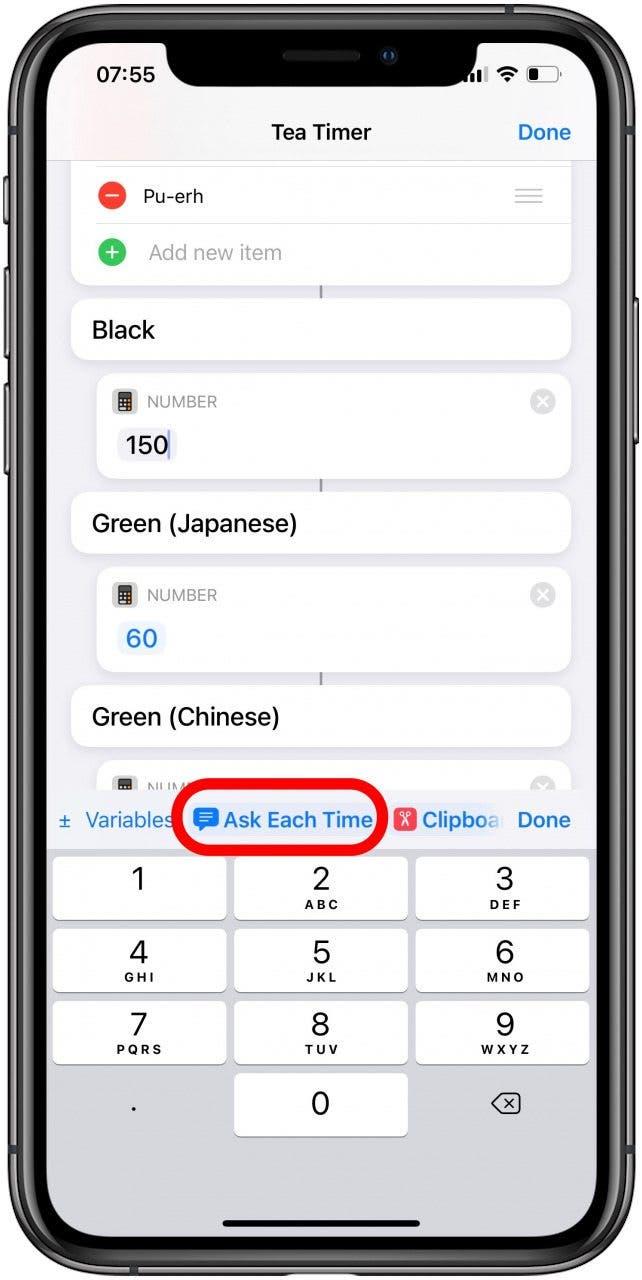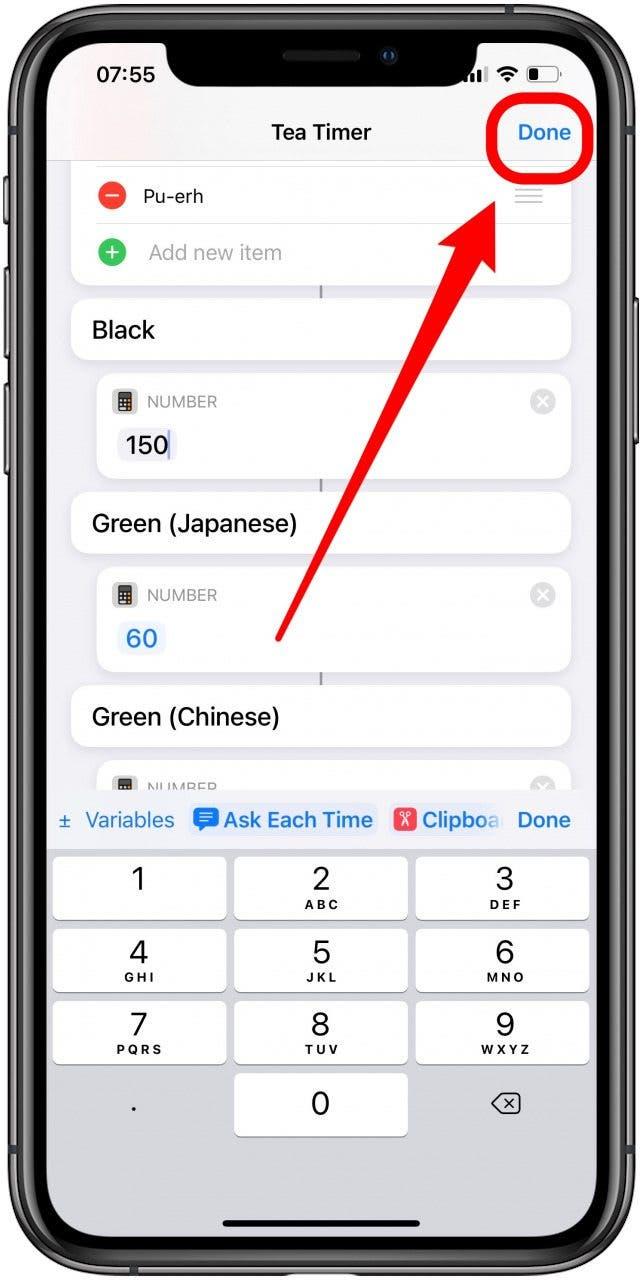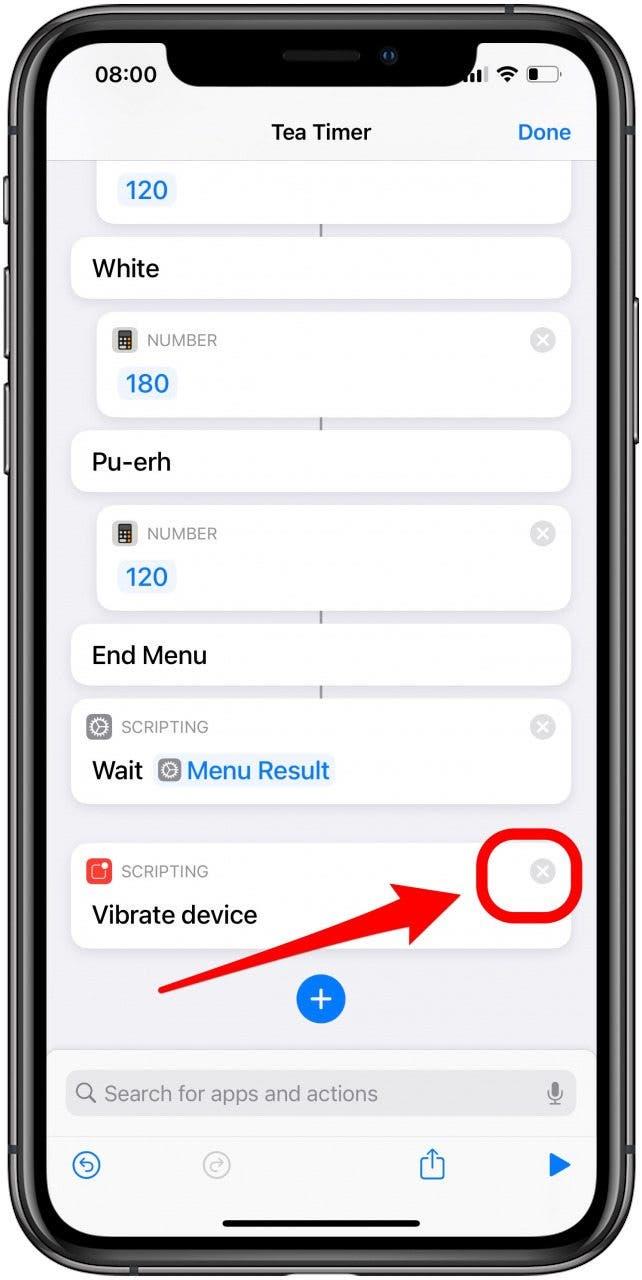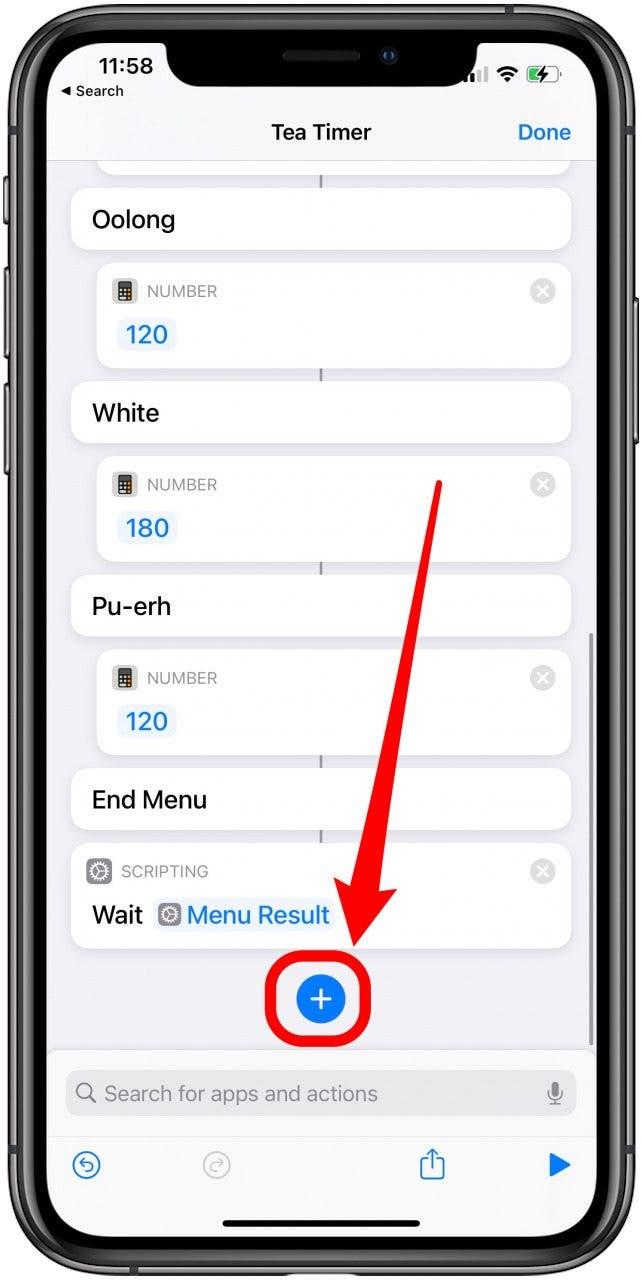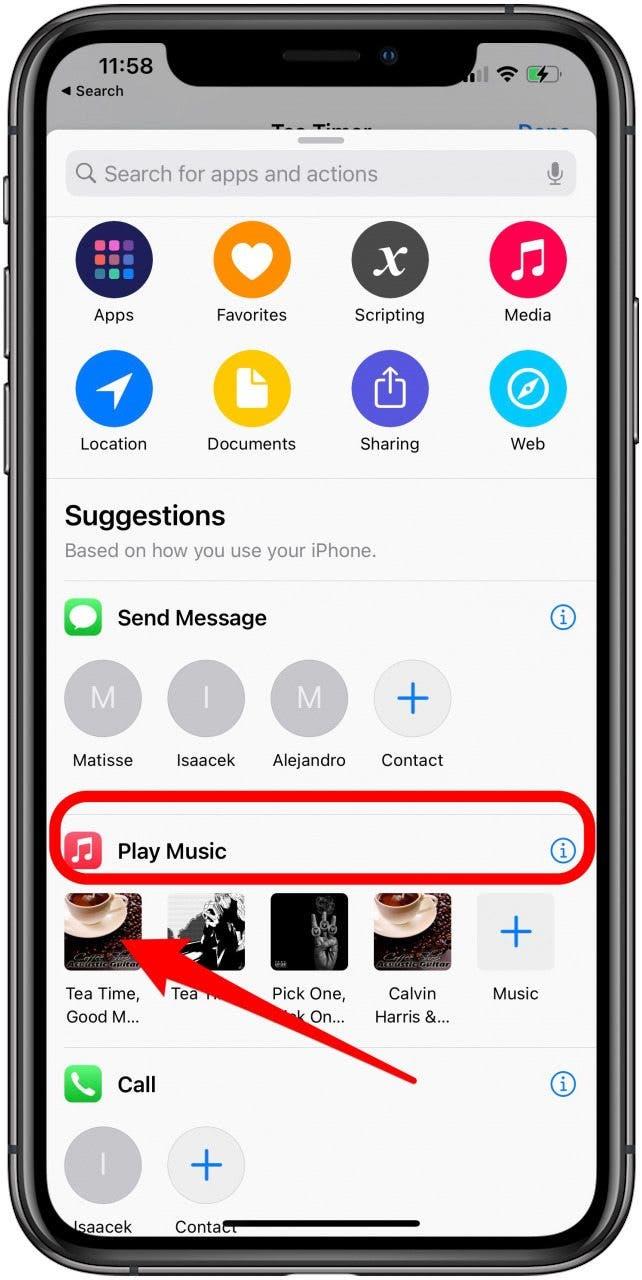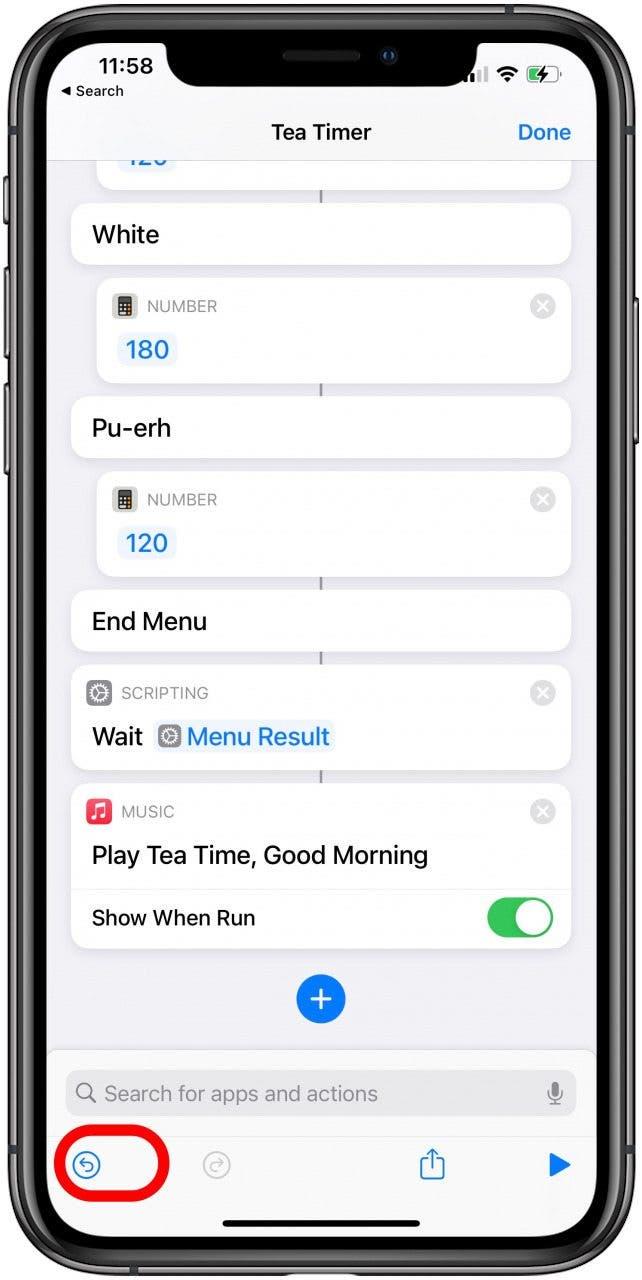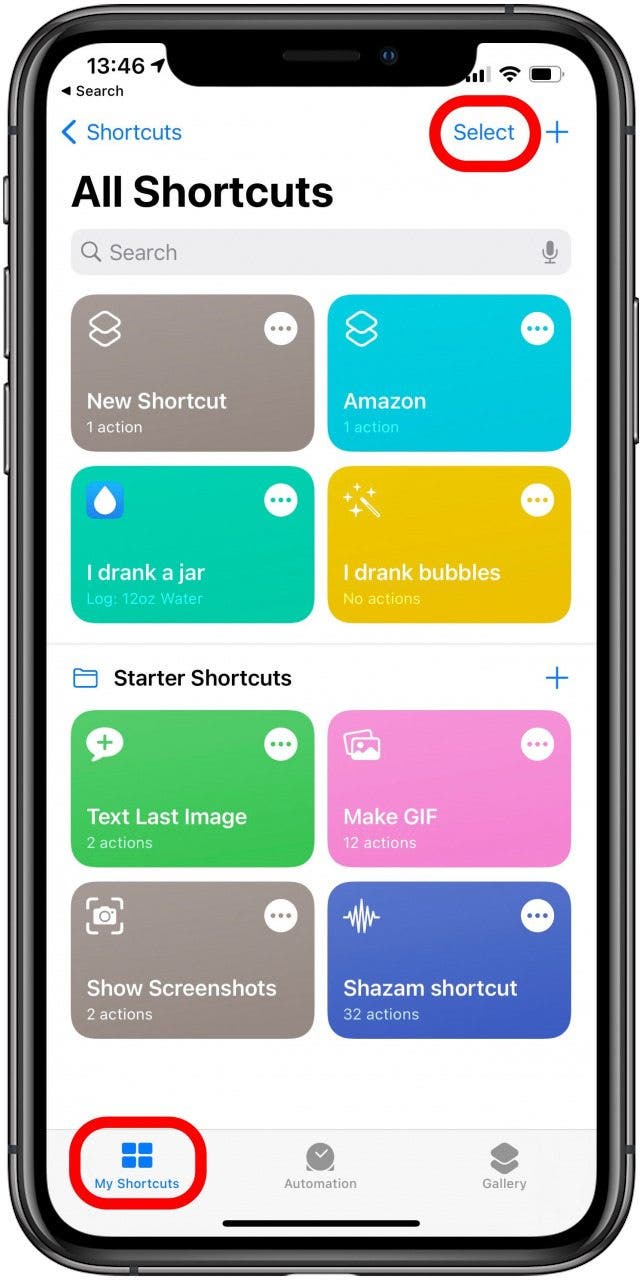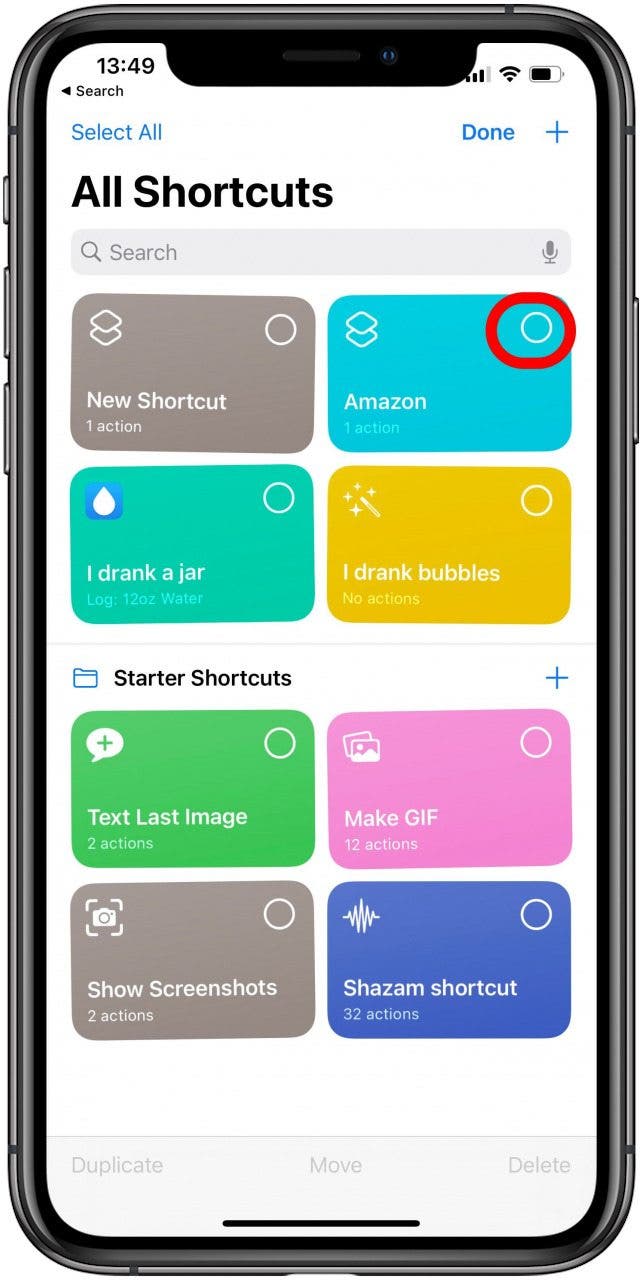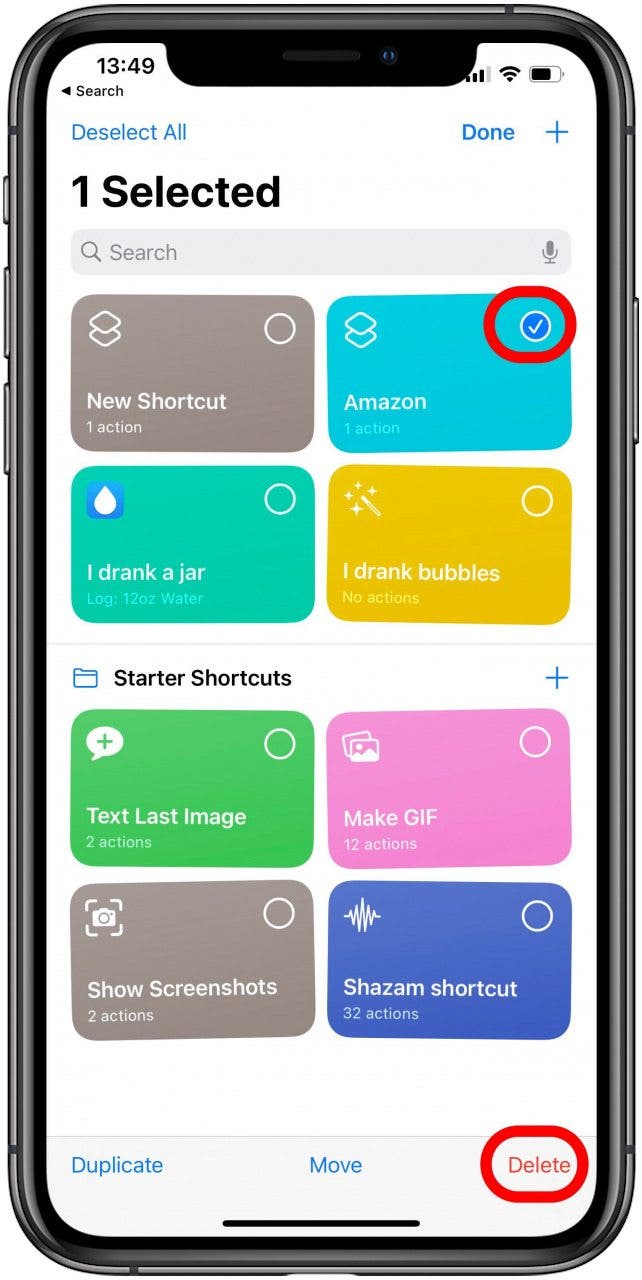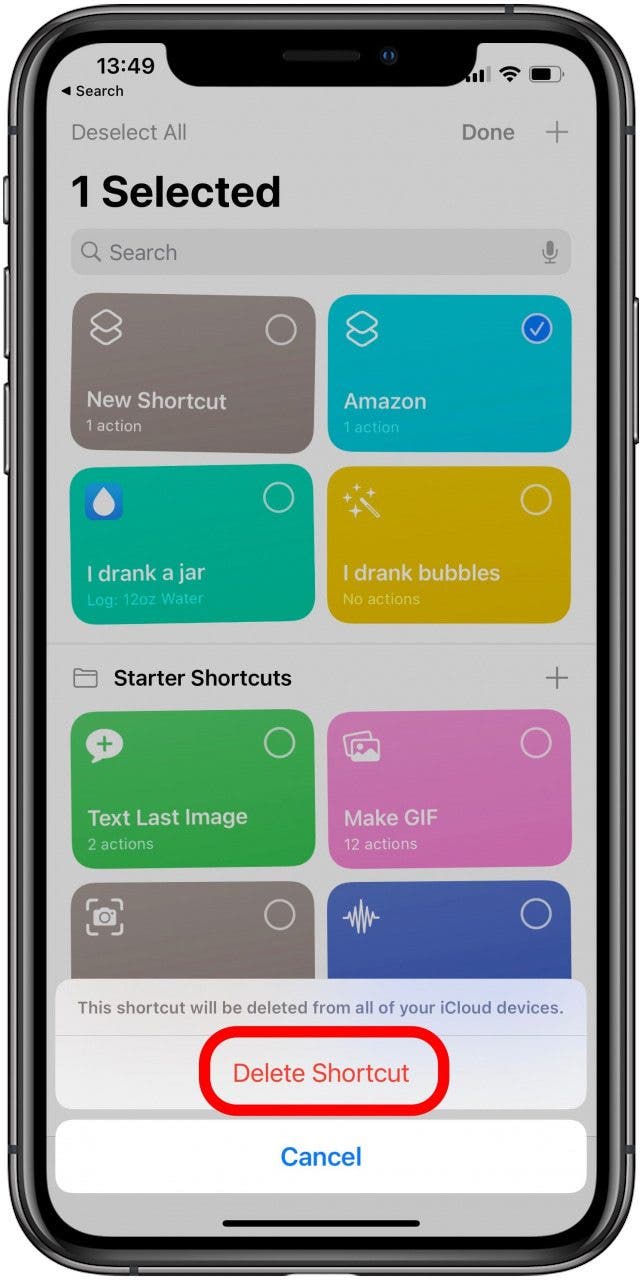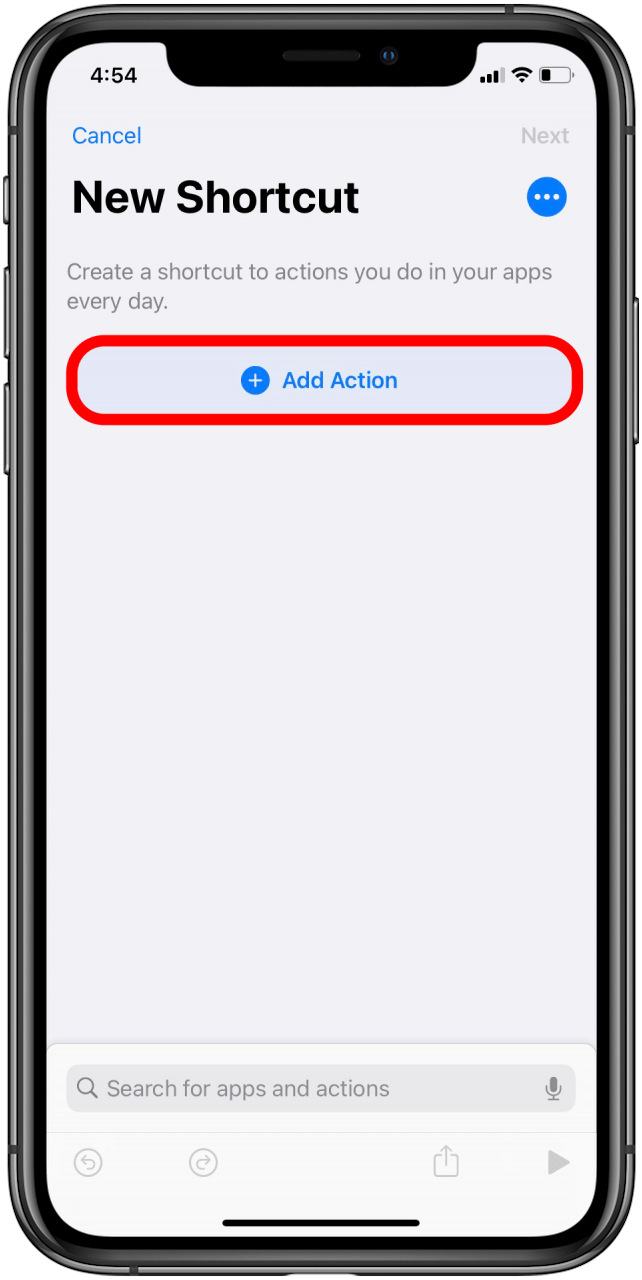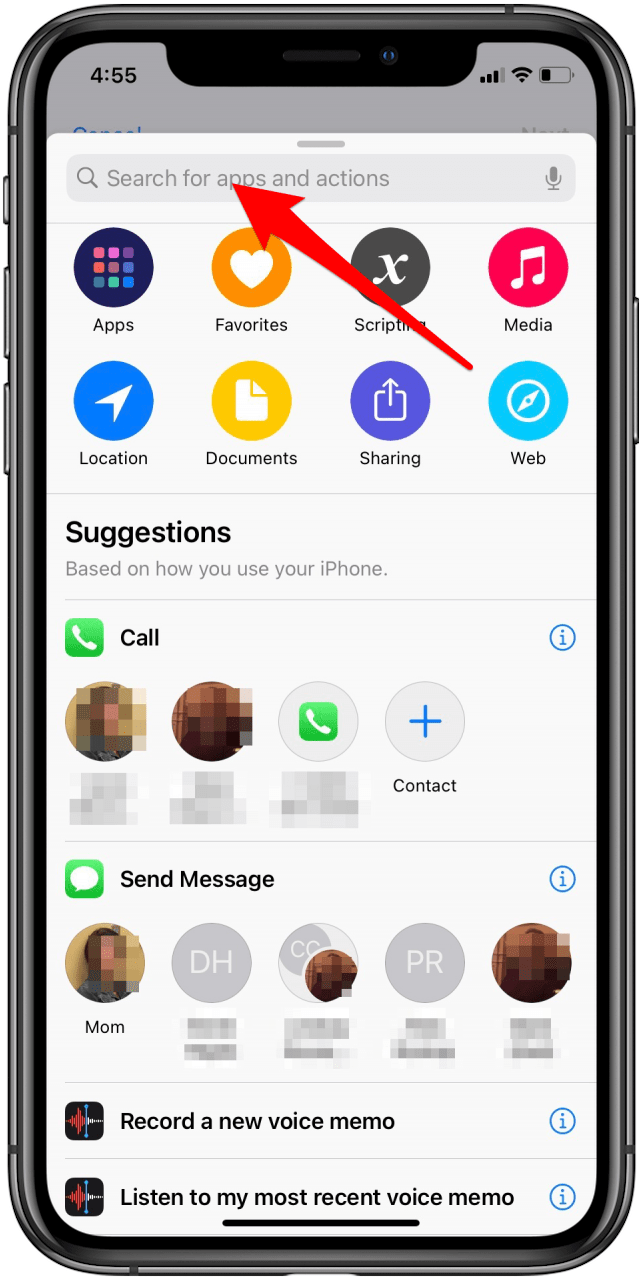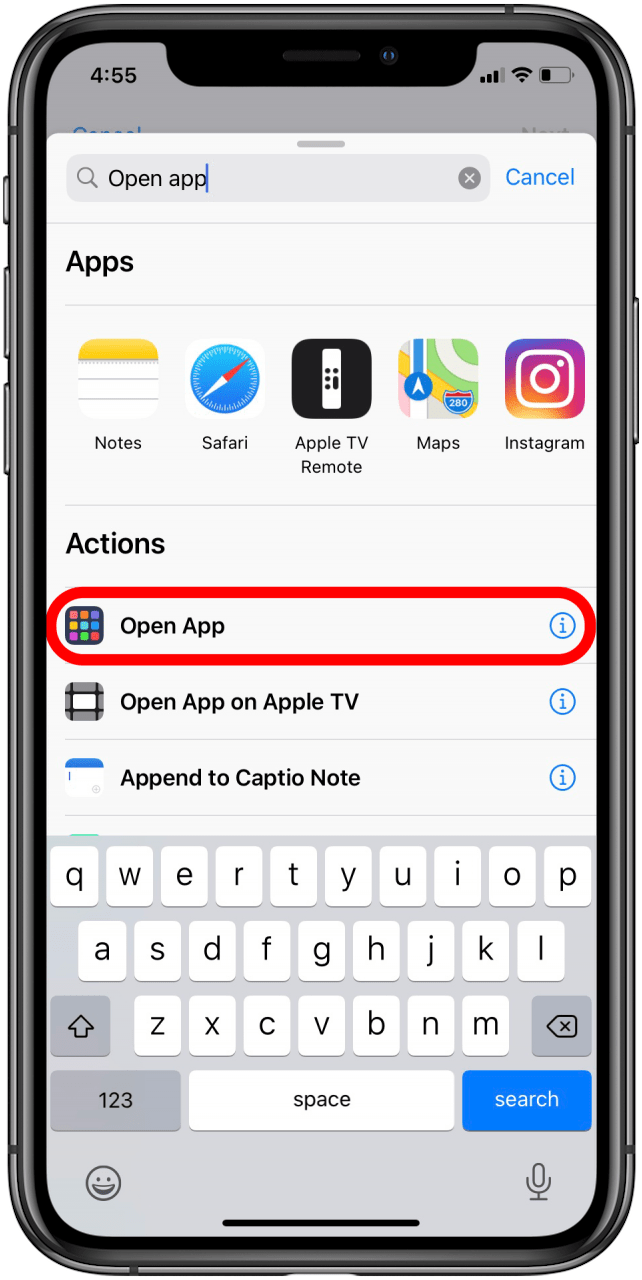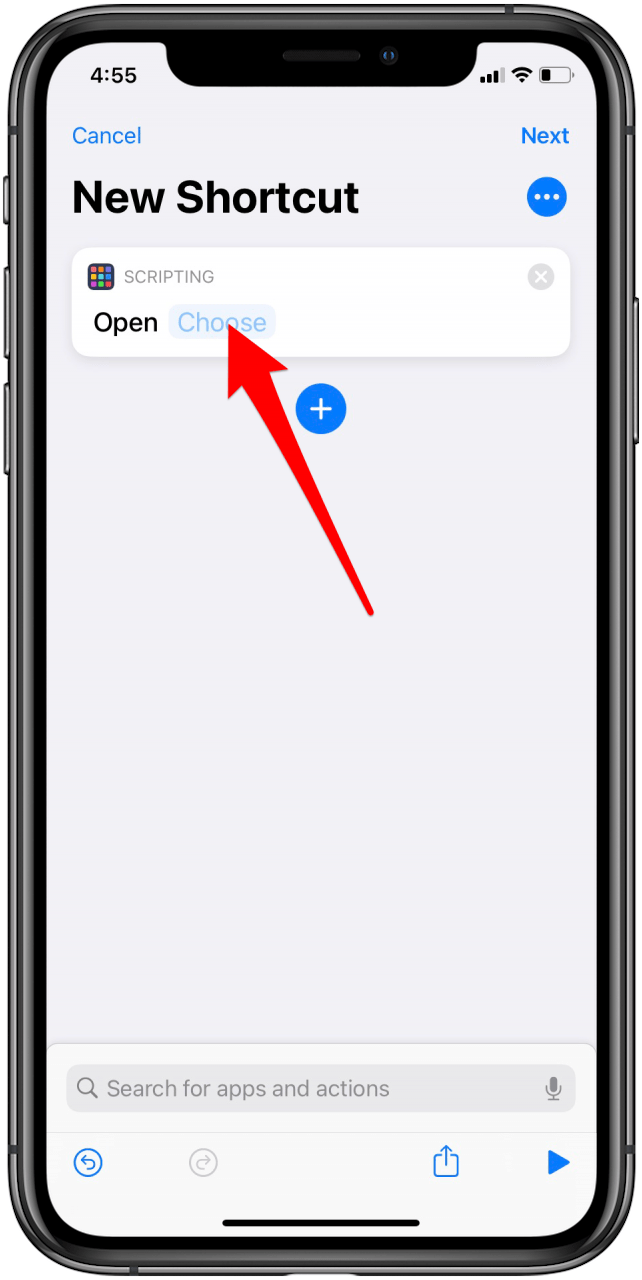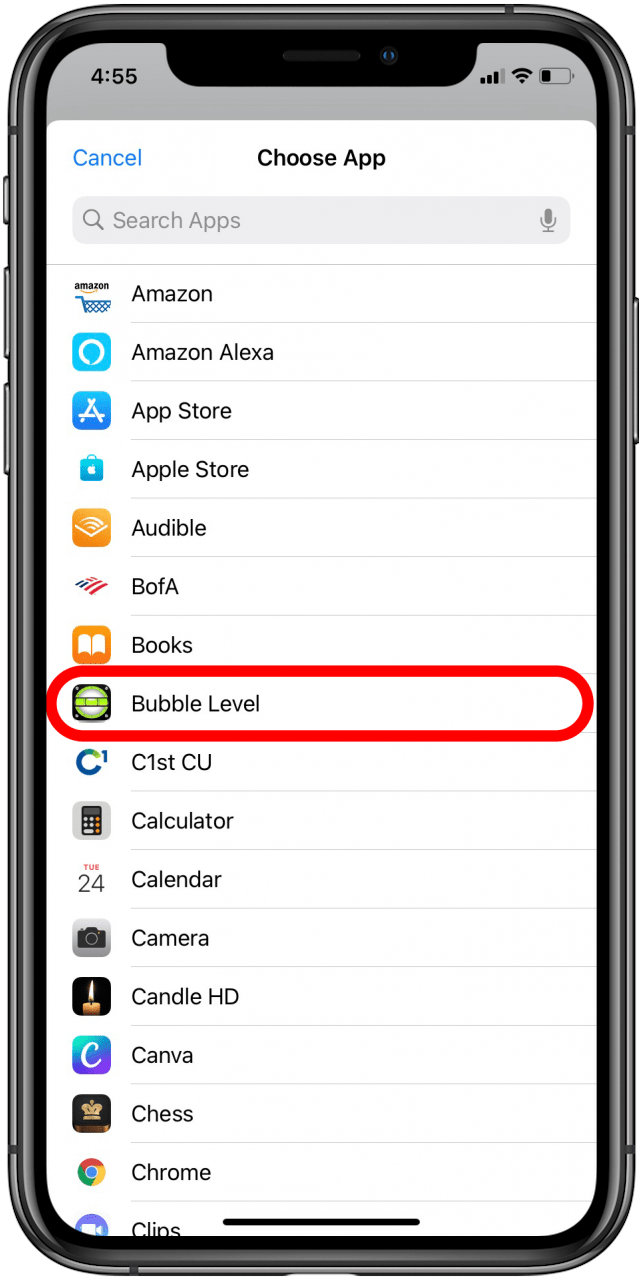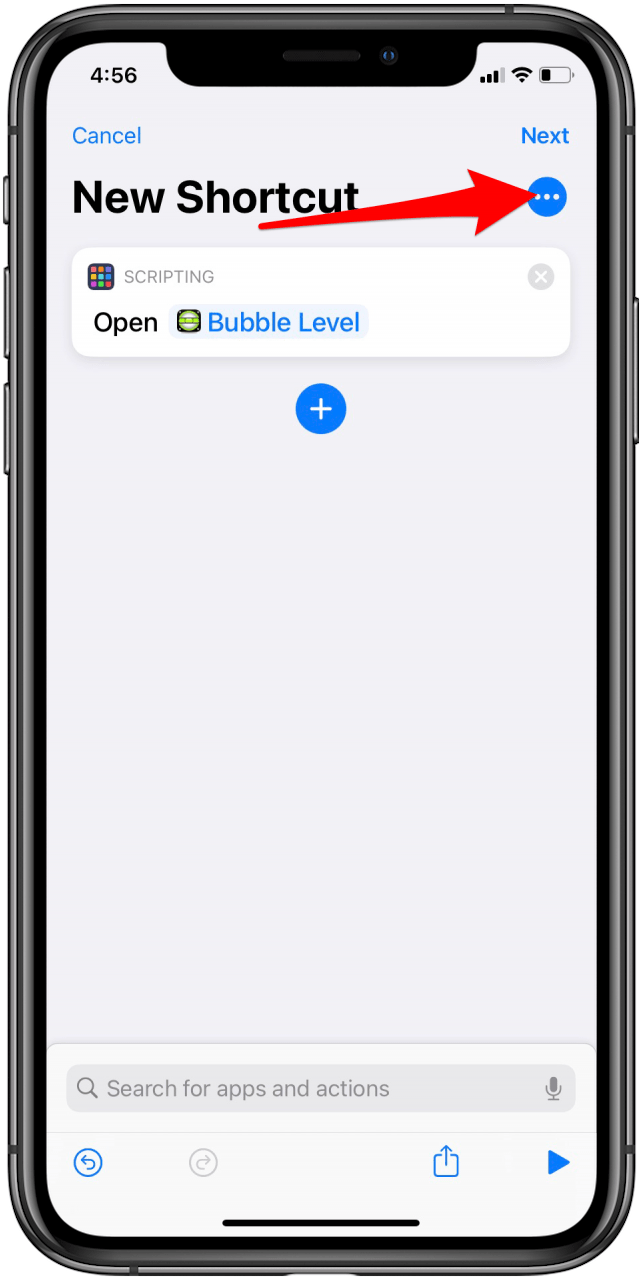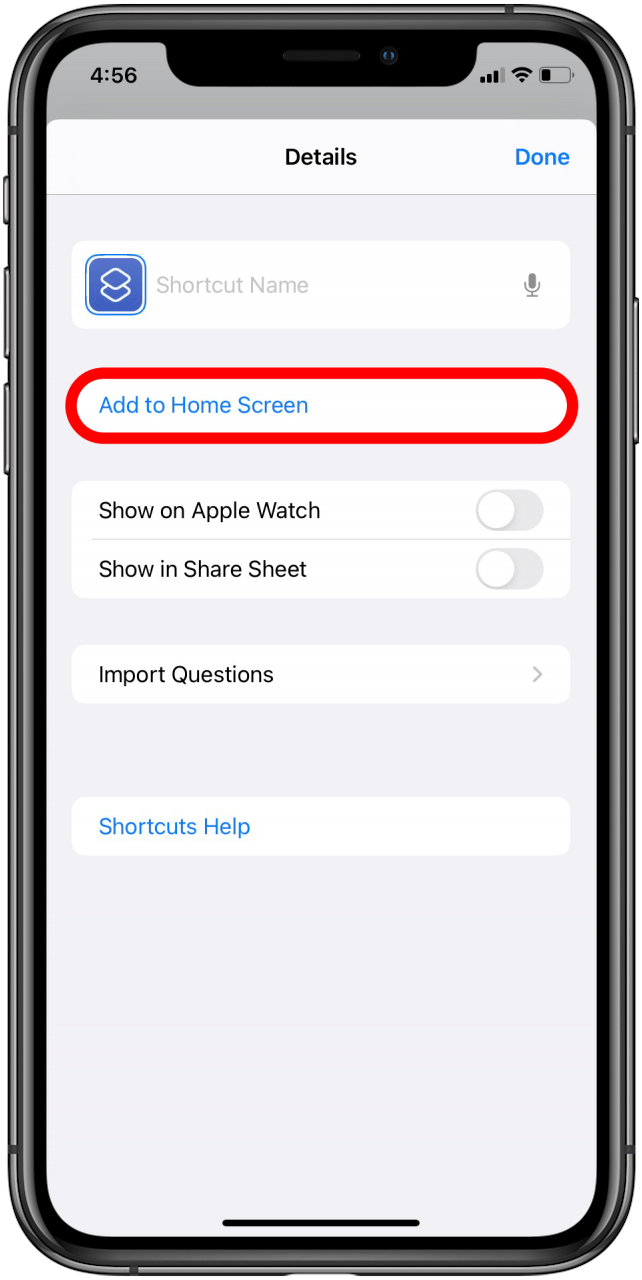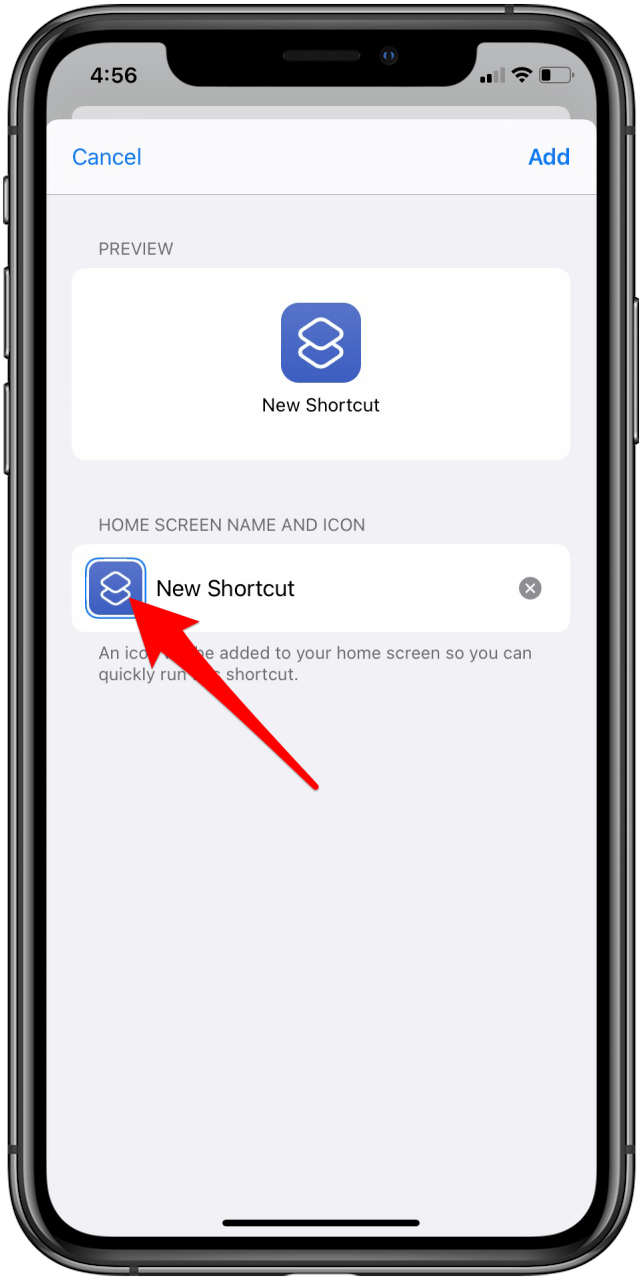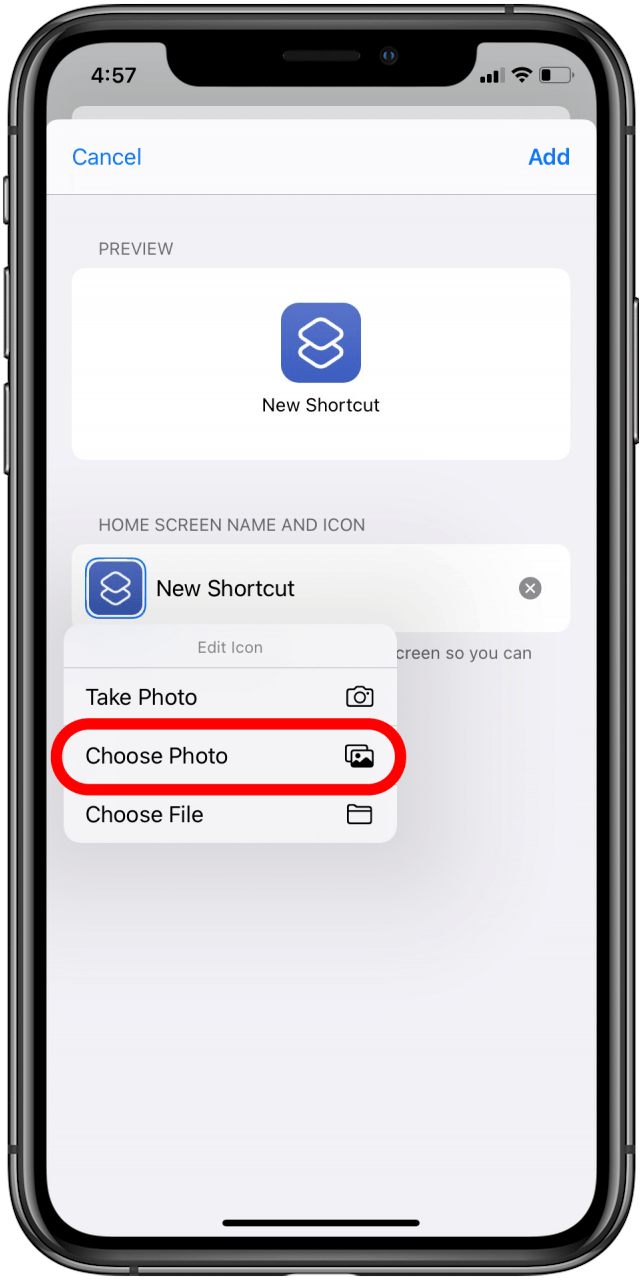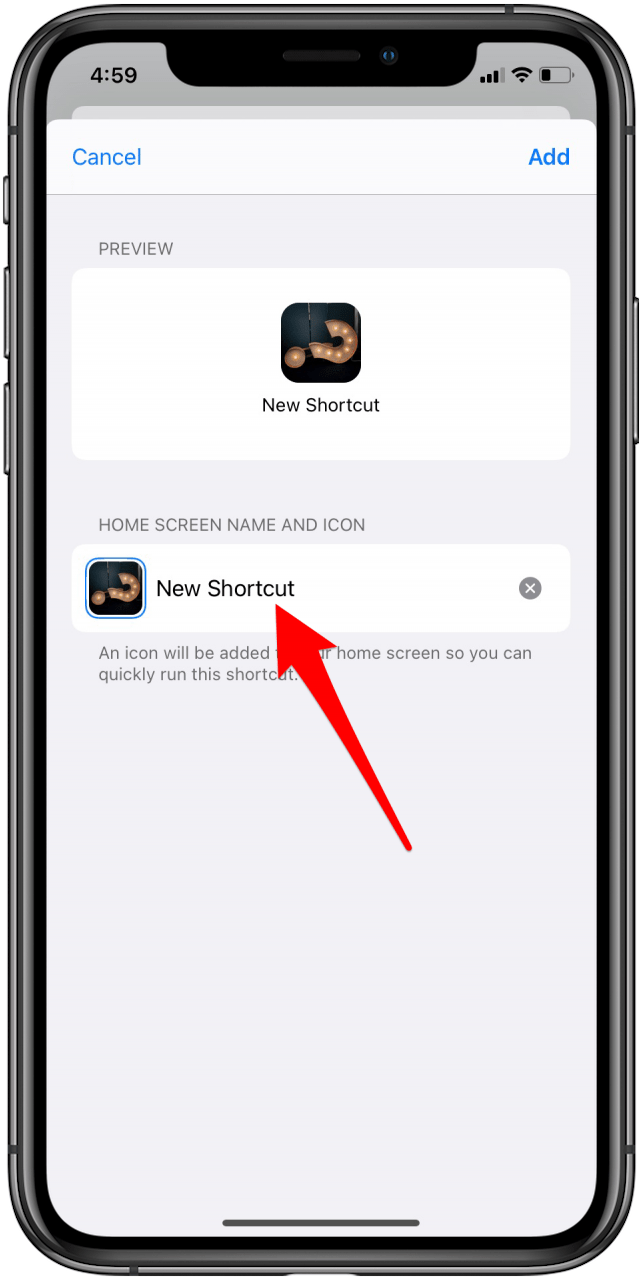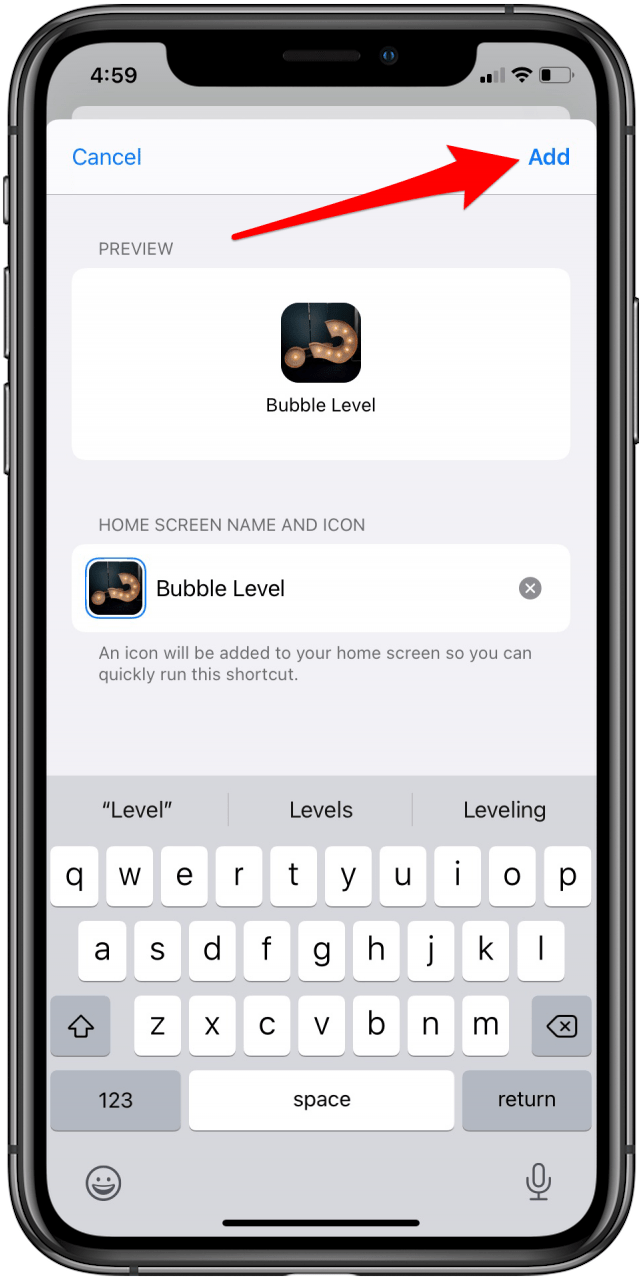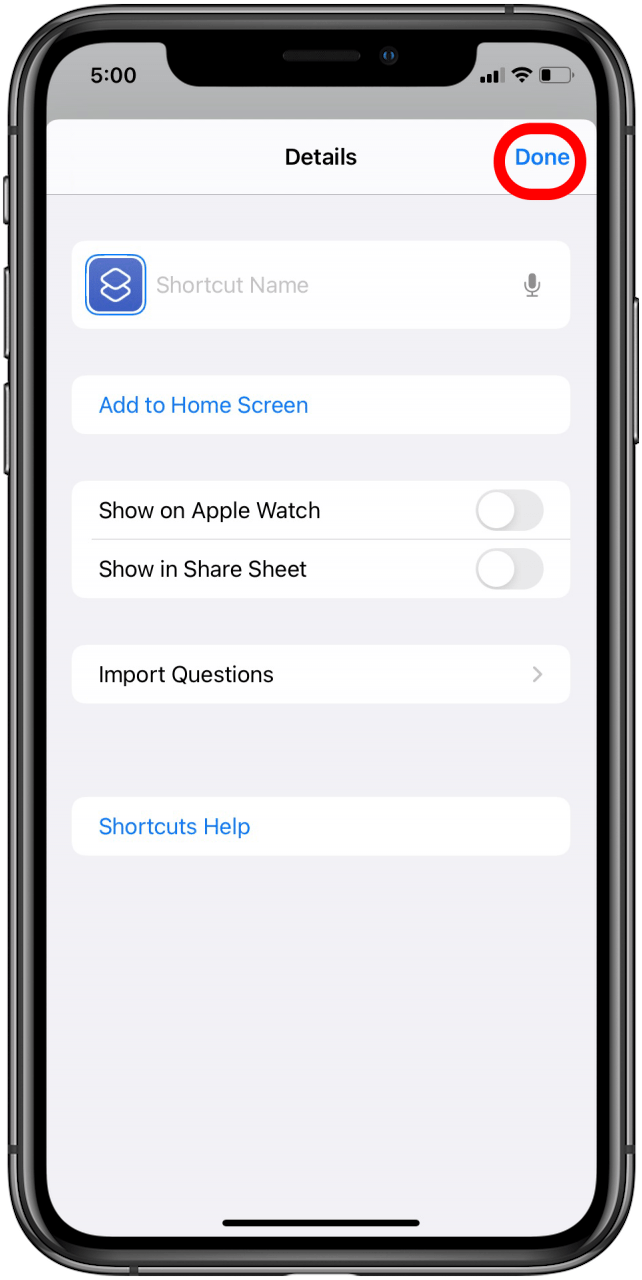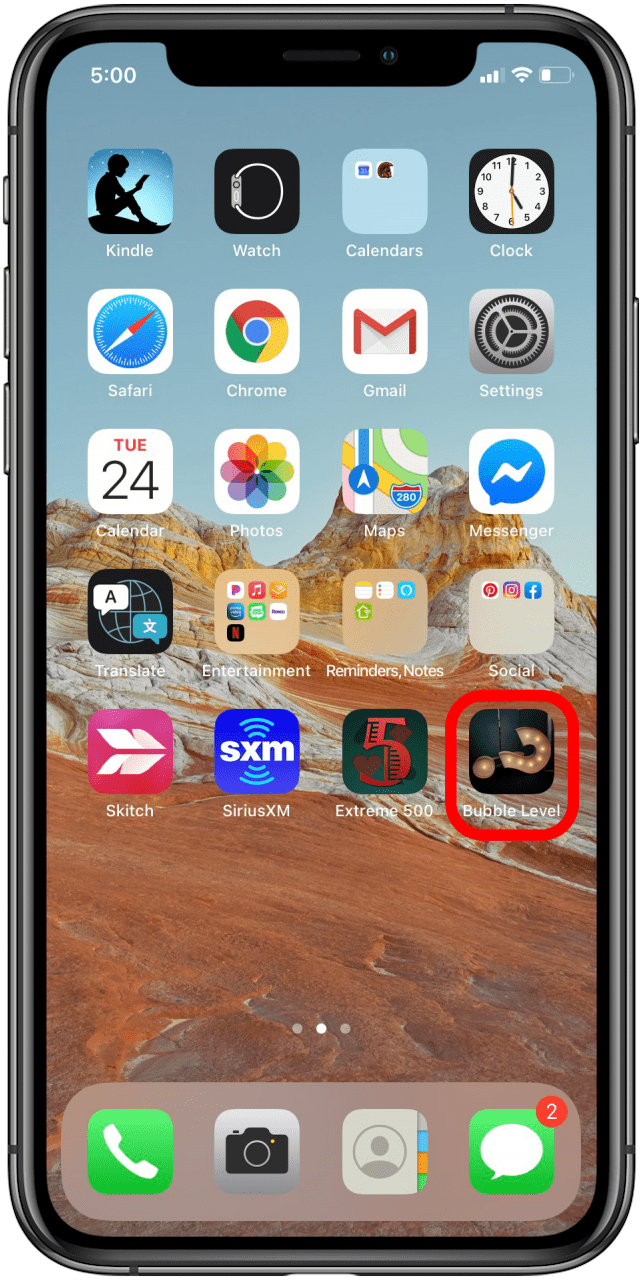Ярлыки для iPhone позволяют создавать автоматизированные рабочие процессы. Приложение Shortcuts интегрировано с SIRI, которое позволяет вам выполнять последовательности задач на вашем устройстве с помощью основных голосовых команд. Это звучит причудливо, но это просто означает, что вы можете сочетать фразы с действиями ваших приложений для достижения окончательной автоматизации iPhone.
связанный: Как удалить ярлыки с iPhone
Что такое ярлык?
Примером команды Siri ярлыков является говорится: «Привет, Сири, я пойду на прогулку». Эта простая фраза может быть связана с серией действий в вашем предпочтительном порядке. Например, это может сначала подтолкнуть приложение погоды, чтобы сообщить вам температуру. Далее он может начать играть в ваш плейлист. С этой командой может быть даже больше шагов, таких как установка Apple Watch в Silent Mode, чтобы избежать перерывов. Узнайте, как создать ярлык на iPhone и открыть для себя лучшие ярлыки Apple.
Галерея ярлыков и мои ярлыки
Первый экран, который вы увидите, когда вы откроете ярлыки, — это мои ярлыки, на которых будут показаны все ваши ярлыки и предложенные ярлыки стартера. Вы можете добавить ярлыки от других пользователей, используя галерею. После того, как он сохранен на моих ярлыках, вы можете нажать на редактирование, чтобы увидеть шаги ярлыка. Это может помочь вам редактировать ярлык, если это необходимо, или создать аналогичный, используя разные действия.
В своем исследовании я обнаружил, что обычно есть несколько способов сделать то же самое, и чем короче ваш список шагов, тем быстрее ваш iPhone обрабатывает ярлык в целом. Вполне возможно заблудиться в процессе. Я знаю, что сделал! В галерее так много ярлыков. Это может быть легко перегружено. Чтобы узнать больше о приложении Shortcuts iPhone и о том, как его можно использовать для Настройте общий лист , подпишитесь на наш бесплатный Информационный бюллетень часа дня.
Как сделать ярлык на iPhone
Вы можете добавить пользовательские ярлыки или выбрать из ярлыков стартера.
- Откройте приложение ярлыков .
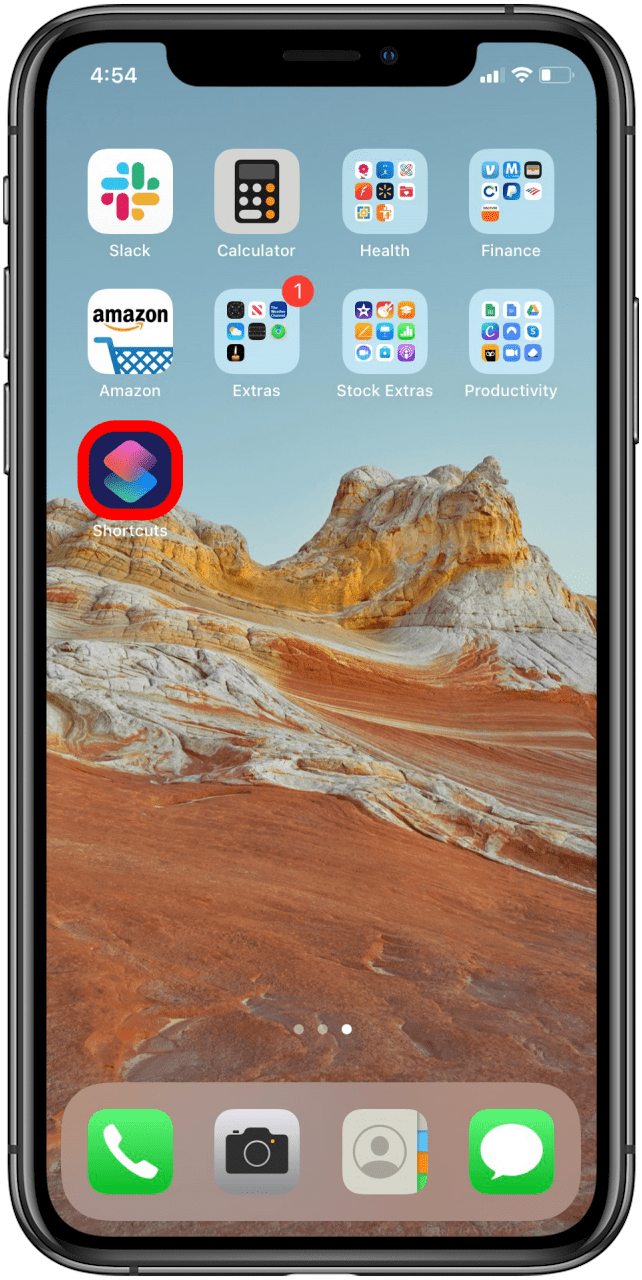
- Нажмите на + значок в правом верхнем углу.

- Выберите Добавить действие .

- Выберите приложение, для которого вы хотите создать ярлык.

- Выберите действие. Например, отправьте сообщение на контакт.

- Выберите получателя (ы) для этого ярлыка.

- Нажмите Next .

- Назовите ярлык. Вам нужно будет сказать «Привет, Сири», а затем имя ярлыка, чтобы активировать его, так что рассмотрите возможность легко запомнить фразу.

- Нажмите выполнен .

- Чтобы проверить, работает ли ваш ярлык, попробуйте говорить по команде. Вы также можете нажать на ярлык в приложении ярлыков и нажать кнопку воспроизведения в правом нижнем углу.

Как использовать ярлыки стартера для Apple Music
- Нажмите Галерея в правом нижнем углу.

- Прокрутите прямо в верхнем ряду

- Нажмите ярлыки для Apple Music .

- Для этого примера мы сделаем одну и погашайте . Это сыграет песню по вашему выбору и перетасовывает оставшуюся часть вашей библиотеки.

- Выберите добавить ярлык .

С этим ярлыком вы можете сказать: «Привет, Сири, сыграй один и покатайся». Это приведет вас в библиотеку Apple Music. Как только вы выберете песню, она сыграет эту песню, а затем она сыграет остальную часть вашей музыки в случайном порядке.
Настройка ярлыков
В отличие от приложений, некоторые ярлыки установлены с шагами, которые требуют ввода пользователя, прежде чем ярлык сможет функционировать. Некоторые ярлыки более просты для редактирования, чем другие. Понимание того, как редактировать ярлык имеет важное значение, используете ли вы существующий ярлык или хотите научиться строить свой собственный. Например, посмотрим на ярлык таймера чая.
Как добавить ярлык таймера чая
- Открыть rottcuts app .
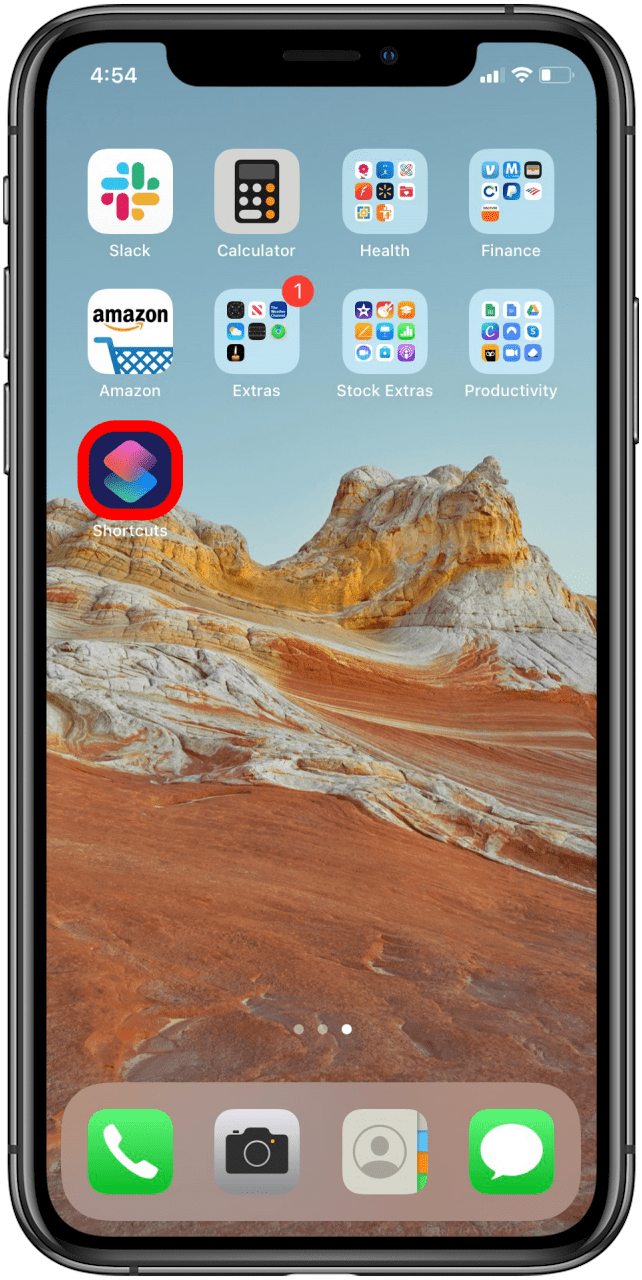
- Перейдите в галерею .

- Прокрутите или поиск таймер чая.

- Нажмите Tea Timer .

- Выберите добавить ярлык .

Как отредактировать ярлык
После того, как вы добавили ярлык, вы можете редактировать время пивоварения в зависимости от предпочтений на чае.
- Открыть rottcuts app .
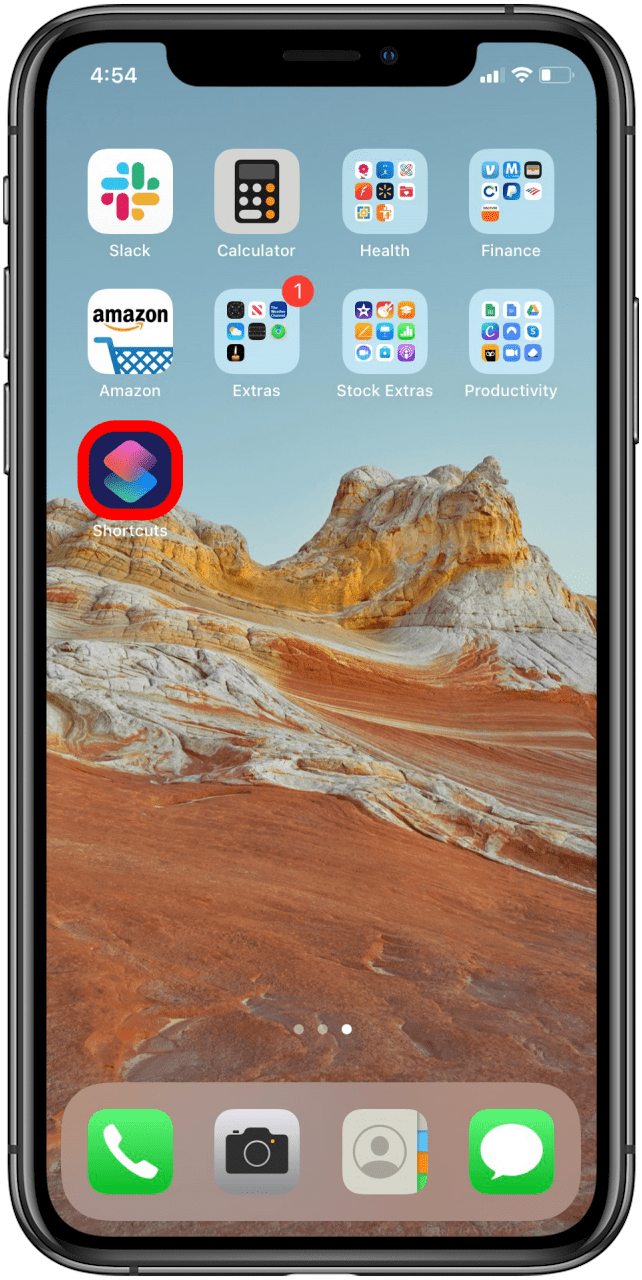
- Под моими ярлыками найдите сочетание таймера чая . Коснитесь Three Dots , чтобы отредактировать ярлык.

- Под каждым типом чая вы найдете номер.

- Отредактируйте номер соответственно. Например, если вы предпочитаете свой черный чай слабее, измените от 180 на 150.

- Вы также можете менять переменную, чтобы спрашивать каждый раз, если время пивоварения зависит от бренда чая, которую вы пьете.

- Коснитесь выполнен , чтобы сохранить ваши изменения.

Любой ярлык стартера может быть отредактирован на основе ваших предпочтений. Автоматическая обстановка для ярлыка таймера чая состоит в том, чтобы вибрировать, когда ваш чай готов к варке. Вы можете сохранить его или переключить, чтобы ваш iPhone играл в песню. Сделать это:
- Под настройками ярлыка таймера чая нажмите на x на сценарии: Вибрация Решает.

- Затем нажмите на + значок .

- Либо ищите приложения и действия, либо выберите их напрямую. Для этого примера я выберу время чая, доброе утро под музыкой.

- Если вы случайно удалите то, что хотите вернуть, нажмите кнопку отмены, чтобы вернуть свои действия. Вы также можете при необходимости нажать «Реало». Нажмите кнопку воспроизведения внизу справа, чтобы проверить свой ярлык.

Прокладка разрешений на доступ к другим приложениям
Приложение Apple Shortcuts не имеет автоматического доступа ко всем вашим приложениям. При настройке ярлыка он может попросить вас утвердить этот доступ. Когда вы нажимаете на ярлык в моих ярлыках, он скажет что -то вроде: «Этот ярлык не разрешается получить доступ к вашим подкастам». Просто нажмите Разрешить Access , чтобы решить эту проблему.
Как удалить ярлыки
Если вам больше не нужен ярлык, вы можете Удалить его в приложении ярлыков . После того, как вы удалите его, вы больше не сможете использовать Siri для выполнения вовлеченных действий.
- Откройте приложение ярлыков .
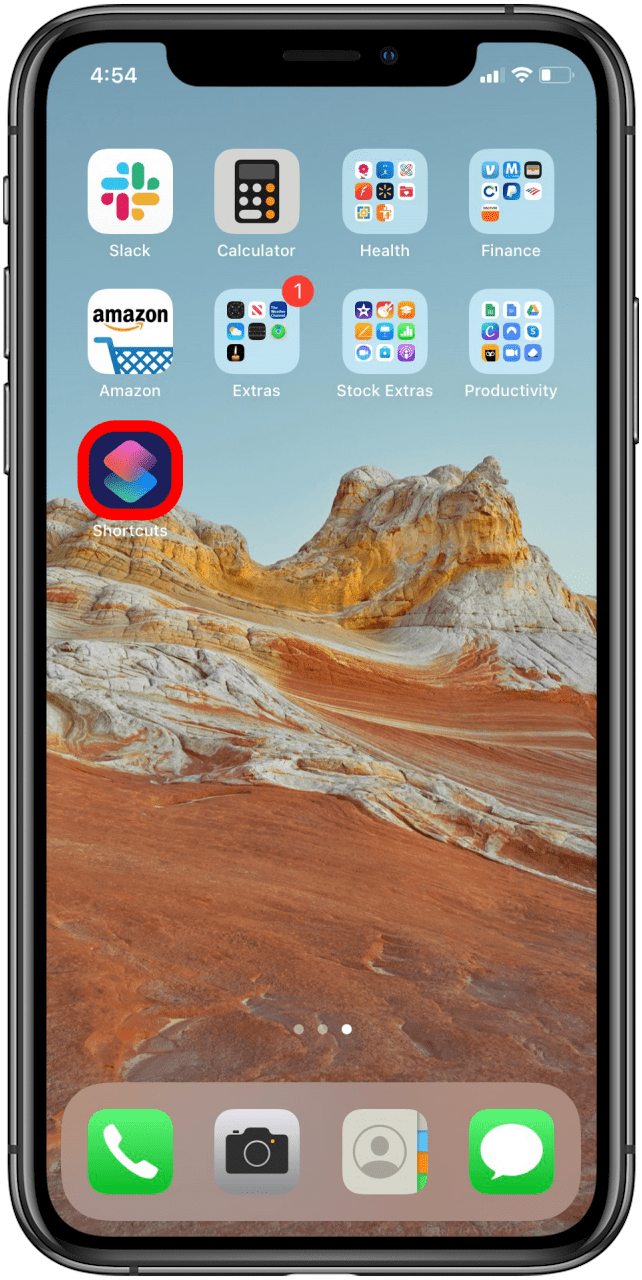
- Под моими ярлыками нажмите выберите в правом верхнем углу.
- Выберите ярлык, который вы хотите удалить.
- Нажмите удалить в правом нижнем углу.
- Подтвердите удалить ярлык .
Как создать пользовательские значки приложения
Самое крутое в ярлыках iOS 14 заключается в том, что вы можете использовать их для создания пользовательских значков для ваших приложений.
- Откройте приложение ярлыков .
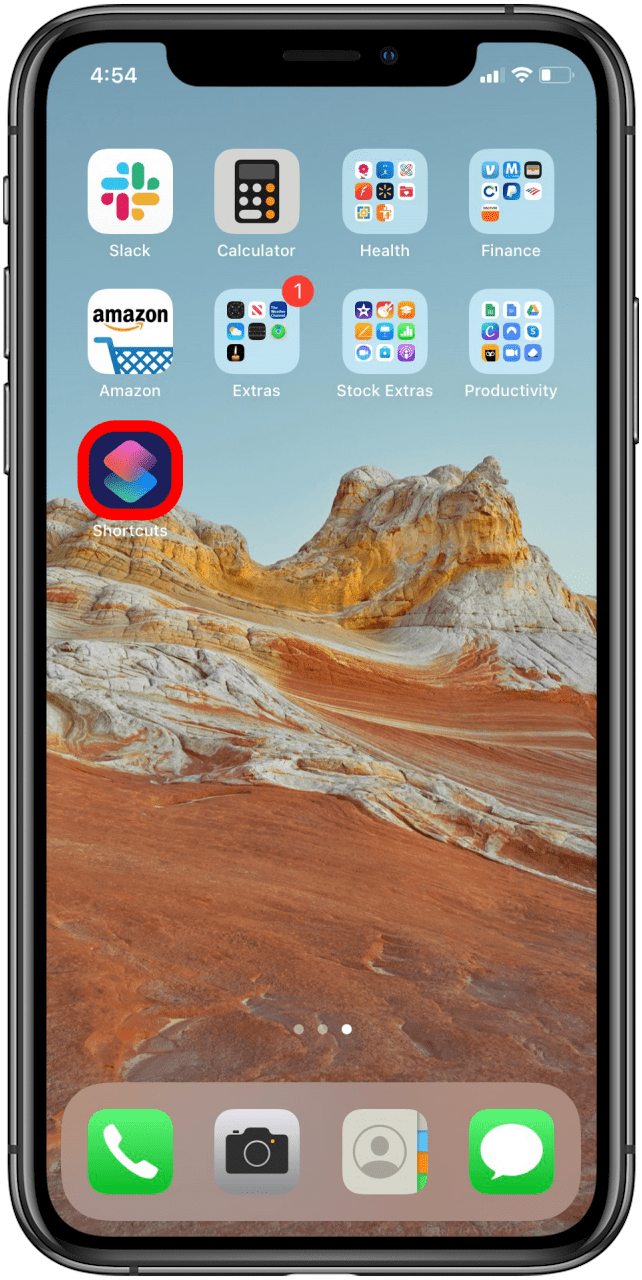
- Нажмите на значок + , расположенный в правом верхнем углу от экрана основного приложения.

- Выберите Добавить действие .

- Используйте панель поиска в верхней части экрана и введите Открыть приложение .

- Выберите Открыть приложение .

- Нажмите на выберите .

- Выберите приложение по вашему выбору из списка в алфавитном порядке. Вы также можете найти приложение в панели поиска в верхней части экрана.

- Нажмите на три точки в правом верхнем углу экрана.

- Нажмите на Добавить на домашний экран.

- Нажмите на значок приложения под названием «Название домашнего экрана» и значок.

- В раскрывающемся меню выберите сфотографировать, выберите Photo или выберите File .

- Выберите изображение, которое вы хотели бы использовать, и подтвердите его, нажав выберите .

- Нажмите на новый ярлык , чтобы переименовать приложение.

- Нажмите Добавить в правом верхнем углу экрана.

- Нажмите на выполнен .

- Новый значок приложения появится на вашем домашнем экране.

Ярлыки для iPhone позволяют сочетать фразы, произнесенные с Siri с действиями в ваших приложениях. Существуют бесконечные способы использования приложения Apple Shortcuts для выполнения последовательностей задач. Изучение того, как создать ярлык, может привести к отправке сообщения, перетасовать свой плейлист Apple Music или включить другую автоматизацию iPhone. Это может занять некоторое время, чтобы освоить ярлыки, но как только вы это сделаете, вы легко запустите свой iPhone, используя только свой голос.