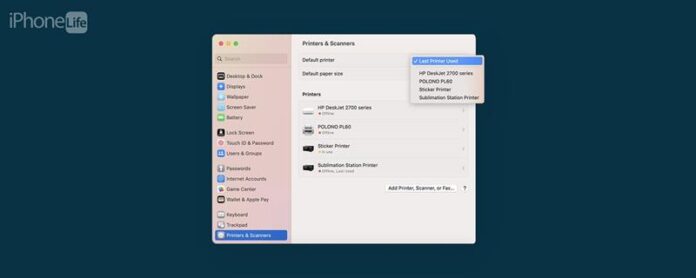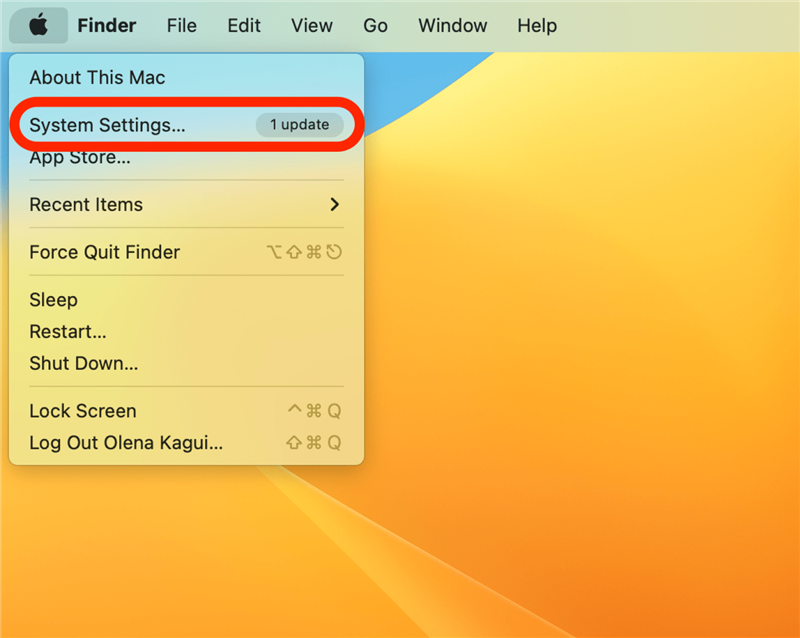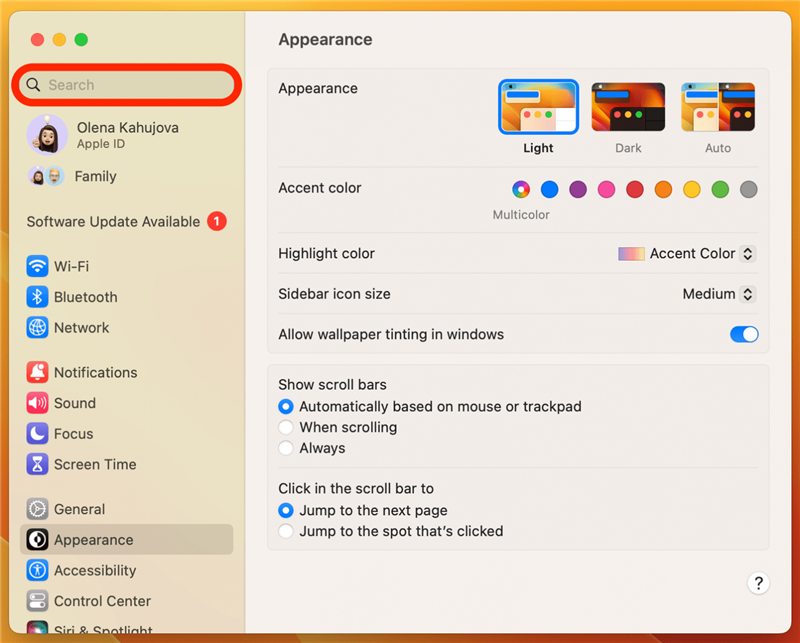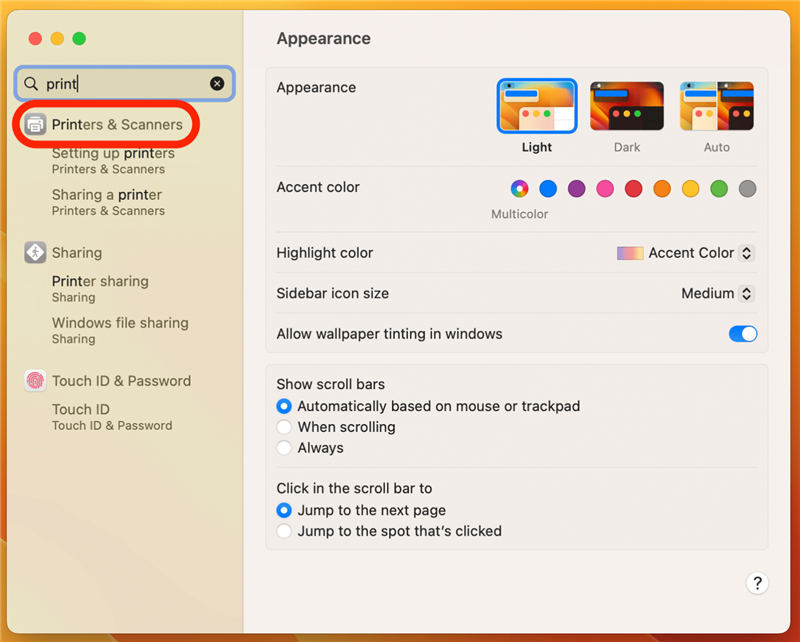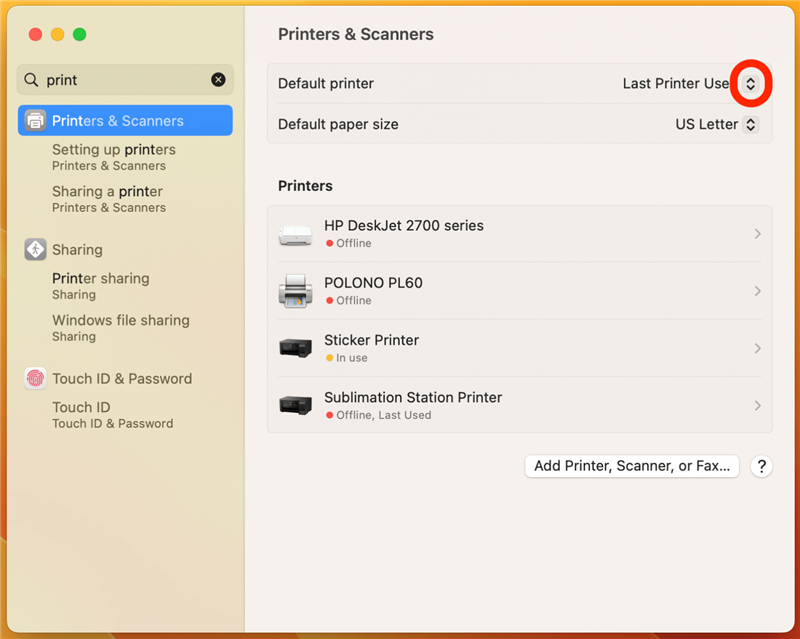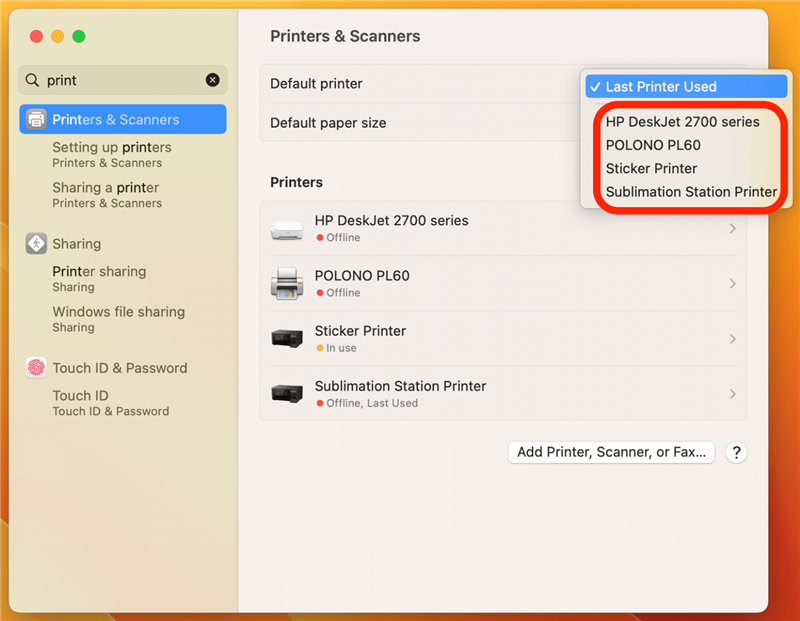После того, как вы узнали, как печатать с вашего Mac, вы можете искать способы сделать процесс быстрее и проще. Я считаю, как научиться установить принтер по умолчанию на моем Mac, и iMac действительно полезно не только сэкономить время, но и избежать тратить чернила и бумаги, случайно печатая на неправильном принтере.
Как установить принтер по умолчанию на вашем Mac
Чтобы установить принтер по умолчанию, ваш выбор принтера уже должен быть настроен на вашем Mac. Если вы еще этого не сделали, обязательно прочитайте наша статья о том, как печатать на Mac < /a> Сначала. Для получения дополнительных советов по печати, таких как Как печатать без рекламы из сафари , подпишитесь на наш бесплатный Совет дня Информационный бюл! После настройки я покажу вам, как установить принтер в качестве опции по умолчанию:
- Чтобы настроить принтер по умолчанию, щелкните значок Apple в левом верхнем углу.
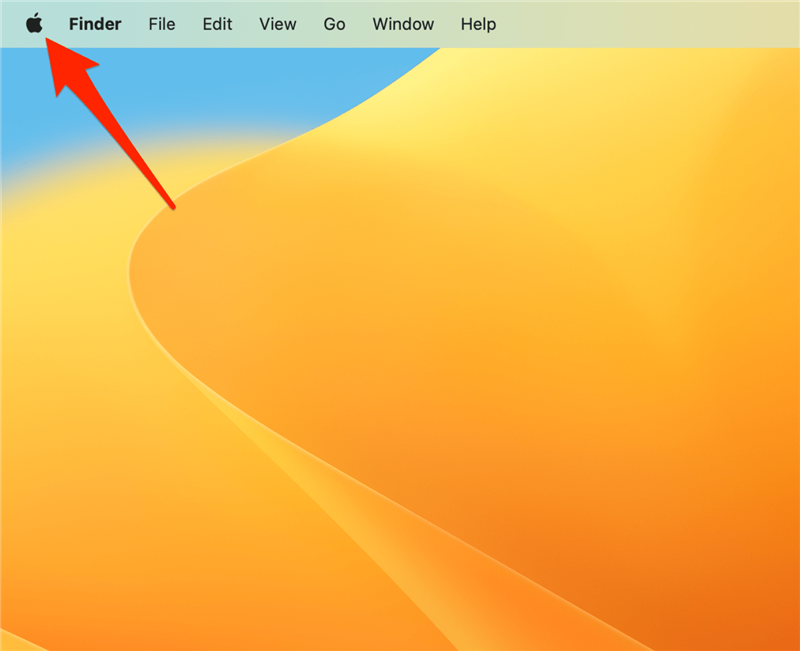
- Нажмите System Settings (на более старом Mac это называется системными предпочтениями).

- В строке поиска введите «Печать».

- Открыть принтеры и сканеры .

- Рядом с принтером по умолчанию нажмите на стрелы вверх и вниз .

- Выберите принтер, который вы хотите установить по умолчанию.

На Mac под управлением Macos Monterey или ранее, шаг 5 будет выглядеть так: 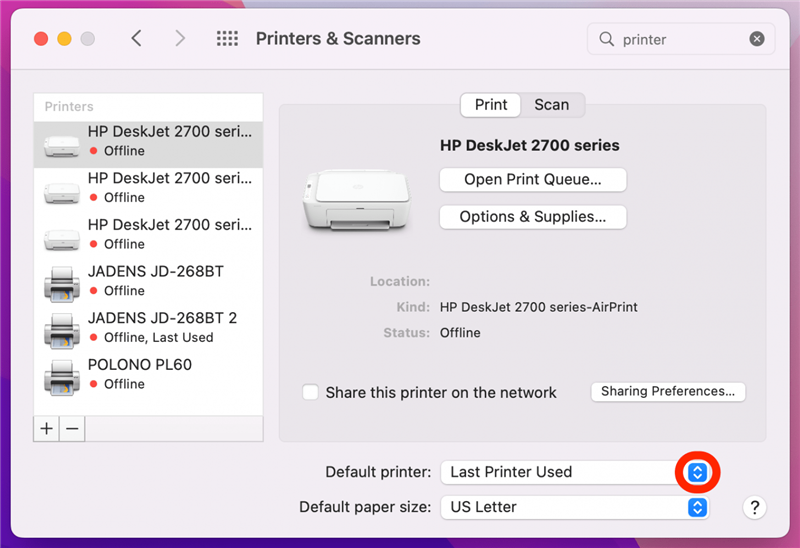
Совет профессионала:
Если ваш принтер по умолчанию установлен на «Последний используемый принтер», это не означает, что ваша задача печати автоматически пойдет туда. Каждый раз, когда вы печатаете файл, вы сможете выбрать другой принтер; Все, что вы установили в качестве по умолчанию, будет просто отобранным опцией.
Теперь вы знаете, как установить принтер по умолчанию на вашем Mac! Далее, узнайте Как печатать с iPhone и iPad , но имейте в виду, что невозможно установить принтер по умолчанию с этих устройств Apple. Лучший способ справиться с несколькими принтерами на iPhone или iPad- Удалить любые принтеры , которые вы больше не используете, чтобы избежать путаницы.