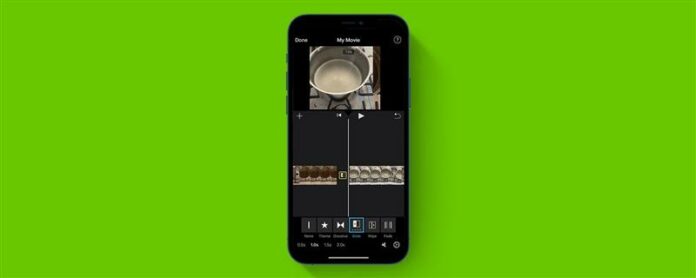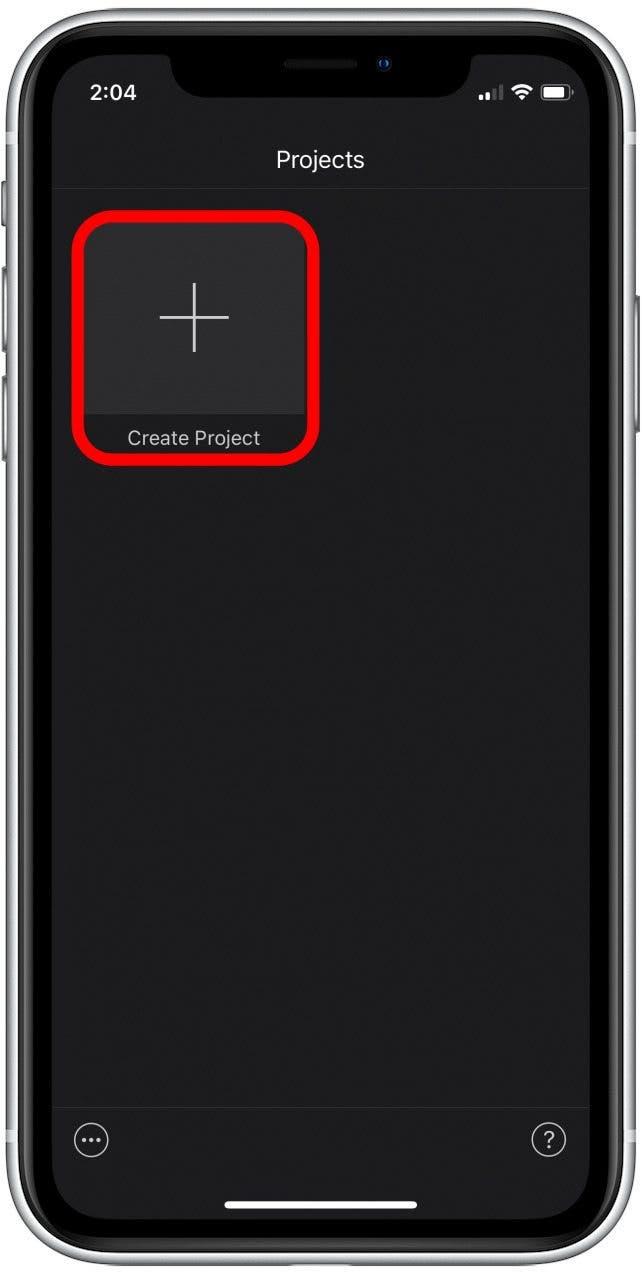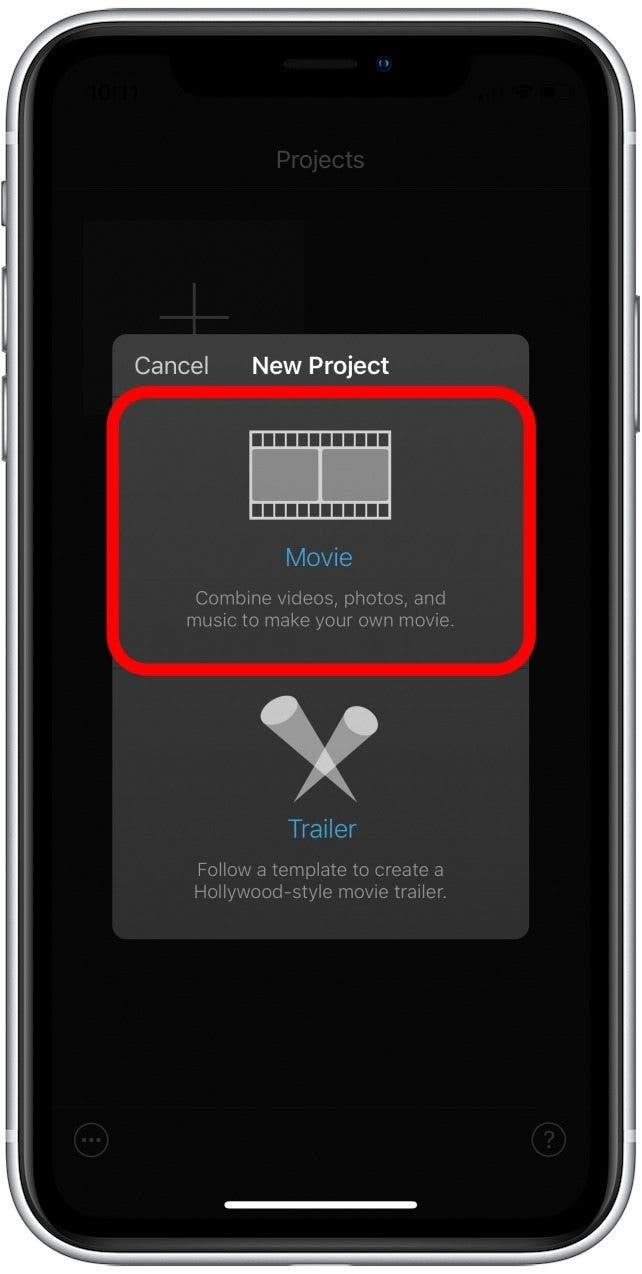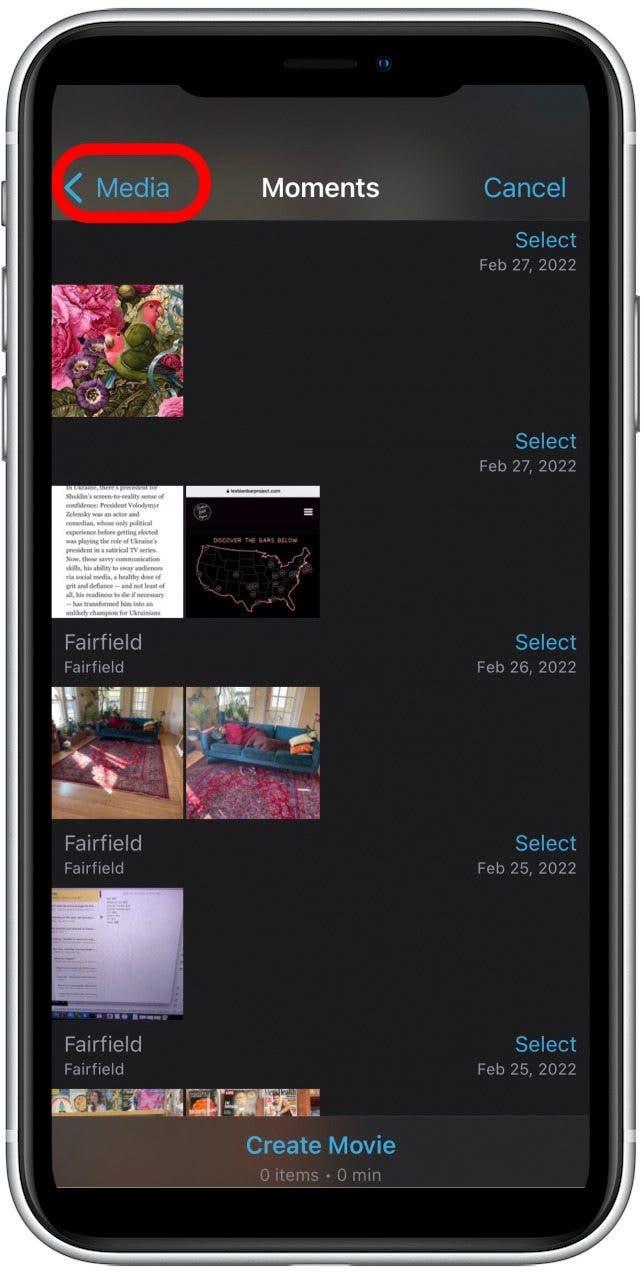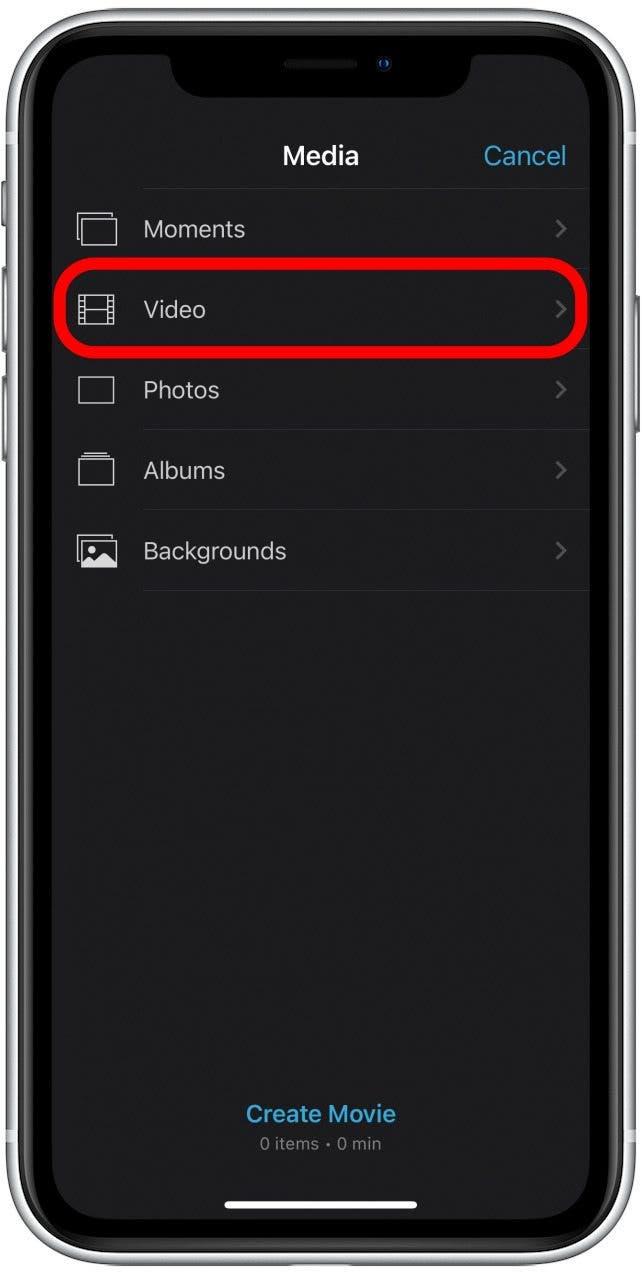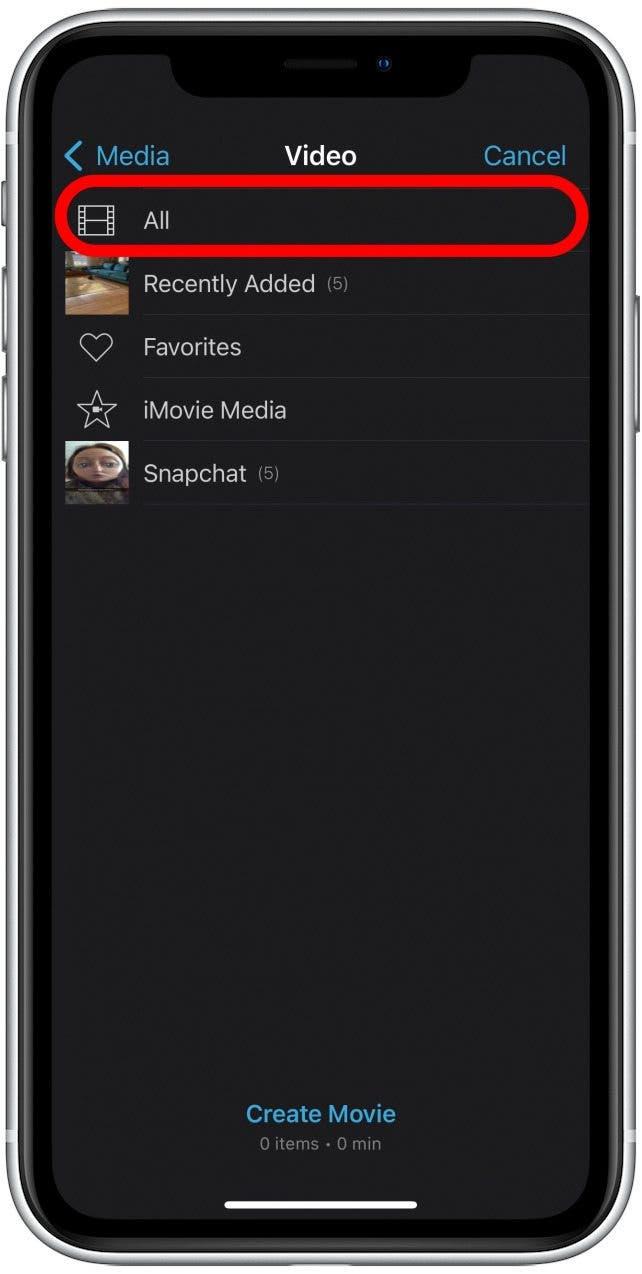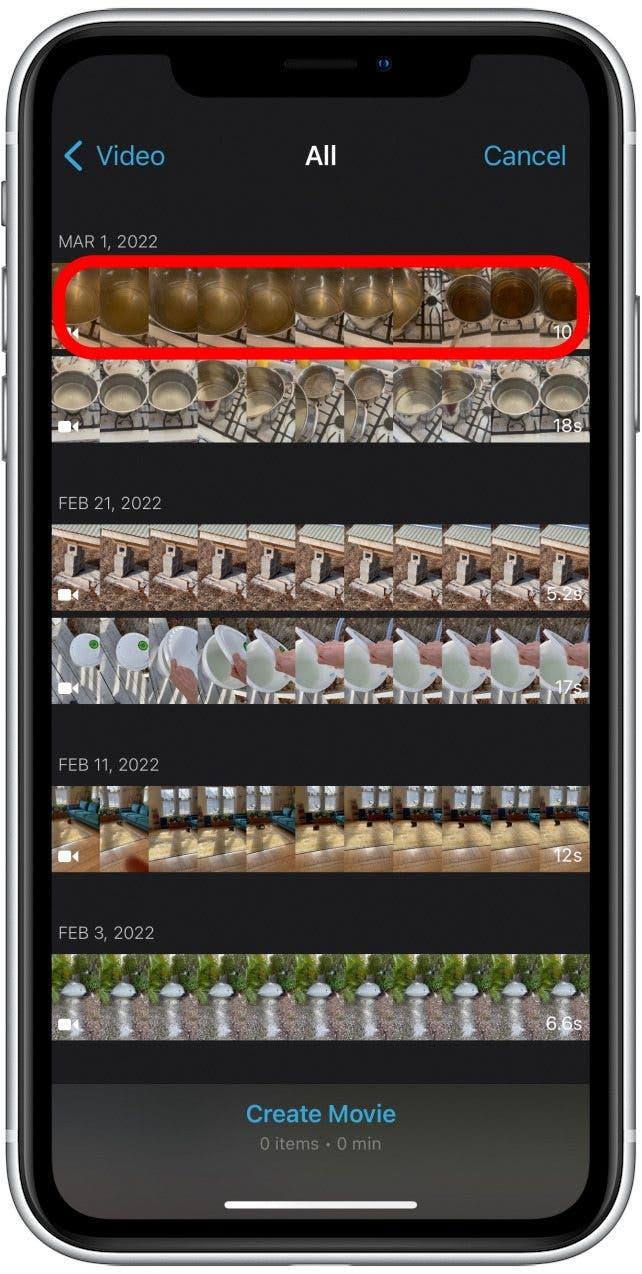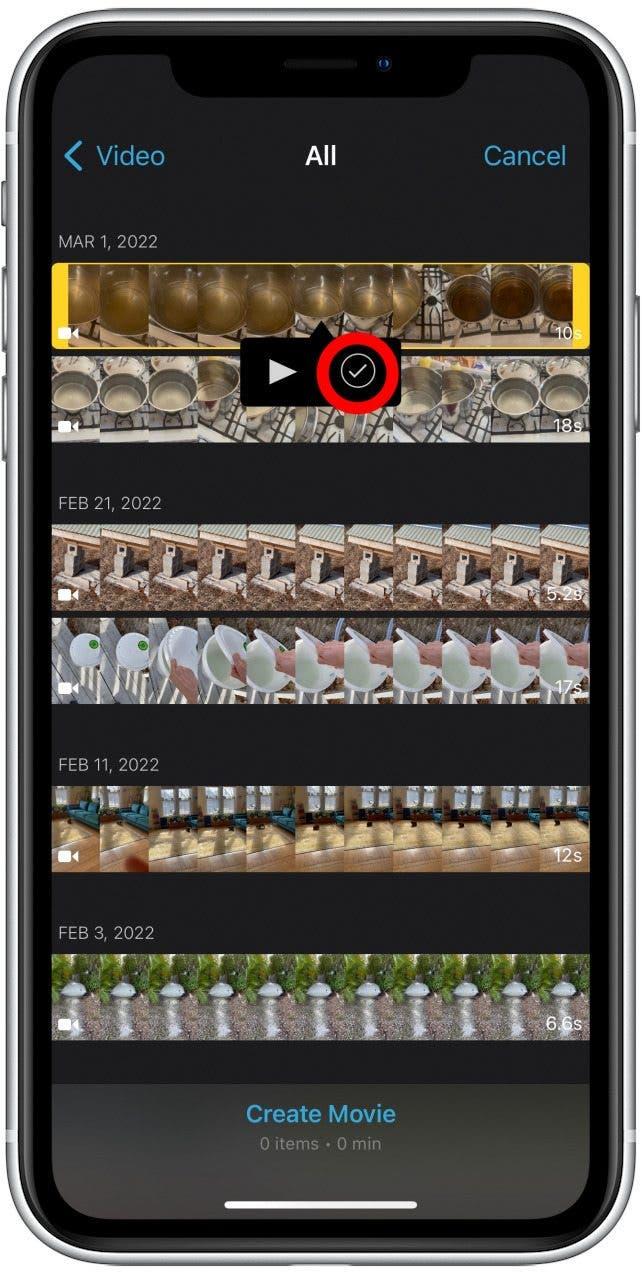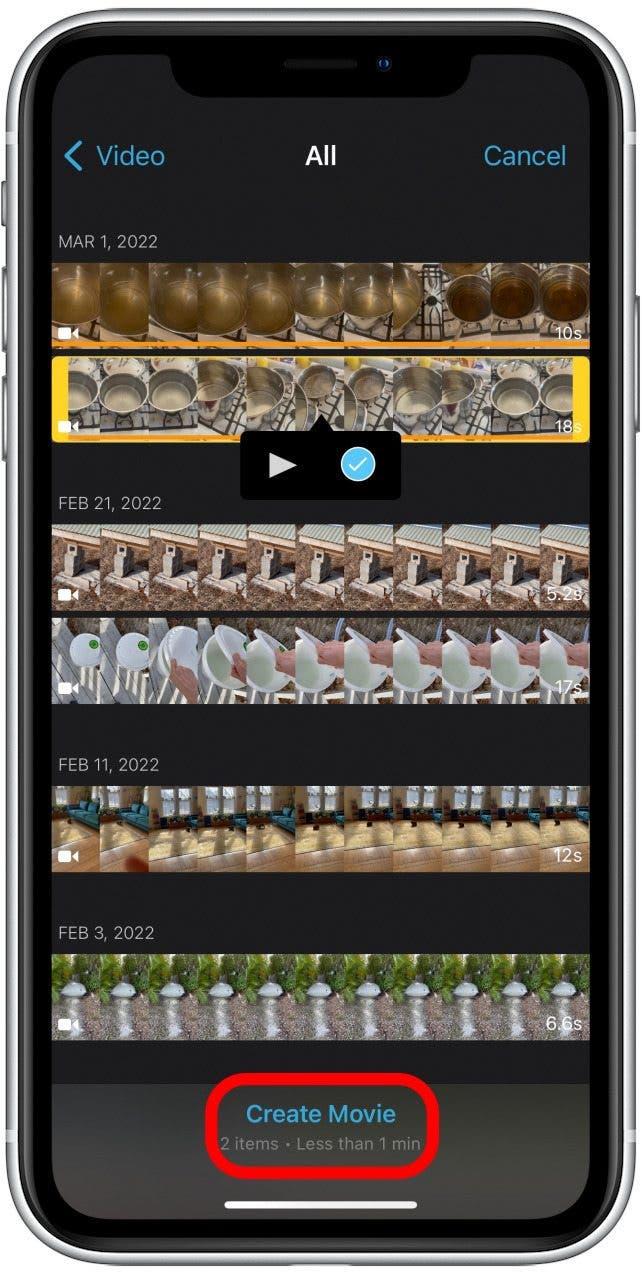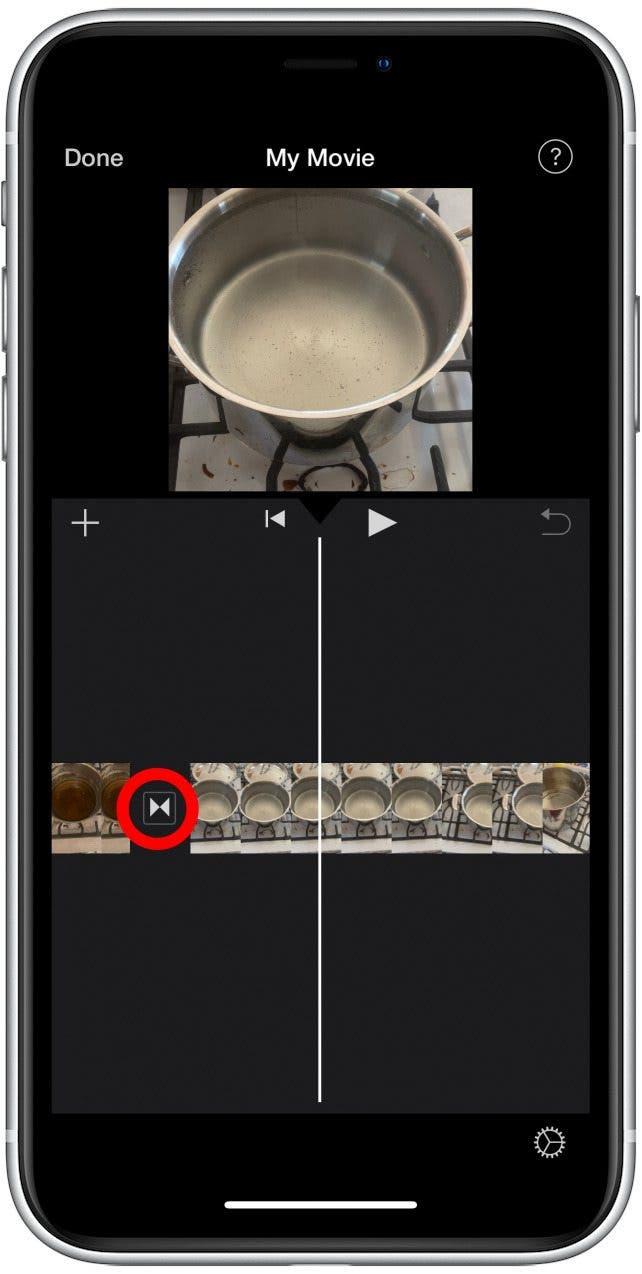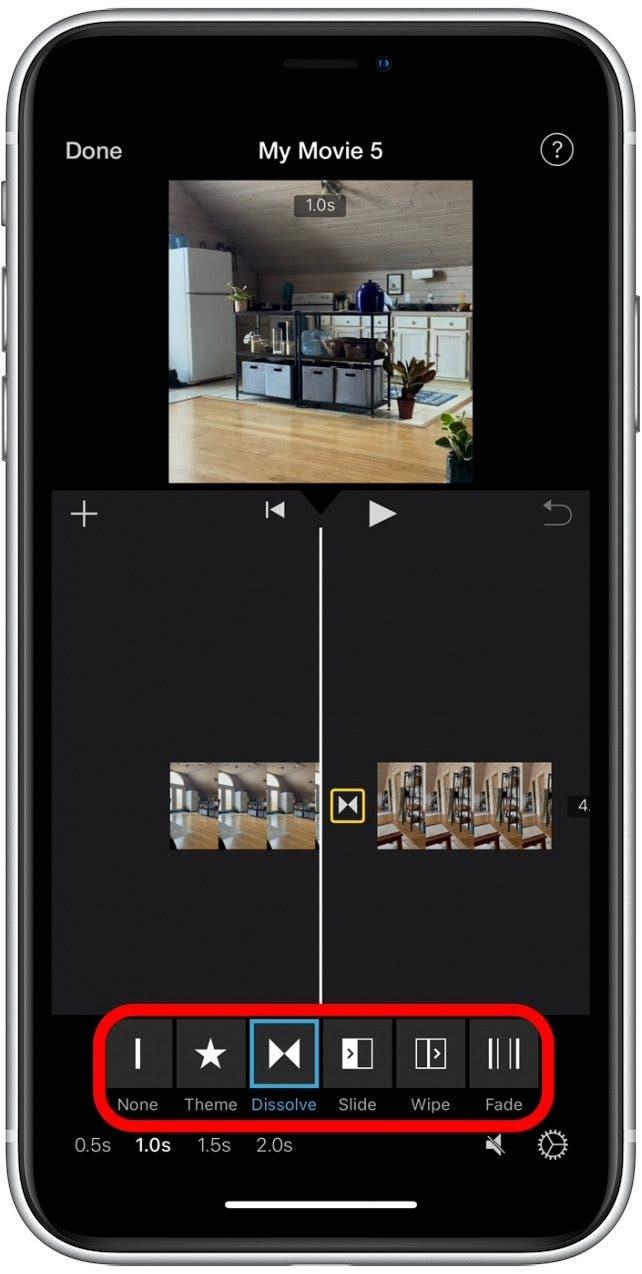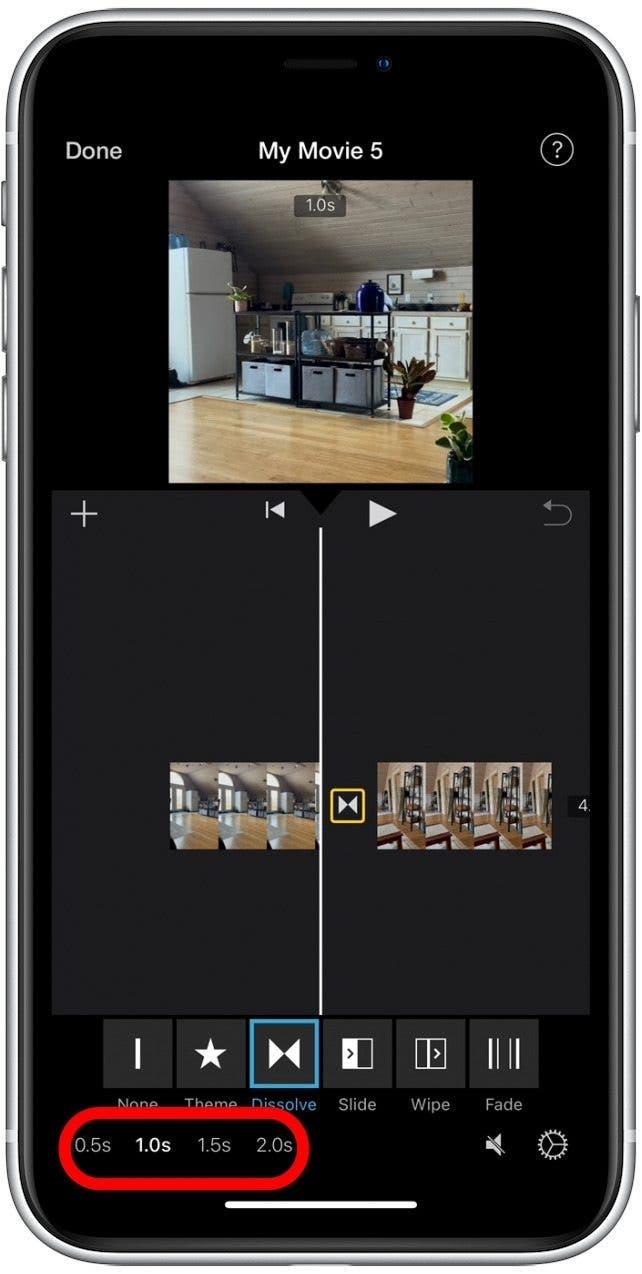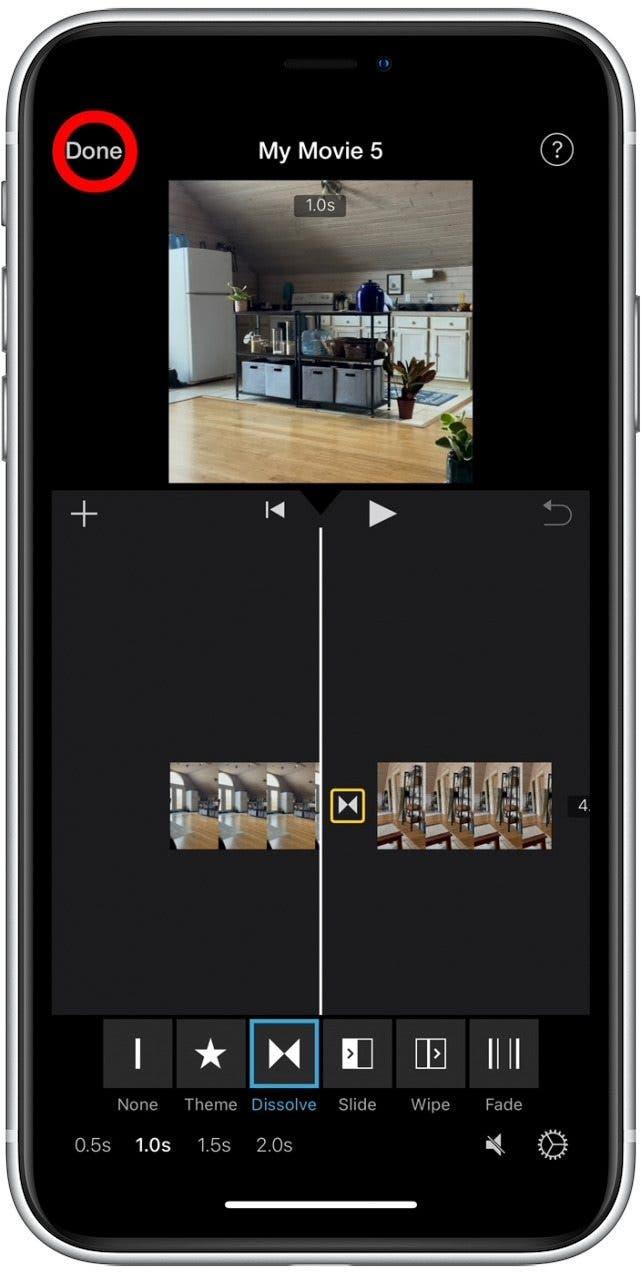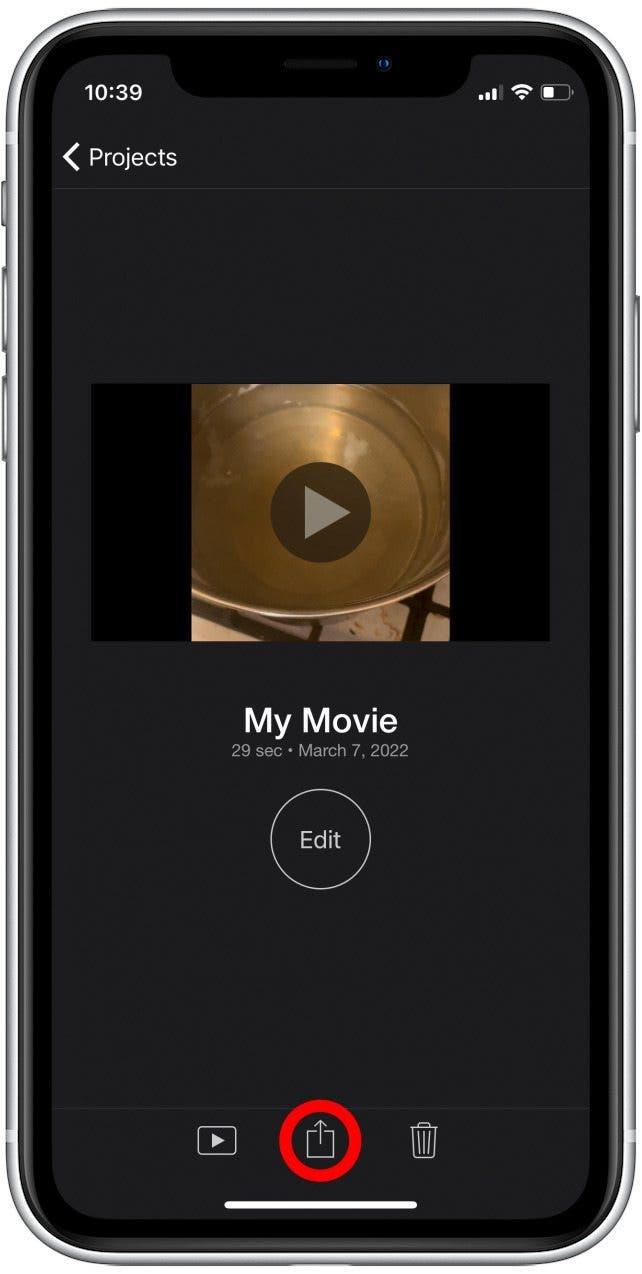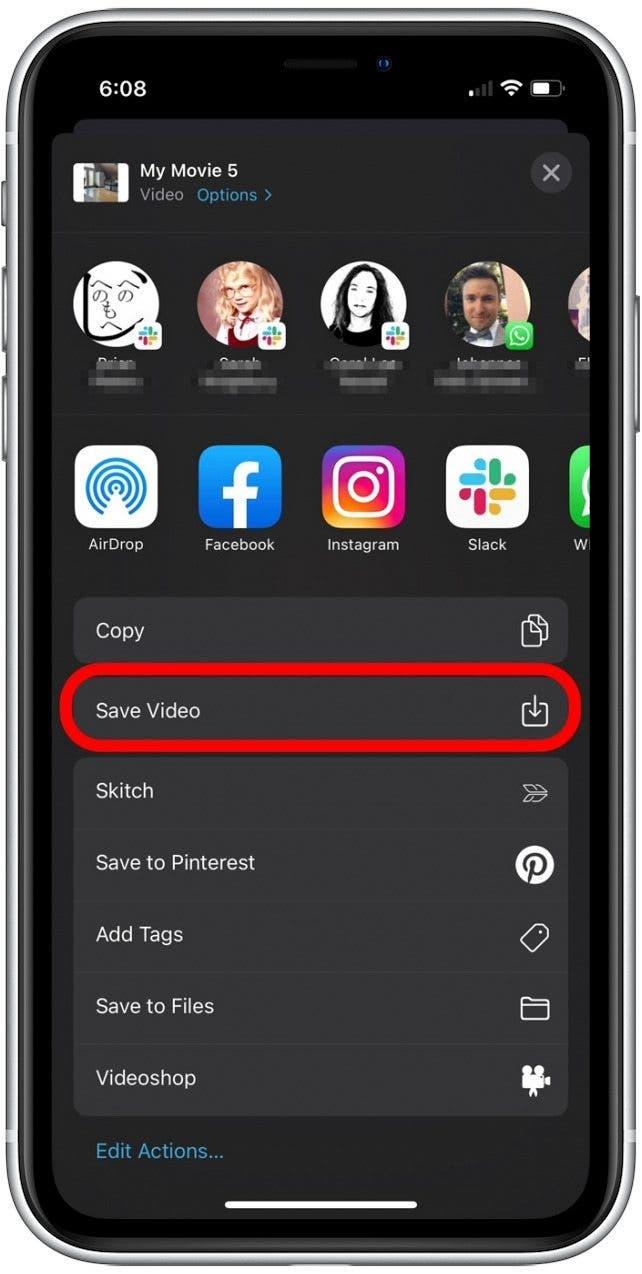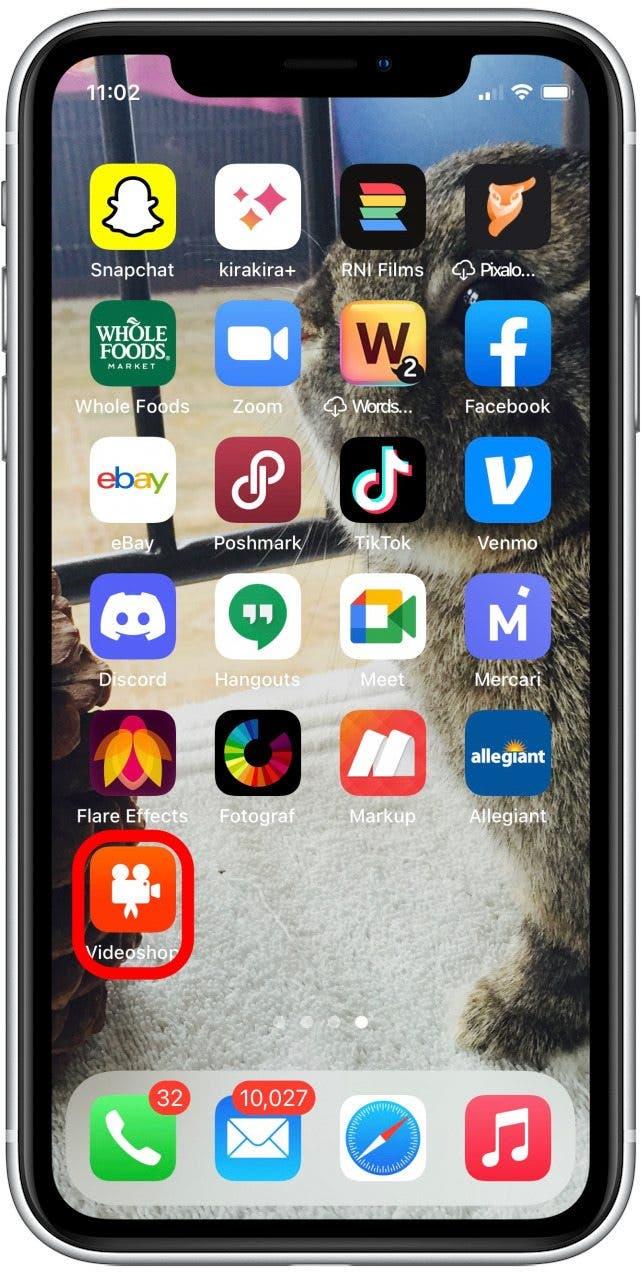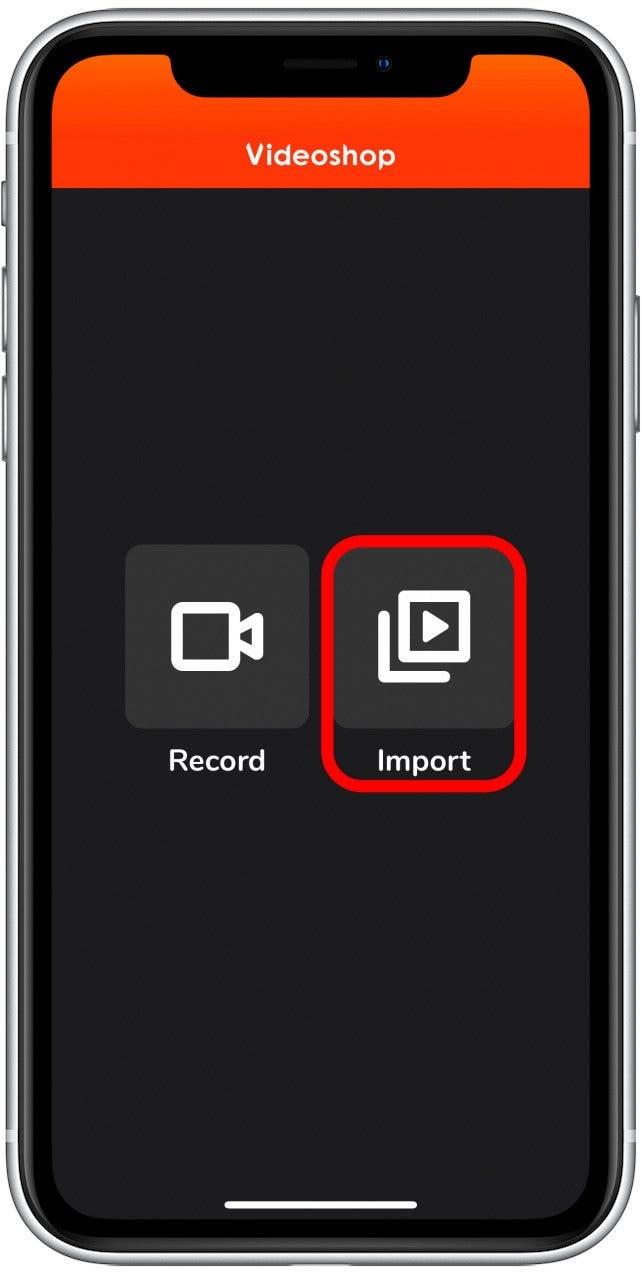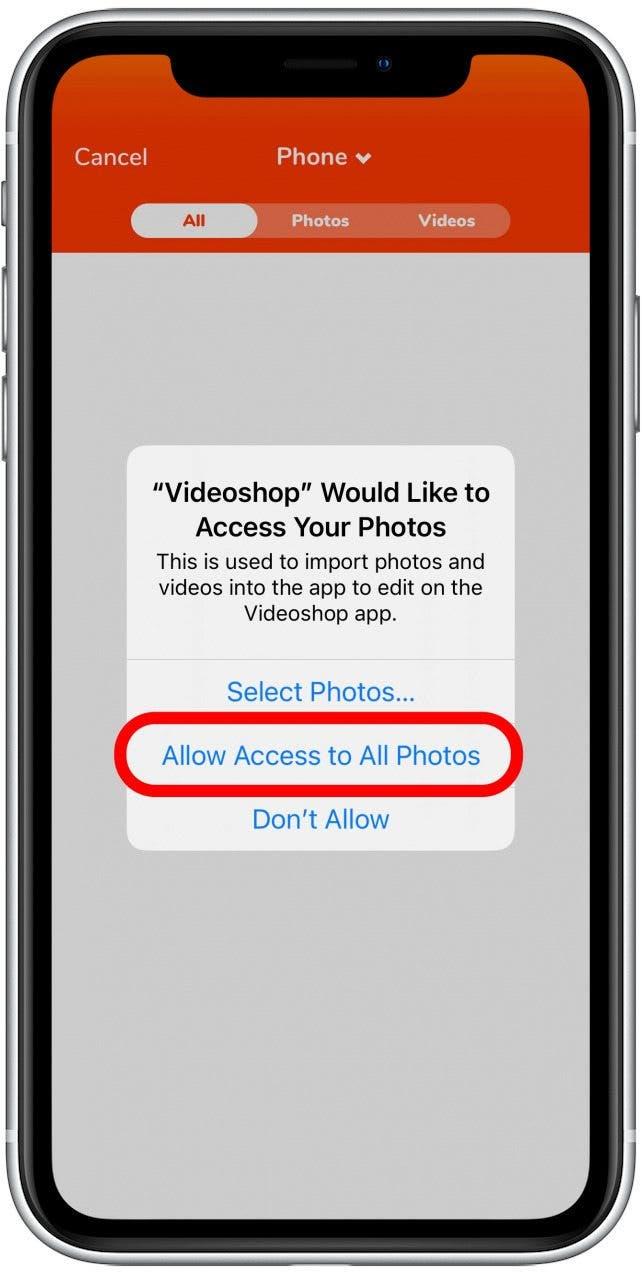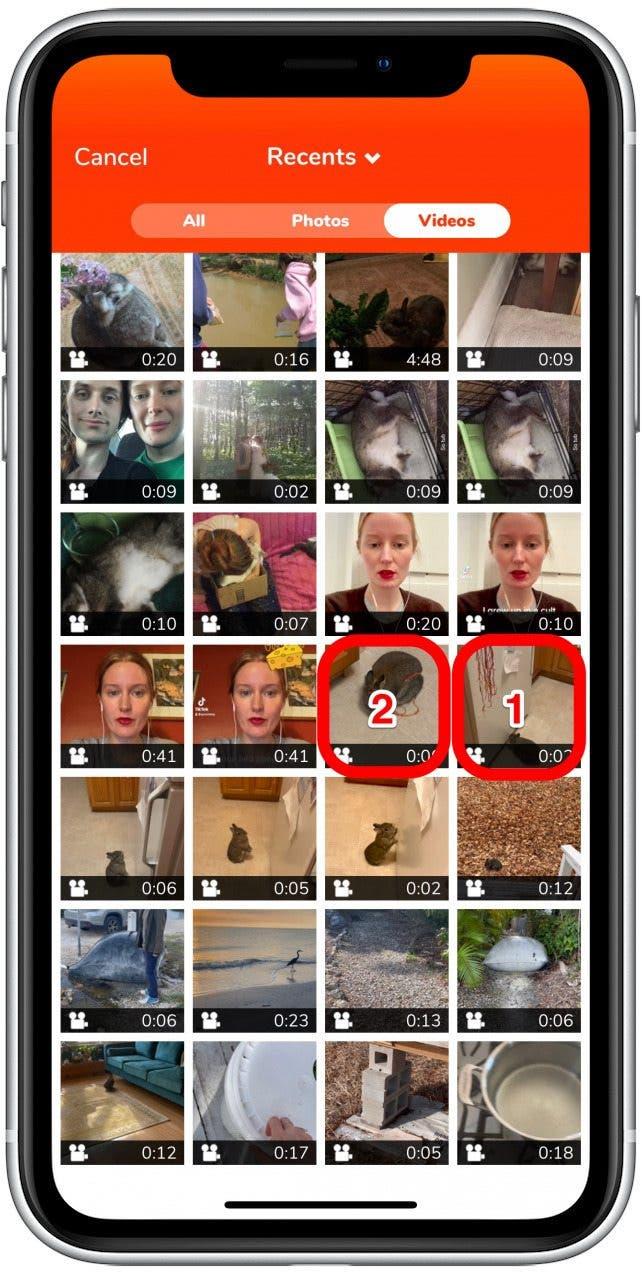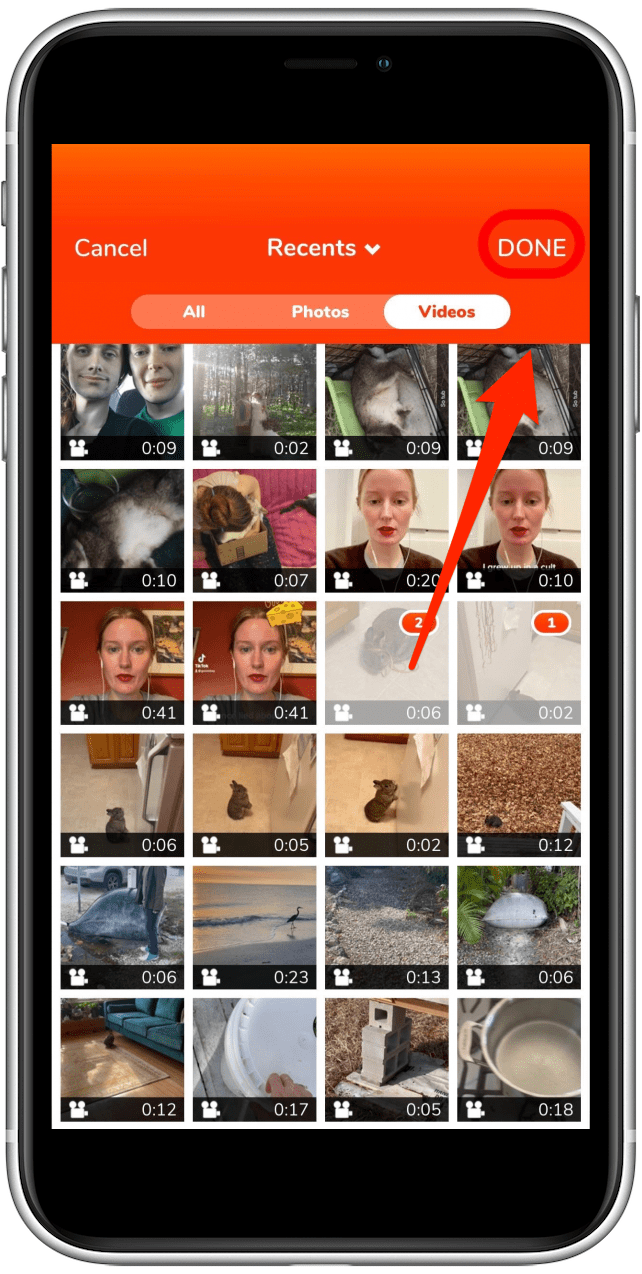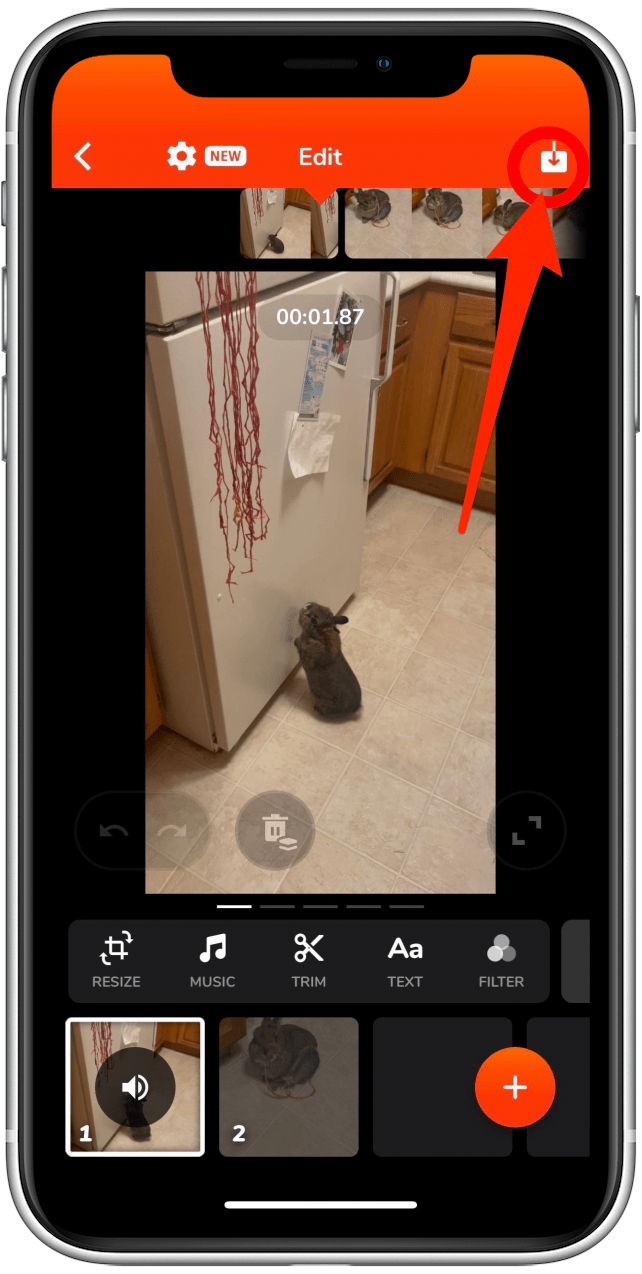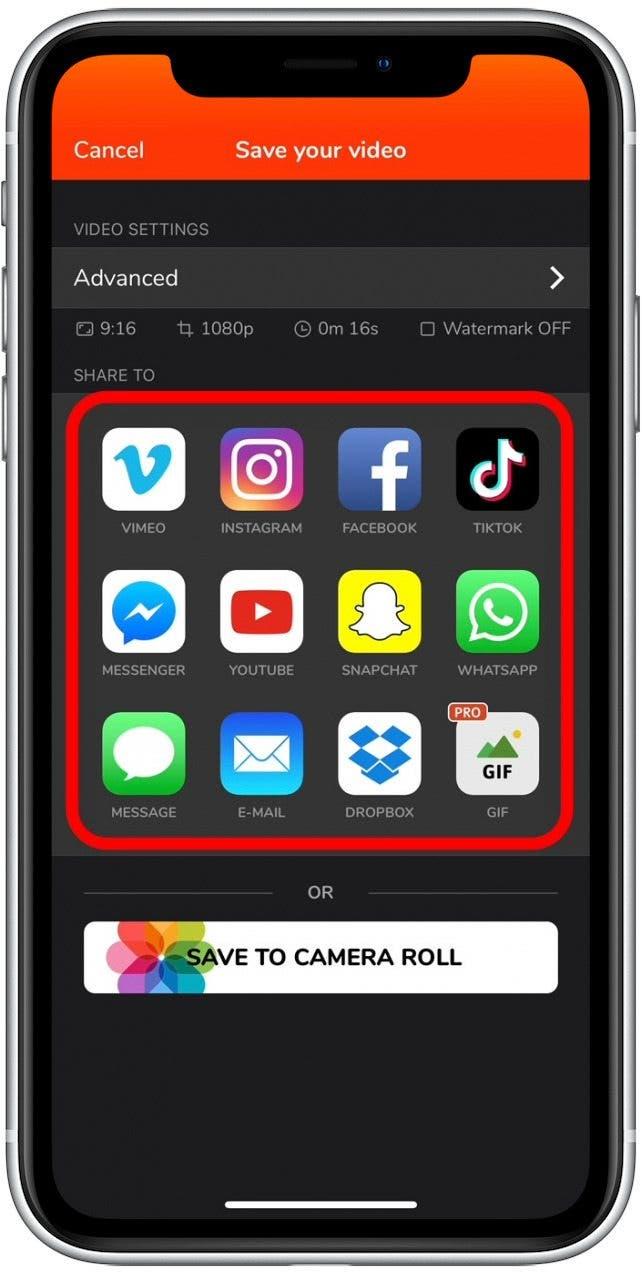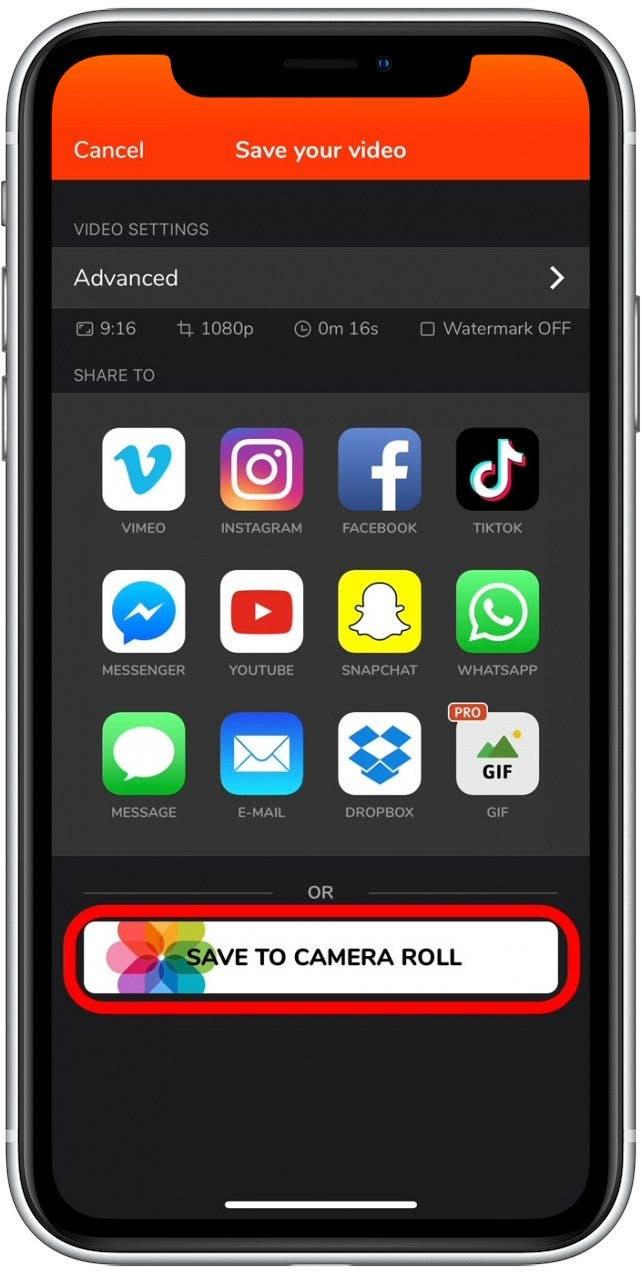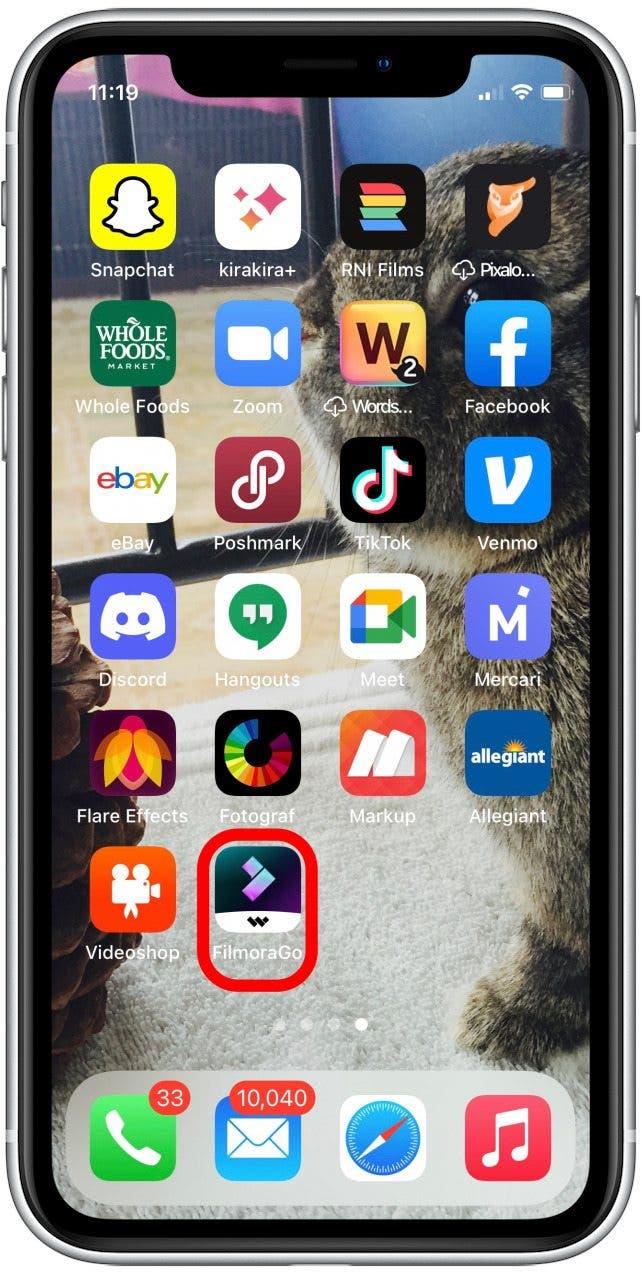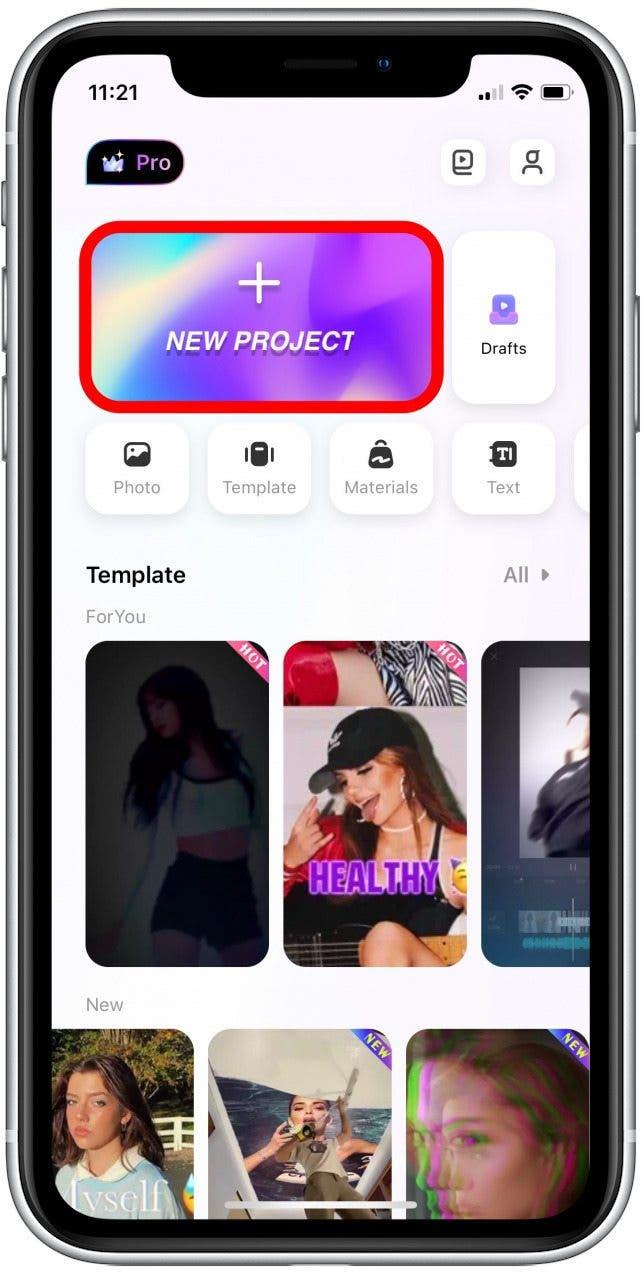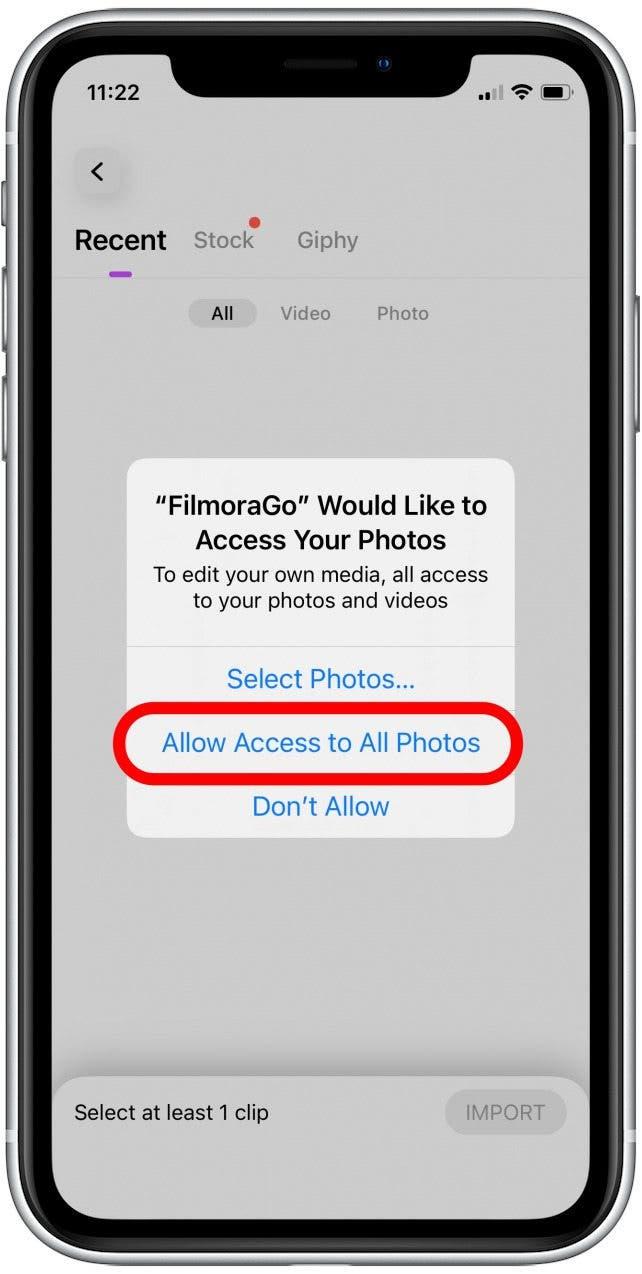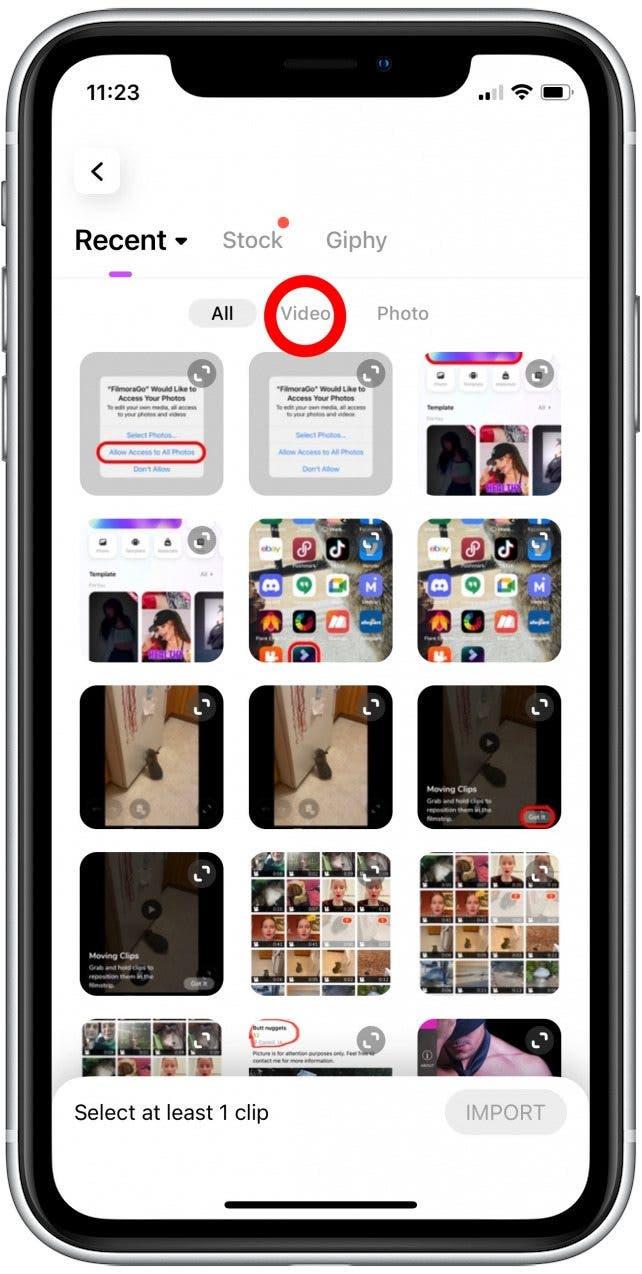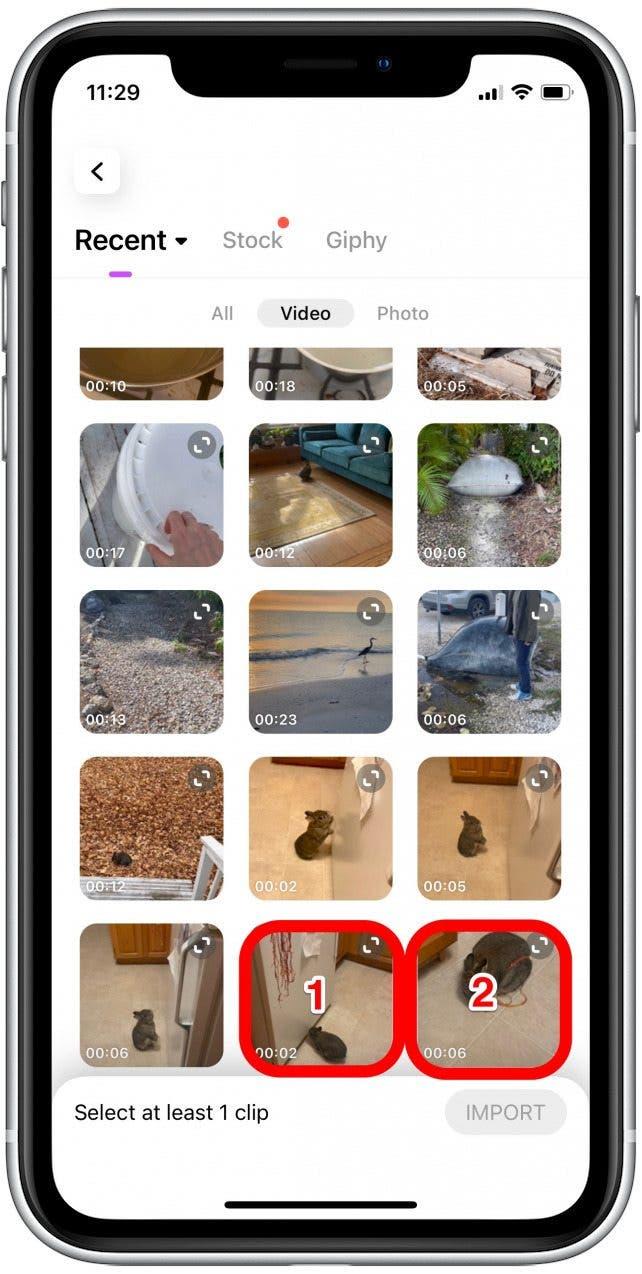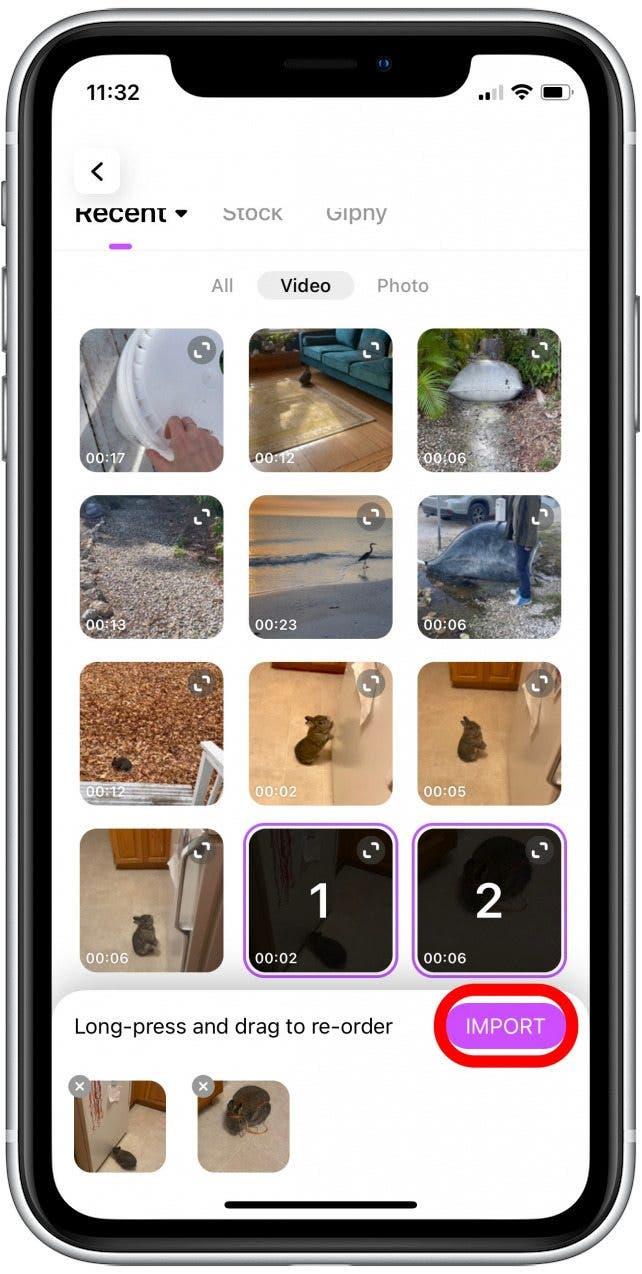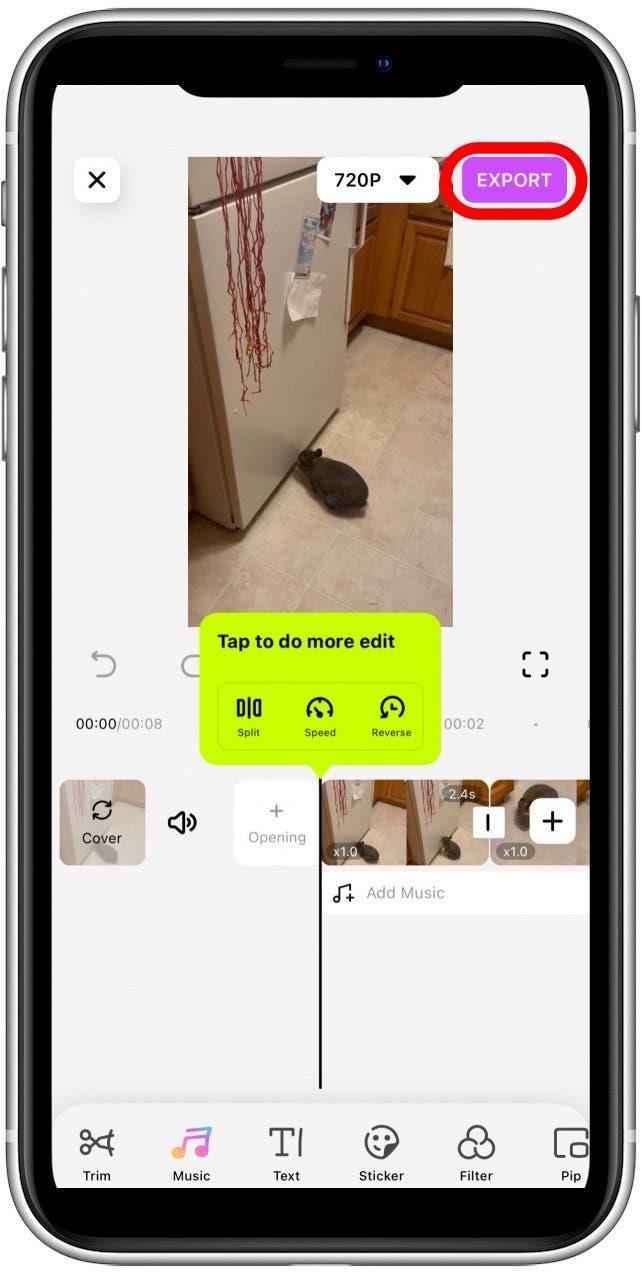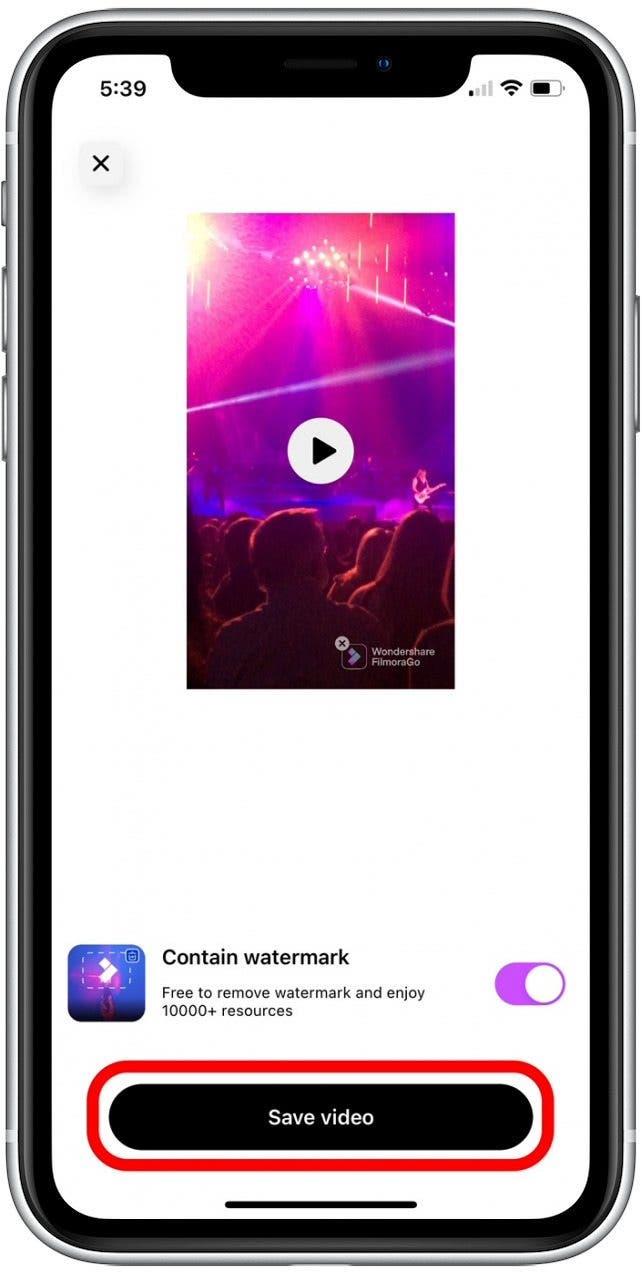Любопытно, как объединить видео iPhone? Если вы хотите объединить видеоклипы в один файл на вашем iPhone, есть несколько приложений, которые позволяют вам сделать. Ниже мы рассмотрим, как объединить видео на вашем iPhone с помощью приложения Apple Imovie, а также некоторые сторонние приложения для редактирования видео.
Прыгать в:
- Как объединить видео на iPhone с imovie
- Как объединить видео на iPhone с Videoshop
- Как объединить видеоклипы с Fileorago
Как объединить видео на iPhone с Imovie
Если у вас есть iPhone или iPad, используя приложение Apple Imovie, скорее всего, ваш лучший вариант. По умолчанию IMOVIE устанавливается на ваших устройствах Apple, однако, если по какой-то причине у вас его нет, вы можете скачать Imovie бесплатно из App Store. Для более удобных советов по редактированию видео, рассмотрите возможность подписаться на нашу бесплатную бесплатную Совет дня Newsletter. Теперь выполните следующие действия, чтобы узнать, как объединить видео на вашем iPhone, используя приложение Imovie.
- Откройте Imovie App .
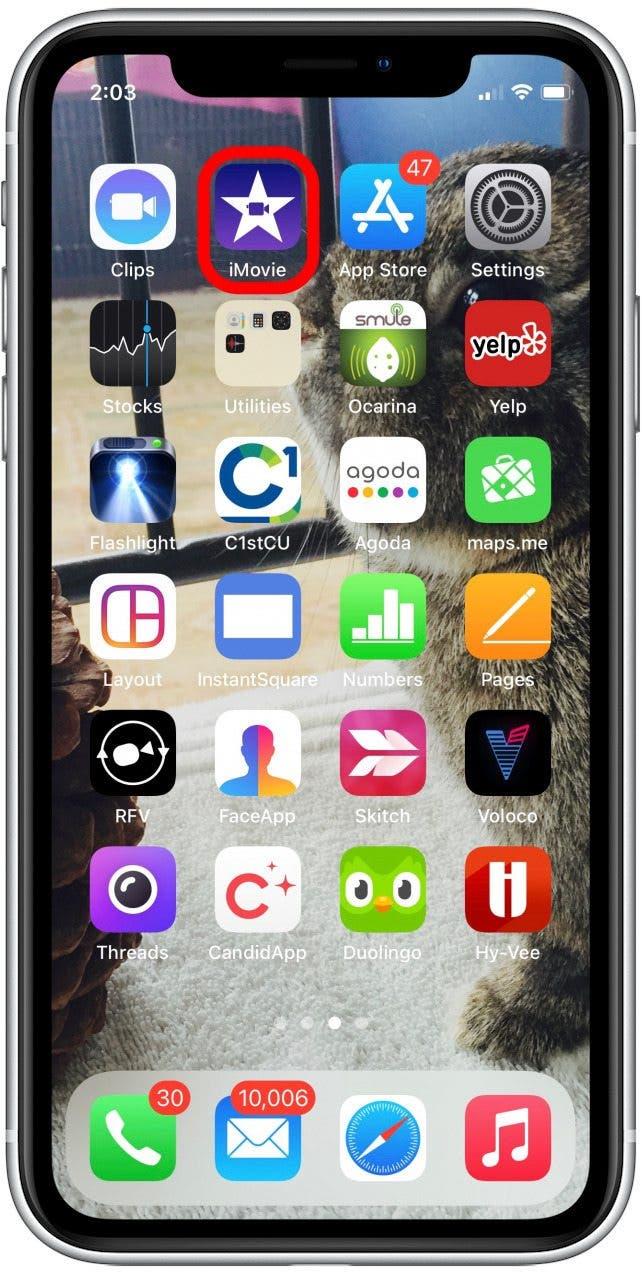
- Нажмите Создать проект .

- Нажмите <Сильный> фильм .

- Нажмите Media .

- Нажмите Video .

- Если вы хотите увидеть все свои видео, нажмите Все . В противном случае нажмите любую определенную папку, содержащую видео, которые вы хотите объединить.

- Нажмите на первый клип, который вы хотите объединить.

- Нажмите на галочку, чтобы добавить выбранное видео в свой проект.

- Выберите другое видео и нажмите на галочку, чтобы добавить другое видео в свой проект.
- После того, как вы добавили как минимум два видеоклипа к вашему проекту, нажмите Создать фильм , чтобы объединить ваши видеоклипы в один файл.

- Ваши видеоклипы теперь будут отображаться как один файл с переходом между каждым клипом. Чтобы настроить переход, нажмите на значок «Сильный> Переход» между зажимами.

- Нажмите, чтобы выбрать, какой тип перехода, который вы хотите между видеоклипами.

- Вы также можете выбрать промежуток времени, чтобы установить, как долго вы хотите, чтобы переход.

- Нажмите Сделано , чтобы сохранить видео в Imovie.

- Вы также можете нажать значок Share , чтобы отправить файл или сохранить его в свои фотографии Библиотеку приложения.

- Чтобы сохранить ваш комбинированный видеофайл в библиотеке приложений Photos, нажмите Сохранить видео .

Если вы не решите сохранить видео в приложении фотографий, вы всегда можете вернуться в Imovie, чтобы найти ваш видеофайл. Тем не менее, я всегда рекомендую сохранить свои видео в приложении фотографий, так как это сохраняет все ваши изображения и видео файлы в одном приложении.
Как объединить видео на iPhone с Videoshop
Videoshop — это приложение IOS Video Editor с большим количеством полезных инструментов редактирования, кроме того, что предлагает IMOVIE Отказ Тем не менее, Videoshop имеет только семидневную бесплатную пробную версию, а после этого стоит 3,99 долларов в месяц. Но если вы часто редактируете видео, вы можете наслаждаться дополнительными вариантами редактирования. После того, как вы скачаете Videoshop, выполните следующие действия, чтобы узнать, как размещать видео вместе в один файл с помощью Videoshop:
- Откройте приложение VIDEOSHOP .

- Нажмите Import .

- Нажмите Разрешить доступ ко всем фотографиям . Вы также можете нажать выбирать фотографии , если вы хотите только дать приложение доступ к конкретным фотографиям или видео.

- После доступа приложение отобразит ваши видео. Нажмите два или более видеоклипа, которые вы хотите объединить, в том порядке, в котором вы хотите объединить их вместе.

- Когда у вас выбраны нужные видео, нажмите СДЕЛАНО .

- Нажмите на значок Сохранить значок в правом верхнем углу, чтобы сохранить или отправить комбинированное видео.

- Чтобы отправить видео в друзья или семью, нажмите, чтобы выбрать предпочитаемое приложение.

- Чтобы сохранить видео в свои фотографии библиотеку приложений, нажмите Sake, чтобы сэкономить на ролике камеры .

Пока Videoshop предлагает намного больше функциональность редактирования видео, чем отображается здесь, вышеприведенные шаги — это все, что вам нужно для объединения видео в один файл.
Как объединить видеоклипы с Фильмораго
Последнее, но не в последнюю очередь, Фильмораго — это приложение для видеорегуляции для скачивания на Apple App Store. Это приложение бесплатно с покупками в приложении, но позволит вам объединить видеоклипы без необходимости обновления. Просто осознайте, что если вы хотите добавить более сложные эффекты редактирования видео, вам, вероятно, понадобится подписаться на один из вариантов Filmorago Pro. После того, как вы загрузили приложение, выполните следующие действия, чтобы объединить видео на свой iPhone или iPad.
- Откройте приложение Fileorago .

- Нажмите Новый проект .

- Нажмите Разрешить доступ ко всем фотографиям . Вы также можете нажать выбирать фотографии , чтобы дать только доступ приложения к определенным фотографиям или видео.

- Нажмите Video .

- Нажмите два или более видеоклипа, которые вы хотите объединить, в том порядке, в котором вы хотите объединить их вместе.

- Нажмите Import .

- Нажмите Export , чтобы сохранить свое новое видео.

- Нажмите Сохранить видео , чтобы сохранить видео в ваших фотографиях Библиотека приложения.

Это все, что есть к этому! Теперь, когда вы знаете, как объединить видео вместе, вы сможете создать бесконечные компиляции очаровательных, веселых и веселых видео для ваших друзей и семьи, чтобы насладиться.