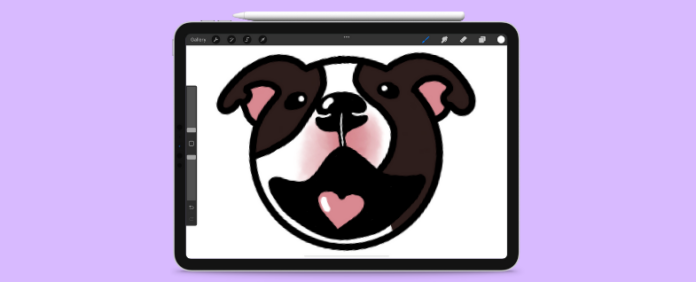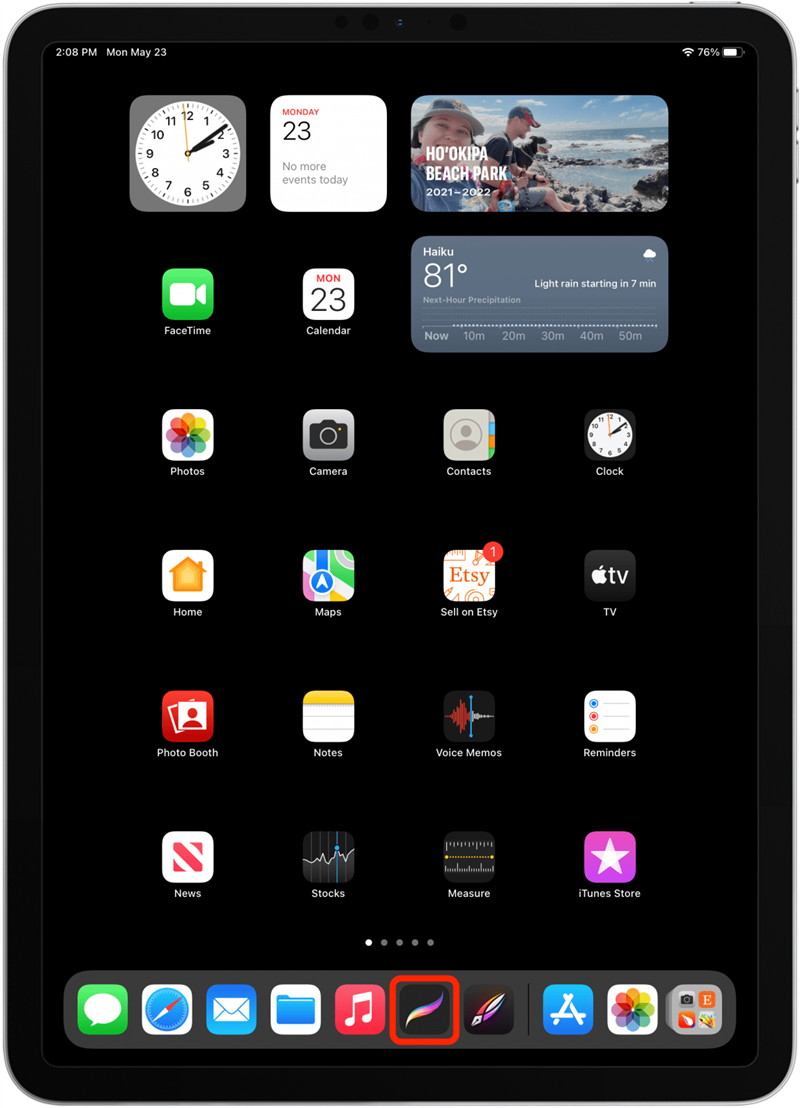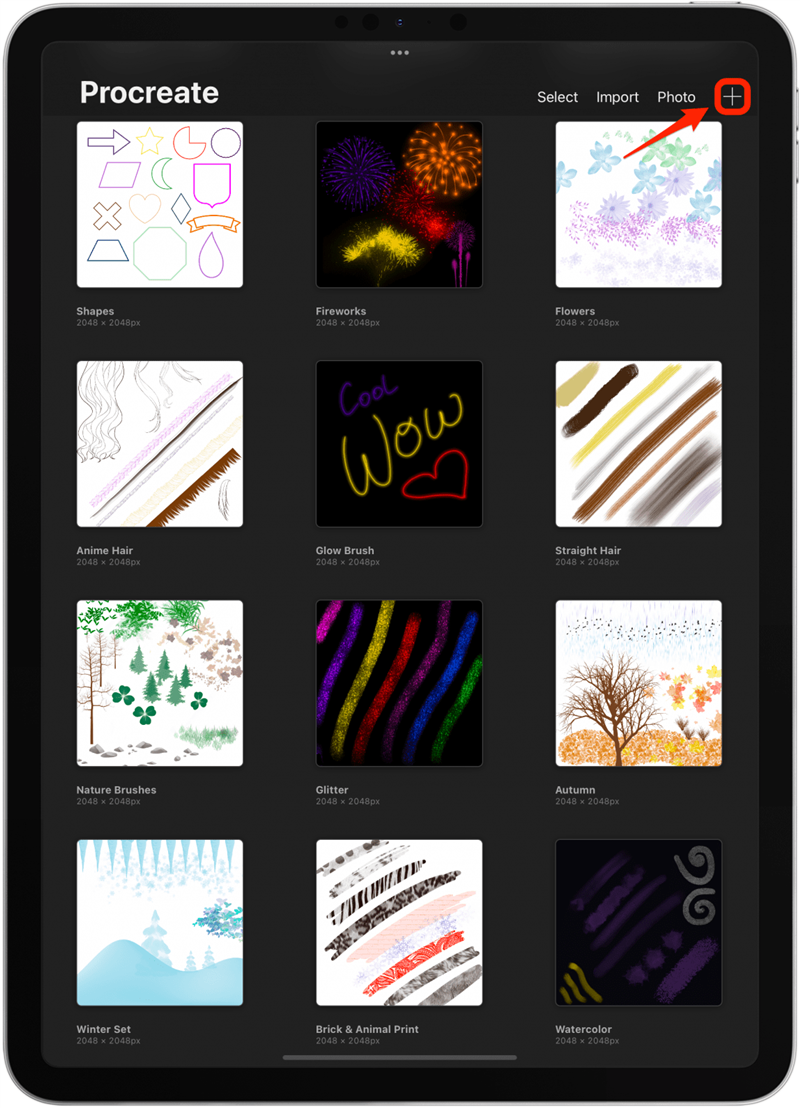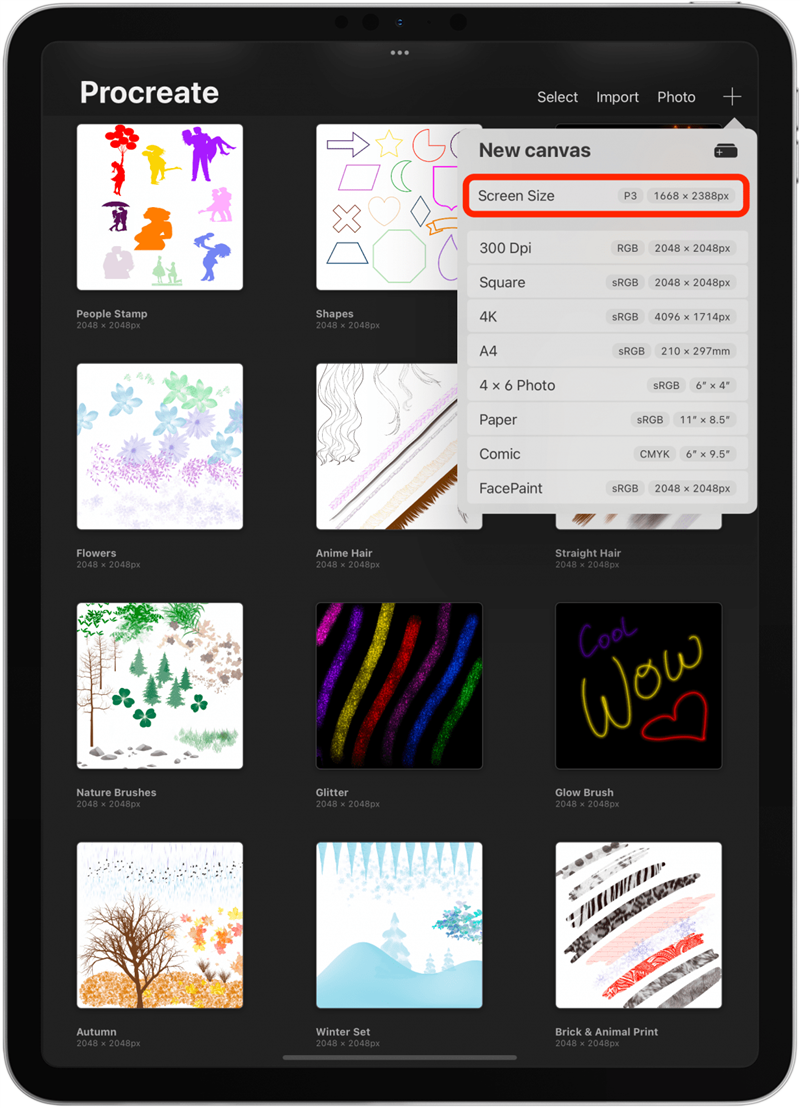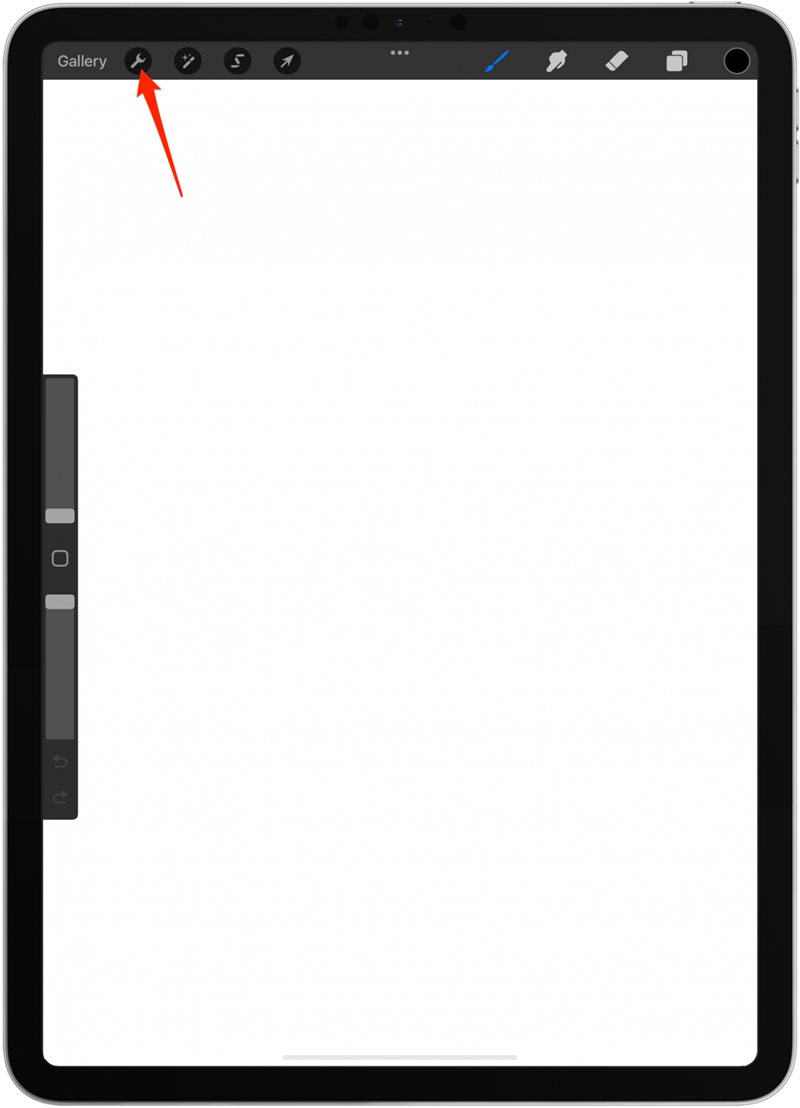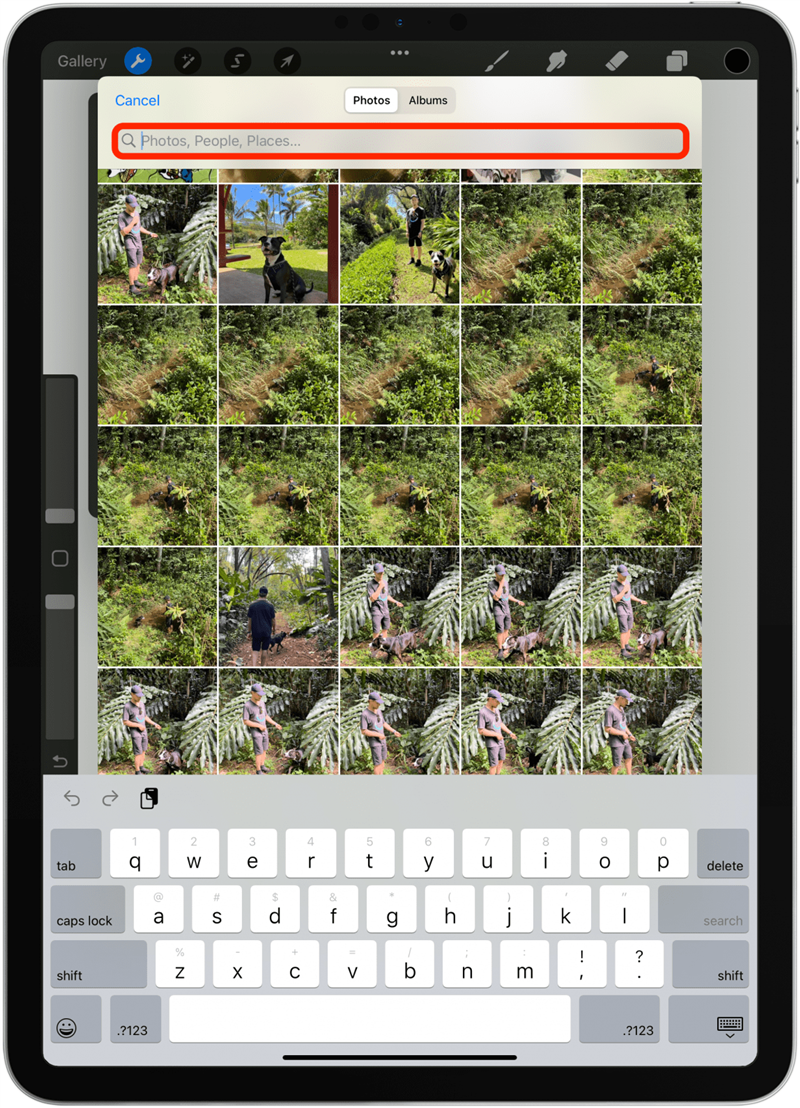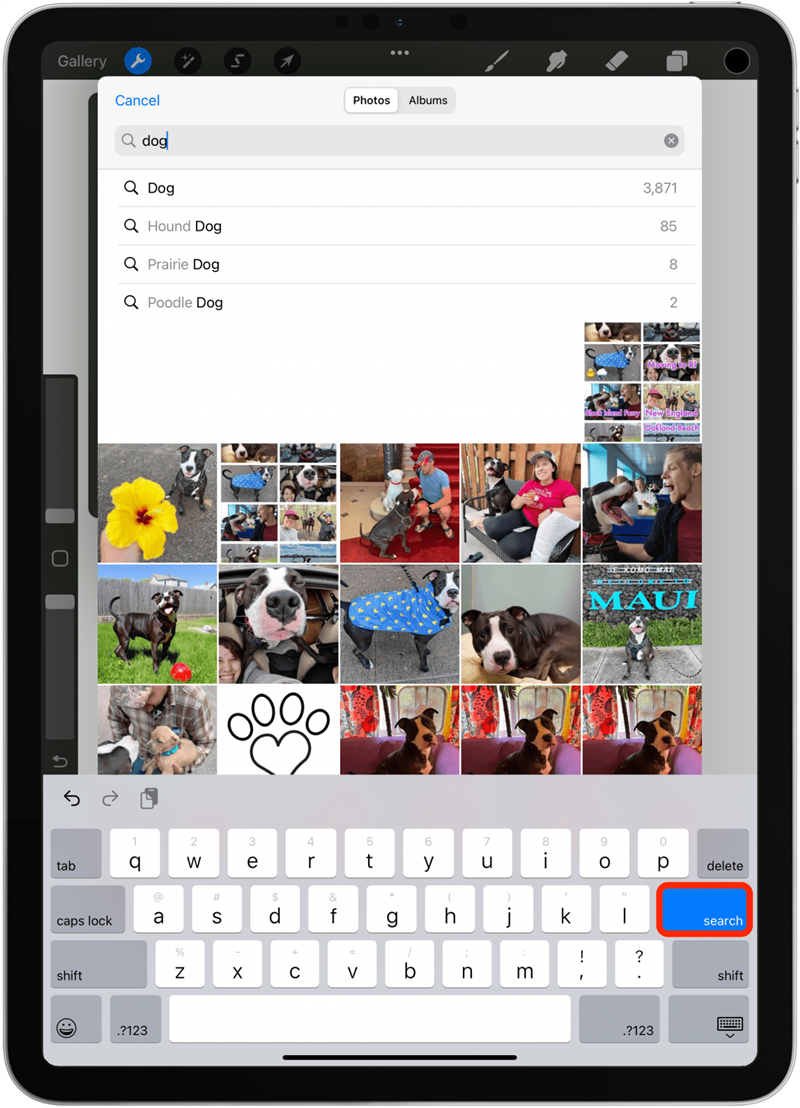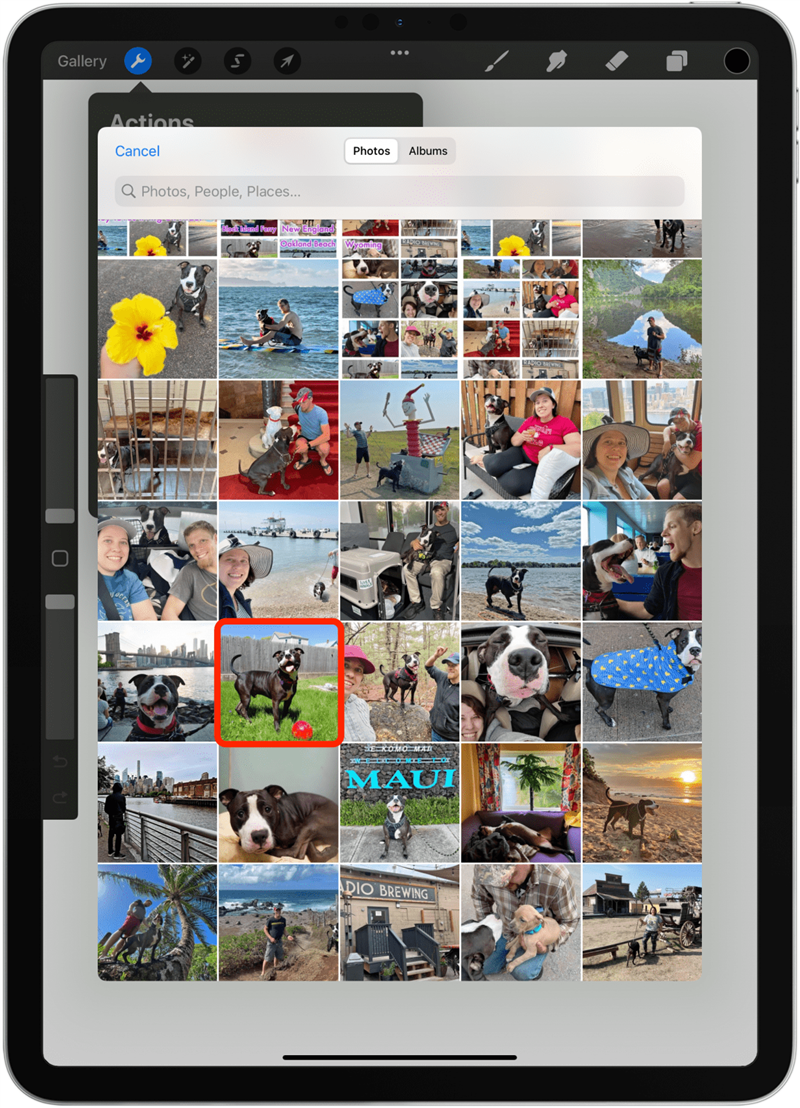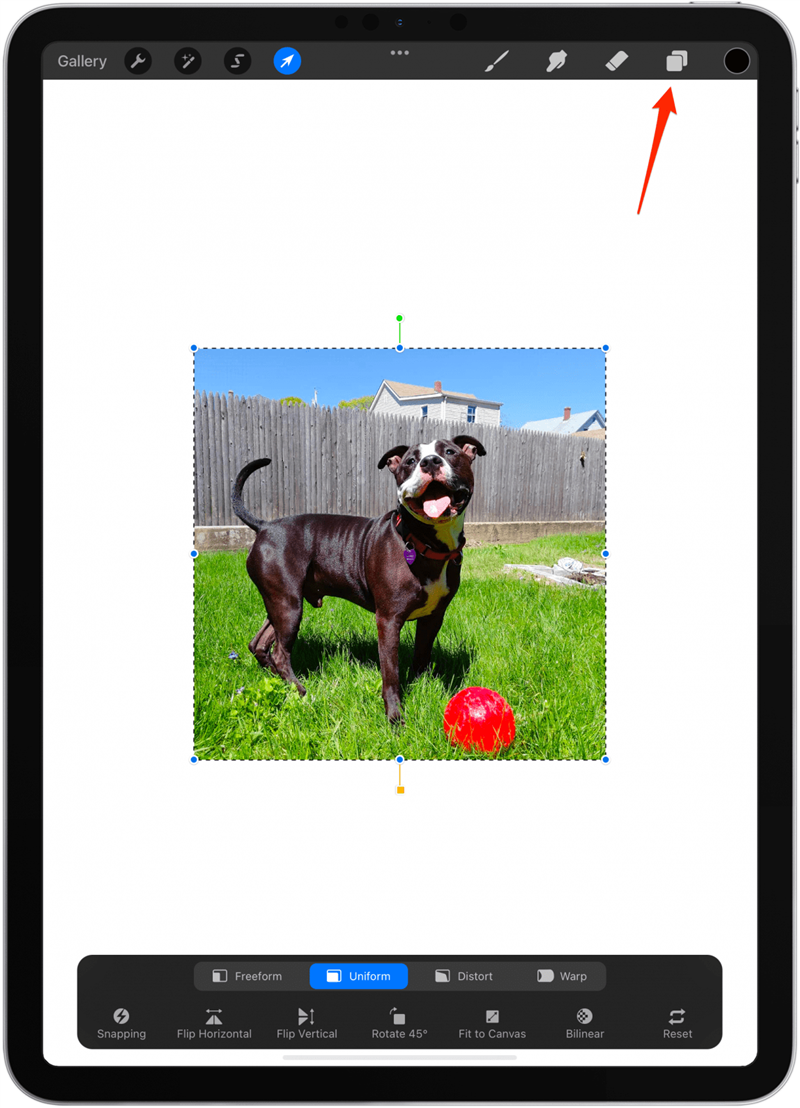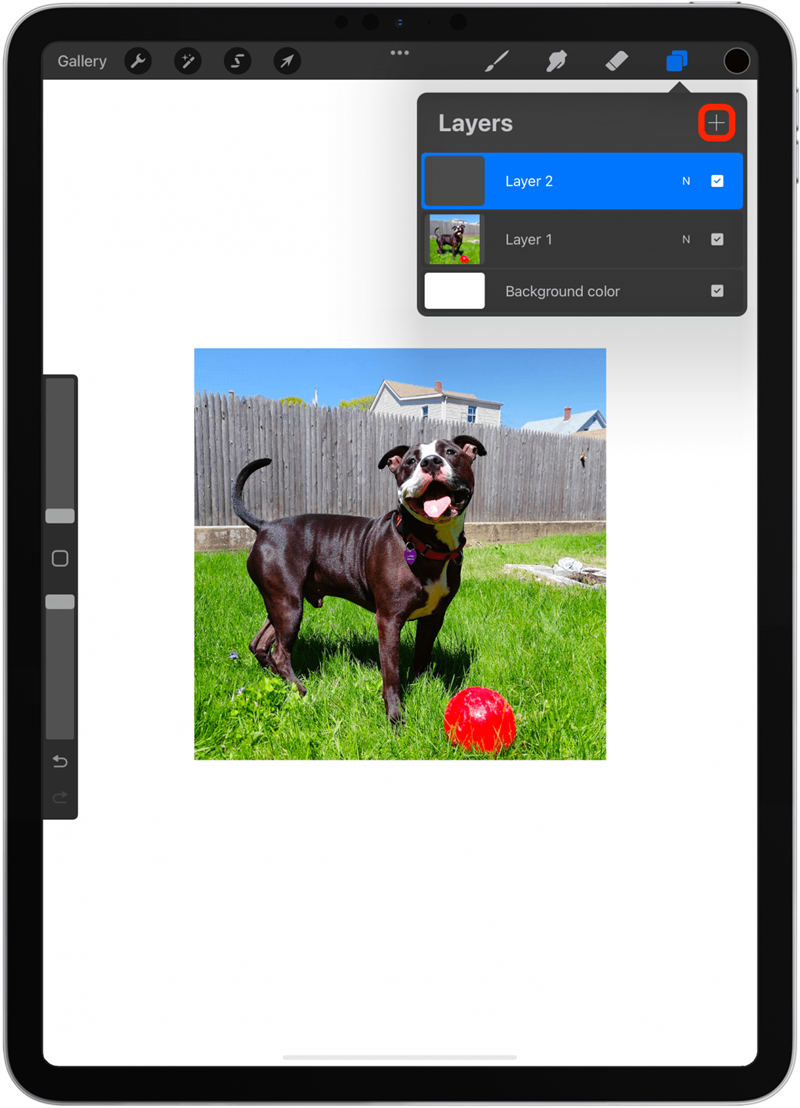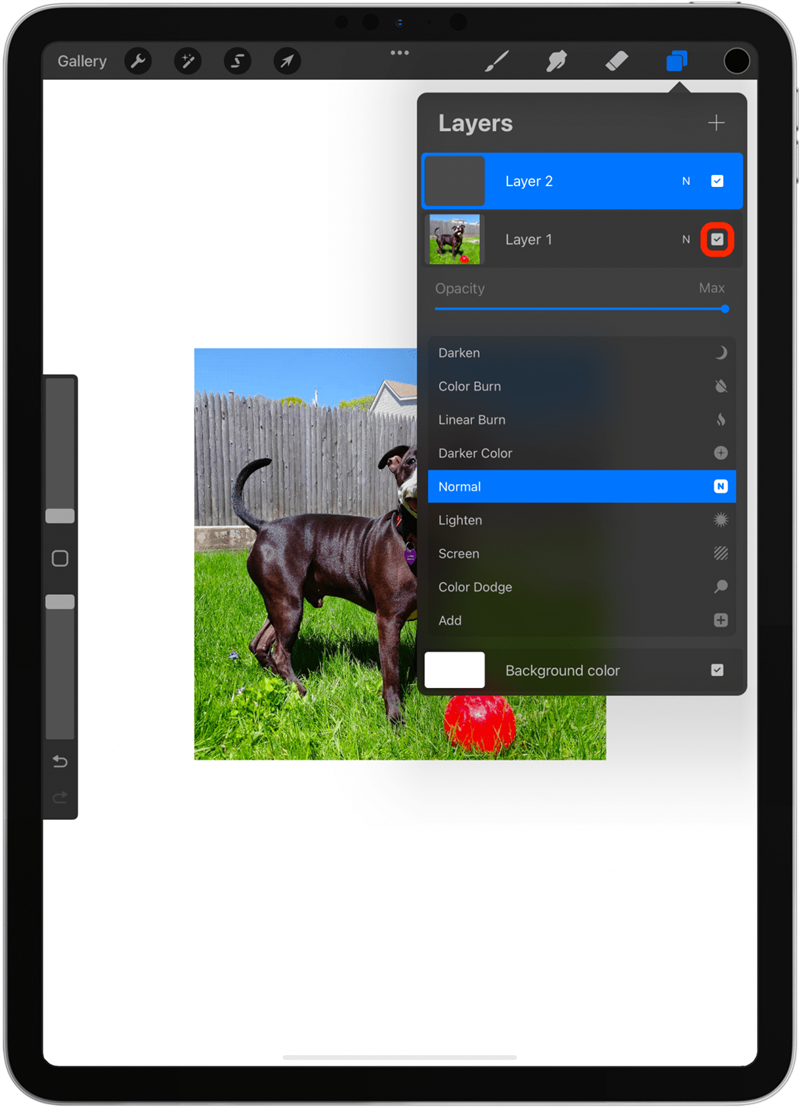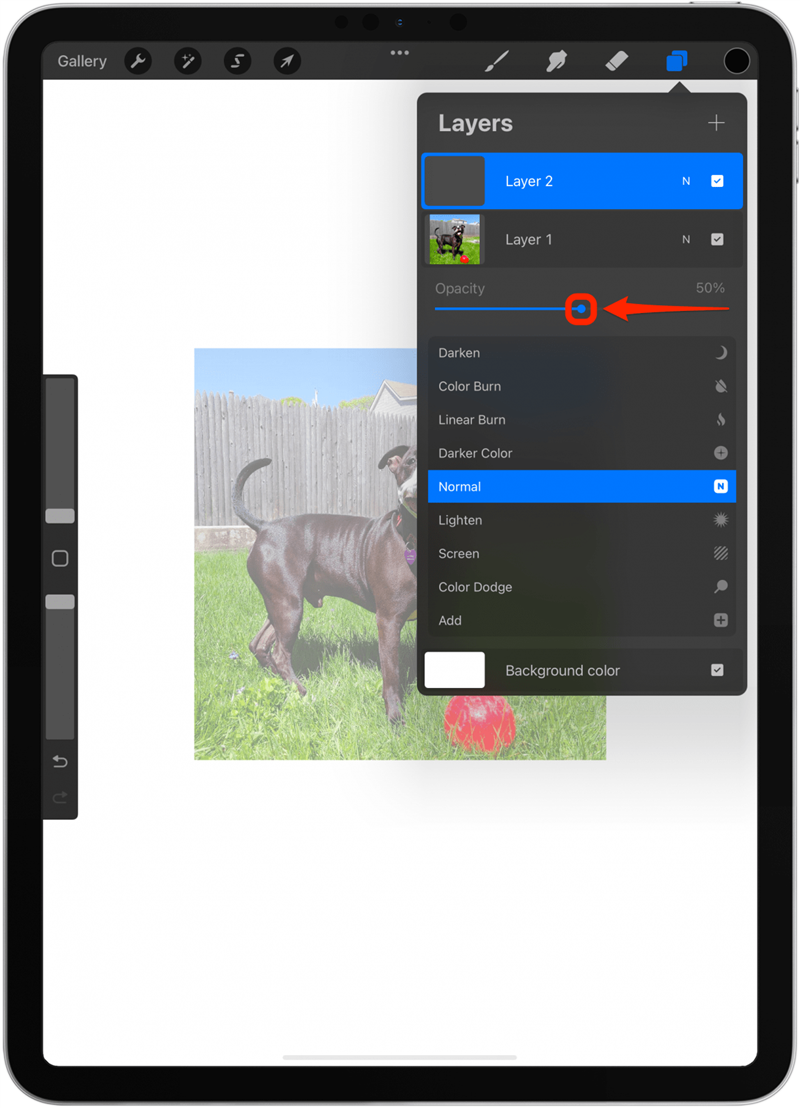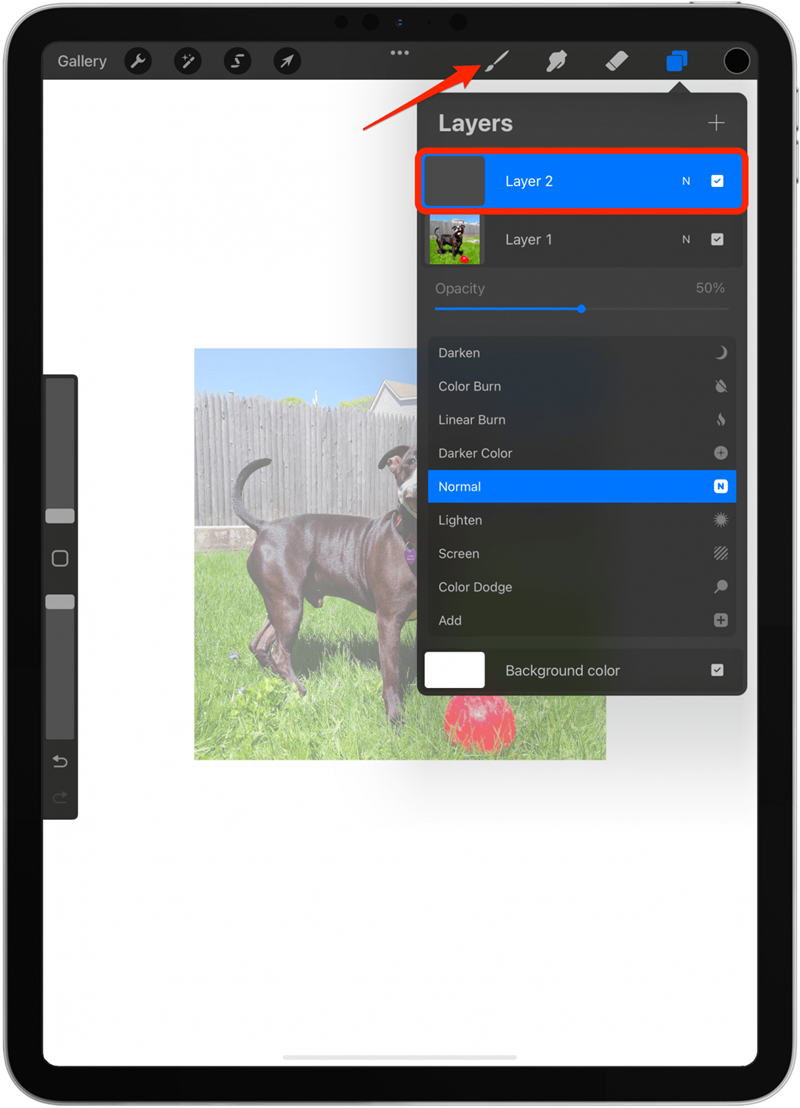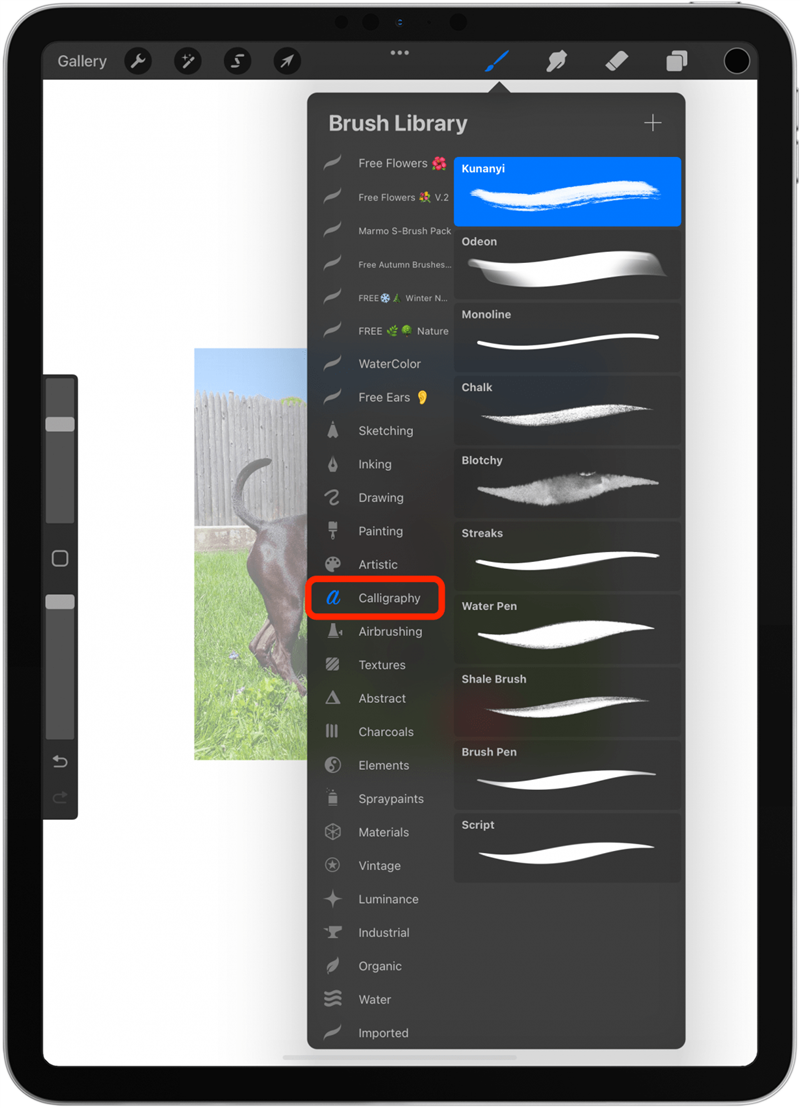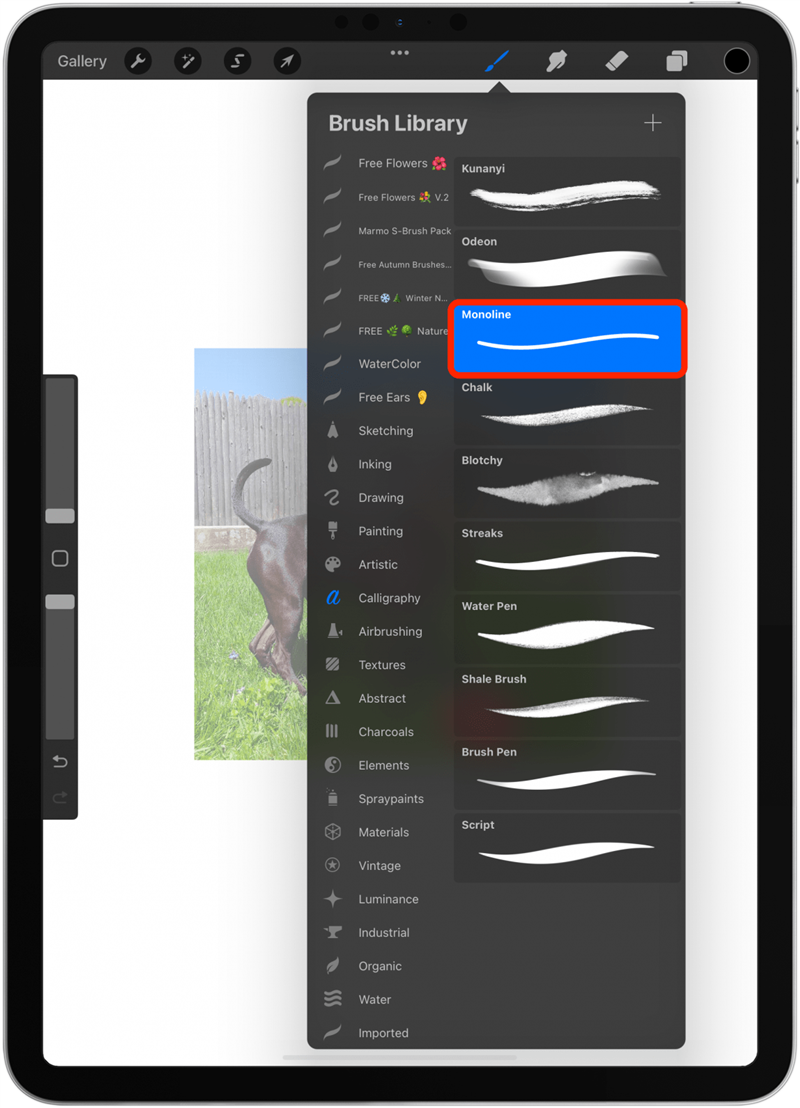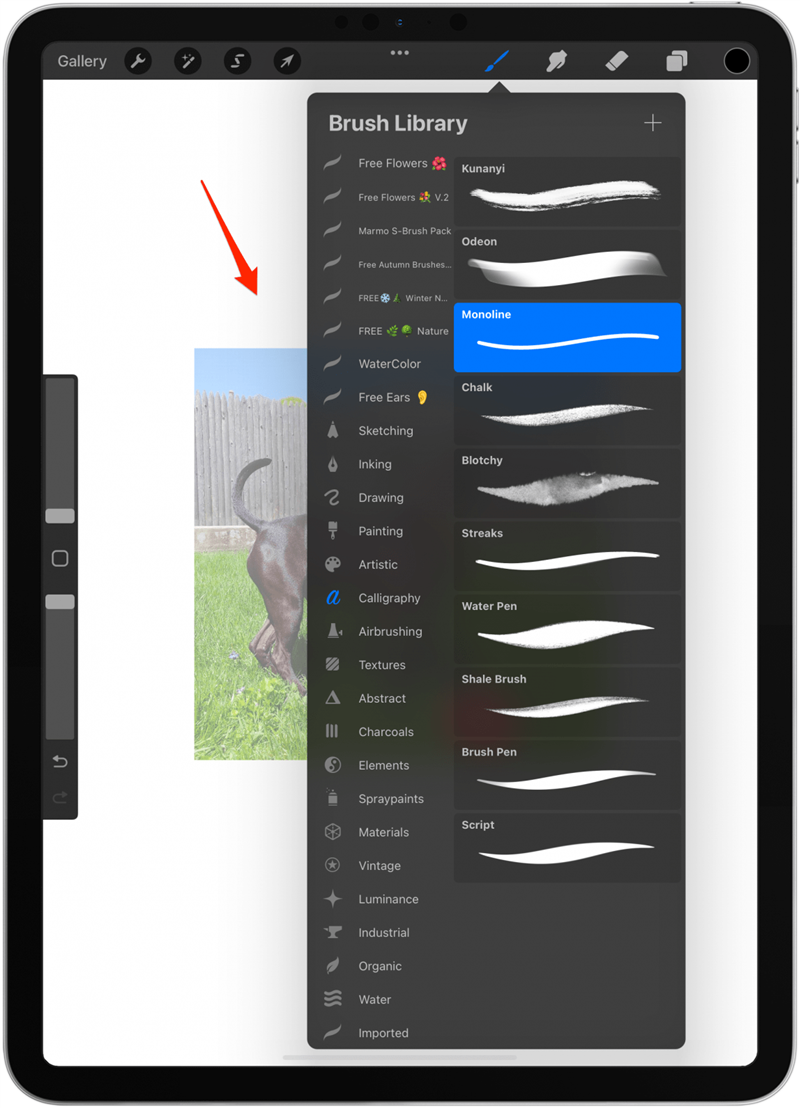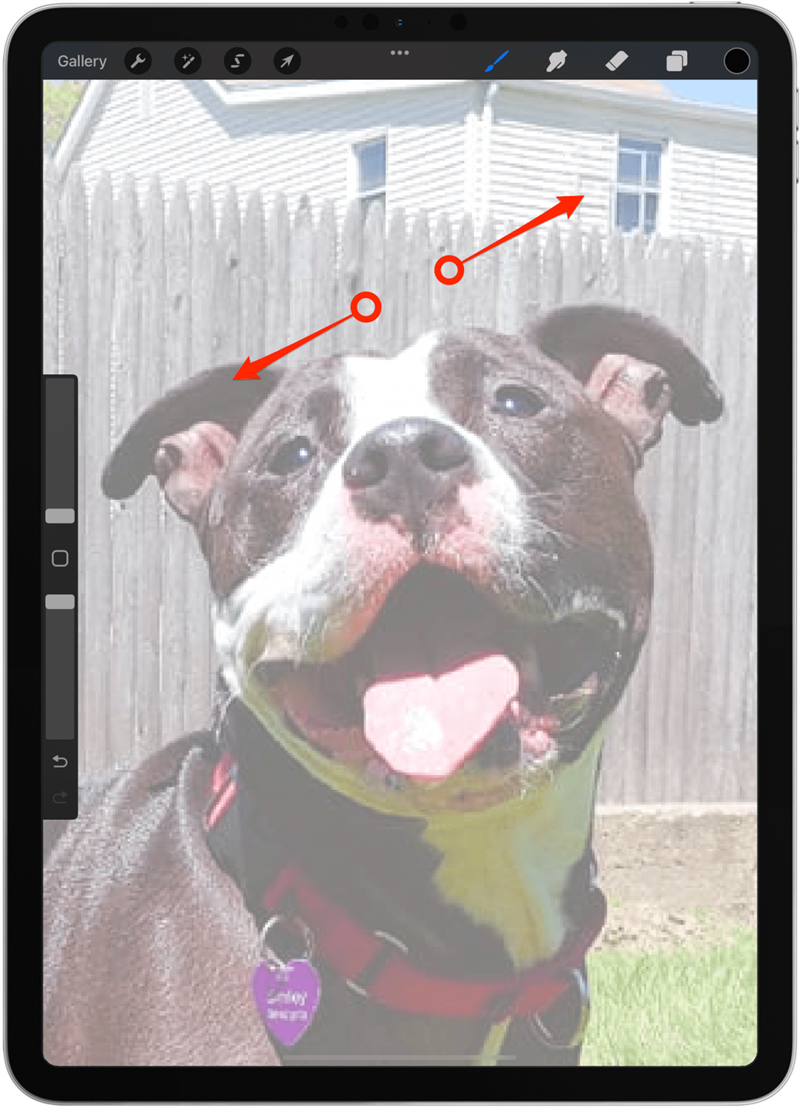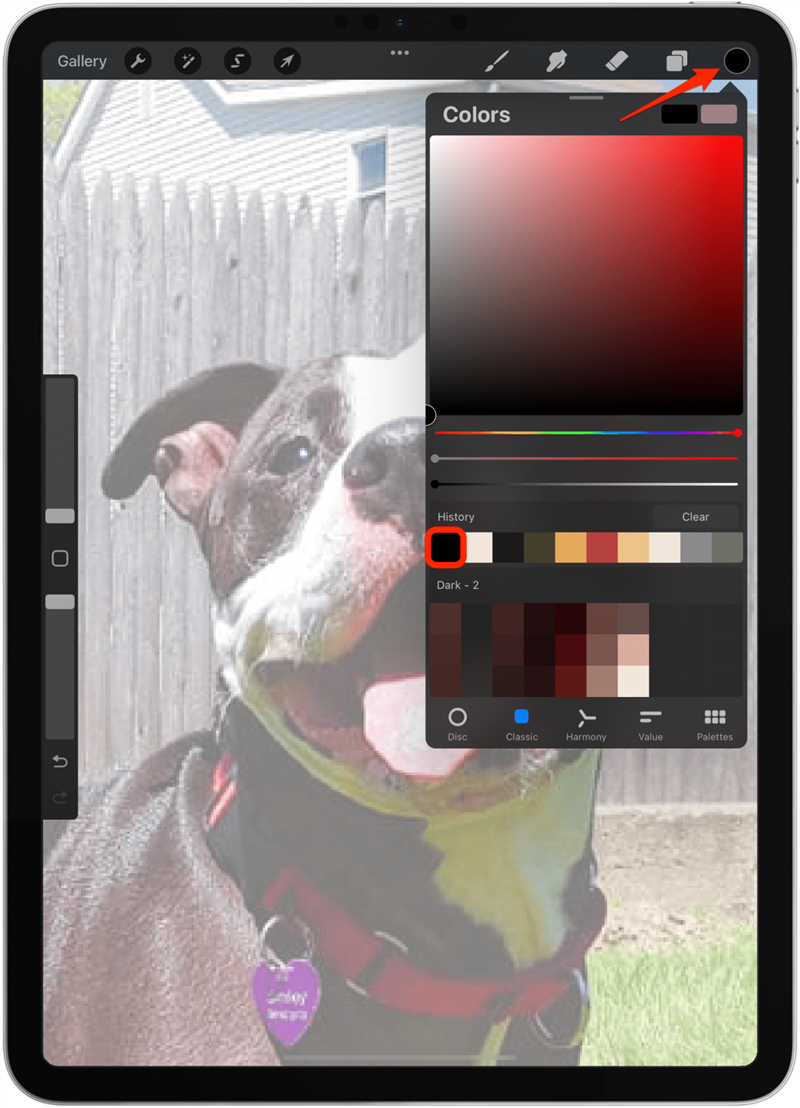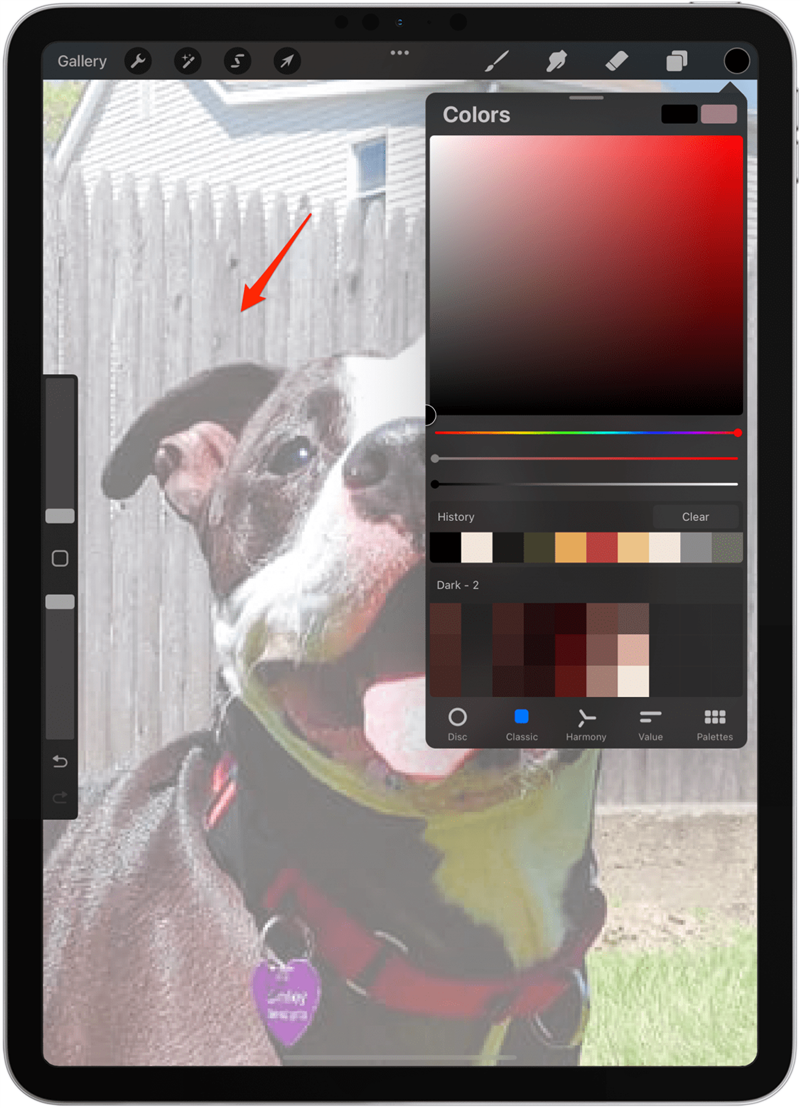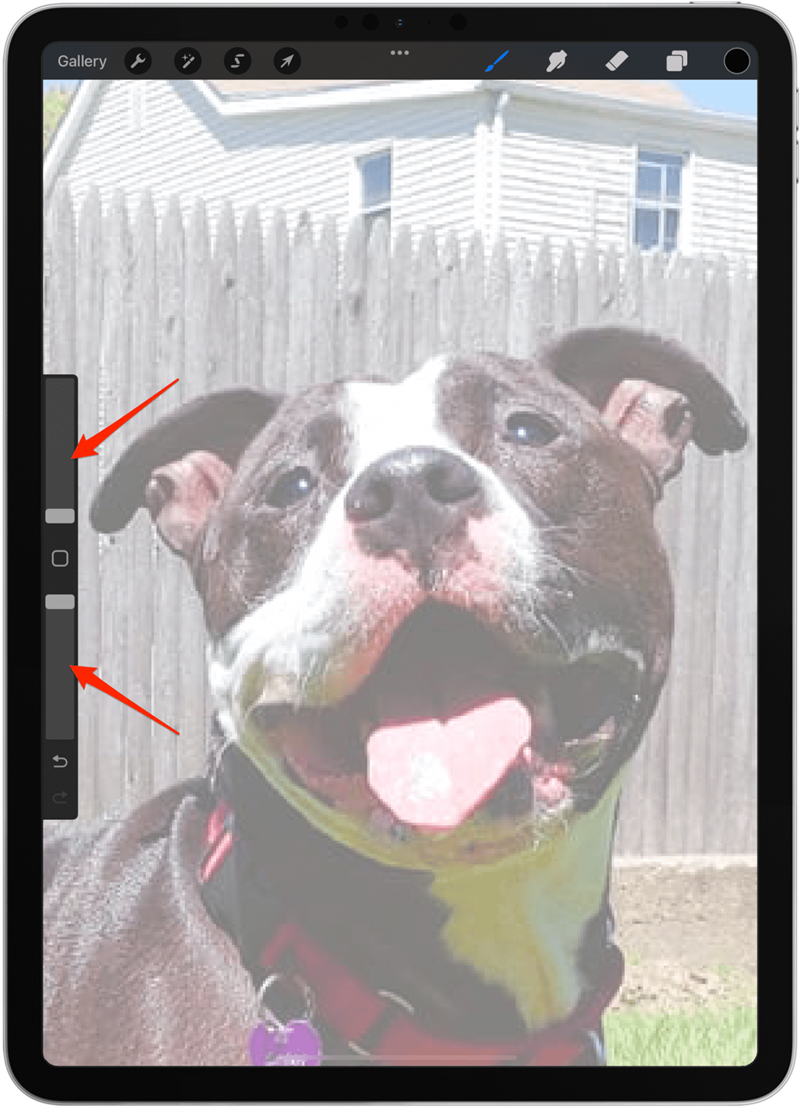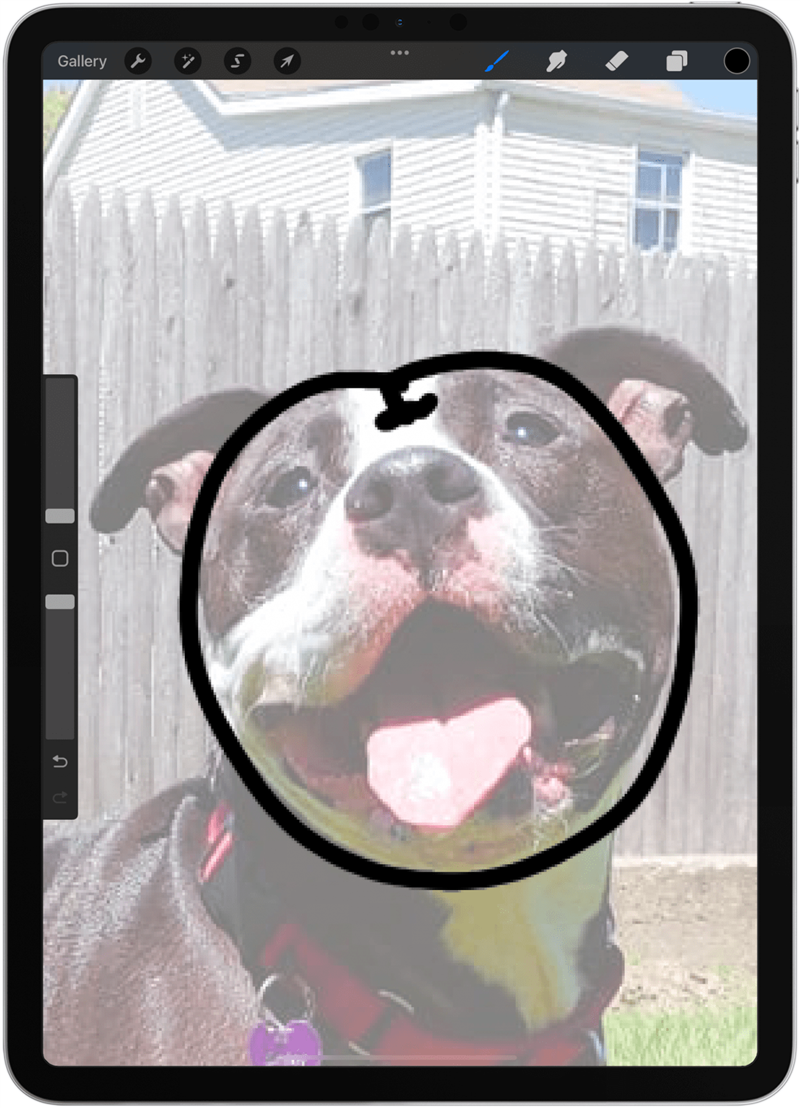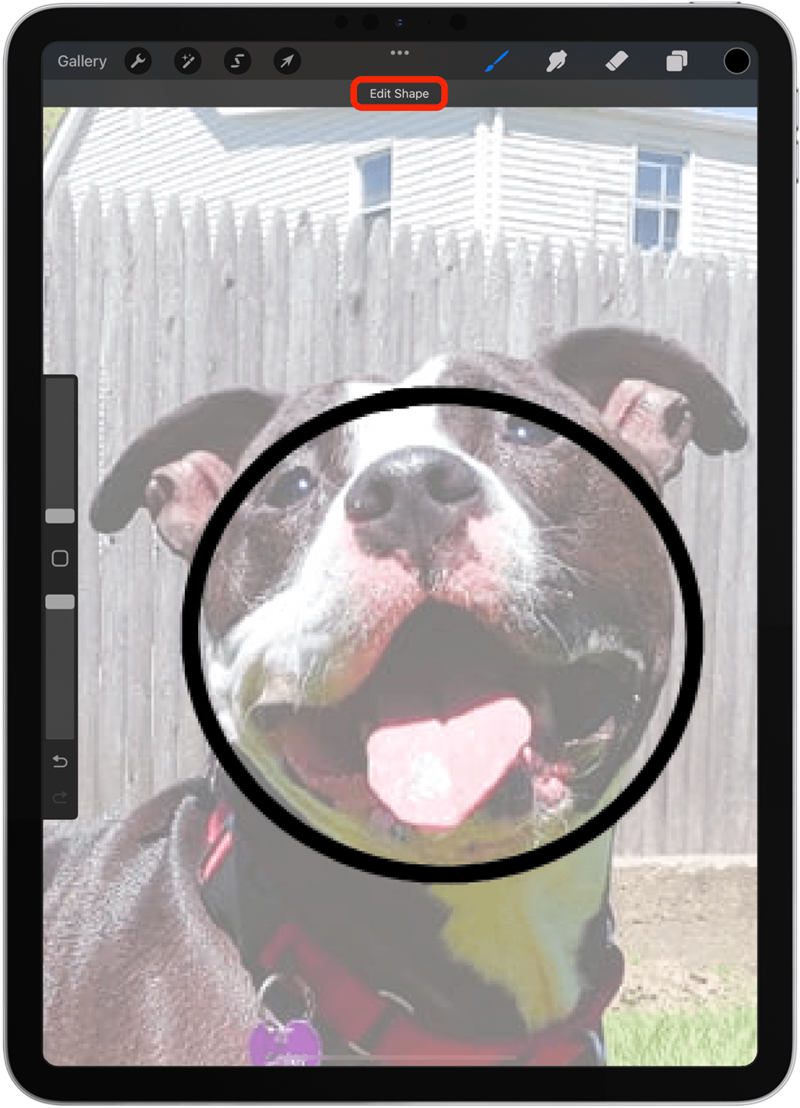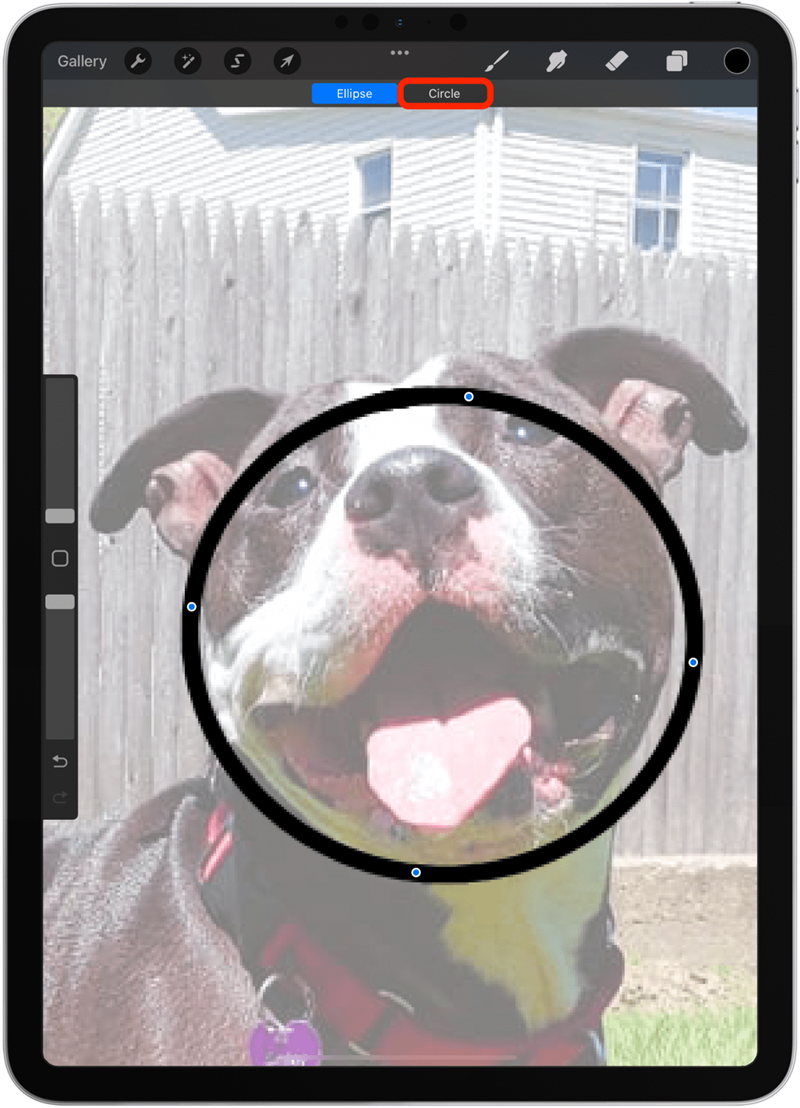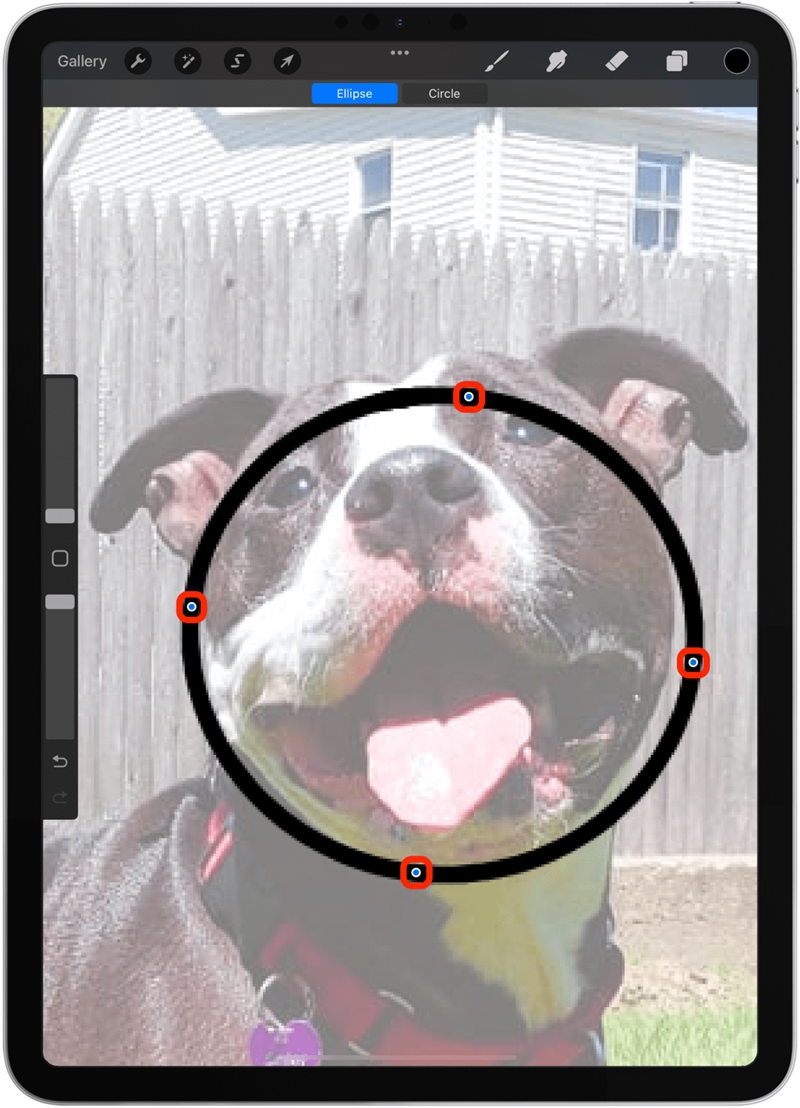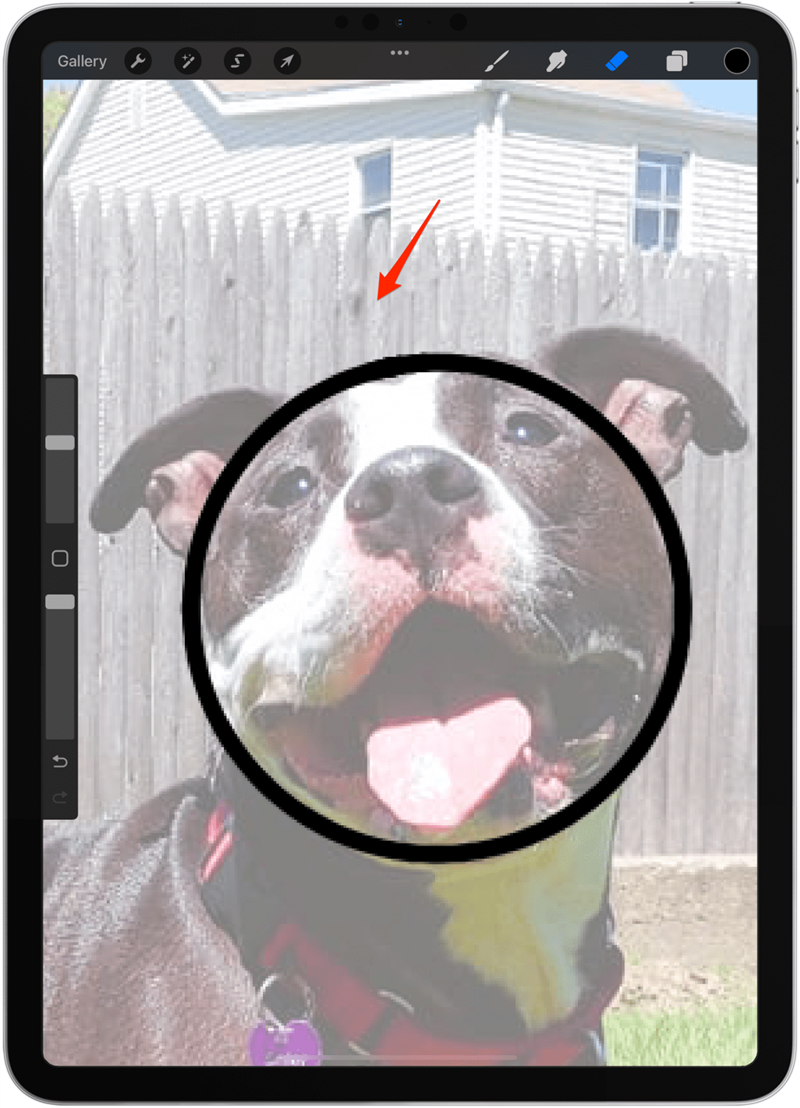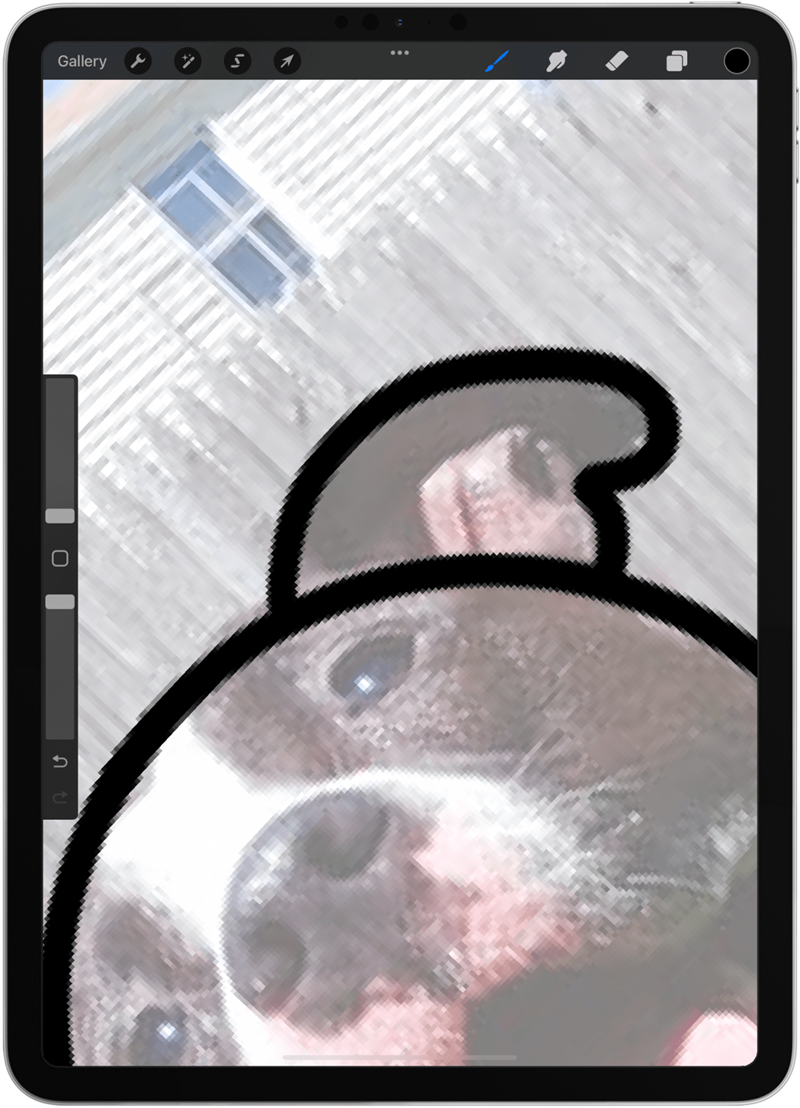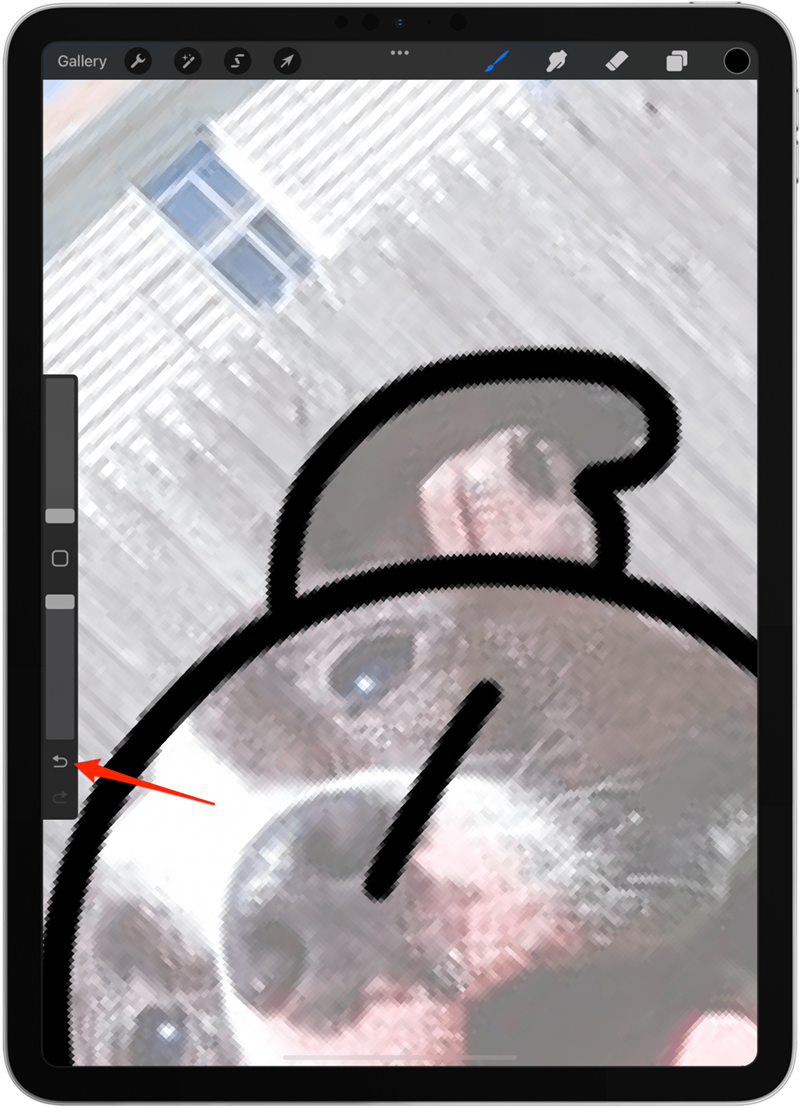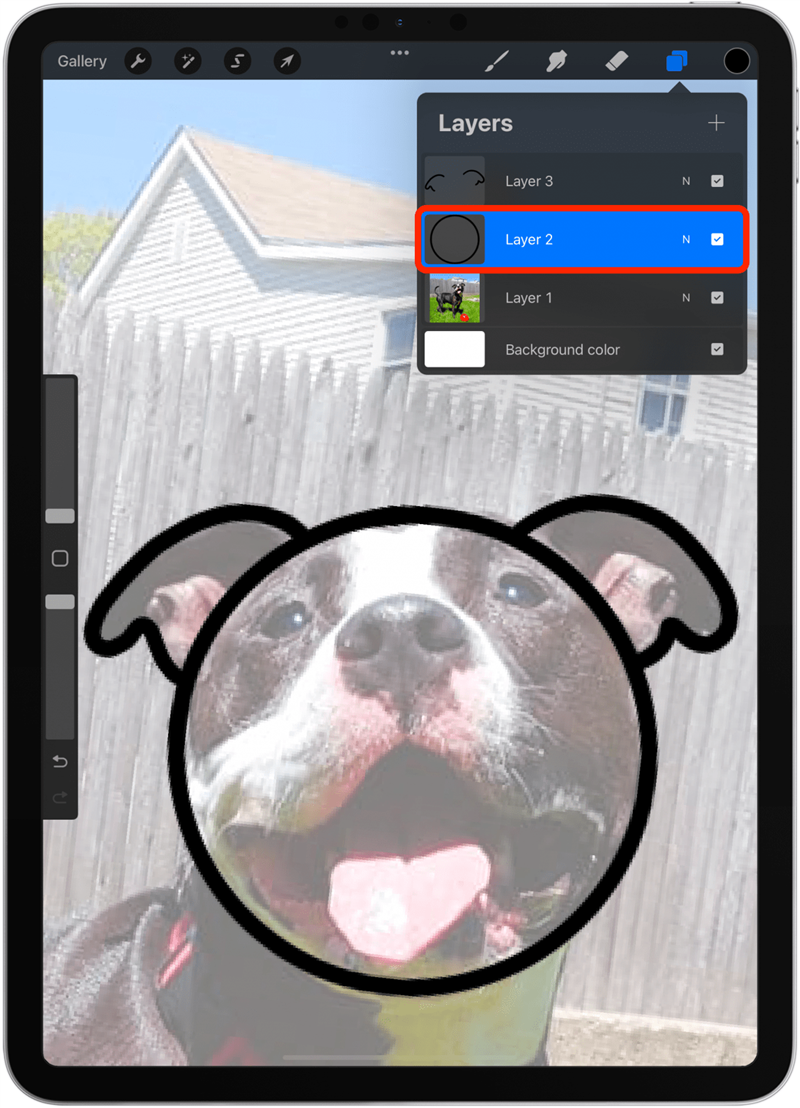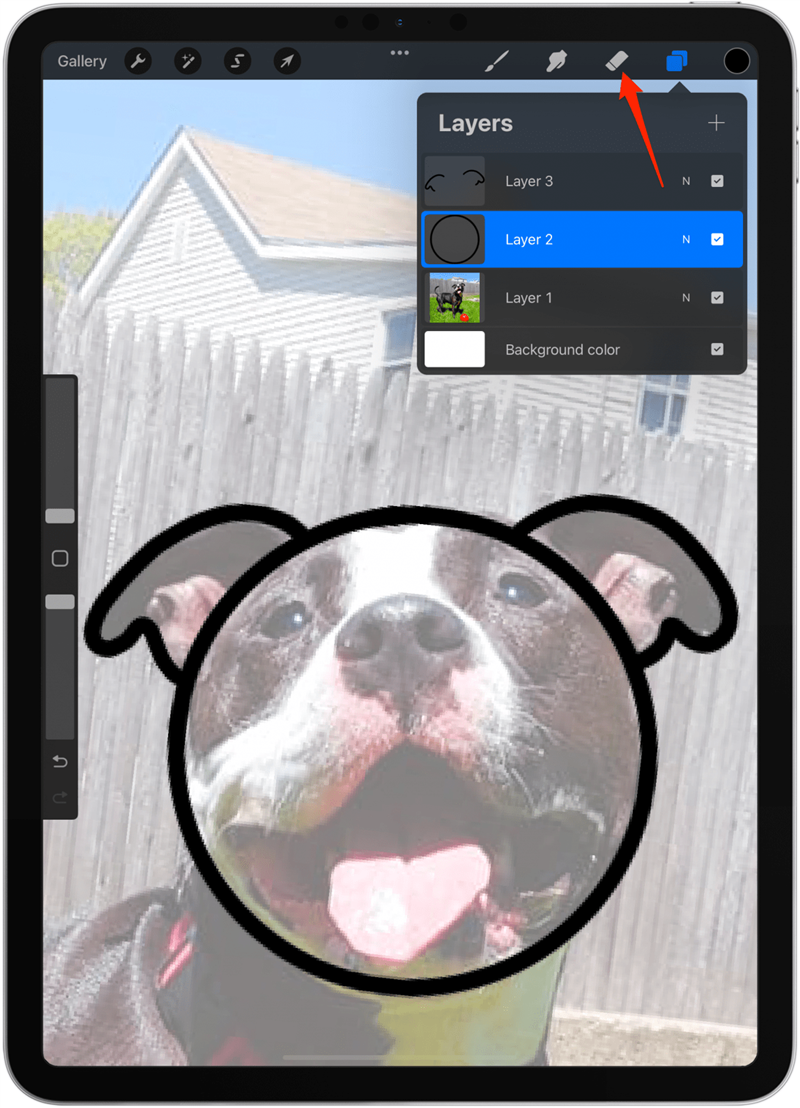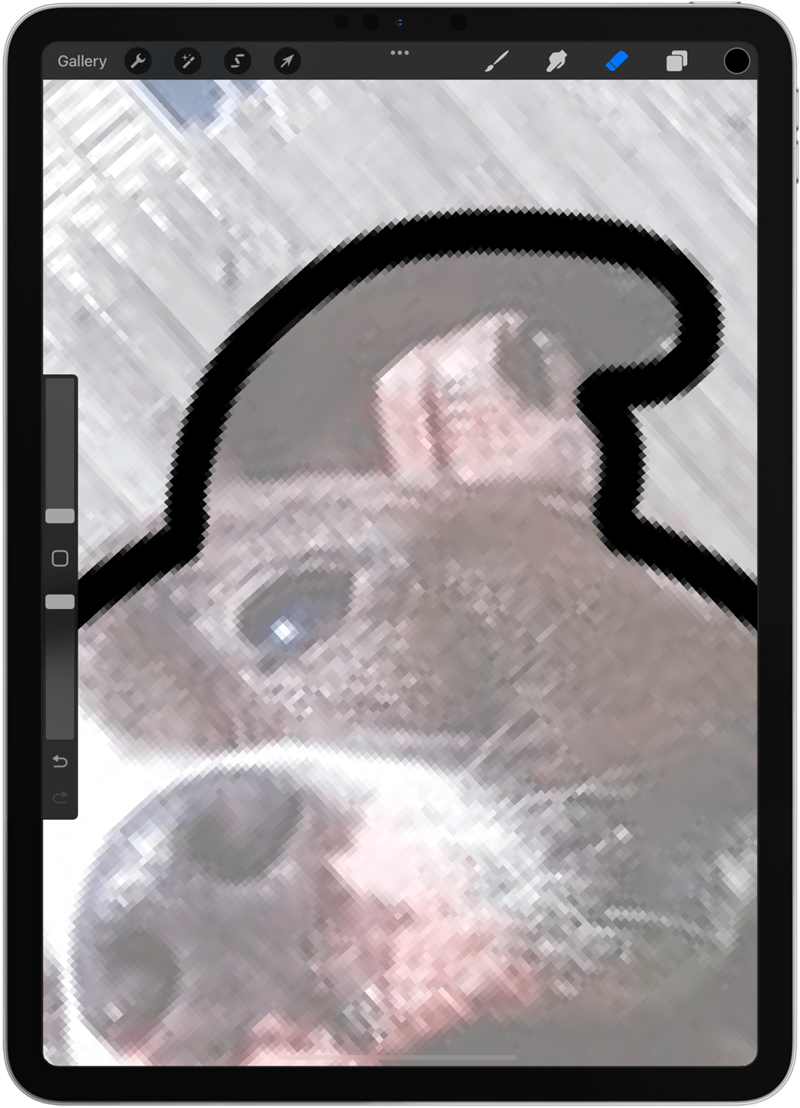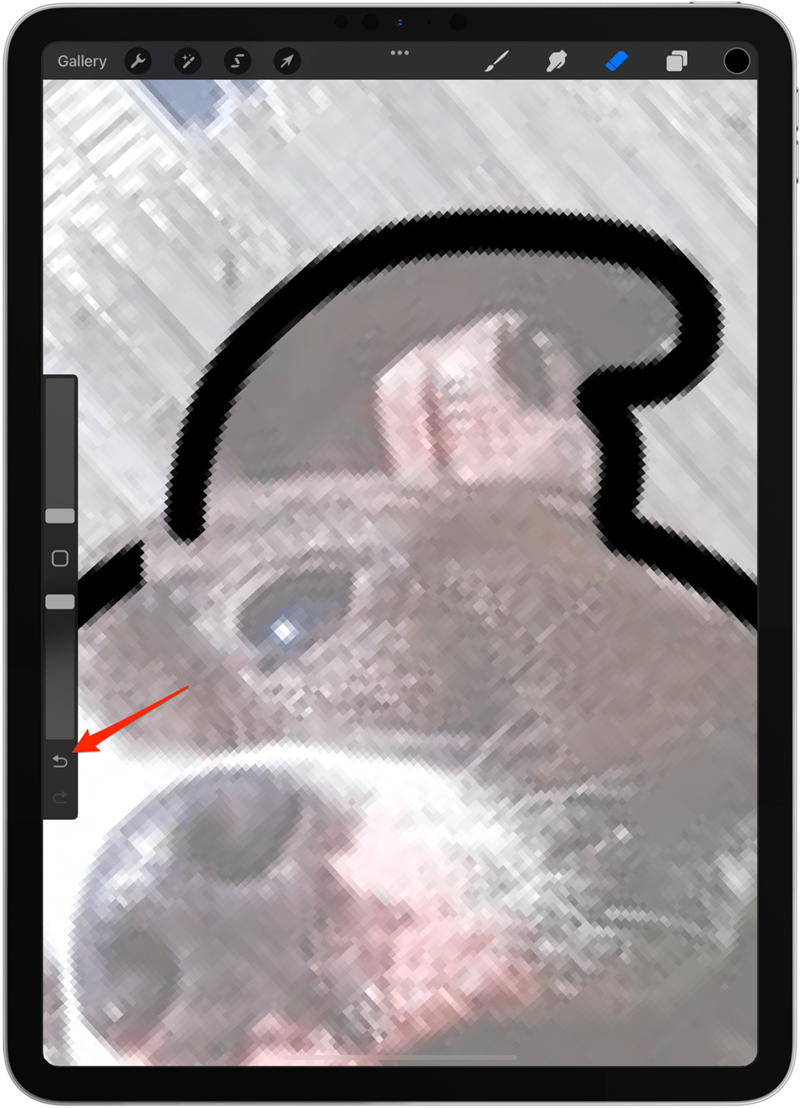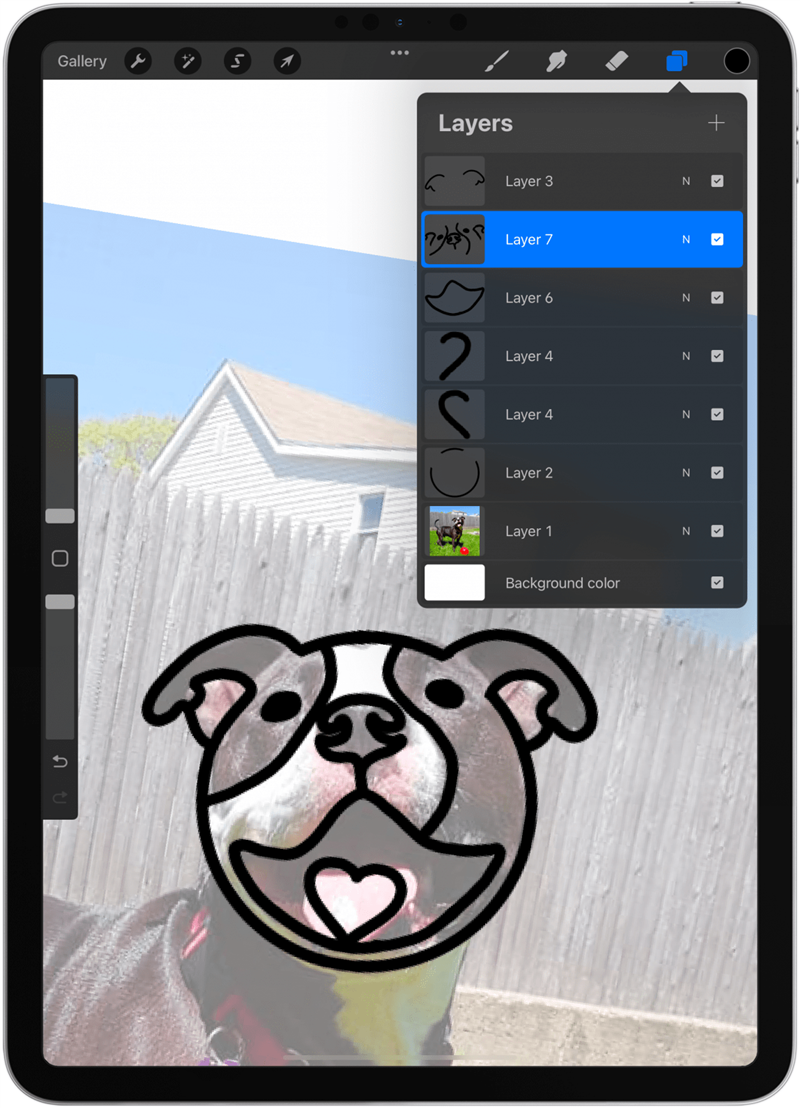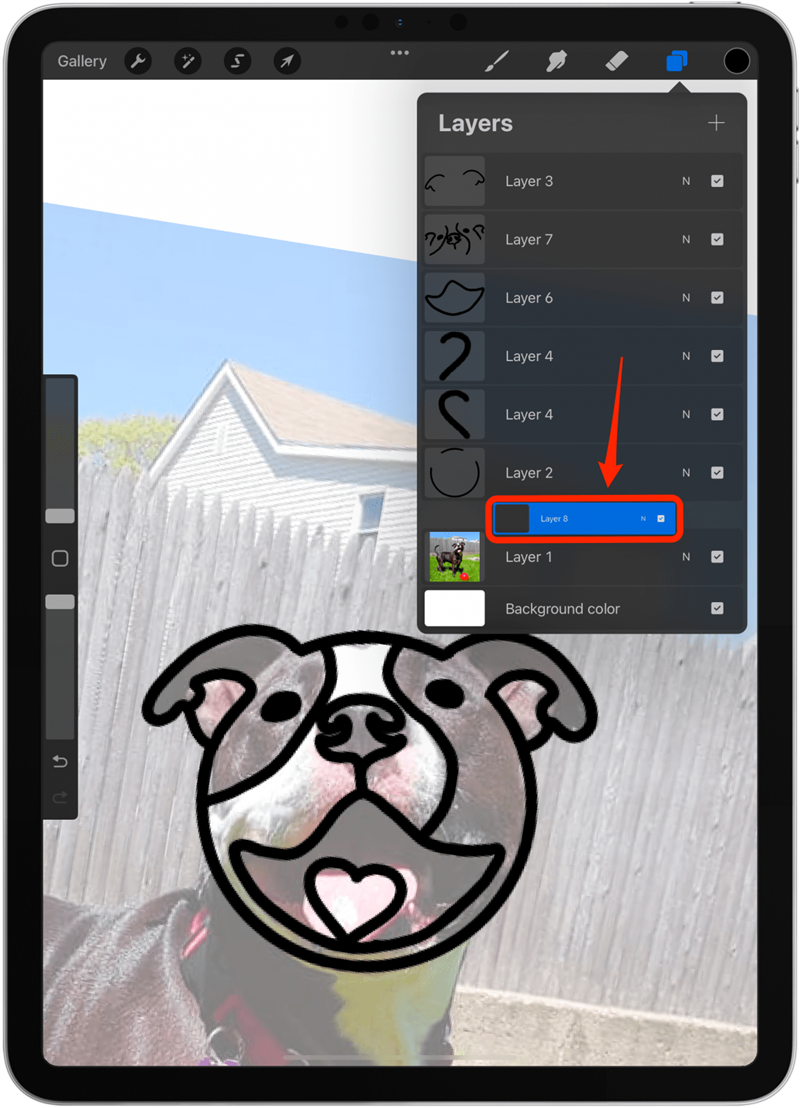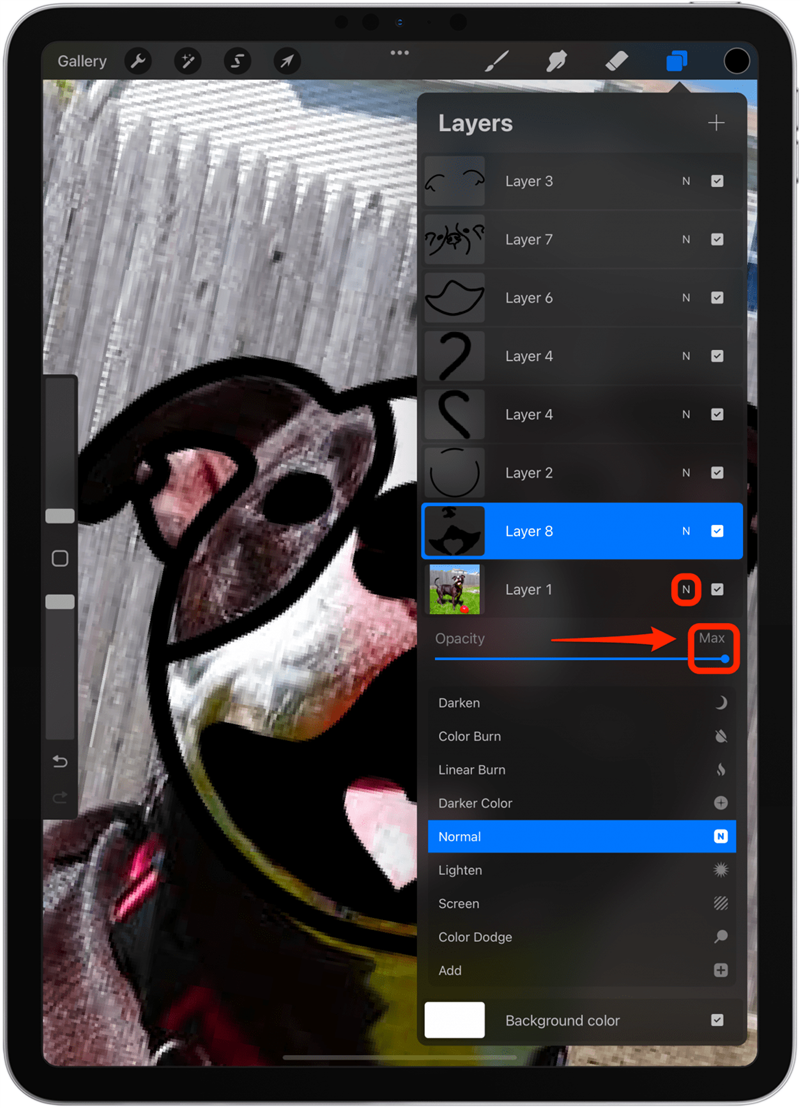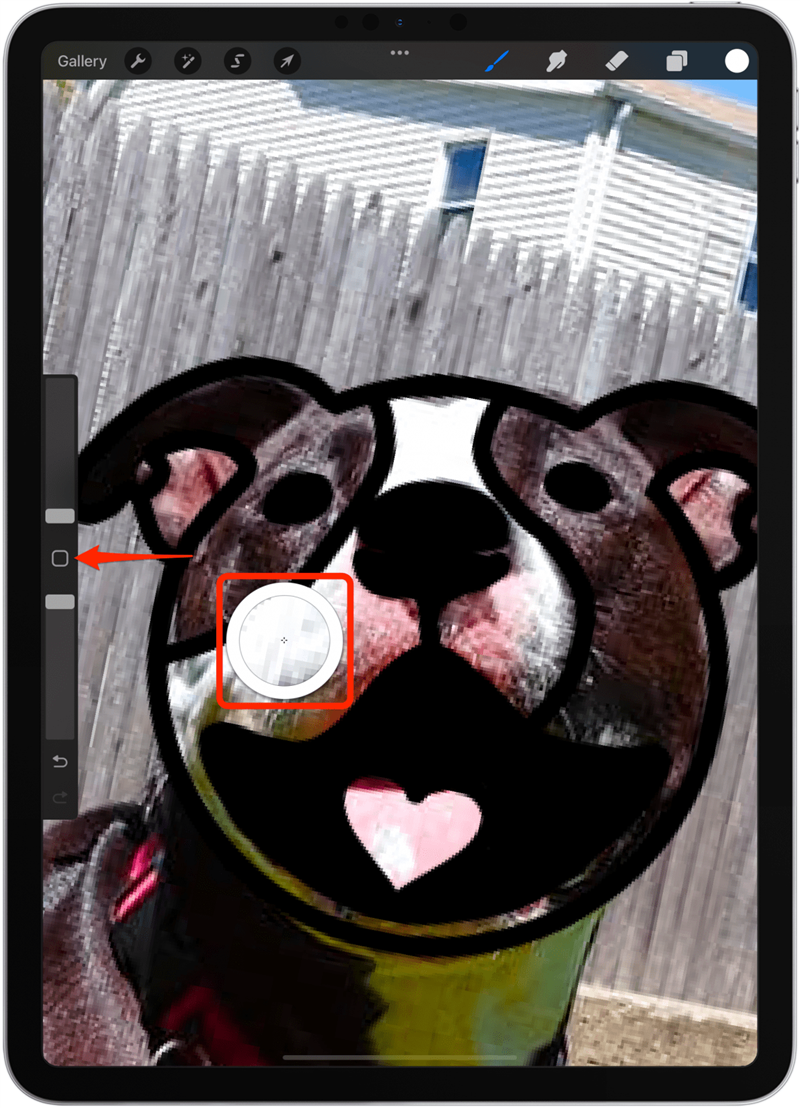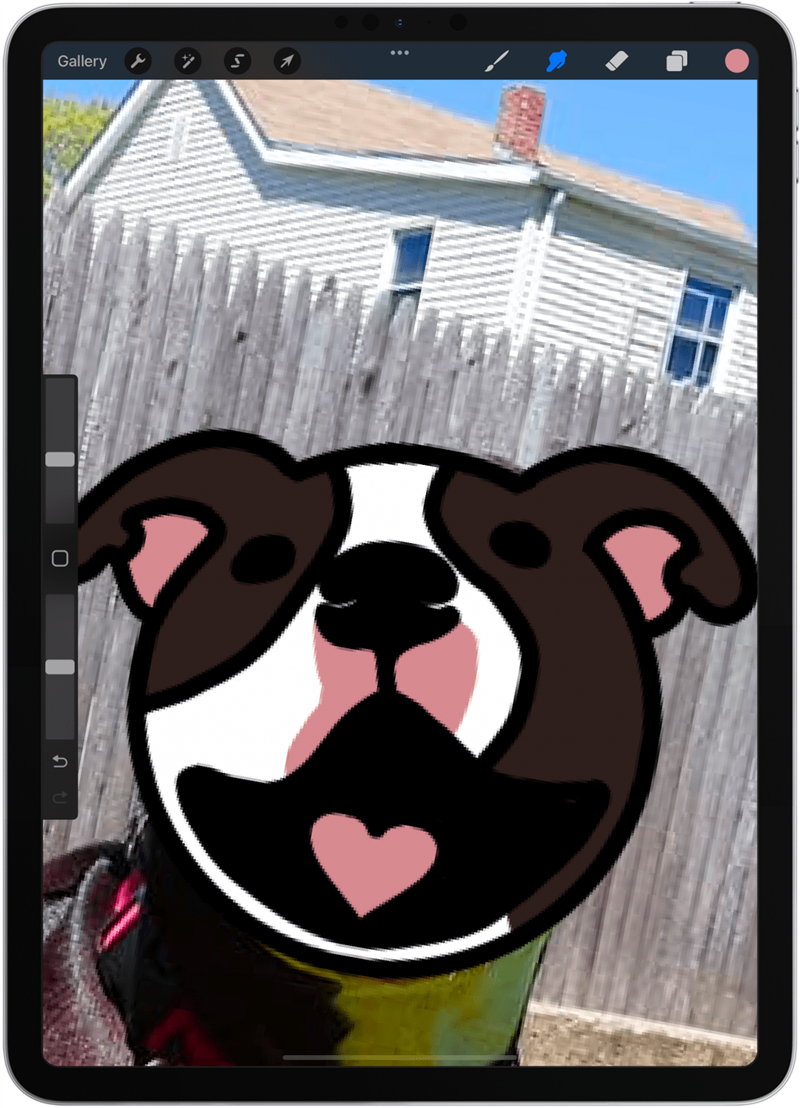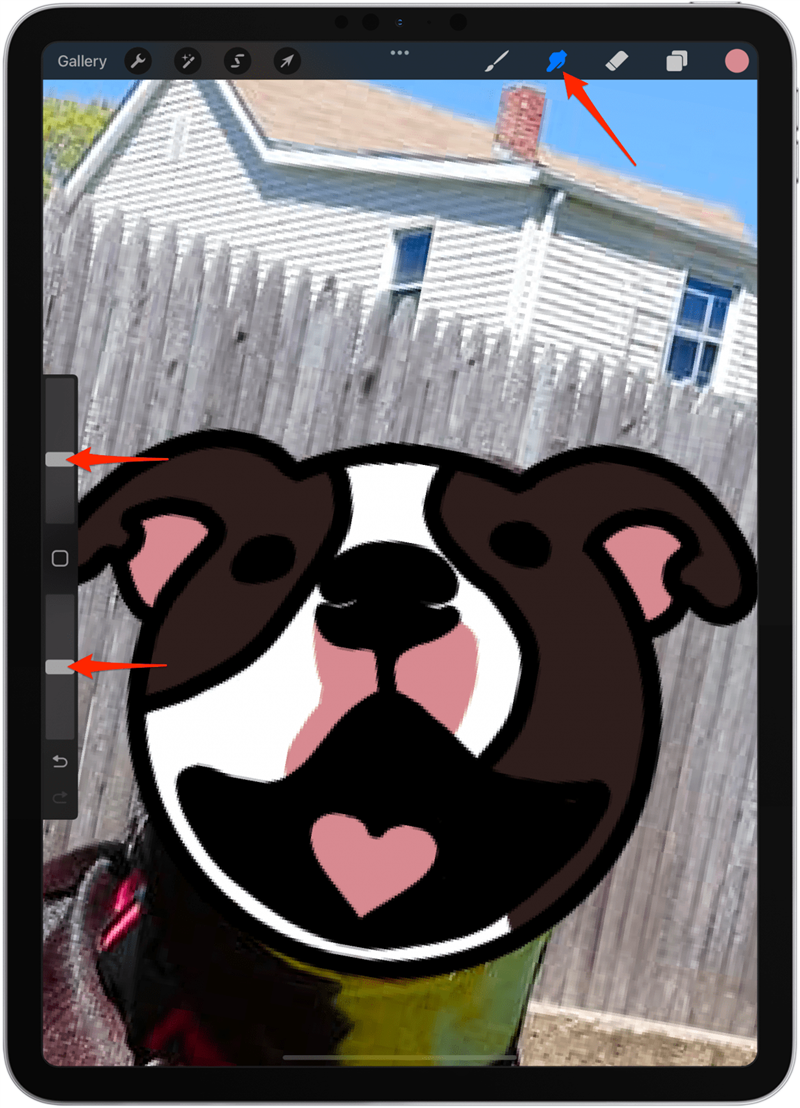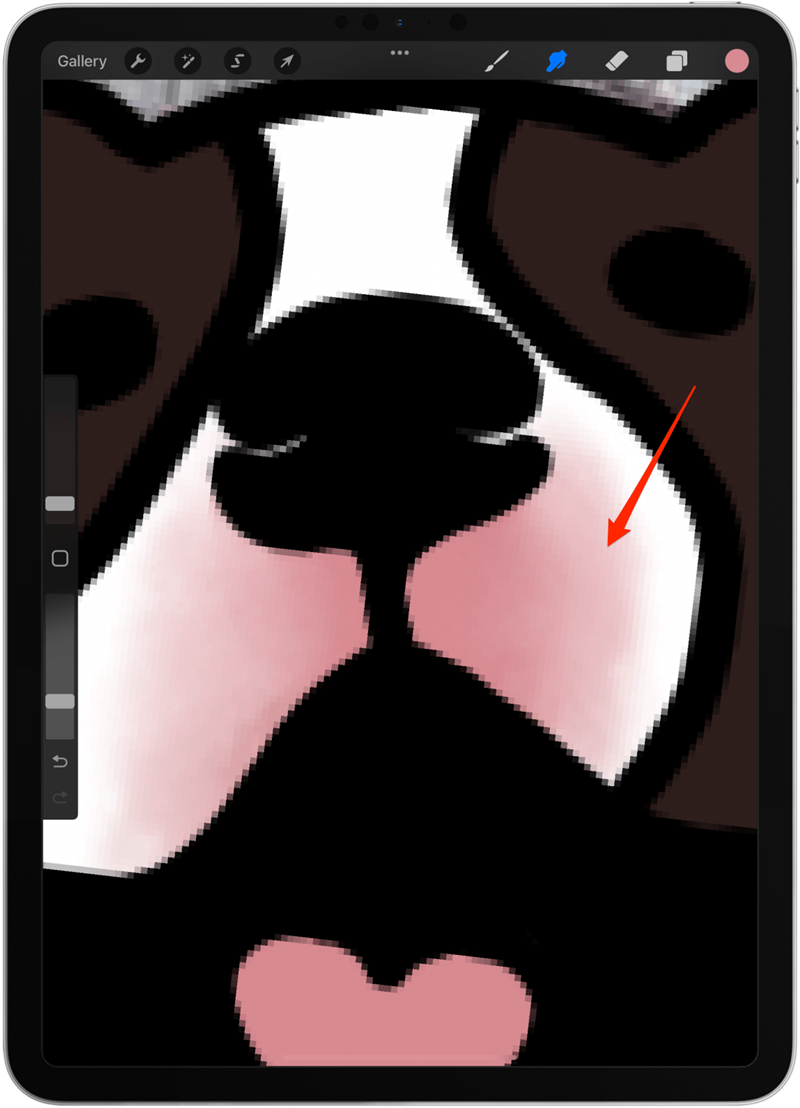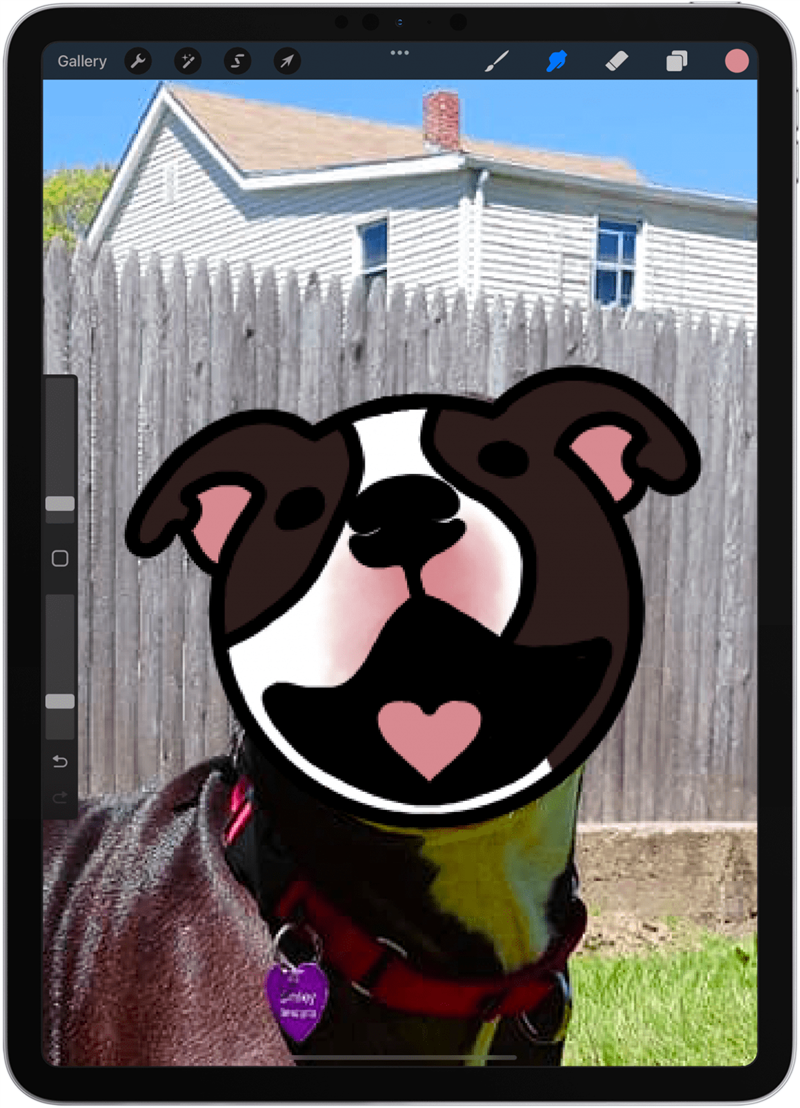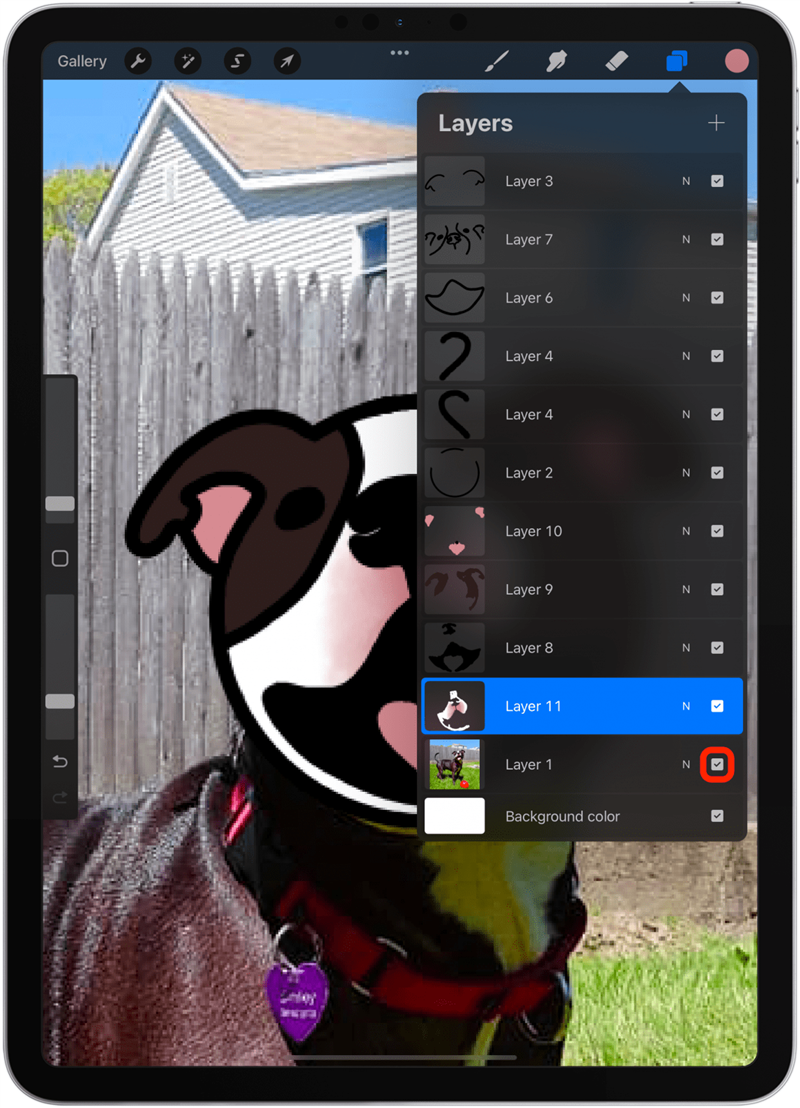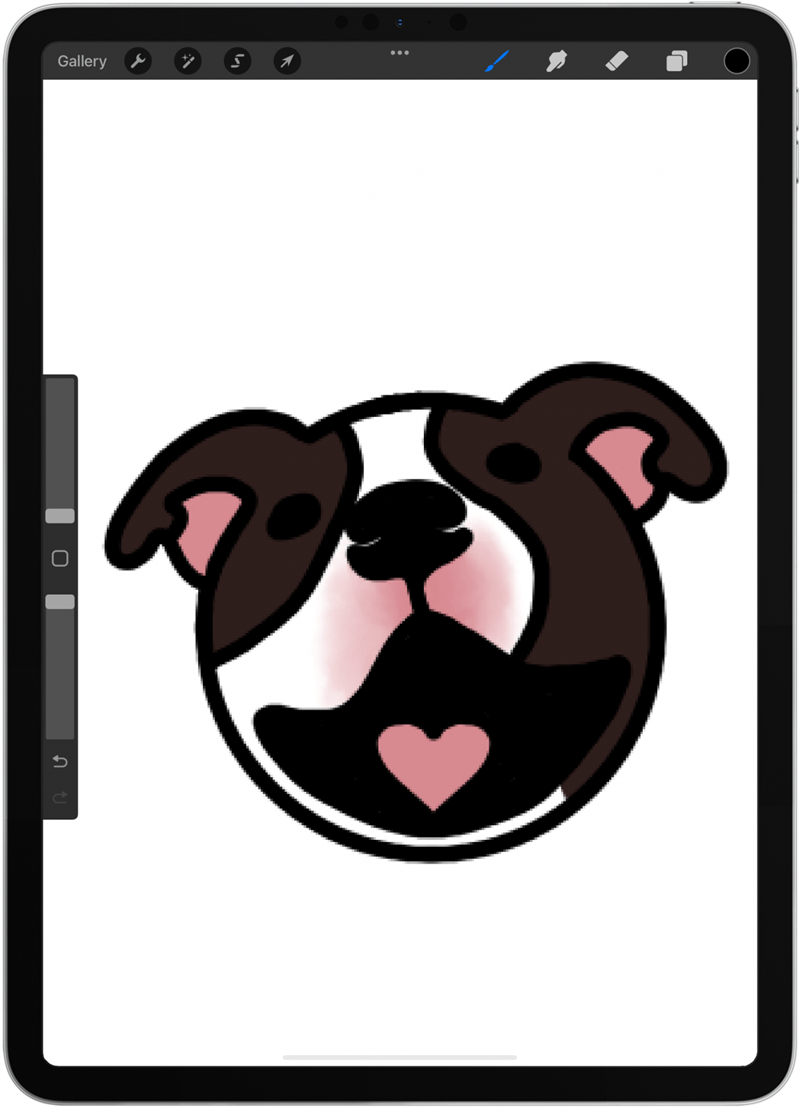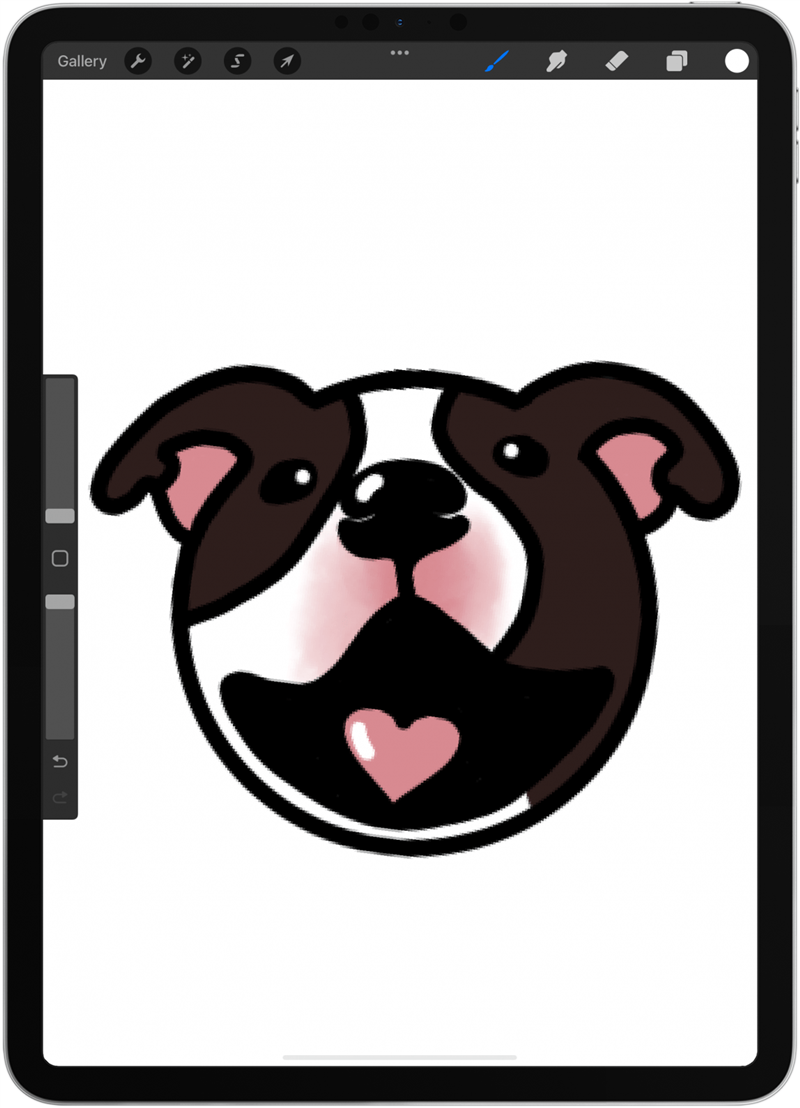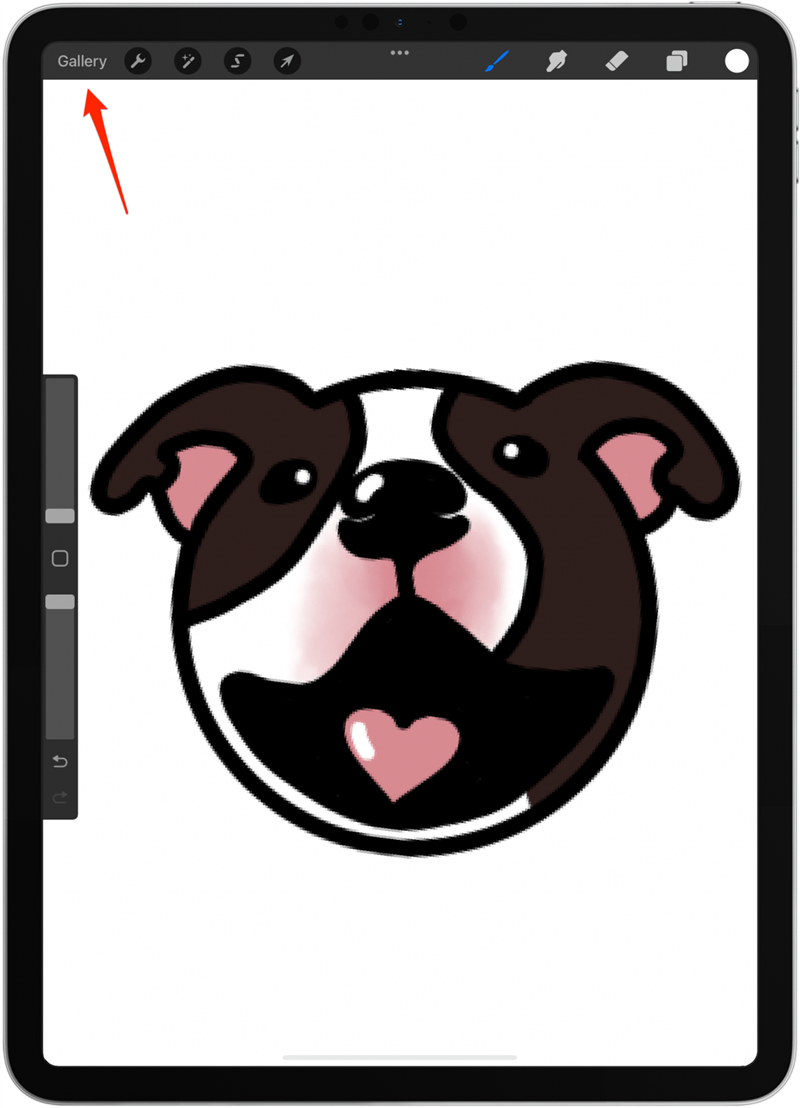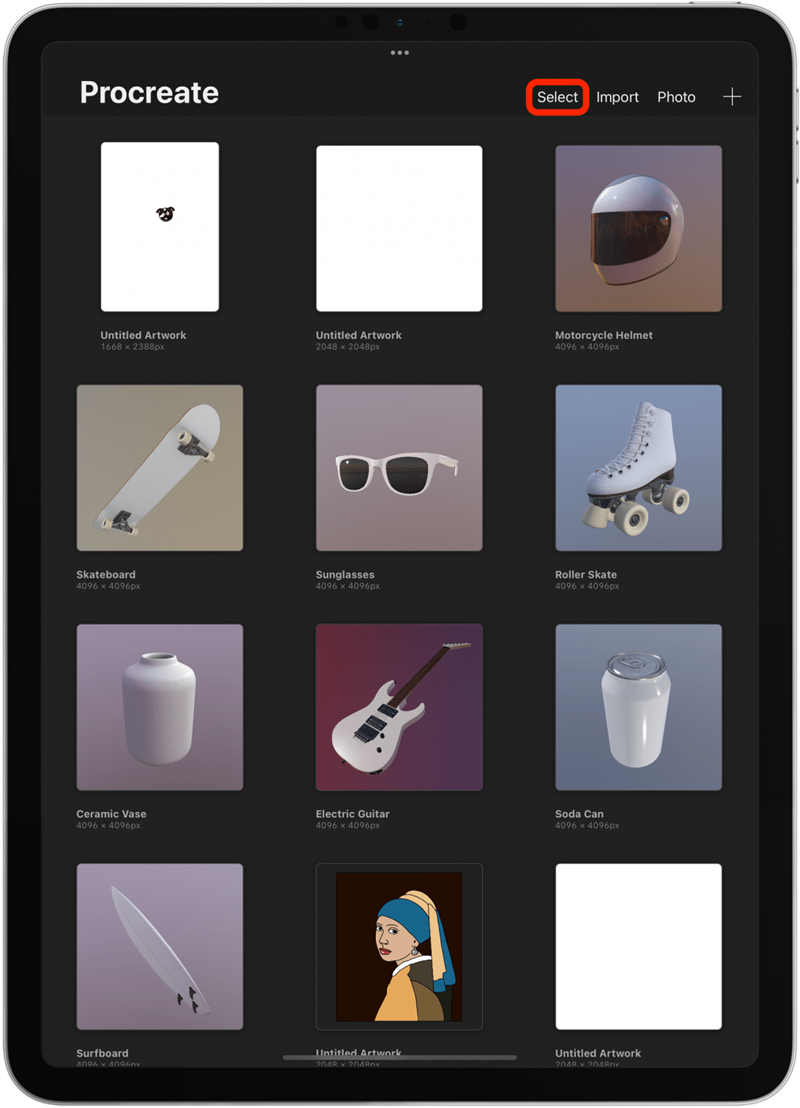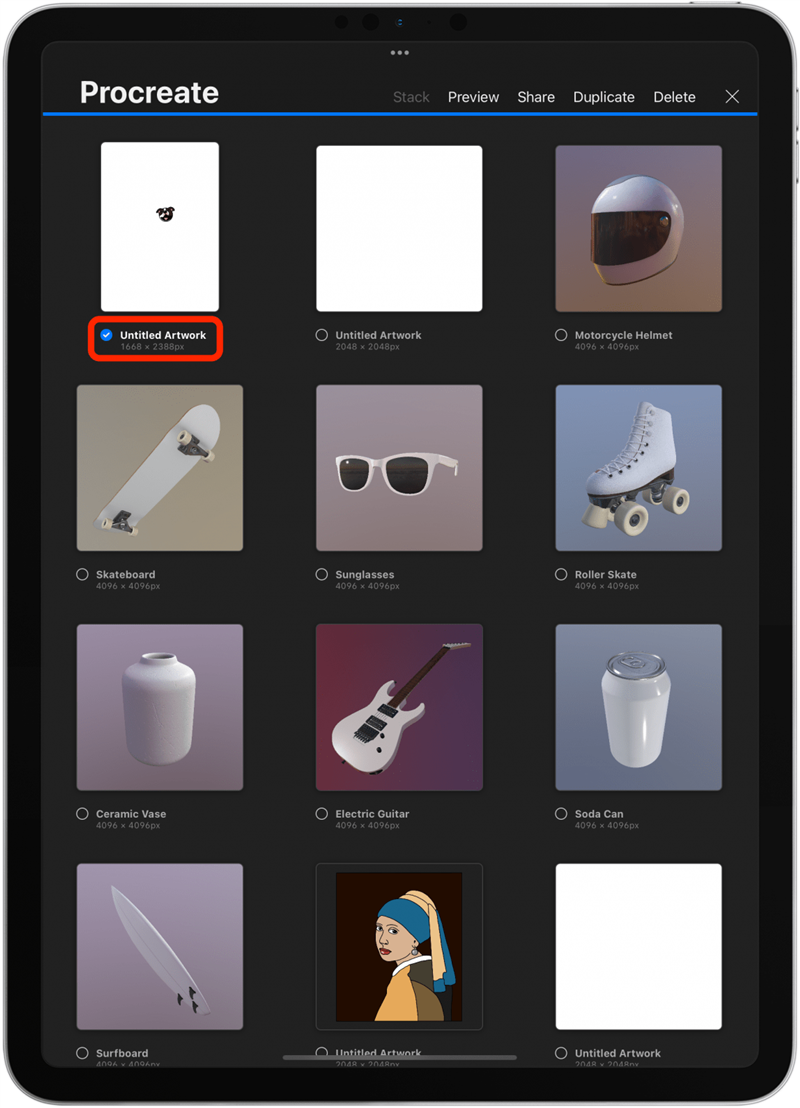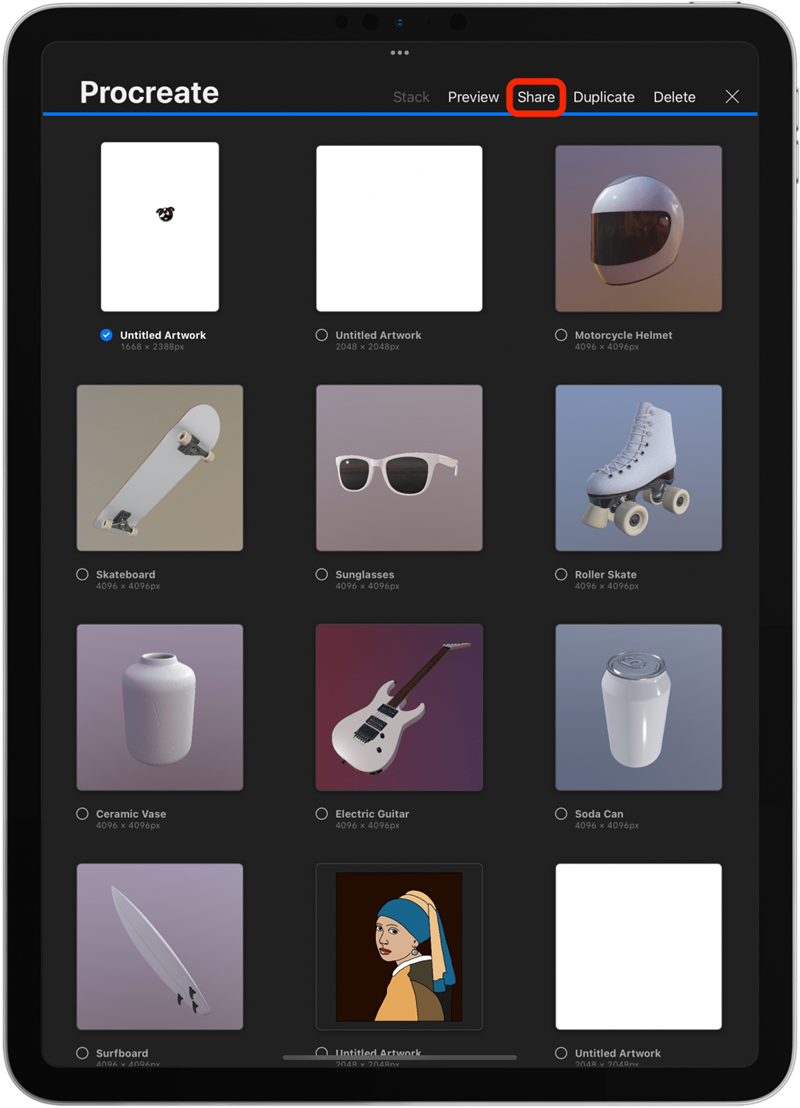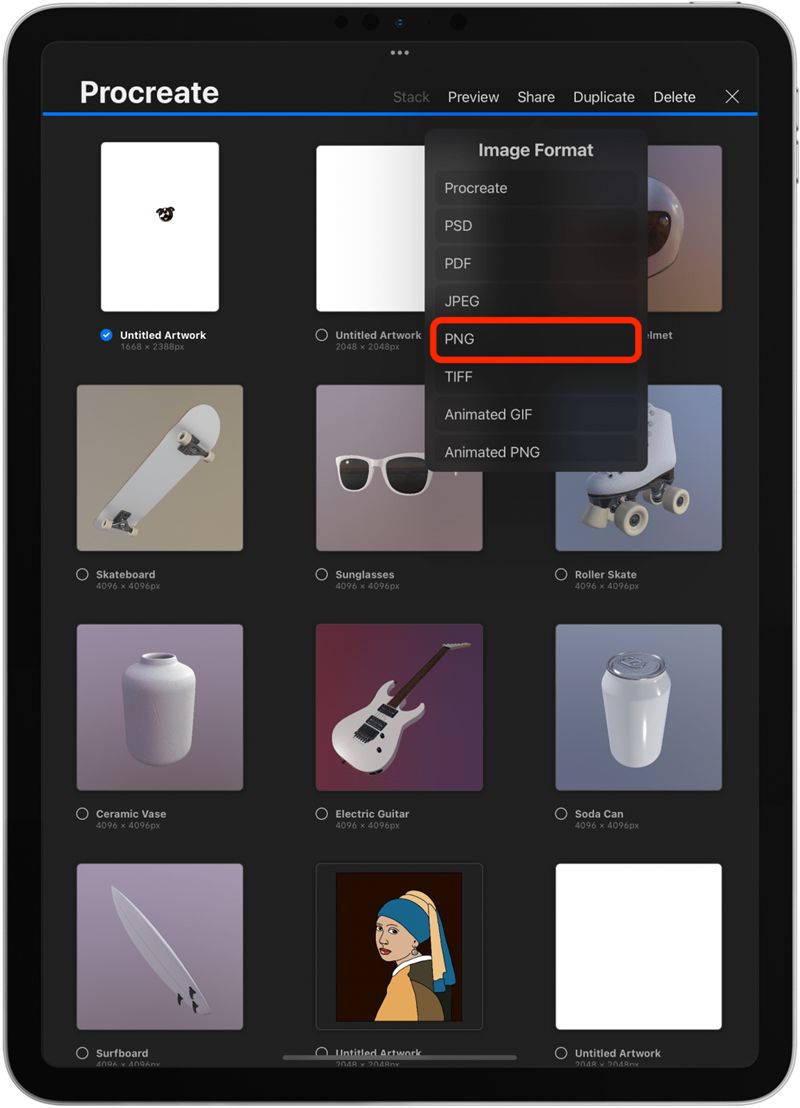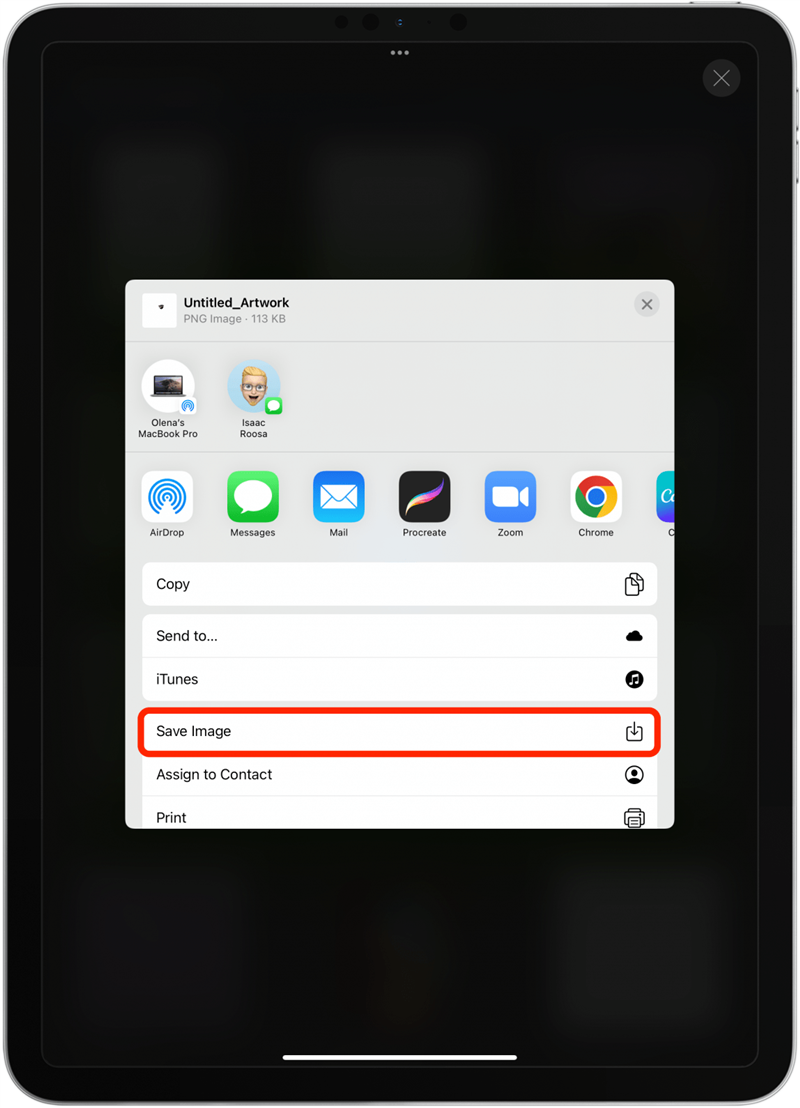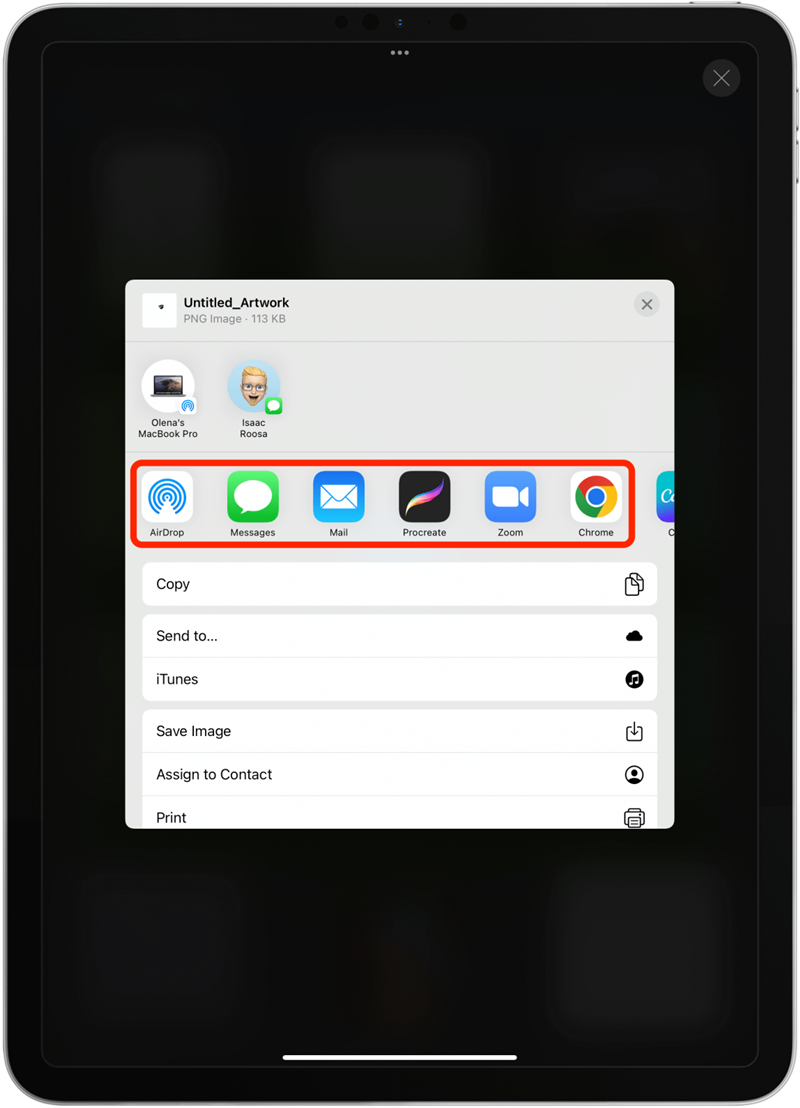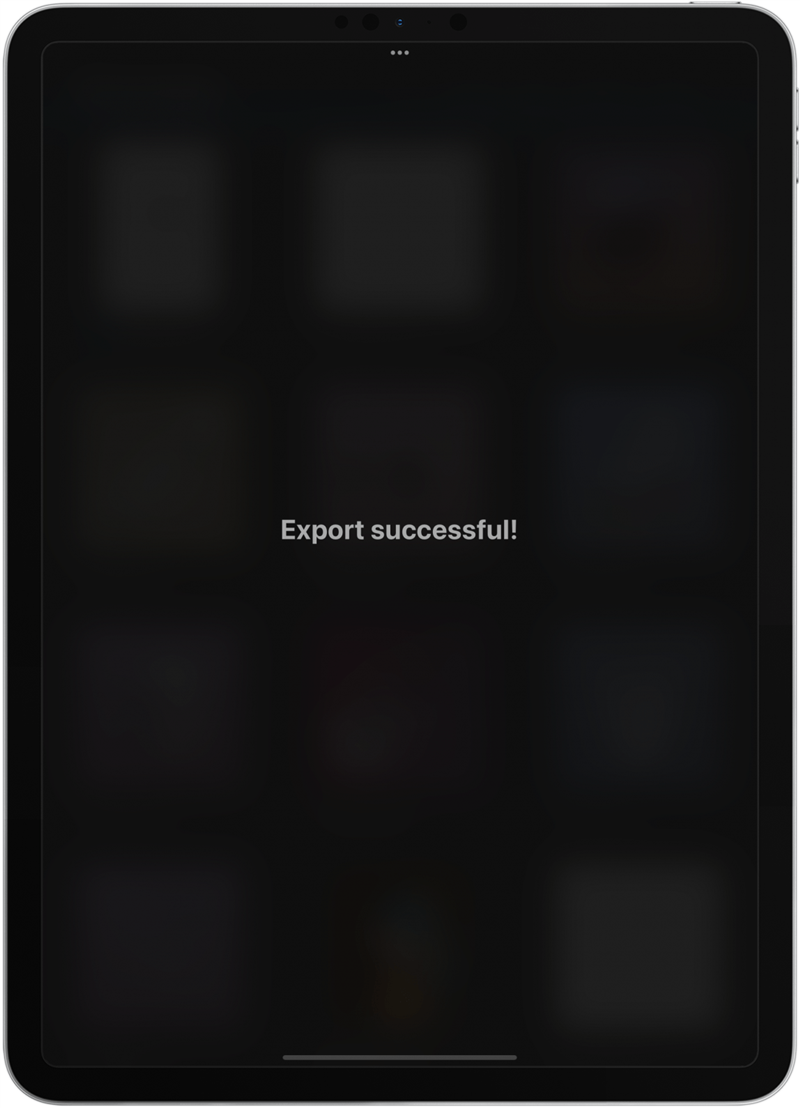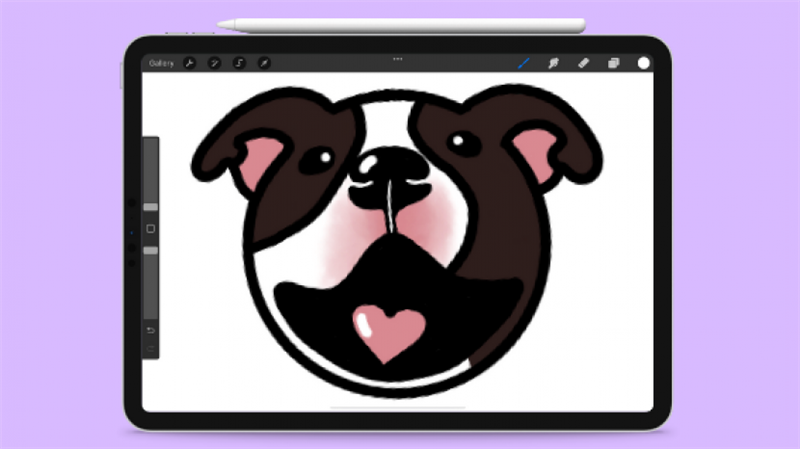
Узнайте все, что вам нужно знать, чтобы начать рисовать на потомке или выучить новые советы и рекомендации. Эта статья будет охватывать все, от списка iPad, которые работают с Procreate, до того, как использовать смешанную кисть, отследить существующее искусство, экспортировать ваше изображение и многое другое.
Как использовать Procreate на iPad: пошаговый учебник
Цифровое искусство может быть пугающим, потому что есть чему поучиться, чтобы начать. Однако, в целом, многие находят цифровой рисунок проще, чем на бумаге, потому что вы можете отменить ошибки, может изменить размер и стиль вашей кисти и иметь доступ к любому цвету с помощью щелчка. Я едва могу нарисовать фигуру палки, используя ручку и карандаш, но я могу нарисовать практически все, что придрукает. Вот как использовать Procreate ($ 9,99) на iPad:
- Откройте Procreate .

- Начальный экран известен как вид галереи. Отсюда вы можете увидеть все свои проекты и можете начать новый. Нажмите +, чтобы начать новый проект.

- Нажмите размер экрана . Я охватываю размер холста в статье, связанной ниже.

- Мне проще всего рисовать, отслеживая существующее искусство или фотографии. Чтобы вставить изображение, нажмите значок гаечного ключа .

- Убедитесь, что добавить , затем нажмите вставьте фото .

- Вы можете использовать панель поиска для поиска фотографий в приложении Photos и использовать клавиатуру, чтобы ввести поисковое слово (ы).

- Нажмите Поиск .

- Я собираюсь нарисовать свою собаку Смайлик, поэтому я выберу его фотографию.

- Коснитесь значка слоя .

- Коснитесь значка + , чтобы добавить новый слой. Убедитесь, что он выше слоя с вашей фотографией; Вы можете перетащить его в повторное положение.

- Затем нажмите на n в слое с фото.

- При непрозрачности перетащите синюю точку до 50%. Это позволит вам все еще увидеть фото и все, что вы нарисуете над ней.

- Убедитесь, что пустой слой выбран и нажмите на значок кисти.

- Здесь вы увидите широкий выбор кистей по умолчанию. У меня есть много дополнительные загруженные кисти Что вы не увижу в вашей библиотеке кистей. С некоторыми кистями легче работать, чем с другими. Самый простой для четных линий можно найти в каллиграфии .

- Нажмите монолин . Это отличная кисть для начала, потому что ее легко использовать. Имейте в виду, что это не подходит для всех видов произведений искусства.

- Нажмите на свой холст, чтобы закрыть библиотеку кистей.

- Увеличьте увеличение двух пальцев близко на холст и переместив их на части.

- Нажмите по цветовому кругу, чтобы выбрать цвет, чтобы нарисовать. Я буду придерживаться черного цвета, но я расскажу о том, что больше о цветах в другой статье, связанной ниже. Нажмите на цвет, который вы хотите использовать.

- Нажмите на холст.

- Убедитесь, что ваша щетка — правильный размер и непрозрачность, регулируя их в меню слева. На данный момент я буду использовать наименьший размер и самую высокую непрозрачность.

- У Smiley на этой фотографии действительно круглое лицо, поэтому я начну с нарисования круга. Для этого используйте свой яблочный карандаш, чтобы нарисовать круг как можно лучше, если вы можете не удалить кончик карандаша с дисплея; Убедитесь, что концы встречаются.

- Если вы подождите секунду или два, не перемещая карандаш, форма автоматически появится, даже если вы убили свою оригинальную форму. Нажмите Редактировать форму .

- В зависимости от формы, которую вы пытаетесь, вы можете увидеть несколько вариантов. Я буду нажать Circle , потому что моя цель — простой мультипликационный рисунок смайликов.

- Чтобы изменить форму, перетащите синие точки на месте. Я научу вас другому способу переместить объекты в другой статье, связанной ниже.

- Когда вы будете удовлетворены, нажмите на холст. Вы не сможете редактировать форму, как только сделаете это.

- Затем я создаю второй слой, как и на шаге 10, и я сделаю все возможное, чтобы нарисовать уши по кругу. Мне нравится постоянно перемещать свое изображение, перетаскивая изображение двумя пальцами. Вы узнаете, что работает лучше, чем больше вы практикуете.

- Если вы ошибетесь, просто нажмите кнопку отмены или нажмите на экран двумя пальцами.

- Затем мы выберем слой с кругом, чтобы стереть линии в ушах.

- Нажмите на значок ластика и отрегулируйте размер и непрозрачность. Я буду придерживаться размера 1% и 100% непрозрачности.

- Тщательно стирайте любые линии, которые вам больше не нужны.

- Если вы стираете слишком много, просто нажмите кнопку отмены или нажмите на экран двумя пальцами.

- Я буду продолжать создавать слои, чтобы нарисовать разные формы на лице Смайли. Мне нравится использовать много слоев, чтобы облегчить изменение или стирать что -то, не разрушая то, что я уже доволен.

- Далее мы сделаем окраску! Мне нравится создавать новый слой для каждого цвета. Обязательно перетащите слой до самого нижнего справа над слоем фото, чтобы он не покрывал линии.

- Я начну раскрасить в черных в новом слое. Вы можете отрегулировать размер кисти или переключиться на другую щетку, если хотите. Я буду продолжать использовать тот же для этого примера. Чтобы скопировать и использовать цвет с исходного изображения, нажмите на N слоя с помощью фото и перетащите непрозрачность обратно на Макс.

- Нажмите на холст, чтобы вернуться к нему. Затем нажмите на маленький квадрат слева. Круг появится на вашем дисплее. Перетащите его, пока не увидите такой цвет. Когда вы выпустите, цвет будет выбран. Если вы выпустили его случайно, просто нажмите на квадрат снова и продолжайте искать.

- Если есть какие -либо области, где встречаются два цвета, вы можете попробовать смешать их, если вы чувствуете себя предприимчивым! Для этого оба цвета должны быть в одном слое. Сначала добавьте два цвета рядом; Я оставлю слой фотографий на полной непрозрачности для этого.

- Далее нажмите инструмент Slape, чтобы выбрать его. Я выберу 2% для размера и 25% для непрозрачности.

- Теперь я перетаскиваю свой яблочный карандаш между цветами, которые я хочу размазывать. Это может потребоваться некоторое время, чтобы начать выглядеть так, как вы хотите.

- Не забудьте время от времени масштабировать, чтобы увидеть, как это на самом деле выглядит. Может быть легко быть одержимым небольшими деталями и отдельными пикселями, которые не будут видны, когда вы не увеличитесь.

- Когда вы будете готовы скрыть исходное изображение, просто спрячьте его, нажав на галочку на квадрате рядом с N.

- Вы можете заметить, что вам нужны подкраски; Вы можете сделать их в каждом слое или создать новый слой на самом дне, чтобы быстро их исправить.

- Вы можете сделать гораздо больше; Любой художник скажет вам, что трудно судить, когда проект завершен. Мой единственный совет для рисования мультфильмов или людей — добавить немного мерцания в глаза, чтобы оживить его. Я делаю это, создавая новый слой на самом верху и осторожно постукивая в глаза, иногда нос, а также, возможно, язык. Все зависит от ваших творческих предпочтений!

- Когда вы закончите, нажмите Галерея .

- Как видите, голова Смайли выглядит крошечной. Я охватываю изменение размера Canvas в статье, связанной ниже. На данный момент мы наживут Select .

- Коснитесь искусства, которые вы только что создали.

- Нажмите Поделиться .

- Выберите формат изображения; JPEG и PNG являются наиболее распространенными.

- Чтобы сохранить в приложении для фотографий, нажмите Сохранить Image .

- Или вы можете поделиться им, выбрав приложение, контакт или AirDrop.

- Вуаля, вы создали свои собственные произведения искусства в Procreate!

Для получения дополнительных советов по использованию Procreate для рисования и улучшения ваших навыков, обязательно прочитайте Как использовать Procreate на iPad: 25 Советы по проростку 2022 Далее. Здесь я описываю, как использовать все функции и научить вас более продвинутым советам и рекомендациям по рождению!
Лучший iPad для совместимости с чемпионатом и приложениями
Согласно веб -сайт Procreate , модели iPad, перечисленные ниже, совместимы с текущей версией Procreate. Лучший зависит от ваших потребностей и предпочтений. Я использую 11-дюймовый iPad Pro 2-го поколения и нахожу для меня идеальный размер и вес. Некоторые могут предпочесть более крупную, меньшую или более новую модель iPad.
- 12,9-дюймовый iPad Pro (1-е, 2-е, 3-е, 4-е и 5-е поколение)
- 11-дюймовый iPad Pro (1-е, 2-е и 3-е поколение)
- 10,5-дюймовый iPad Pro
- 9,7-дюймовый iPad Pro
- iPad (9 -е поколение)
- iPad (8 -е поколение)
- iPad (7 -е поколение)
- iPad (6 -е поколение)
- iPad (5 -е поколение)
- iPad mini (6 -е поколение)
- iPad mini (5 -е поколение)
- iPad mini 4
- iPad Air (5 -е поколение)
- iPad Air (4 -е поколение)
- iPad Air (3 -е поколение)
- iPad Air 2
Вы можете использовать любой Apple Pencil, совместимый с вашим iPad, чтобы привлечь в Procreate. Вы также можете рисовать пальцем, но большинство художников предпочитают использовать стилус. Существует версия для iPhone Procreate под названием Procreate Pocket ($ 4,99 единовременная плата). Он отлично подходит для быстрых эскизов и оптимизирован для пользователей iPhone, но с меньшим количеством функций.
Люди часто спрашивают: «Безропориваемость свободна?» Нет, это не так, и даже если вы уже заплатили за то, что вам все равно придется заплатить, чтобы загрузить и использовать Procreate Pocket. Тем не менее, сборы только один раз, и они включают в себя любые обновления в приложение!