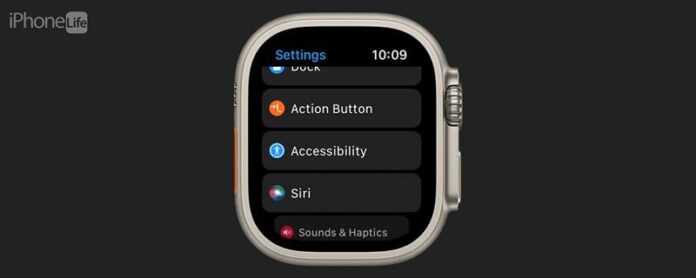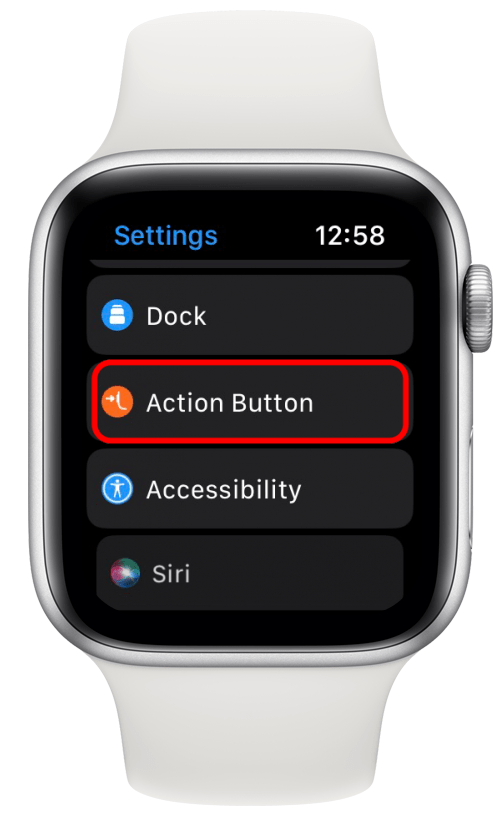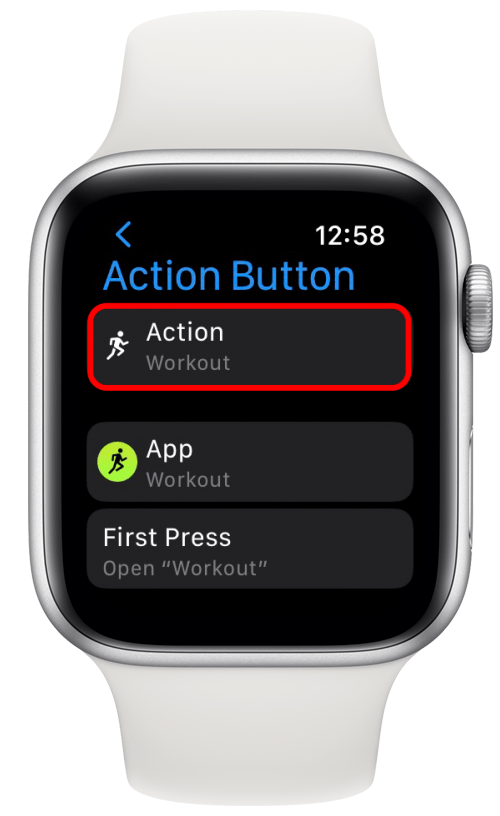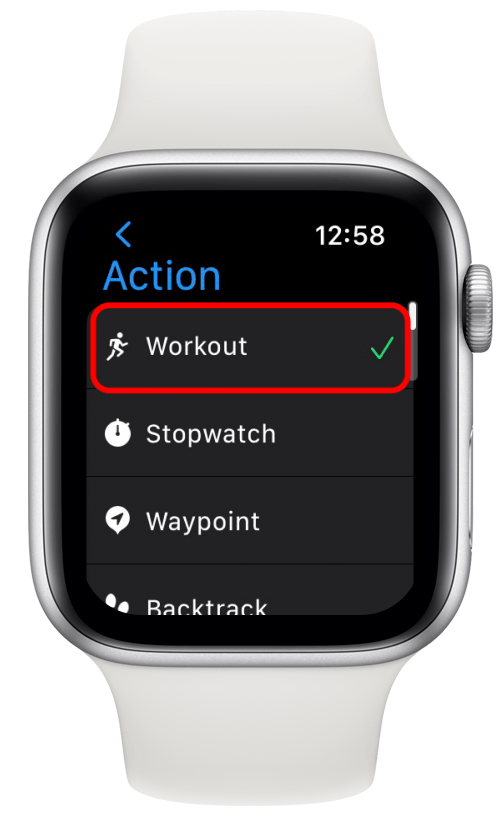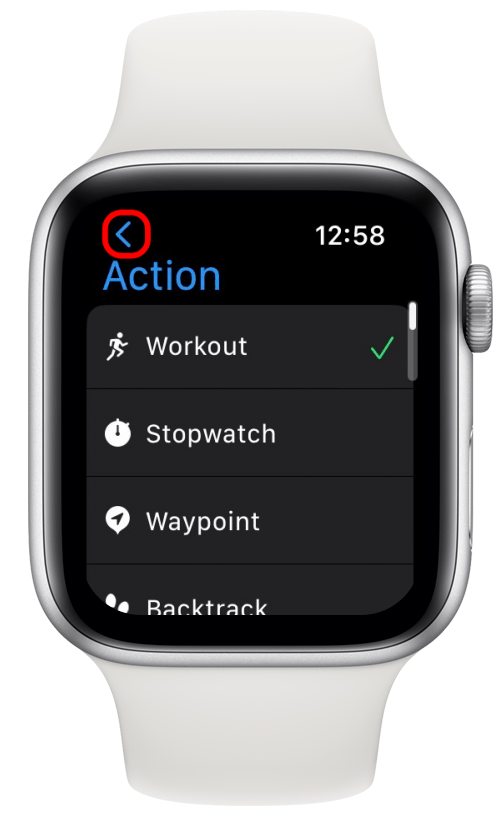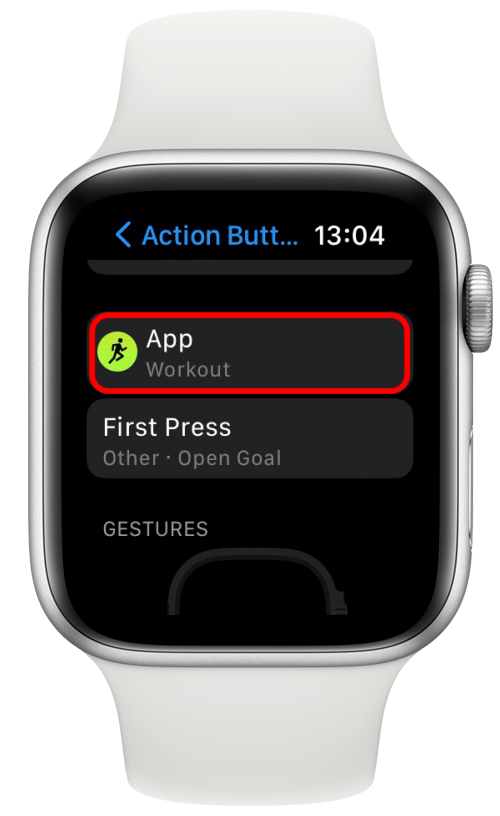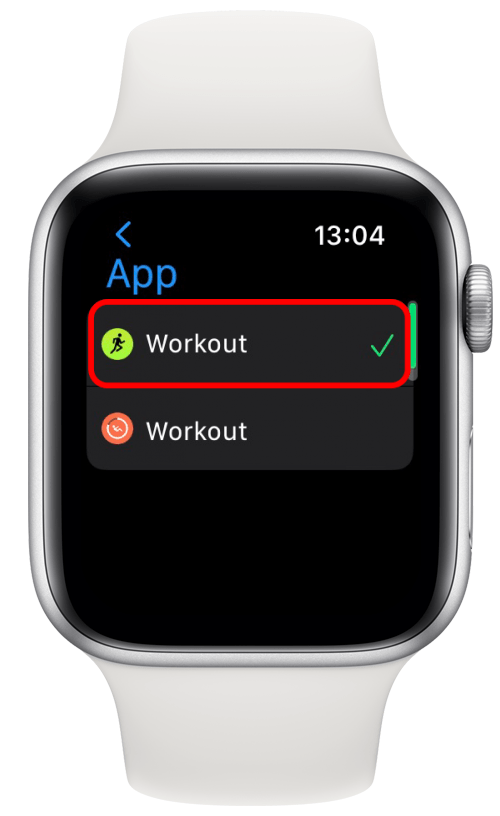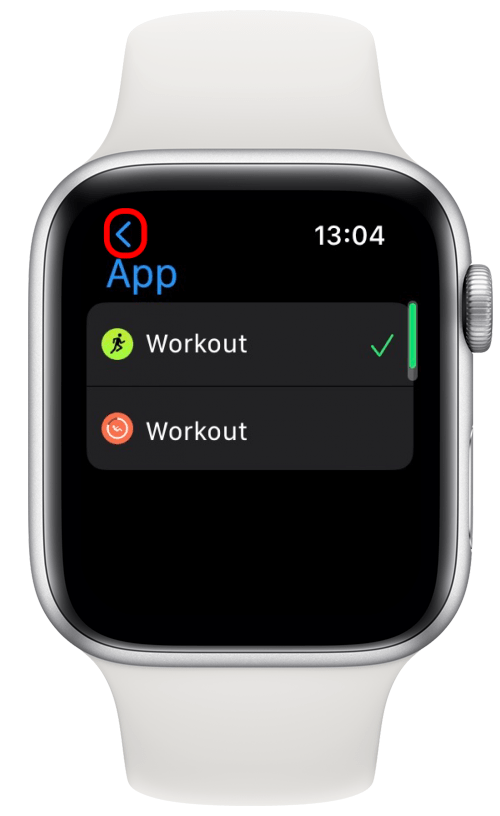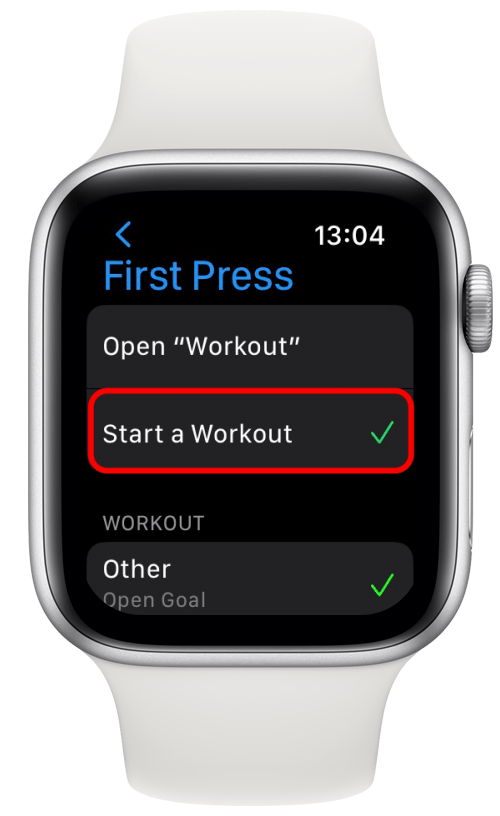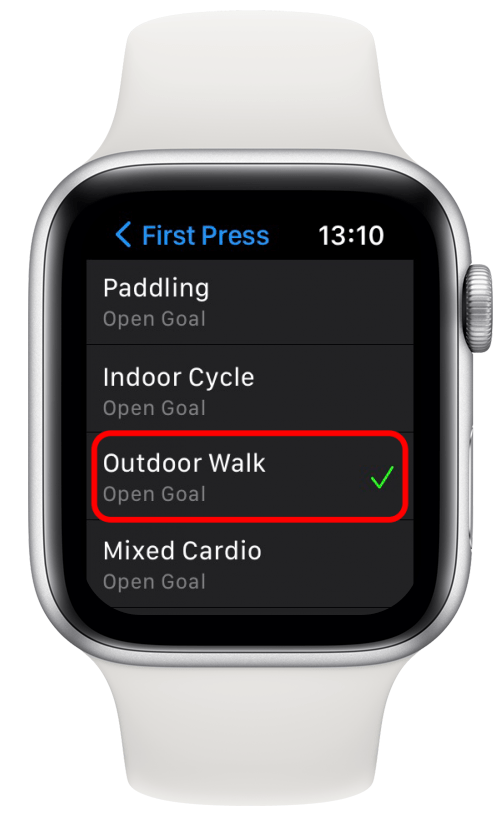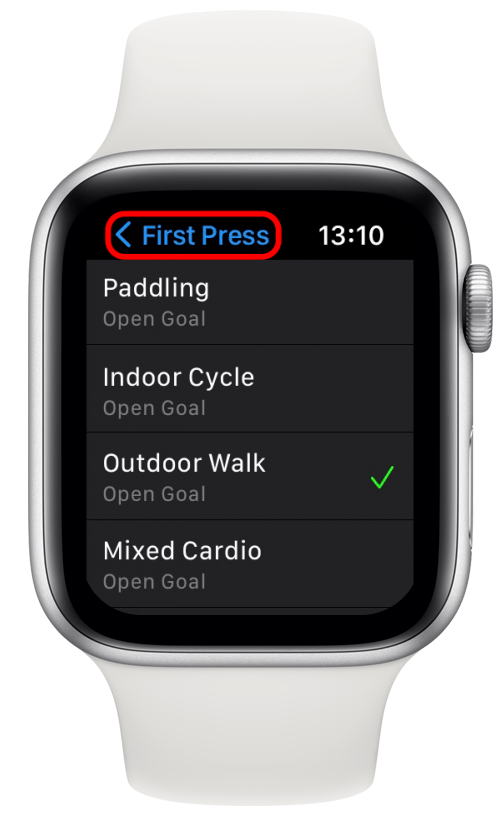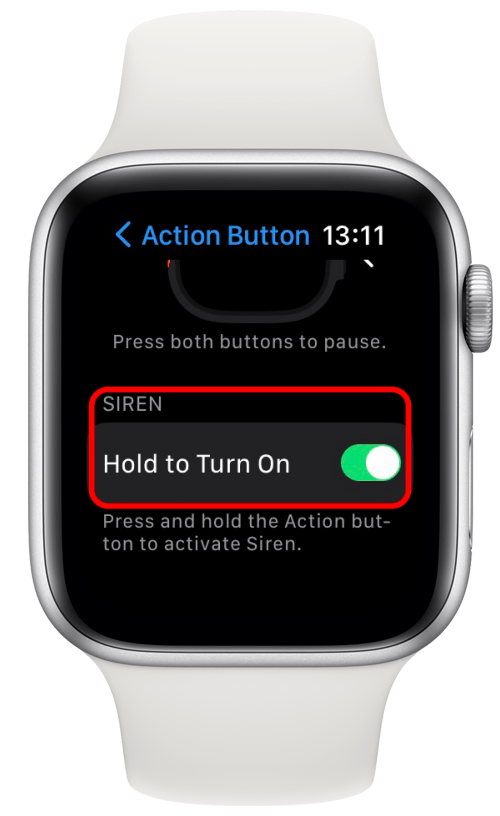Вам интересно, что вы можете сделать на Apple Watch Ultra с кнопкой действия? Эта новая настраиваемая кнопка предлагает вам быстрый способ получить доступ к вашим любимым функциям наблюдения с нажатием кнопки. Ни одна другая модель Apple Watch на сегодняшний день не имеет кнопки действия, и ни одна из существующих кнопок не предлагает такого уровня персонализации. Я научу вас всем различным способам использовать кнопку действия, оставляя лучшие для последнего, поэтому обязательно прочитайте до конца!
Прыгать на:
- Как настроить кнопку действия на Apple Watch Ultra
- 7 самых крутых способов использовать кнопку Apple Watch Ultra Activity
Как настроить кнопку действия на Apple Watch Ultra
Прежде чем я объясню каждый вариант настройки, вам нужно научиться настроить кнопку действия. Неважно, если вы уже выбрали действие во время первоначальной настройки или пропустили его на потом; Процесс конфигурации такой же:
- На ваших Apple Watch откройте Настройки .

- Прокрутите вниз и нажмите кнопку действия .

- Если вы уже выбрали один, вы увидите его вверху. Нажмите на него, чтобы увидеть меню с другими вариантами.

- Если вы делаете это в первый раз, вы увидите это меню в Шаг 3 . Отсюда выберите один из вариантов. Я расскажу каждому в этой статье; Не стесняйтесь пропустить раздел, который вас больше всего интересует! Нажмите один из параметров, чтобы выбрать его.

- Затем нажмите на стрелку, чтобы посмотреть, как ее использовать, или дополнительно настройте ее. Некоторые действия имеют больше вариантов настройки, чем другие; Я продемонстрирую это с тренировкой.

- Если у вас есть несколько совместимых приложений для тренировок, вы сможете выбрать, какую кнопку действия открывается. Для этого нажмите app .

- Затем выберите свое предпочтительное приложение.

- Нажмите на стрелку, чтобы вернуться.

- Далее нажмите Первый нажмите . Здесь вы можете выбрать то, что происходит после того, как уже нажали кнопку действия. Язык немного сбивает с толку, но вы получите его.

- Если вы нажмете , начните работу t, и вы увидите больше вариантов, появившиеся ниже тренировки.

- Прокрутите вниз и нажмите на вашу любимую или наиболее используемую совместимую тренировку. Имейте в виду, что здесь можно выбрать не каждую тренировку, а также следить за серо -текстом под действием, так как этот список показывает ту же деятельность с различными вариантами целей. Если вы прокрутите до самого дна, вы увидите более конкретные тренировки, такие как 1 -минутные повторения холма или 1 -мильные повторения. Я выберу Outdoor Walk Open Choal , так как я использую этот больше всего.

- Нажмите Первый нажмите , чтобы вернуться в главное меню. Затем прокрутите вниз, чтобы узнать, как использовать кнопку. Поскольку каждое действие настолько отличается, это полезный способ научиться полностью его использовать.

- Прокрутите до самого дна, пока не увидите сирену. Здесь вы можете решить, хотите ли вы активировать его, удерживая кнопку действия. Я решил сохранить это на , так как это по умолчанию, потому что мне нравится душевное спокойствие, когда сирена так доступна на случай, если я ранен. Однако, если я замечаю, что я продолжаю случайно активировать его, я могу решить переключить это.

Совет профессионала: Если вы ненавидите кнопку действия и не хотите иметь с ней ничего общего, прочитайте эту статью и посмотрите, смогу ли я убедить вас иначе. Если вы все еще не хотите использовать его, вернитесь в шаг 3 и прокрутите до самого низа и выберите none . Когда мне придет время написать новое руководство Apple Watch для iosapple, я могу сделать это, пока я работаю над изображениями, потому что я случайно активирую другие функции, потому что я так привык размещать большой палец, где новая кнопка действия to Совет дня Получите уведомление о выпуске наших популярных инсайдерских гидов! 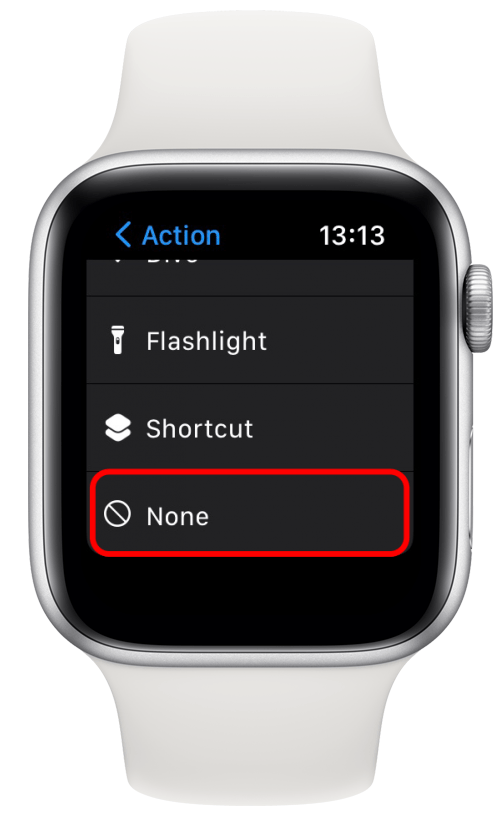
Вот и все! Теперь вы знаете, как настроить новую кнопку Apple Watch Ultra.
7 самых крутых способов использовать кнопку Apple Watch Ultra
Теперь, когда я рассказал о том, как настроить новую кнопку Apple Watch Ultra Ultra, позвольте мне показать вам семь лучших способов персонализировать ее!
1. Никогда не теряйтесь с проторенного пути с обратной стороной
Если вам нравятся приключения в бездорожье или вне дороги, Backtrack-ваш новый лучший друг! Выберите Backtrack в настройках кнопки действий, чтобы вы могли начать записывать свой маршрут с нажатия кнопки Orange.

В первый раз, когда вы сделаете это, вам придется Включить точное местоположение в ваших настройках На вашем iPhone при приложении Compass.

После включения вы начинаете записывать свой маршрут, чтобы проследить свои шаги! Помните, что магниты в некоторых Apple Watch Bands могут повлиять на Компас в вашем Смотрите . Если вы рассчитываете полагаться на это, чтобы вернуть вас домой, подумайте о том, чтобы выбрать немагнитную группу, чтобы быть дополнительной безопасностью. Коснитесь значка Steps , чтобы начать запись вашего маршрута.
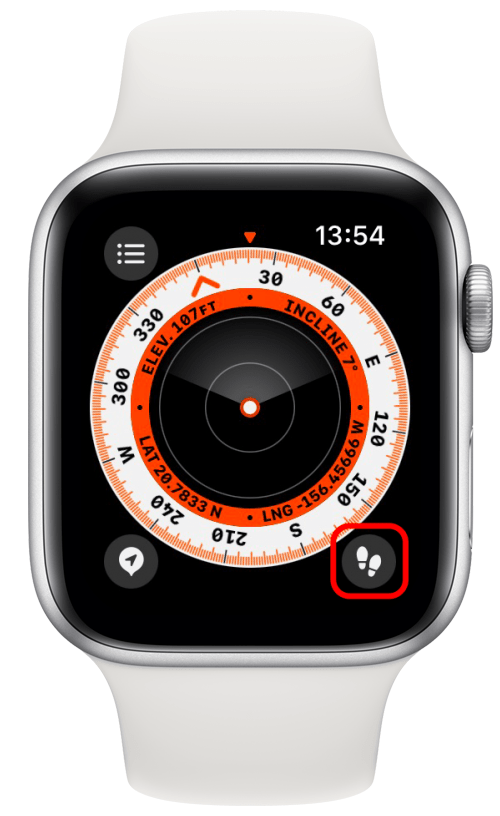
Как только вы захотите вернуться к началу вашего маршрута, нажмите кнопку pause или одновременно нажмите кнопки действия и боковые кнопки, затем выберите Stepse Steps . Если вы уверены, что вы знаете свой путь назад или случайно записали маршрут, вы также можете нажать Steps Delete.
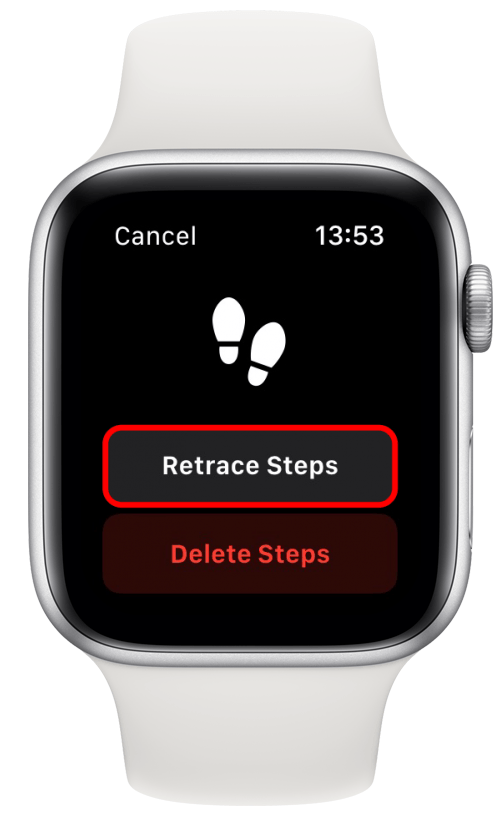
Нажмите на значок путевой точки, чтобы пометить точное местоположение в этот момент. Я объясню это более тщательно в следующем разделе, потому что шаги одинаковы!
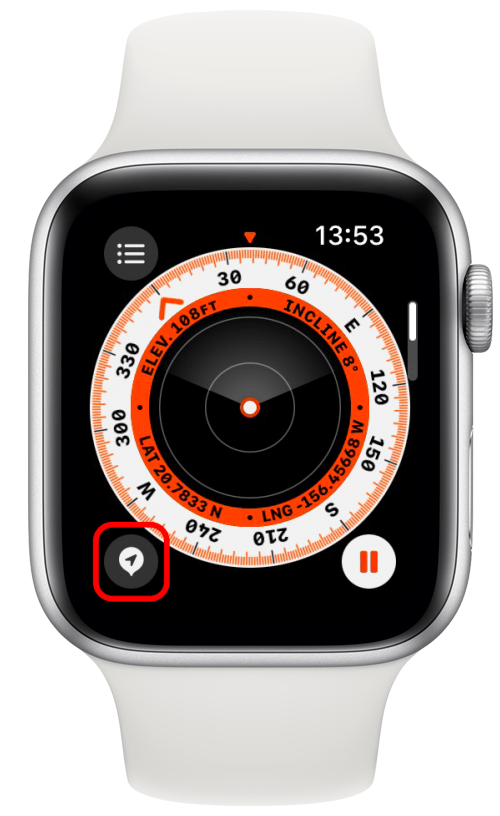
Вернуться к вершине
2. Отбросьте путевую точку на карте, чтобы вернуться к особому месту
Если вы хотите отметить особое место на карте, например, отличное место, чтобы выбрать съедобный гриб, который, как известно, расти в одном месте каждый год, или в расположении капсулы захороненного времени, вы захотите выбрать < Strong> Waypoint в настройках кнопки вашей кнопки.
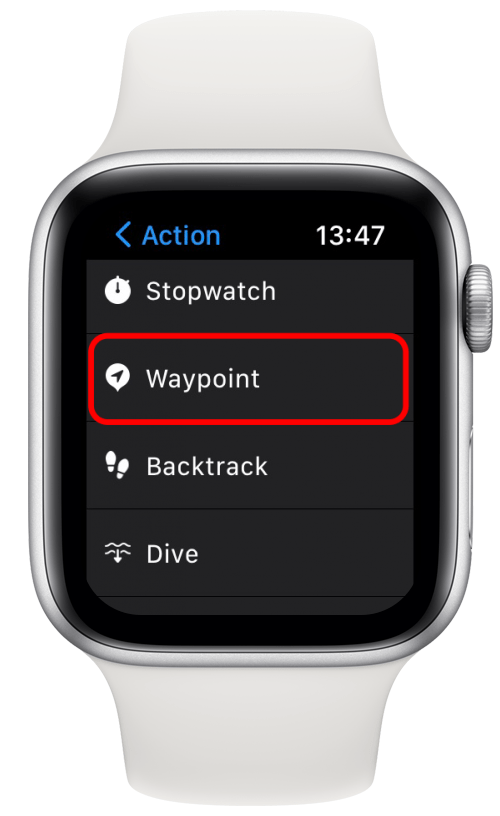
Теперь, когда вы нажмете кнопку действия, вы сможете пометить свое текущее местоположение и увидеть его на карте с точными координатами.
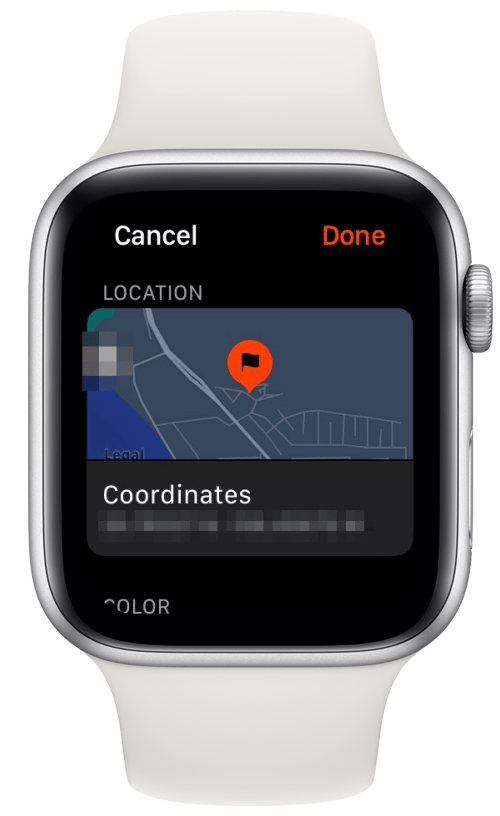
Вы также сможете выбрать цвет для цветного кода всех ваших отмеченных мест.
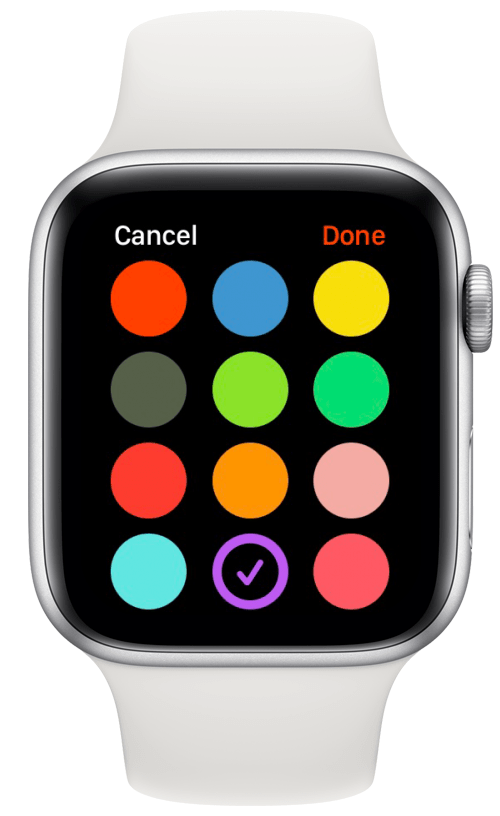
Далее вы сможете выбрать значок для более легкой ссылки. К сожалению, нет грибов, что разочаровывает, но, возможно, Apple добавит в будущее некоторые значки для еды!
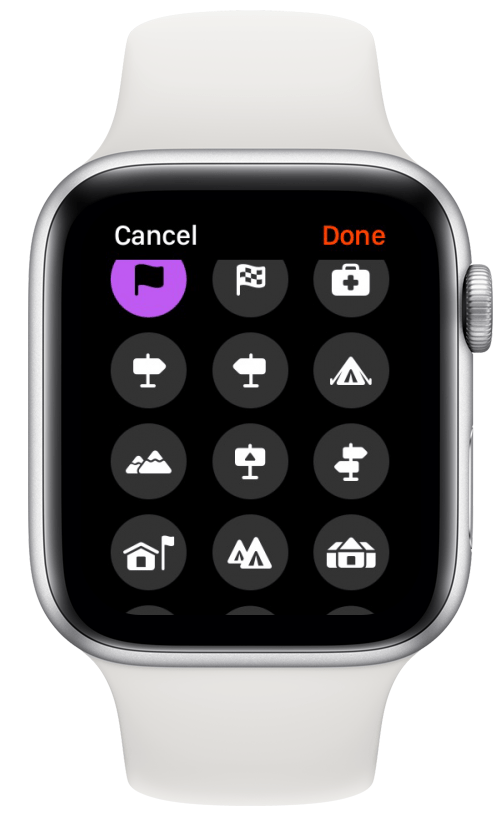
Наконец, вы сможете решить, хотите ли вы, чтобы ваша путевая точка отображалась на карте, или сохранить ее немного более приватной.
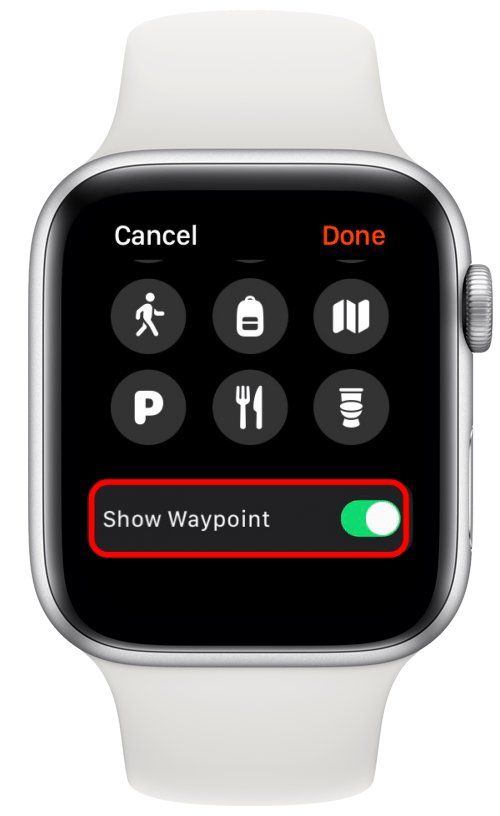
Вернуться к вершине
3. Начните пробег с горой ожогов на 100 калорий
Чтобы начать занятие с определенной целью, вы можете просмотреть шаги в кнопке «Как настроить свое действие в разделе Apple Watch Ultra», потому что я использовал ее в качестве примера. Чтобы подтвердить, выберите тренировку в качестве действия, затем вернитесь в главное меню и нажмите сначала нажмите , чтобы увидеть ваши варианты.
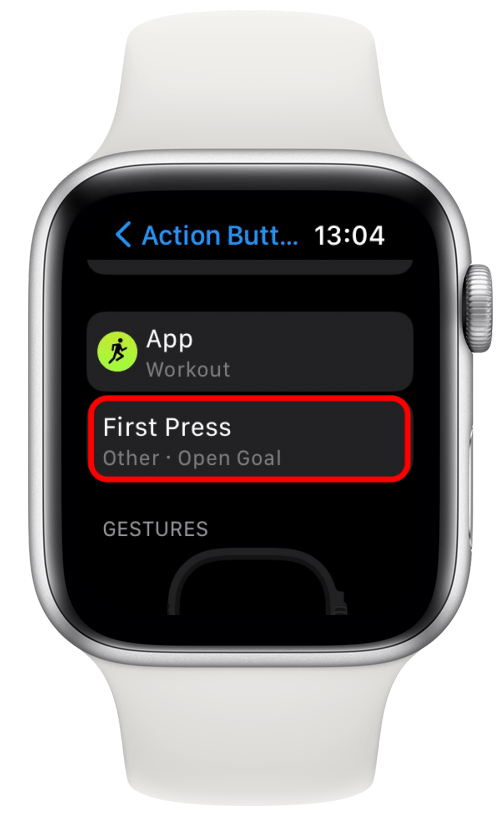
Убедитесь, что начало тренировки переключается и прокрутите вниз, пока вы не увидите серый текст под типом тренировок, показывающий конкретные цели. Я вижу такие варианты, как 5×5 с, запуск темпа, 1 мин холма повторения, 6 x 800 м повторения, 3,11mi (5K), 30 минут или 100 калькуляции, что я нахожу самым интригующим! С этим выбранным нажатие кнопки действия дважды начнет тренировку, и я получу предупреждение, как только достигну своей цели — сжигать 100 активных калорий! Как это круто?
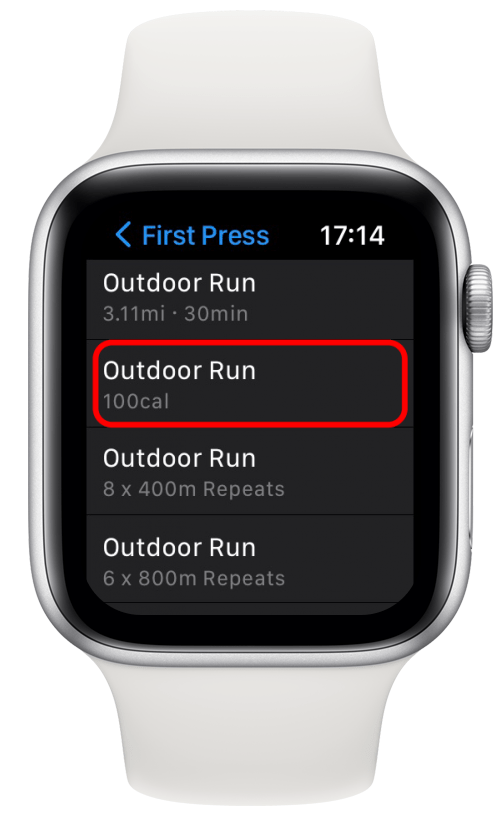
Если вы настоящий спортсмен, тренируетесь для особого пробега или просто имеете цель упражнений, вы можете найти один из других вариантов более привлекательными!
Вернуться к вершине
4. Отметьте круг с секундомерным
Если вы тренируетесь для гонки или просто против своего лучшего времени в любом случае (даже если она не является атлетикой, как вязание или выпечка), Spectwatch -отличный вариант, чтобы выбрать из меню кнопки «Действие».
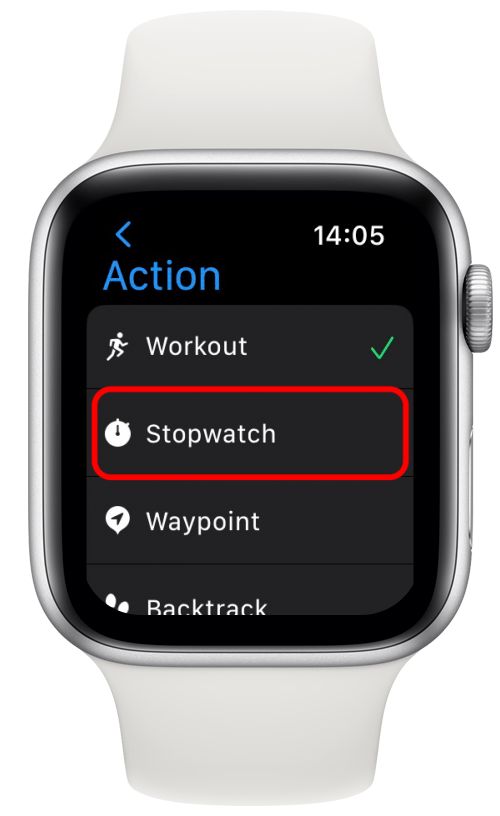
С помощью этого выбранного вы можете нажать кнопку действия один раз, чтобы запустить секундомер, а затем снова остановить ее.
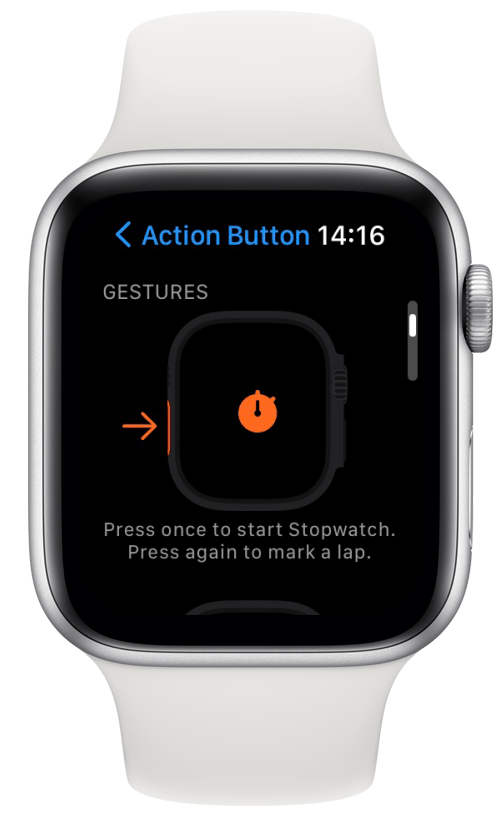
Если вы нажмете одновременно действие и боковые кнопки, секундомер будет приостановлен (или возобновлен).
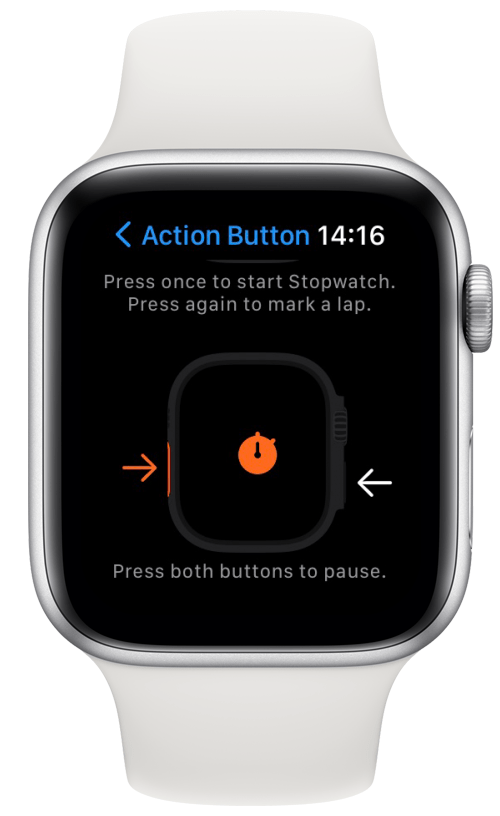
Вы можете выбрать разные форматы для вашего приложения Spectwatch, которое лучше всего соответствует вашим потребностям. Нажмите на текст в левом верхнем углу (который отличается в зависимости от выбранного вами формата), чтобы увидеть или изменить эти параметры.
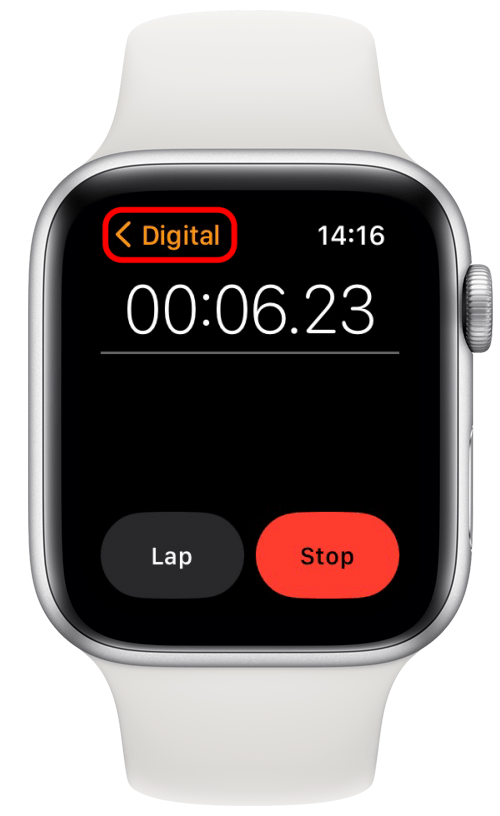
Мне нравится график для отслеживания спринтов, потому что это четкий способ увидеть ваше время и подумать о них.
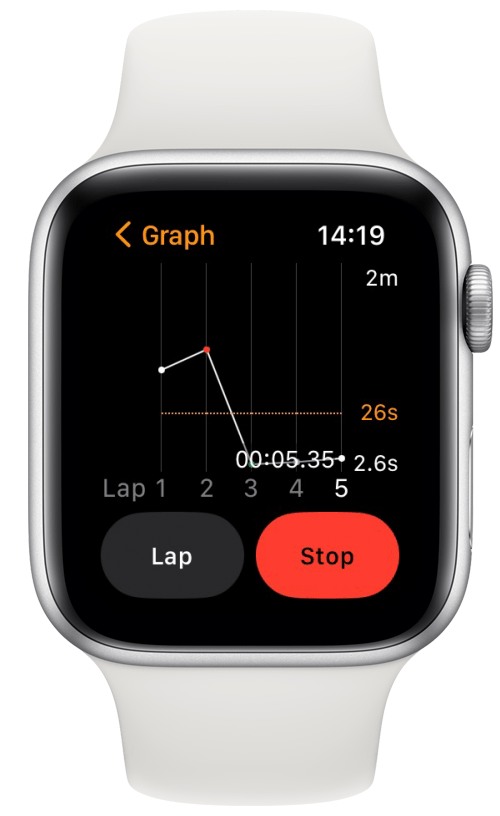
Тем не менее, вы можете обнаружить, что один из других вариантов подходит вам лучше!
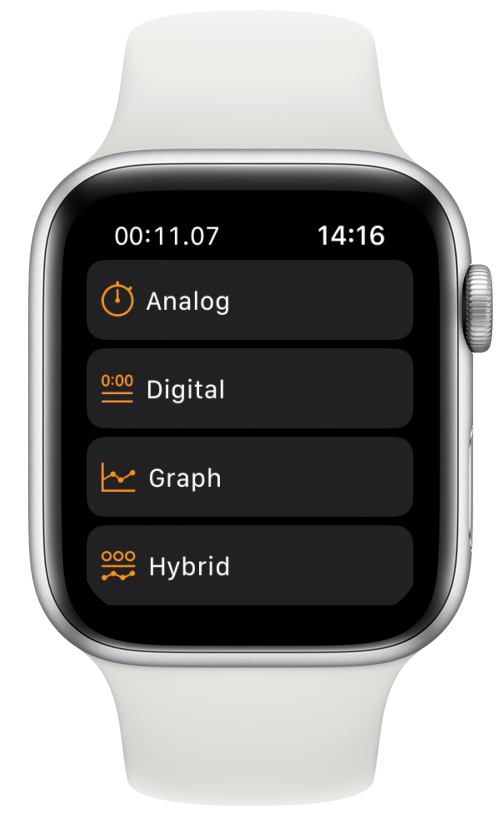 Вернуться к вершине
Вернуться к вершине
5. Включите и выключите фонарик
Поскольку я редко путешествую без iPhone, я не использую фонарик на своих Apple Watch слишком часто. Тем не менее, я был заинтригован возможностью установить приложение Flashlight в качестве кнопки «Действие».
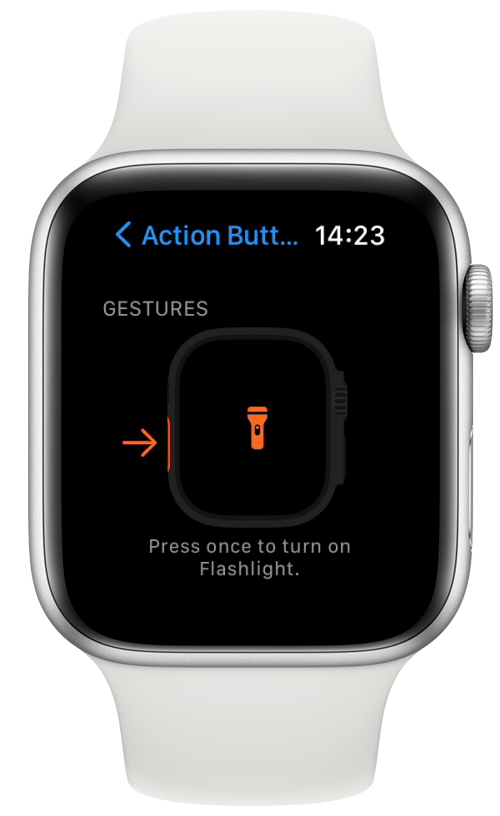
Я также вижу, как я использую его во время отключения питания, так как Apple Watch Ultra имеет гораздо более длительное время автономной работы, чем мой iPhone. Это также может быть полезно на ночных прогулках для собак или для частых исследователей пещер.
Вернуться к вершине
6. Начните погружение или выполните вторичные подводные действия
Что меня больше всего заинтриговало в Apple Watch, так это встроенный компьютер DIVE, потому что я нахожусь в процессе сертификата для погружения! Я уже был взволнован, чтобы отслеживать свои погружения с часами, но обнаружил, что я могу выбрать Dive , поскольку действие еще более захватывающе.
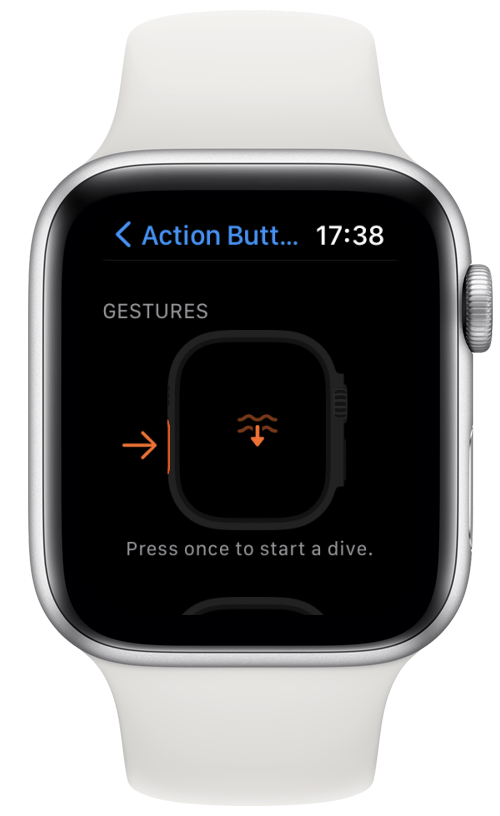
Прямо сейчас, поскольку у меня есть только нативное приложение Dive, у меня нет никаких сначала нажимайте параметры, поэтому нажатие кнопки действий запускает погружение и останавливает его, одновременно нажимая на действие, и боковые кнопки будут Сделайте паузу.
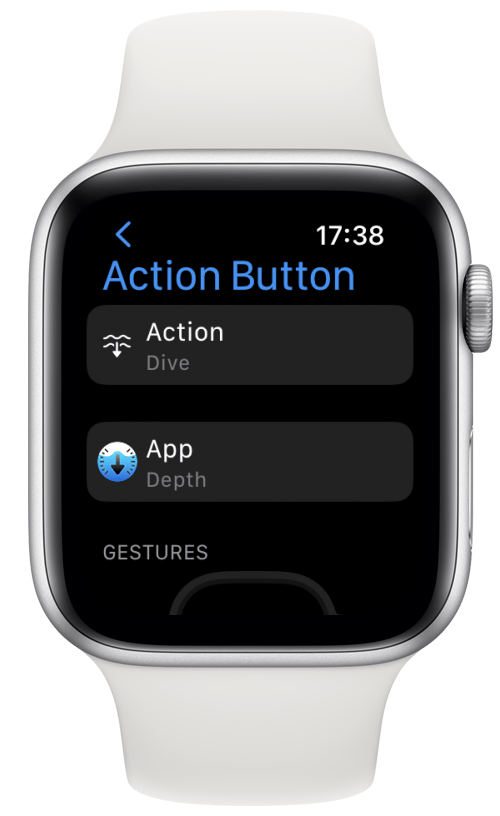
Однако, если вы найдете совместимое приложение, вы сможете активировать второе действие, нажав кнопку действия. Это действительно интересно для меня, потому что вы не можете нажать на дисплей под водой, и это будет единственный способ использовать мои Apple Watch Mid Dive.
Вернуться к вершине
7. Создайте ярлык для вашей рутины перед сном
Как и было обещано, я сохранил лучшее (и самое сложное) действие на последнее время! Если вы выберете ярлыки в меню кнопки «Действие», вы можете заставить кнопку сделать практически все, что немного ошеломляет. Я решил использовать его для создания рутины перед сном, потому что я хотел бы автоматизировать множество маленьких задач, которые мне нужно выполнить, прежде чем я смогу, наконец, отдохнуть.
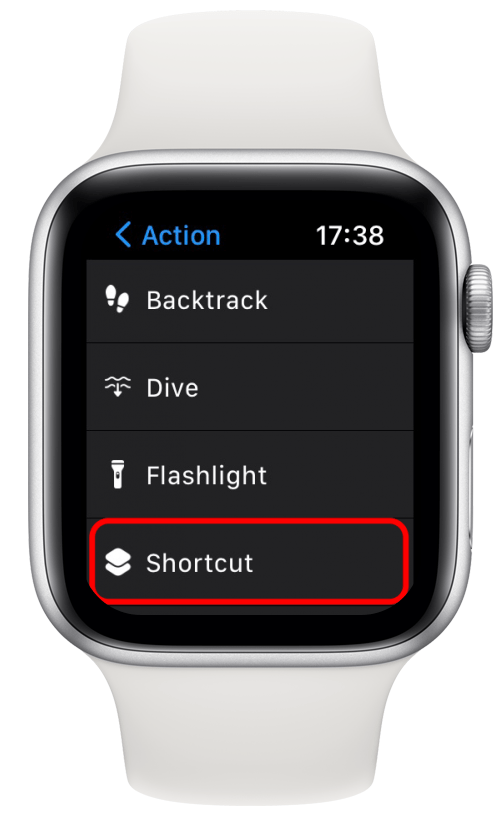
Затем вы можете выбрать, какой ярлык запускается, когда вы сначала нажимаете кнопку действия. Первый в моем списке — Шазам, которая слушает любую музыку, играющую рядом со мной и идентифицирует песню. Вы можете настроить ярлык, чтобы открыть любое приложение Apple Watch, совместимое с.
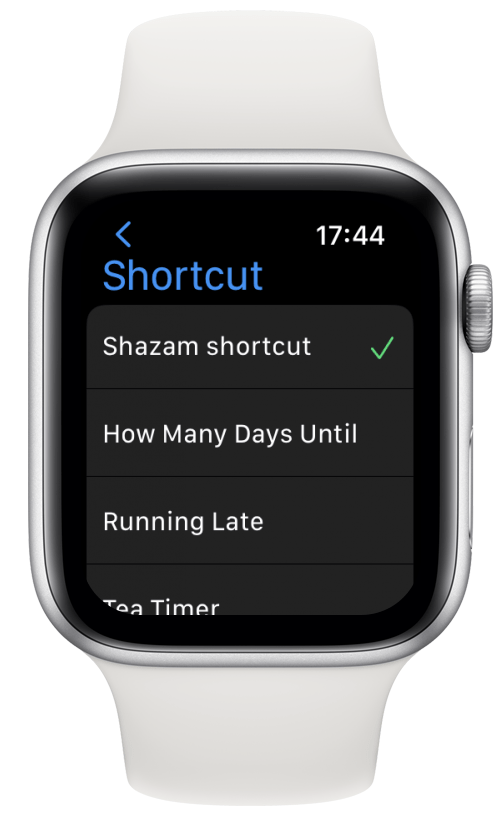
Предостережение здесь заключается в том, что для того, чтобы сделать то, что я собираюсь описать, вам нужно несколько сотен, если не тысяча долларов Умное домохозяйственное оборудование . Прежде чем я взорвете ваш разум, я хотел бы отметить, что ярлык также может быть чем -то простым, но ценным, например, прислать любимому человеку автоматический текст Good Night, установить тревогу или заказать пиццу. На самом деле, как только вы не можете сделать с приложением для ярлыков, как только вы получите его!
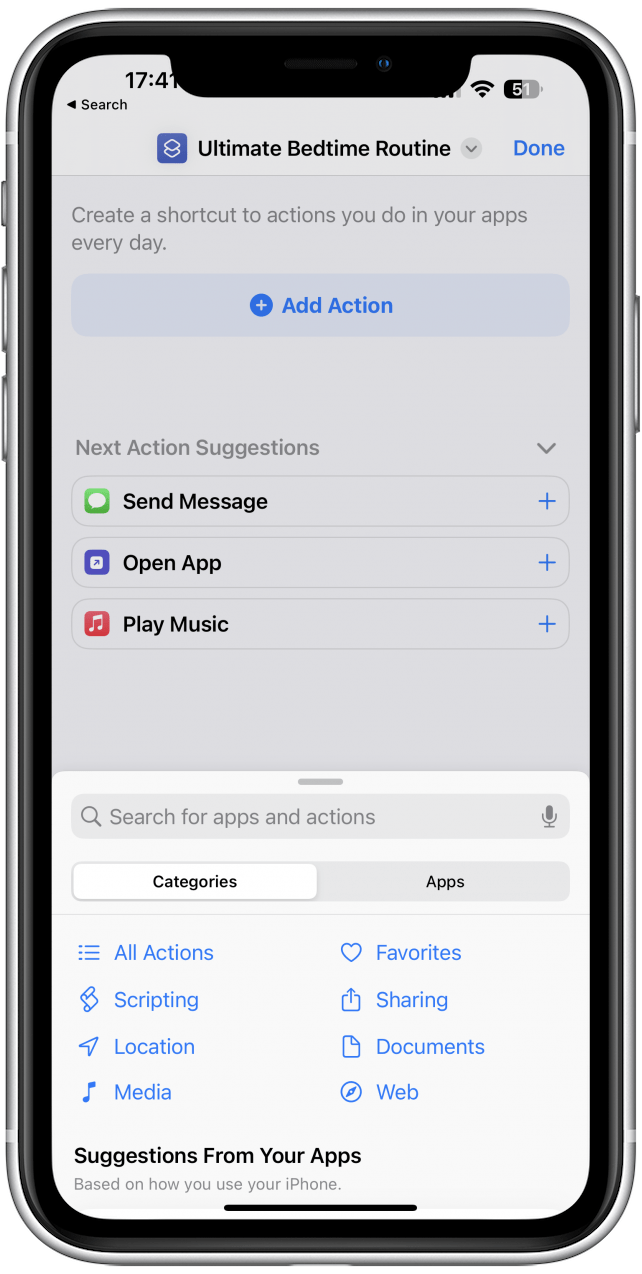
Я не буду вдаваться в Nitty-Gitty, потому что это будет 100-ступенчатый учебник, но вы можете создать ярлык на вашем iPhone для выполнения целой серии действий по порядку, один за другим. В приведенном ниже списке действий показаны несколько замечательных примеров, которые могут быть запускаются в вашем предпочтительном порядке с одним нажатием кнопки вашего действия, если у вас есть совместимые устройства и приложения. Ярлыки могут иметь ваш:
- HomePods/Smart Downer (ы) начинают играть музыку или белый шум
- Свет выключен/включен
- Smart Plug Отключите/включите ваш дверной звонок
- AC включен/выключен
- furbo бросить своим питомцам лакомство/запись видео
- Тепло включить/выключить
- Термостат автоматически устанавливается на предпочтительную температуру дня/ночи/лето/зима
- Окна и двери блокируют/разблокируют
- Включите/выключение печи
- приложения сна Start/ Прекратите записывать свой храп/отслеживать цикл сна
- Умный смеситель залейте определенное количество воды (хотя вам придется разместить чашку под ней)
- Умный автомобиль разогревается/остыть, прежде чем войти
- Камера безопасности начинается/остановить запись
- Roomba Начните цикл очистки
Список можно продолжать и продолжать, с новыми приложениями и гаджетами Smart Home регулярно выходят!
Вернуться к вершине
Теперь вы знаете множество захватывающих способов использовать кнопку действия на Apple Watch Ultra. Какой из них твой любимый? Пожалуйста, поделитесь с нами и оставьте комментарий ниже!