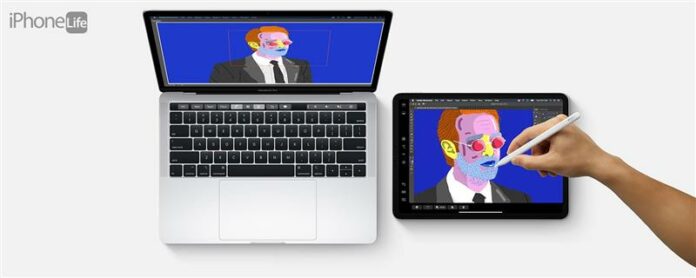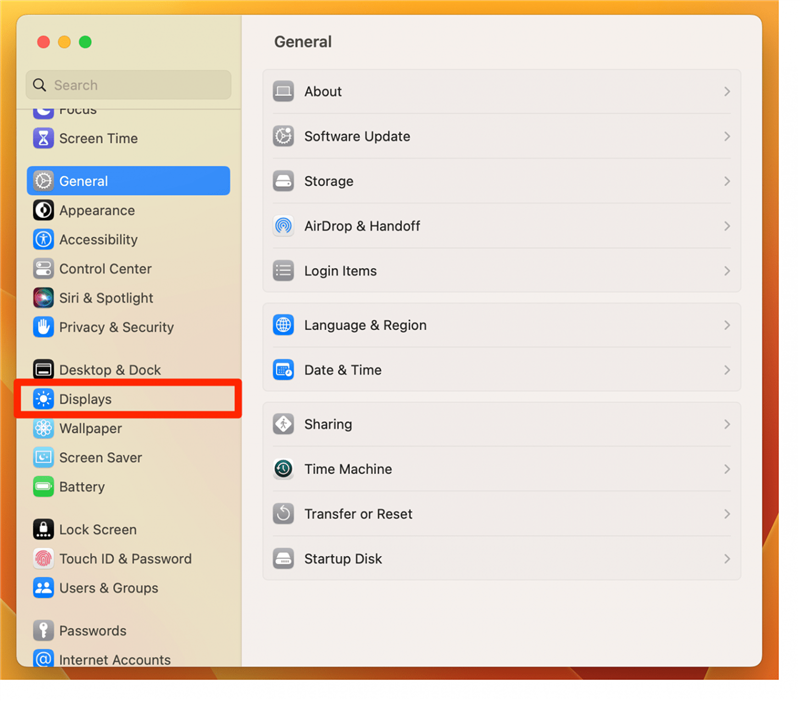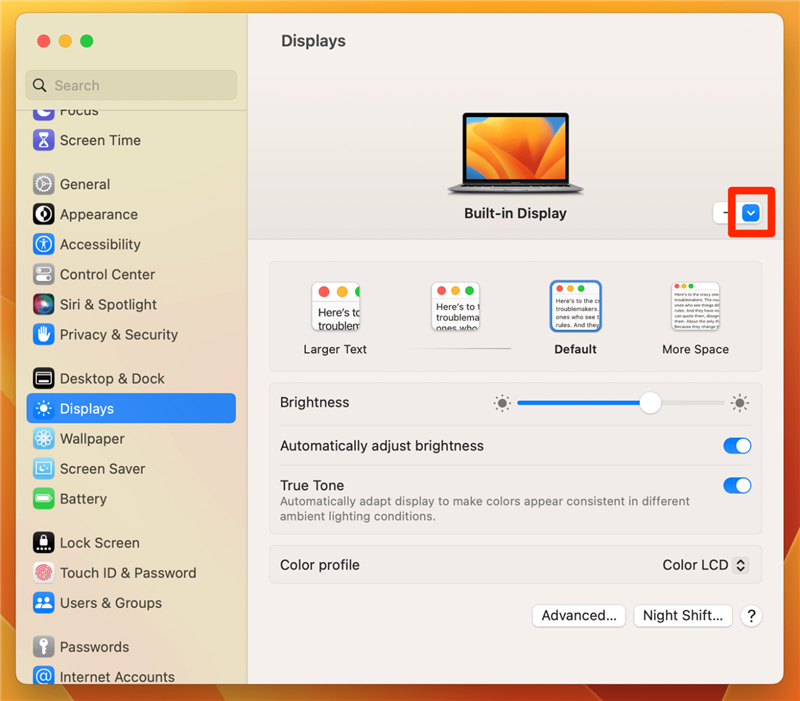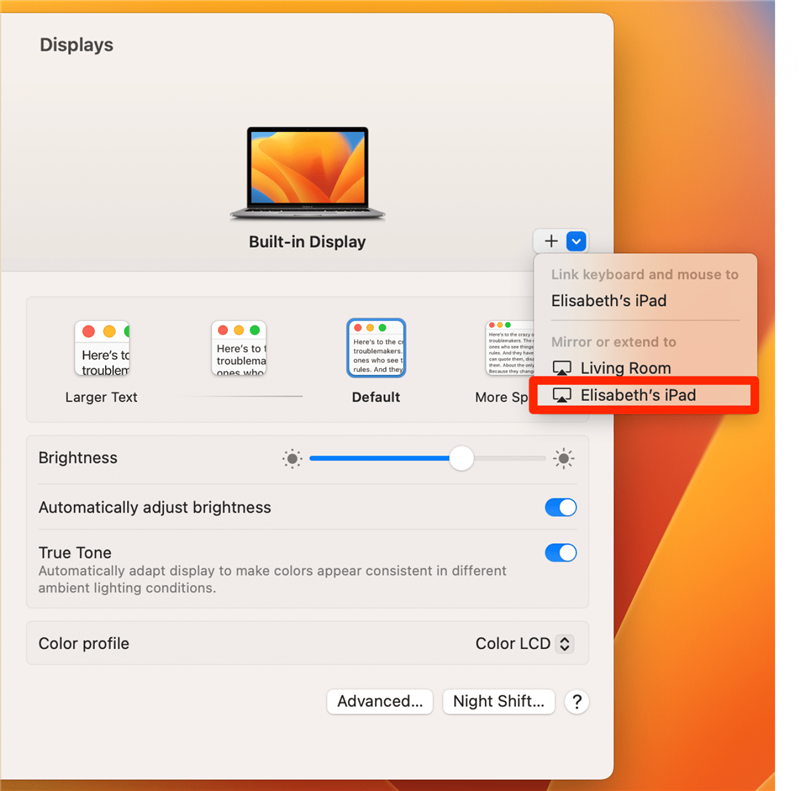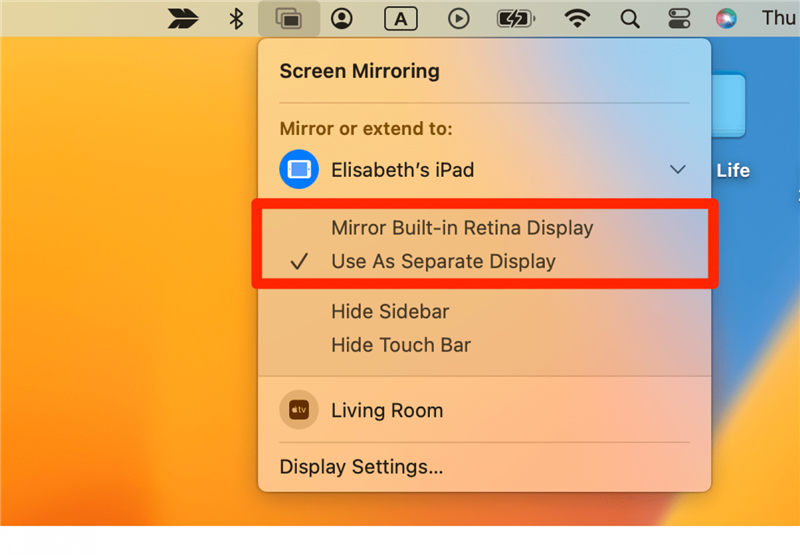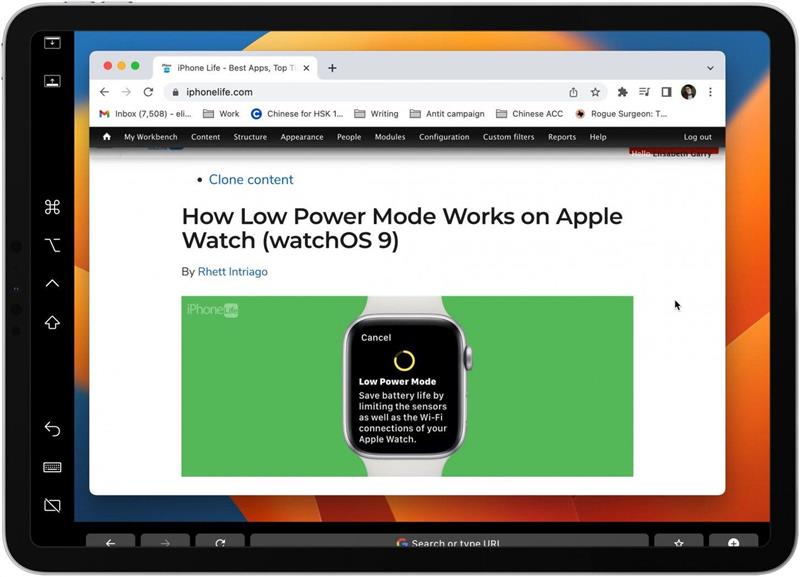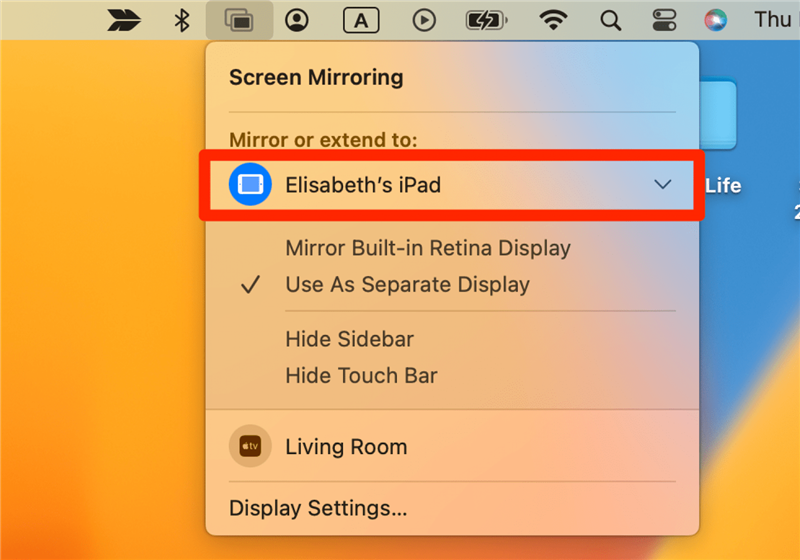Хотите использовать свой iPad в качестве второго монитора для вашего Mac? Коляска Apple заставляет вас покрыть! Вы можете использовать свой iPad в качестве второго экрана для вашего Mac, чтобы расширить или отразить ваш дисплей.
Почему вам понравится этот совет
- зеркала экрана Mac или расширите свой дисплей Mac, так что у вас есть больше места для работы.
- Используйте свой iPad в качестве второго монитора вместо покупки нового монитора.
Превратите свой iPad во второй монитор с помощью iPados Sidecar
Хотите увидеть свой iPad, отражающий дисплей вашего Mac? SideCar легко настроить, и ваш iPad является хорошим планшетом для использования в качестве внешнего монитора! Возможность использования iPad в качестве второго монитора для настройки двойного экрана iPad была возможна с приложением стороннего Duet Display на некоторое время. Теперь еще лучший способ сделать это доступен для всех, встроенный прямо в операционные системы. Читайте дальше, чтобы узнать, как использовать iPad в качестве второго экрана. Во -первых, Проверьте, какие требования должны быть удовлетворены , прежде чем вы сможете использовать свой iPad в качестве второго монитора.
После того, как вы выполнили требования, коляска удивительно проста в использовании.
- Откройте настройки системы .
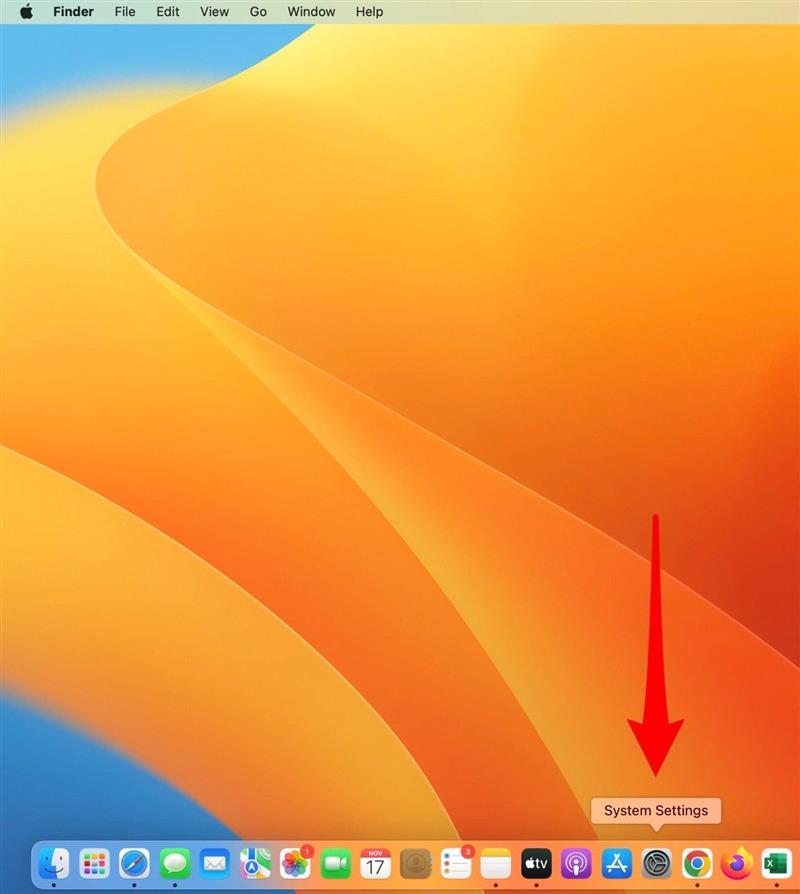
- Нажмите отображает .

- Нажмите на стрелке с помощью знака плюс.

- Выберите iPad, который вы хотите использовать в качестве второго монитора.

- Выберите Зеркальный встроенный дисплей или Используйте в качестве отдельного дисплея .

- Вот как выглядит ваш iPad, когда вы используете коляску. У вас есть множество элементов управления, доступных вам непосредственно на дисплее iPad. Когда вы используете iPad в качестве расширенного дисплея, вы можете перетащить окна прямо с вашего Mac на iPad. Когда вы используете его в качестве зеркала вашего Mac, все, что вы делаете на своем Mac, будет отражено на вашем дисплее iPad.

- Когда вы будете готовы отключить коляску, вы можете нажать на поле с помощью линии через него на дисплее iPad.

- В качестве альтернативы, вы можете снова щелкнуть значок Airplay и отменить выбор iPad, нажав на него еще раз.

Веселитесь с дополнительным экраном!
Системные требования коляски
Есть несколько вещей, которые вам нужно получить в порядке, прежде чем SIDECAR сработает. Вот быстрый контрольный список.
- Ваш iPad должен быть одним из следующих действий: iPad Pro, iPad (6 -е поколение или более позднее), iPad mini (5 -й поколение или более позднее), iPad Air (3 -е поколение или более позднее). Если вы не уверены, какой у вас iPad, ознакомьтесь с нашим Руководство по поколениям iPad .
- Ваш iPad должен иметь iPados версию 13 или выше.
- Ваша модель Mac должна быть одной из следующих действий: MacBook Pro или MacBook, представленные в 2016 году или позже, IMAC, представленный в 2017 году или более MacBook Air или Mac Mini, введенный в 2018 году или позже; IMAC Pro; Mac Pro представил в 2019 году или позже, Mac Studio.
- Ваш Mac должен иметь MacOS Catalina или позже.
- И ваш Mac, и iPad должны быть вошли в один и тот же идентификатор Apple, используя двухфактор Аутентификация.
- Bluetooth, Wi-Fi и Handoff должны быть включены для обоих устройств.
- Ни одно из устройств не может делиться своим интернетом, ни через личную точку доступа, ни акцентированную беспроводную сеть.
- Два устройства должны быть в пределах 30 футов (10 метров) друг от друга.
вернуться в верхнюю часть
связанный: iPad : Полное руководство по расколочному экрану, скользить и изобразить на картинке
Pro Tip: Когда iPad в сочетании с Mac с использованием SideCar, вы можете использовать Apple Pencil или Apple Pencil 2 в качестве стилуса в Photoshop или любое другое расширенное программное обеспечение для рисования. Просто запустите приложение на Mac, затем переместите окно приложения на экран iPad и карандашом. Щедрый, да?