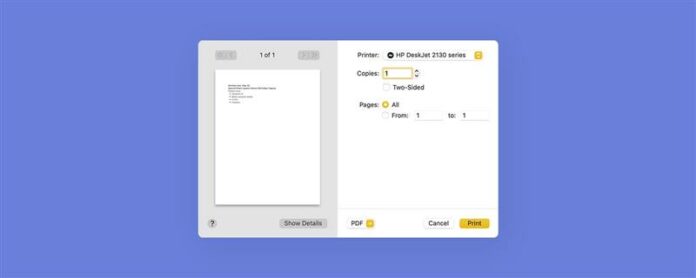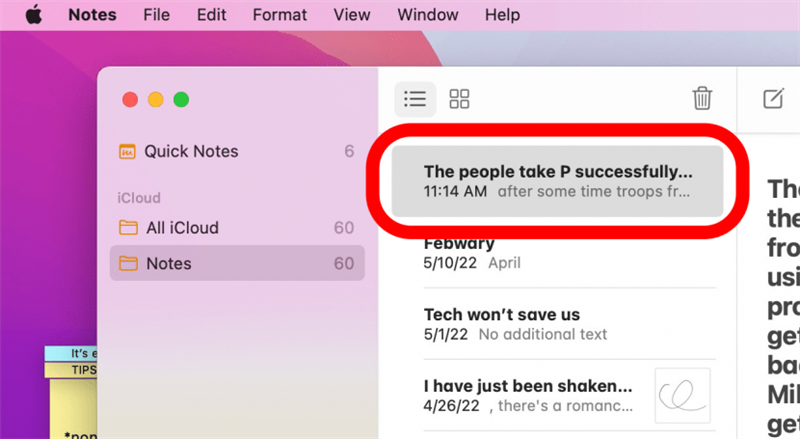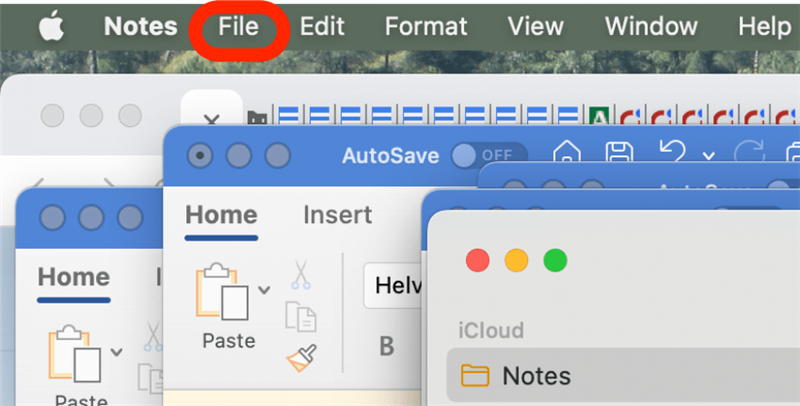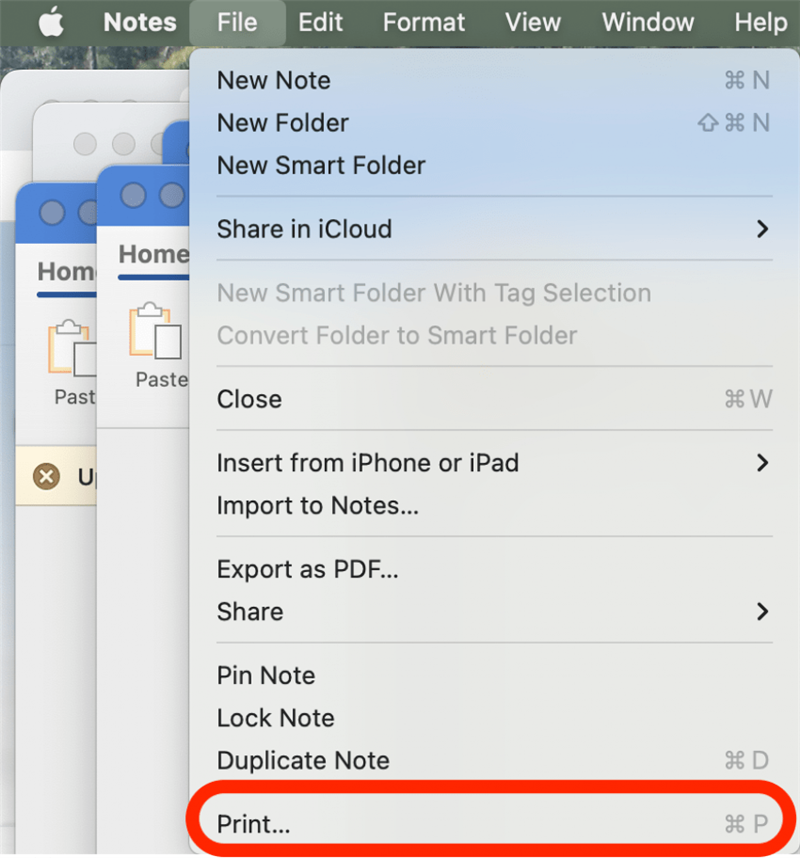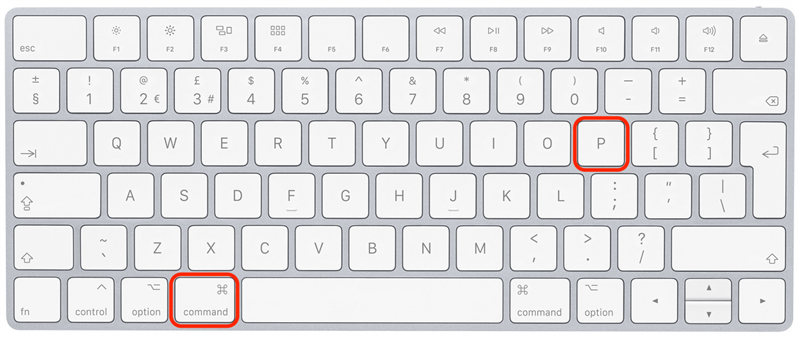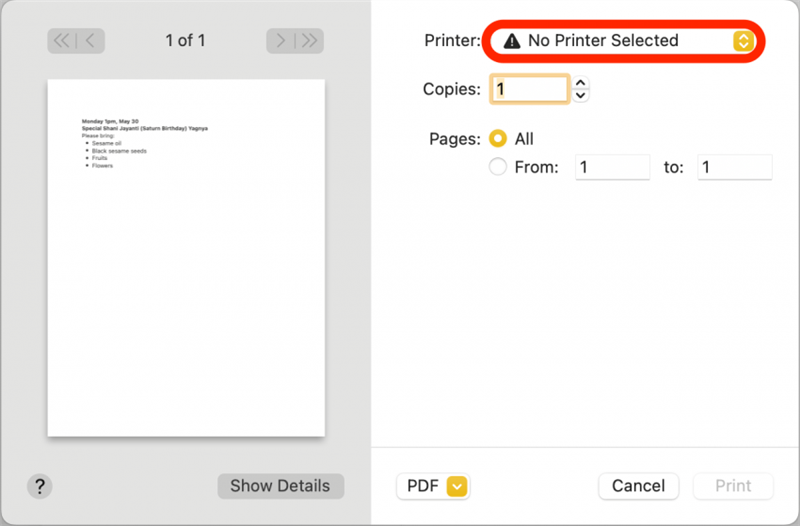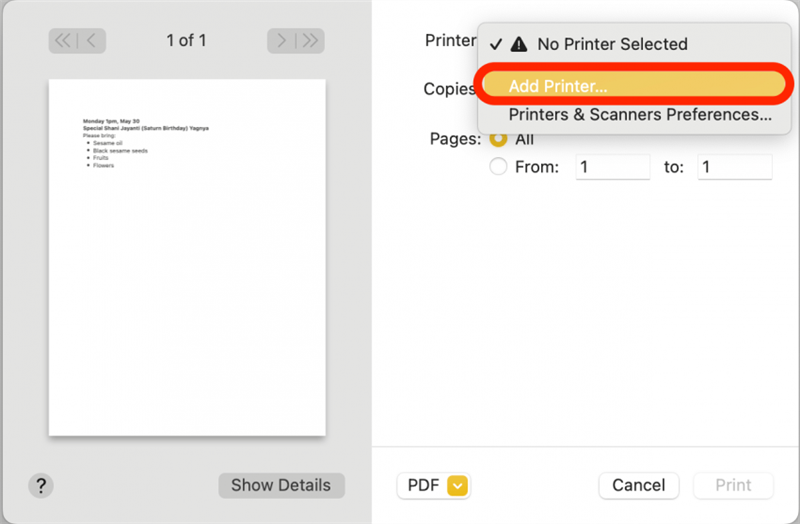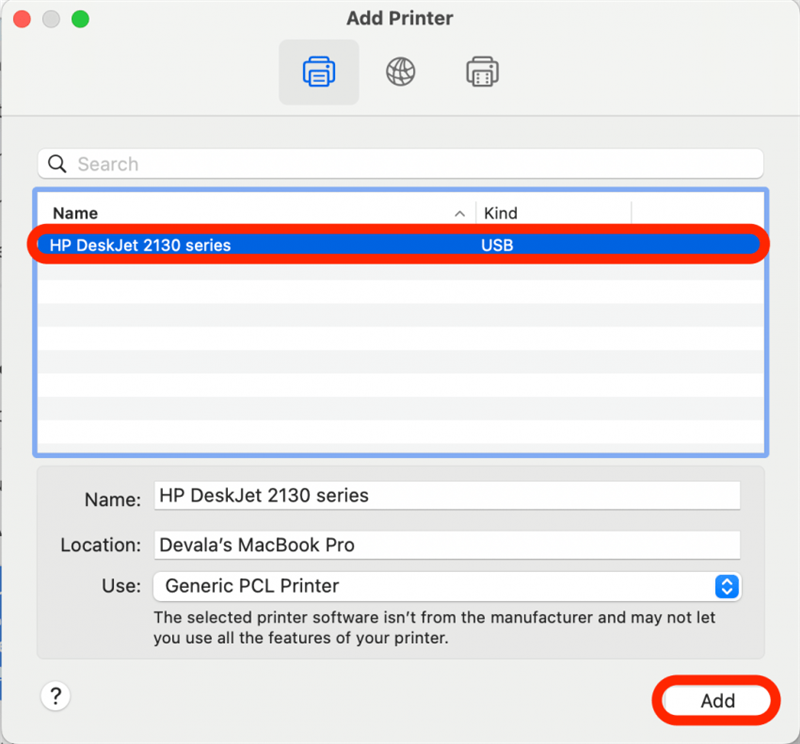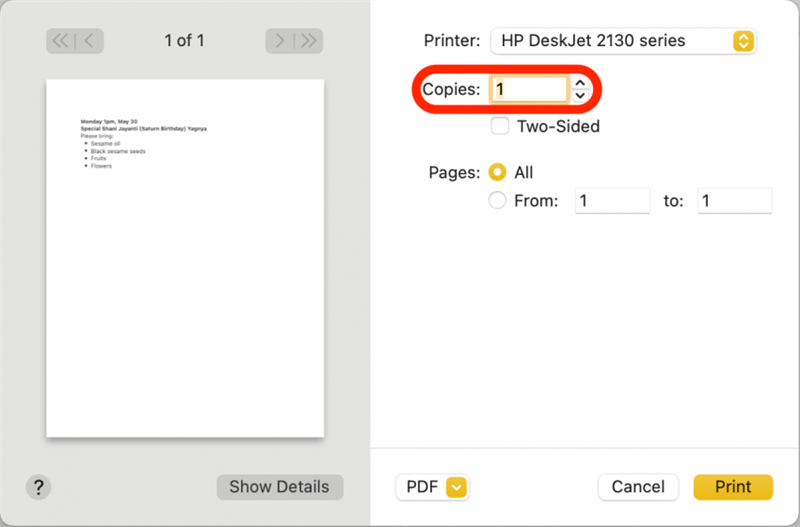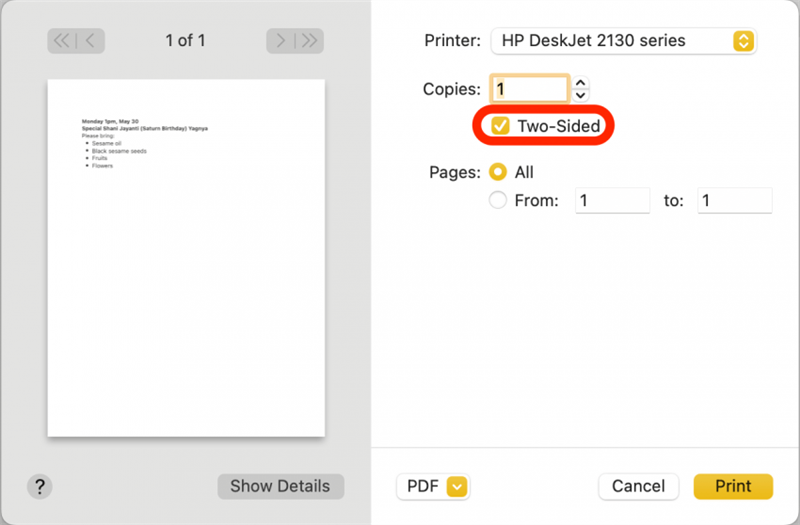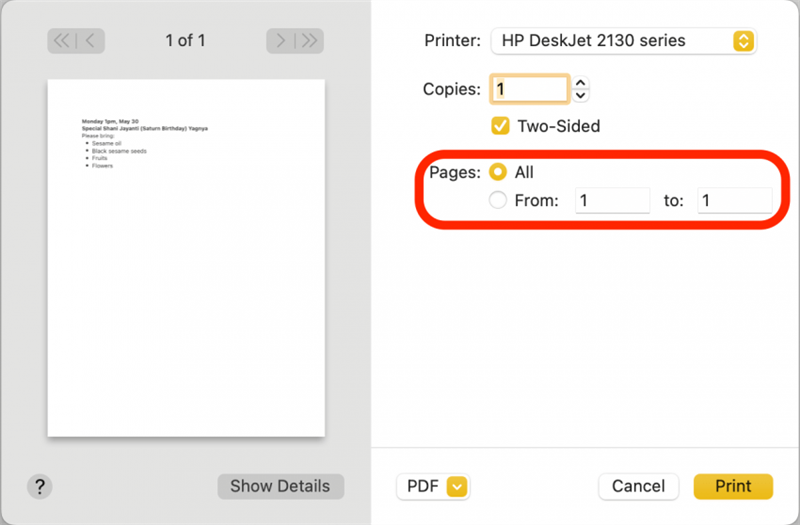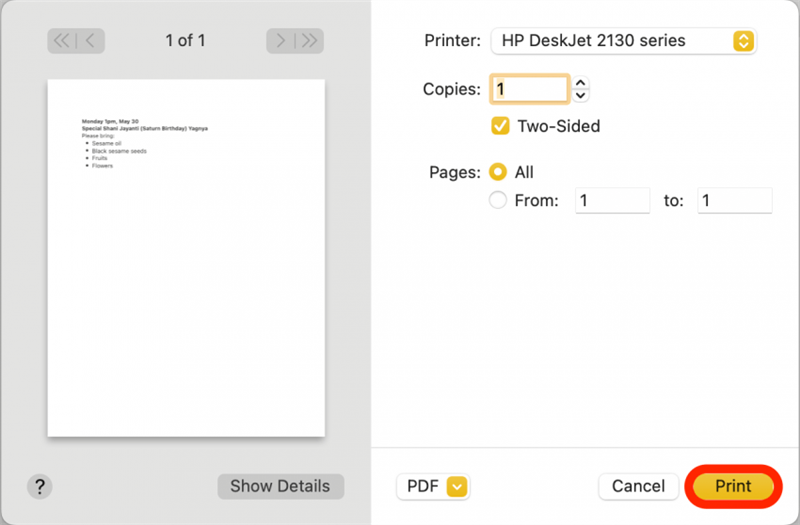Вы хотите напечатать любимый рецепт, фото для отдыха или указания? На Mac легко печатать из различных приложений, если ваш принтер настроен и подключен правильно. В то время как некоторые конкретные настройки могут варьироваться между приложениями, мы рассмотрим параметры основной печати, чтобы помочь вам легко распечатать документы и заметки с вашего Mac. Давайте рассмотрим, как печатать с компьютера Mac.
Почему вам понравится этот совет
- направления печати, любимые рецепты, забавные фотографии и многое другое!
- Настройте настройки печати, чтобы установить диапазон страниц, параметры цвета и независимо от того, хотите ли вы распечатать один или двусторонний.
Как печатать с Mac
Следующие шаги показывают, как печатать из приложения Apple Notes. Тем не менее, важно иметь в виду, что конкретные настройки печати и параметры будут немного различаться между приложениями и каким принтером, который вы используете. Чтобы узнать больше о том, чтобы максимально использовать функции вашего Mac, подпишитесь на наш бесплатный > Информационный бюллетень. Теперь вот как печатать с помощью Mac:
- Откройте приложение Notes .
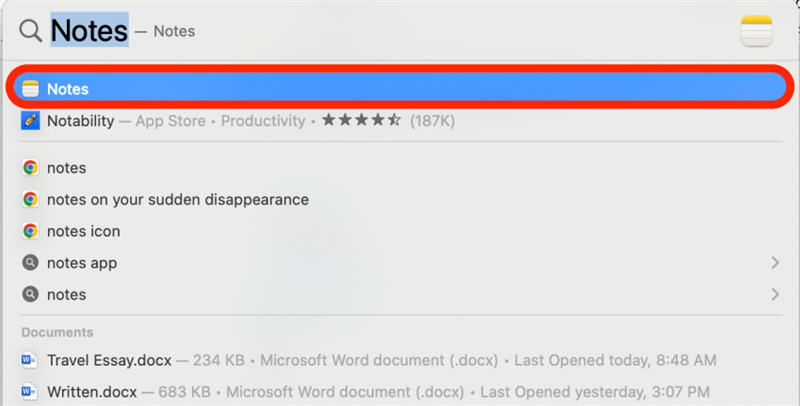
- Выберите примечание (или другой файл, если вы печатаете из другого приложения), который вы хотите распечатать.

- Нажмите file .

- Нажмите print .

- В качестве альтернативы, вы можете использовать сочетание клавиатуры Print, нажав Command + P .

- Щелкните меню раскрытия принтера , чтобы выбрать свой принтер.

- Если ваш принтер еще не добавлен, вам нужно будет нажать Printer , прежде чем вы сможете выбрать свой принтер из меню.

- Выберите свой принтер из списка подключенных принтеров и нажмите Добавить .

- Выберите, сколько копий вы хотите распечатать. Вы можете либо ввести номер в текстовом поле, либо щелкнуть стрелки вверх и вниз на стороне.

- Выберите двухсторонний флажок, если вы хотите распечатать с обеих сторон бумаги, или оставьте его без контроля, если вы хотите распечатать на одной стороне каждого листа бумаги.

- Если вы хотите распечатать только определенный диапазон страниц, введите начальные и конечные страницы раздела, который вы хотите распечатать; В противном случае вы можете выбрать все для печати всего документа.

- Как только вы удовлетворены настройками печати, нажмите print .

Теперь ваша записка должна распечатать. Некоторые настройки, такие как двухсторонний флажок, могут отсутствовать или разные в зависимости от типа принтера, который вы используете. Но по большей части эти шаги будут применяться к разным принтерам и приложениям. Счастливой печати!