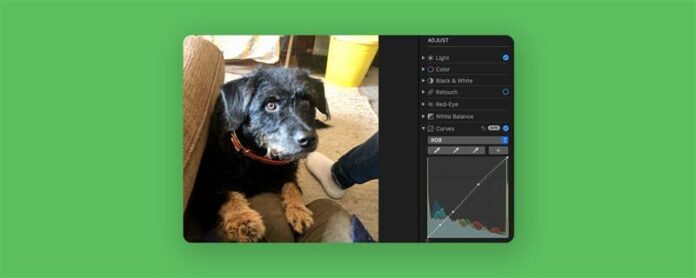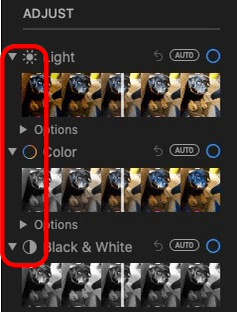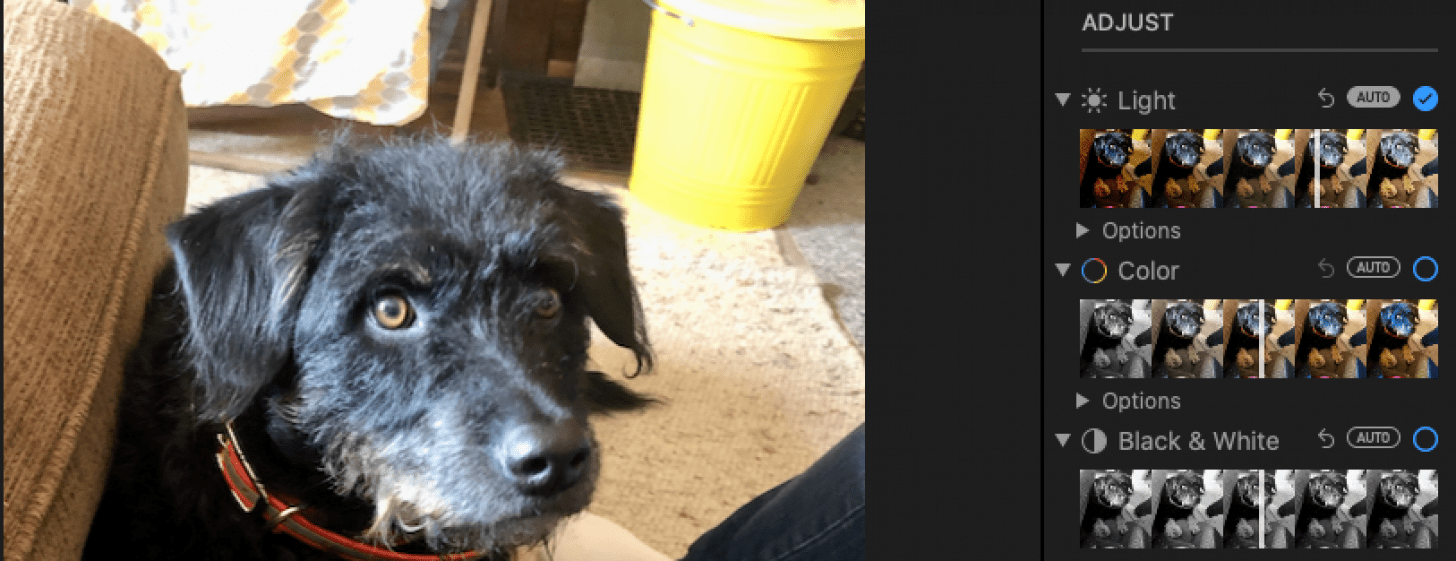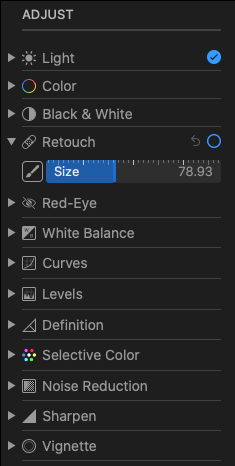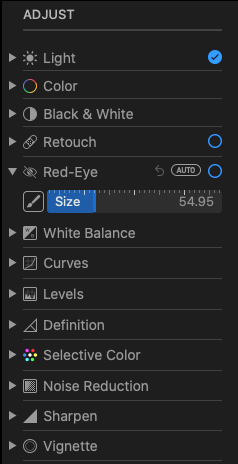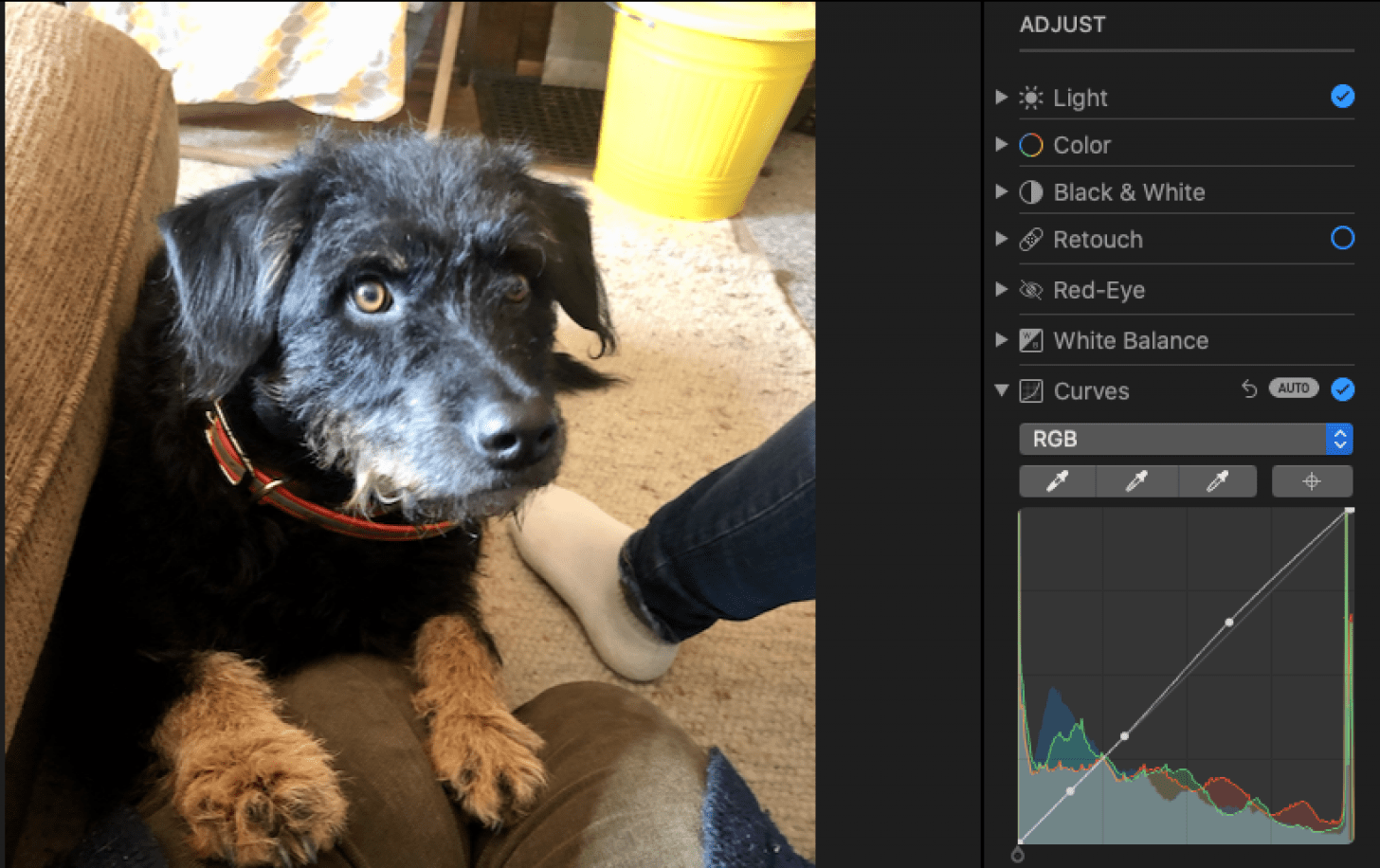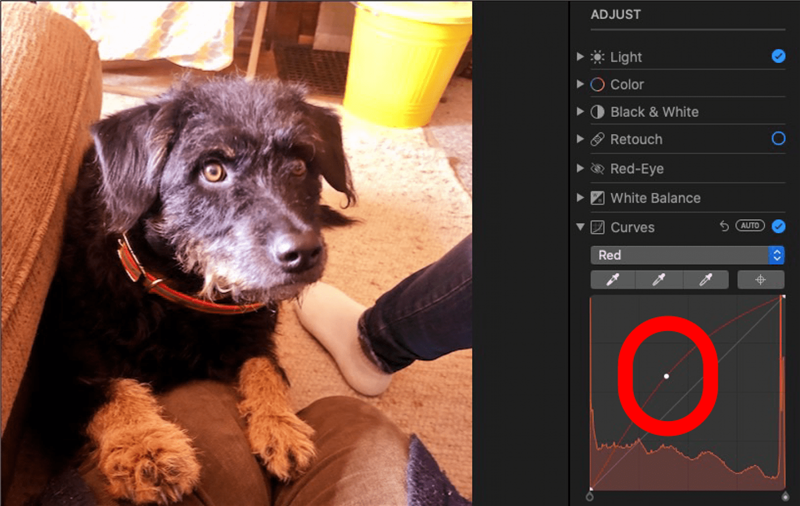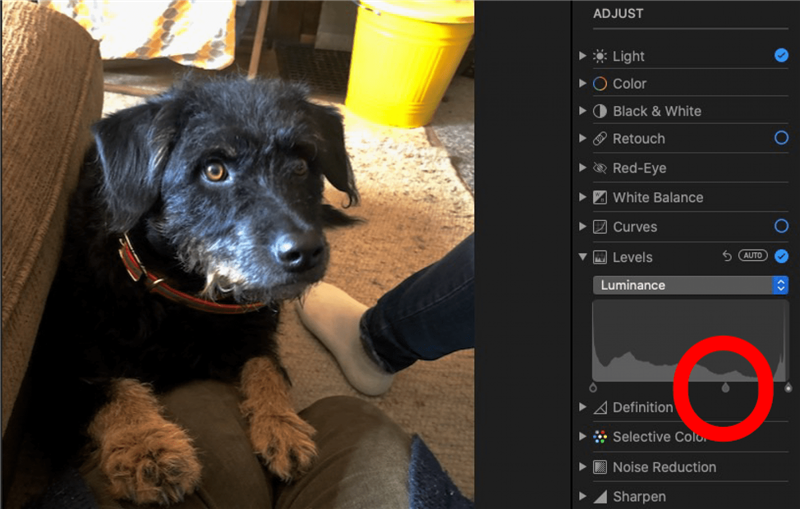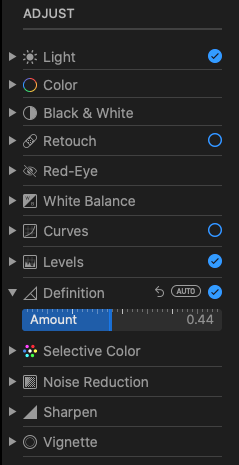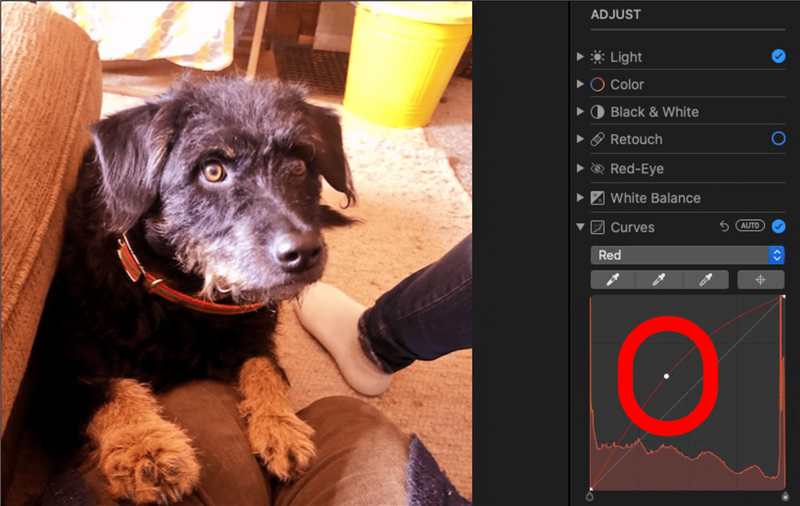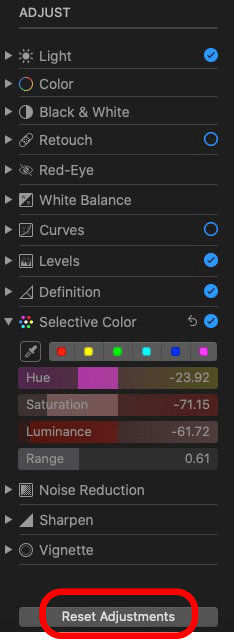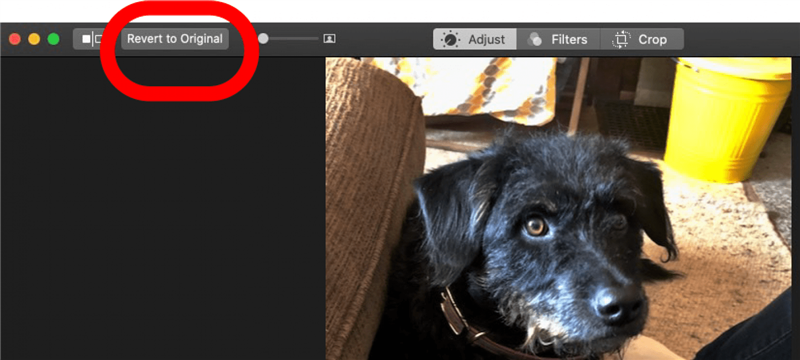Как добавить эффекты к фотографиям на Mac? Приложение Photos включает в себя бесплатное программное обеспечение для редактирования видео и редактирование изображений. Apple позволяет легко регулировать свет, цвет и многое другое в ваших фотографиях и видео. Если вам не нравятся изменения, которые вы сделали, и задаетесь вопросом: «Как отменить редактирование фото на Mac?» Мы также рассмотрим это.
Как редактировать фотографии и видео на Mac
Если вы хотите отрегулировать свет или цвет, избавиться от красного глаза и многое другое на своих фотографиях и видео, пришло время научиться редактировать фотографии и видео на Mac. Также важно знать, как отменить редактирование фотографии на Mac, если вам не понравится, как выглядят изменения. Поочередно, вы можете дублировать фото или видео на вашем Mac и сделать Редакты на копию. Давайте начнем. Для получения дополнительных замечательных учебных пособий приложения, ознакомьтесь с нашими бесплатными Совет дня .
- Откройте фото, которую вы хотели бы отредактировать, и нажмите edit .
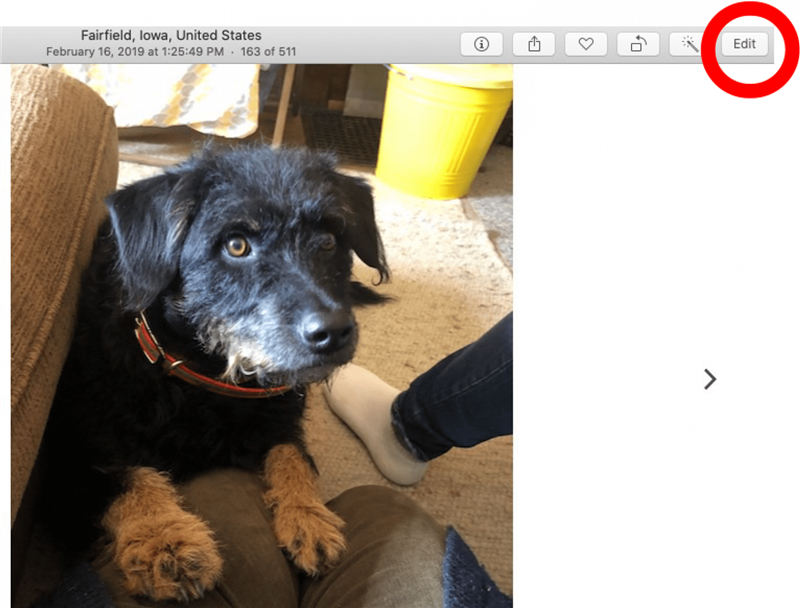
- Нажмите Настроить в верхней части экрана.

- Вы увидите несколько вариантов справа. Нажмите на небольшие стрелки рядом с Light , Color или Black & White , чтобы раскрыть варианты фильтра. Нажмите фильтр, чтобы выбрать его.

- Нажмите Auto рядом с одним из этих параметров, и приложение Photos автоматически настроит настройку. Установка галочки появится, когда вы нажали на автоматический или выбранный фильтр.
- Нажмите на стрелку рядом с retouch , затем нажмите на значок кисти и перетащите полос ползунка, чтобы сделать круг немного больше, чем область, которую вы хотите решить. Нажмите и перетащите курсор из области, которую вы хотели бы скопировать в области, которые хотите удалить, например, пятна.
- Нажмите Auto рядом с Red-Eye , чтобы приложение Photos автоматически уменьшало или устраняет эффект красного глаза на вашей картинке.
- Или нажмите на стрелку рядом с красным глазом , чтобы показать кисть и ползунок размера, который позволит вам перетаскивать и устранить эффект красного глаза.
- Инструмент Balance редактирование работает так же, как и Red-Eye и Retouch. Вы можете либо выбрать опцию Auto, либо щелкнуть стрелку и настроить вручную.
- Нажмите на стрелку рядом с кривыми , затем нажмите Auto , и приложение Photo автоматически сбалансирует красный, зеленый и синий на вашей фотографии.
- Альтернативно, нажмите «Красный», «Зеленый» или «Синий» из раскрывающегося меню, затем нажмите и согните кривую с помощью курсора, чтобы настроить каждый уровень цвета.
- Вот пример использования инструмента Curves вручную для настройки красных уровней. Я перетащил кривую вверх с курсором, что привело к более заметным красным тонам на фотографии.

- Нажмите на стрелку вниз рядом с уровнями , затем нажмите Auto , чтобы фотографии приложения сбалансировали уровень яркости на вашем изображении.
- Нажмите на раскрывающееся меню рядом с уровнями , выберите опцию, затем нажмите и перетащите форму слезы в нижней части поля влево или вправо, чтобы регулировать цвет.

- Нажмите на стрелку рядом с определением , нажмите Auto , и приложение Photos будет настроить уровни для вас.
- Перетащите ползунок под определением , чтобы сделать границы на своей фотографии более мягкой или более хрустящей.
- Щелкните стрелку рядом с Selective Color и перетащите стержни по hue , насыщению , Luminance и Диапазон , чтобы настроить эти настройки.
- Щелкните значок капельницы, затем нажмите на определенный цвет на фотографии, чтобы настроить его, используя hue , насыщение , luningance и Диапазон ползунки.

- Если вам не нравятся какие -либо ручные корректировки, которые вы внесли в любую из вышеуказанных категорий, нажмите «Регулирование сброса» .

- Чтобы избавиться от всех изменений и изменений, которые вы внесли в свою картинку, нажмите , возвращайтесь к оригиналу .

Если вам понравилось это учебное пособие по приложению Photos, вы также можете узнать Как увеличить и из фотографии на Mac , так что вы можете внести подробные изменения. Вы также можете узнать Как копировать и вставить фото редактирования на вашем Mac . Таким образом, вы можете использовать любимый эффект или редактировать снова и снова.