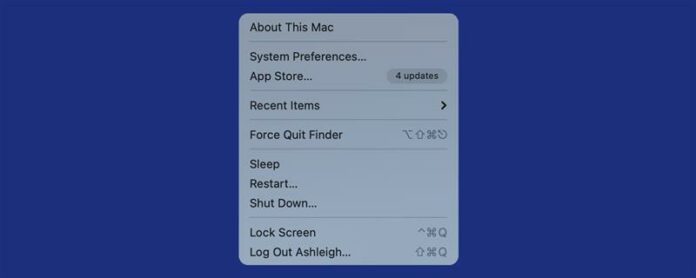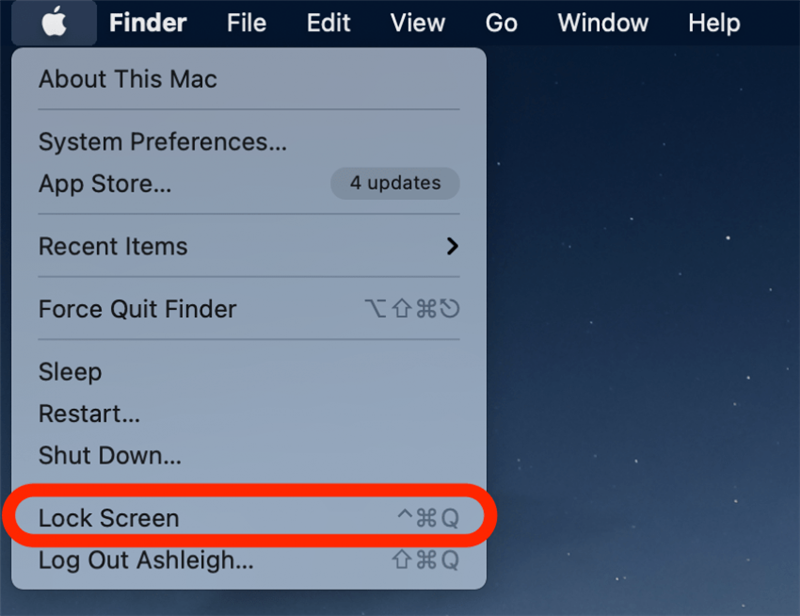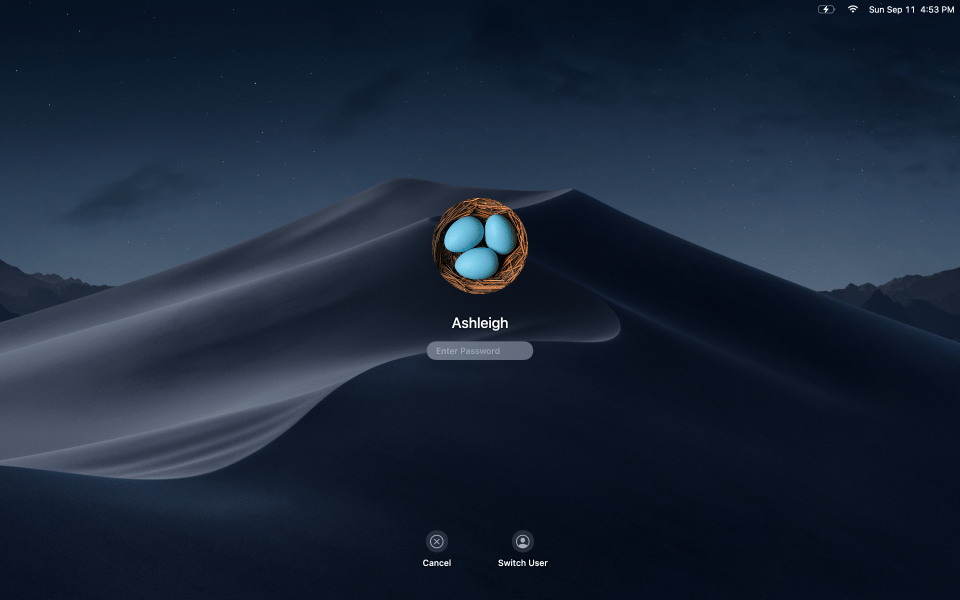Заблокировать клавиатуру, но ничто иное на вашем Mac требует стороннего приложения; Но в большинстве случаев вам это действительно не нужно. Хотите ли вы заблокировать клавиатуру на Mac, чтобы очистить ее, или у вас есть маленькие дети, или озорной питомец, который любит лежать на вашей клавиатуре, самый простой способ защитить от нежелательных изменений или записей в текстовых полях — просто заблокировать вашу Экран Mac.
Как заблокировать клавиатуру Mac и экран вручную
Чтобы узнать больше о ваших функциях Mac, подпишитесь на наш бесплатный Совет дня . Теперь вот как заблокировать клавиатуру MacBook (или любой Mac), заблокировав экран:
- В верхнем левом углу экрана нажмите значок Apple .
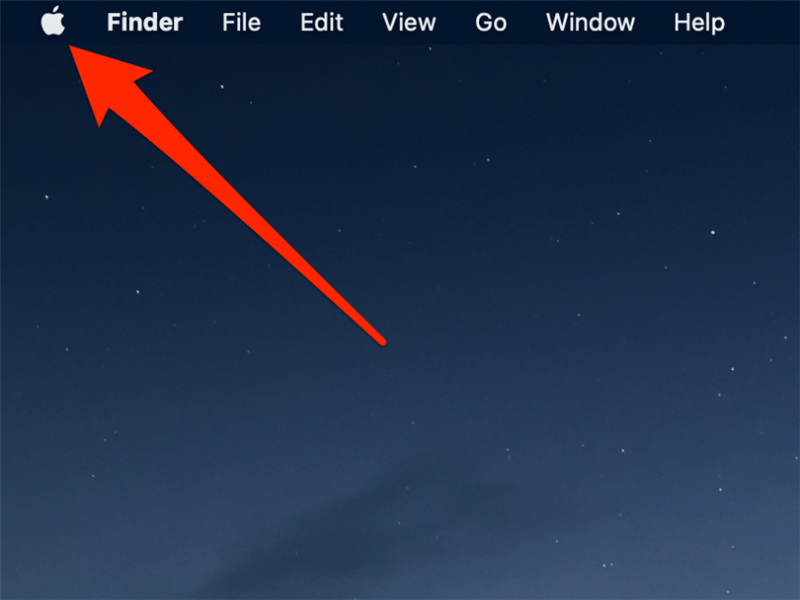
- В появлении меню нажмите экран заблокированного .

- Ваш экран Mac будет заблокирован, и вам нужно будет ввести свой пароль или использовать Touch ID для входа в систему.
Хотя это не совсем то же самое, что полностью блокировать клавиатуру Mac, это будет защищать от любых нежелательных покупок или изменений в текстовых полках, не проходя проблемы с установкой стороннего приложения. Ниже мы также покажем вам быстрый сочетание клавиатуры, чтобы заблокировать экран (и эффективно заблокировать клавиатуру на MacBook).
Как заблокировать клавиатуру Mac с помощью сочетания клавиатуры
Если вы часто используете сочетание клавиатуры, еще один способ заблокировать экран и предотвратить изменения, — это нажать control + command + Q , чтобы заблокировать экран. 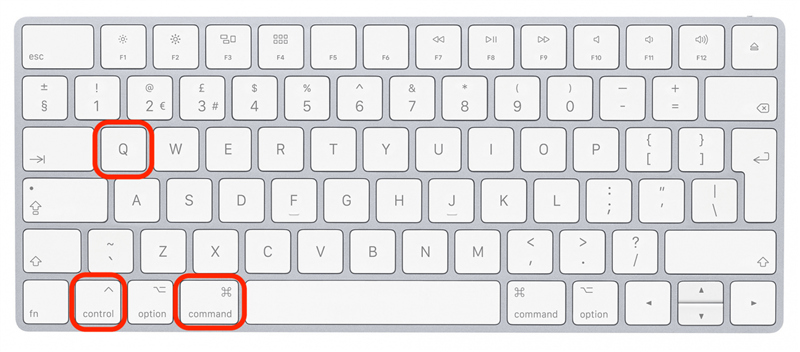
Как показано на шагах выше, вы будете перенесены на экран блокировки, и вам нужно будет ввести свой пароль или использовать Touch ID, чтобы войти обратно. Это все, что нужно! Если вы часто используете Airdrop, вы также можете узнать Как настроить свой Название Mac Airdrop Так что вы можете легче заметить его в списке.