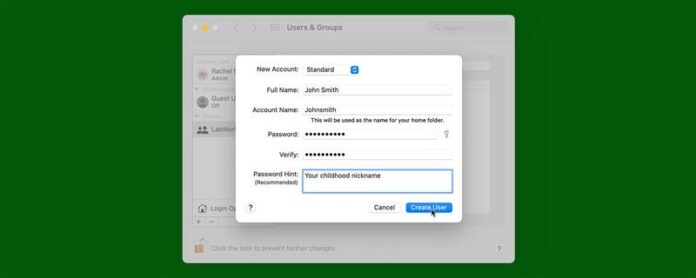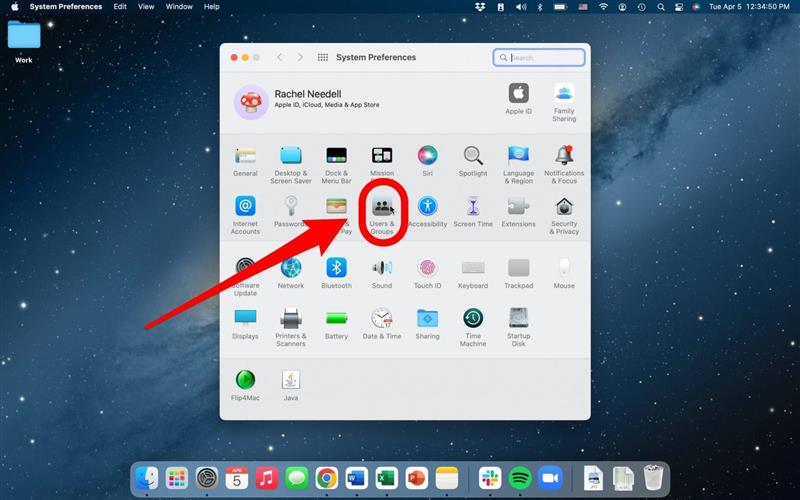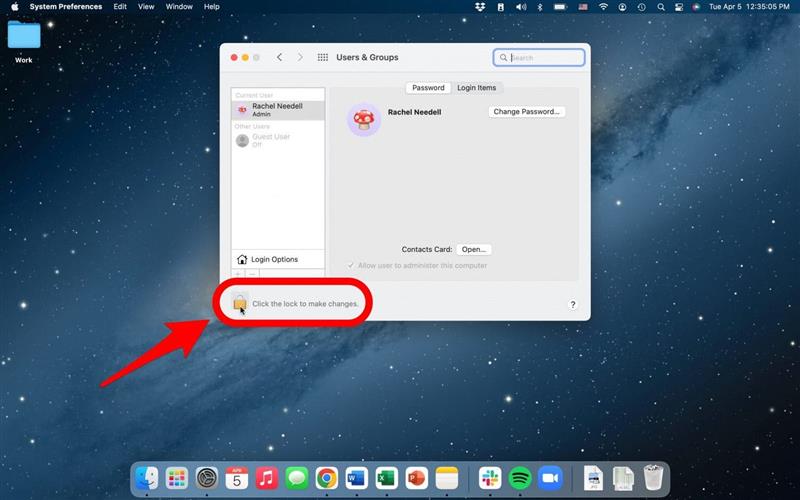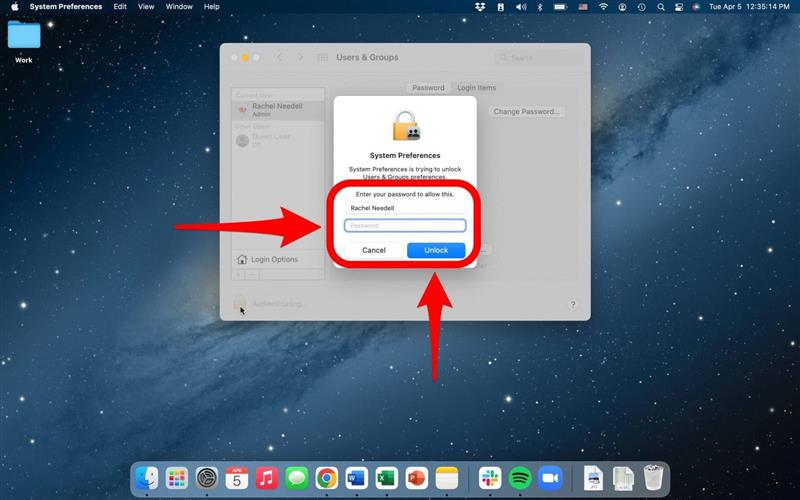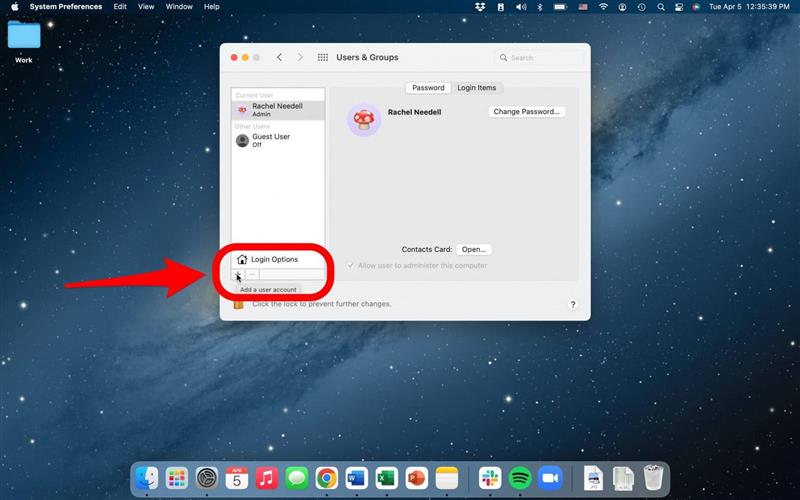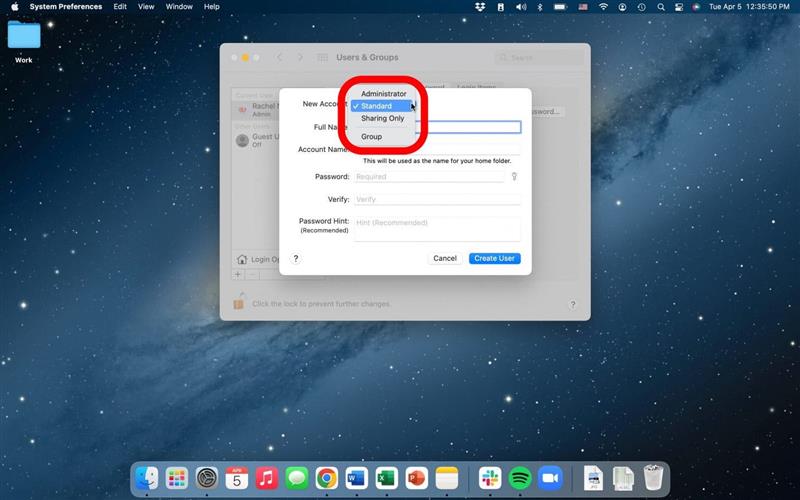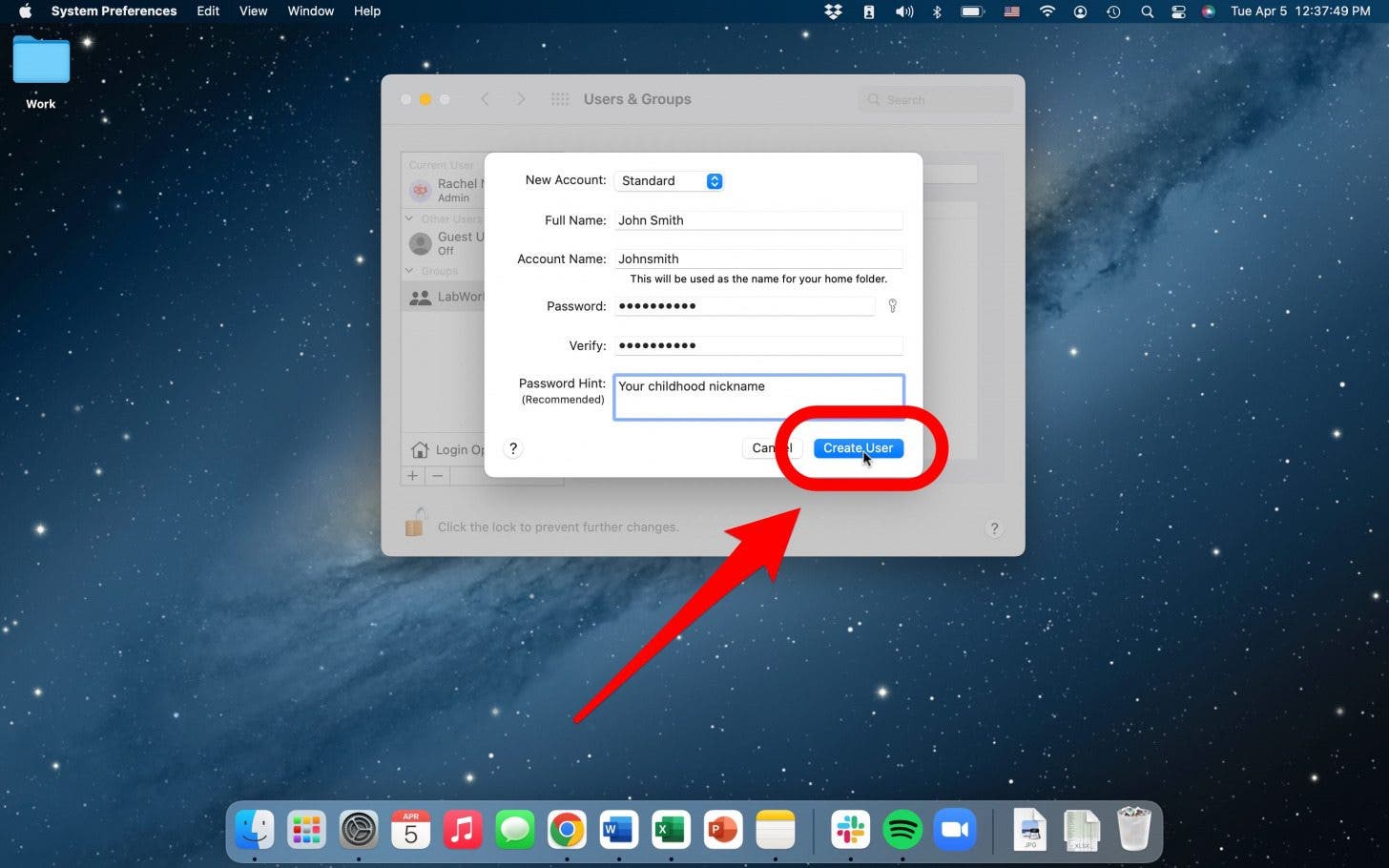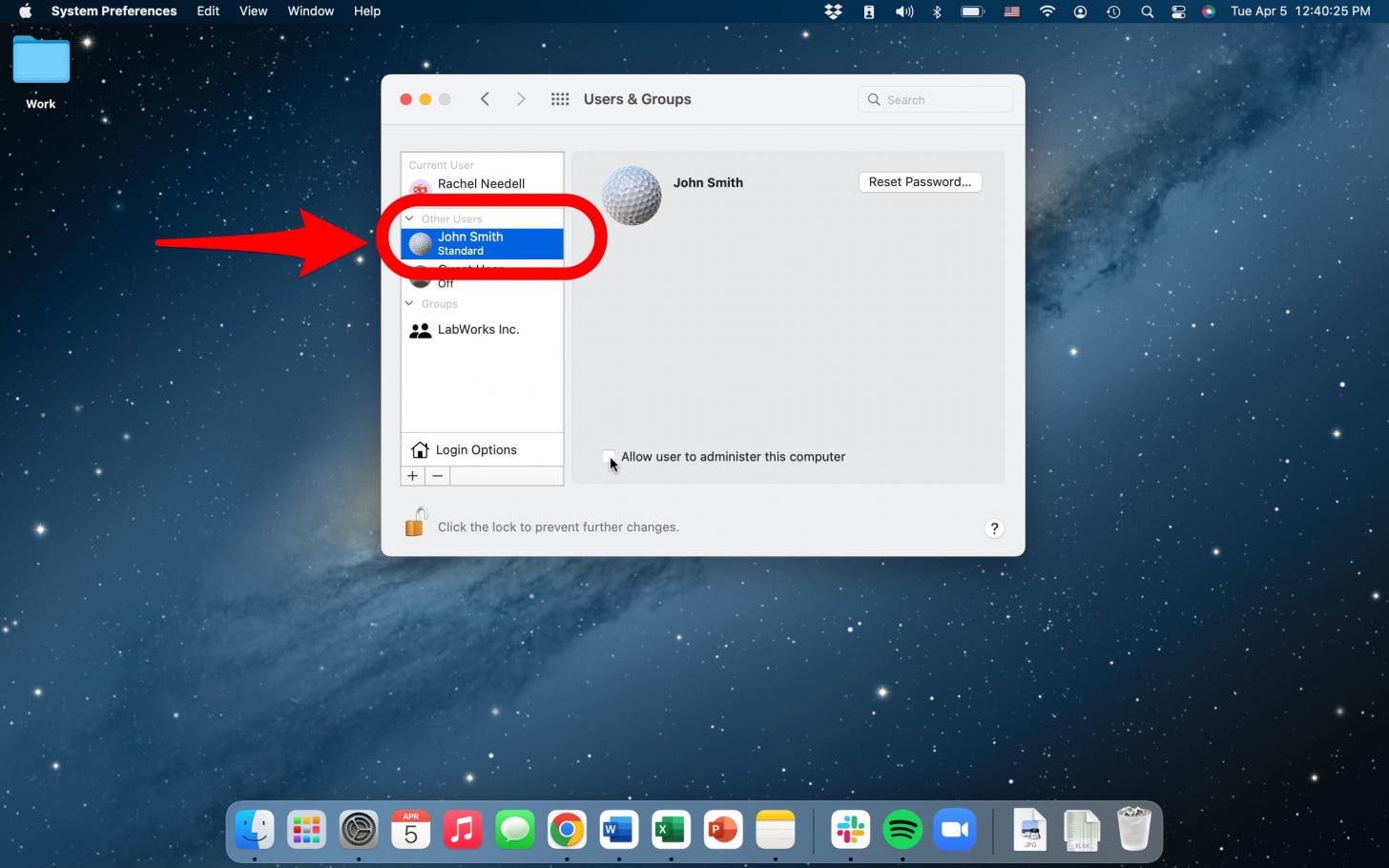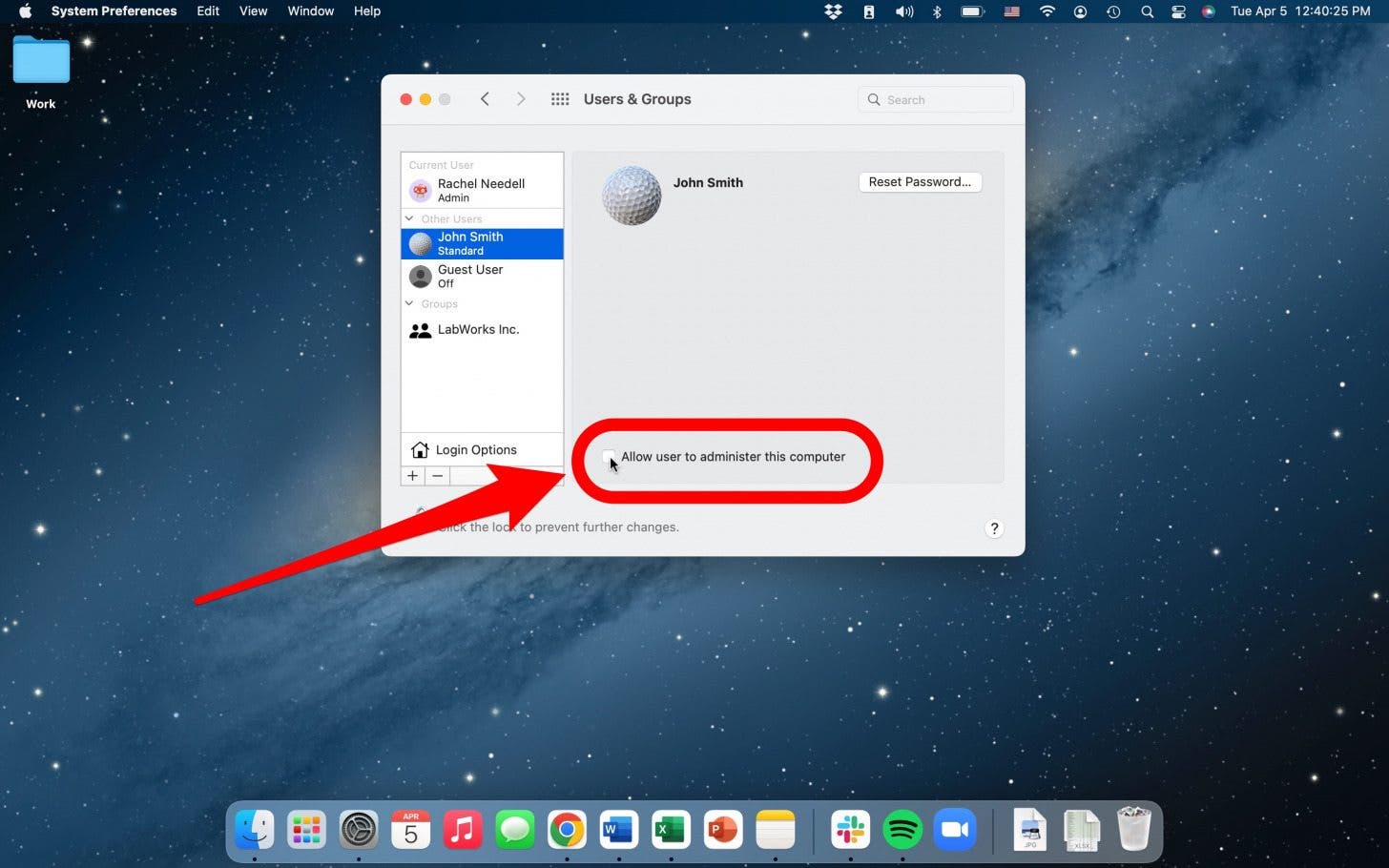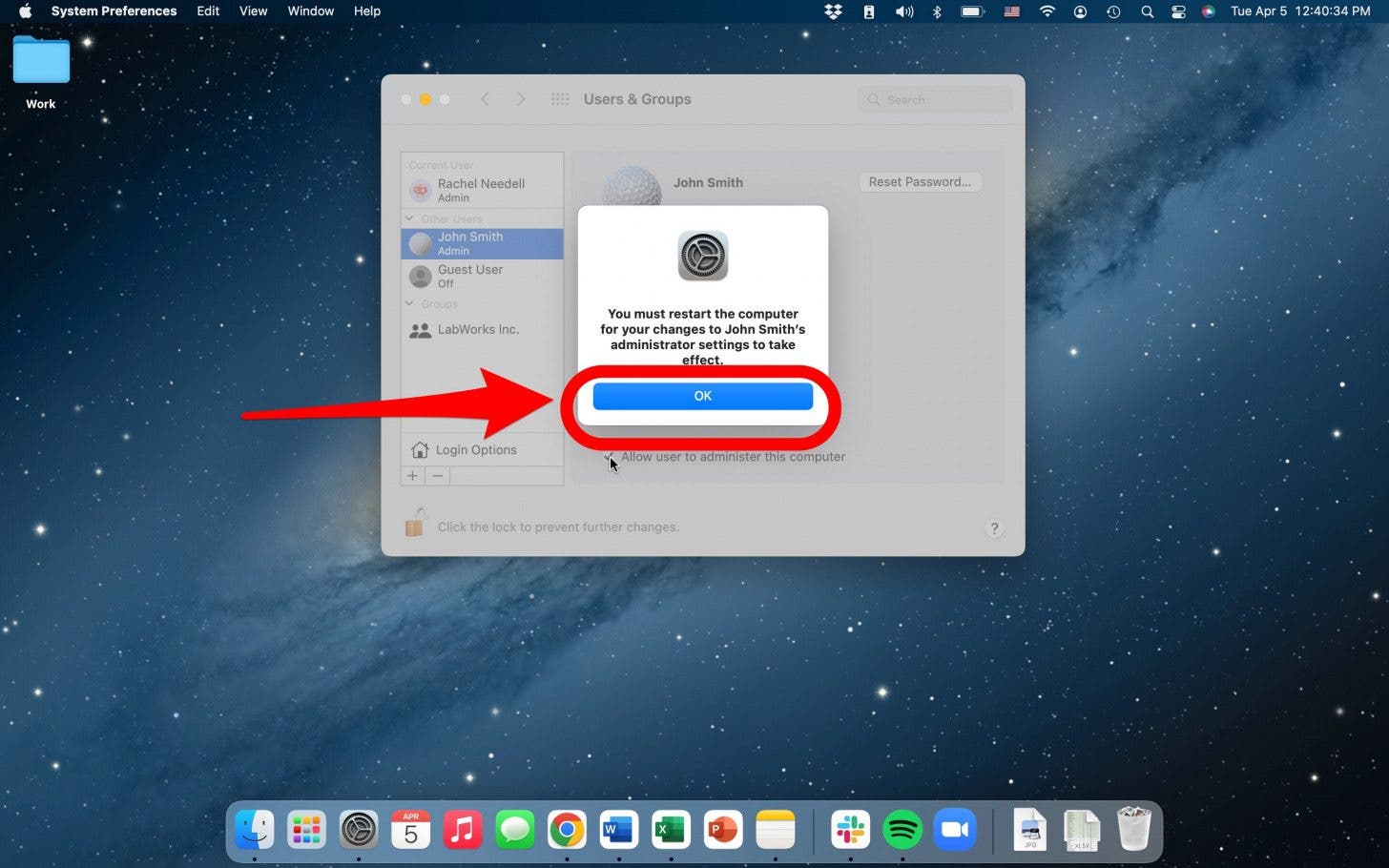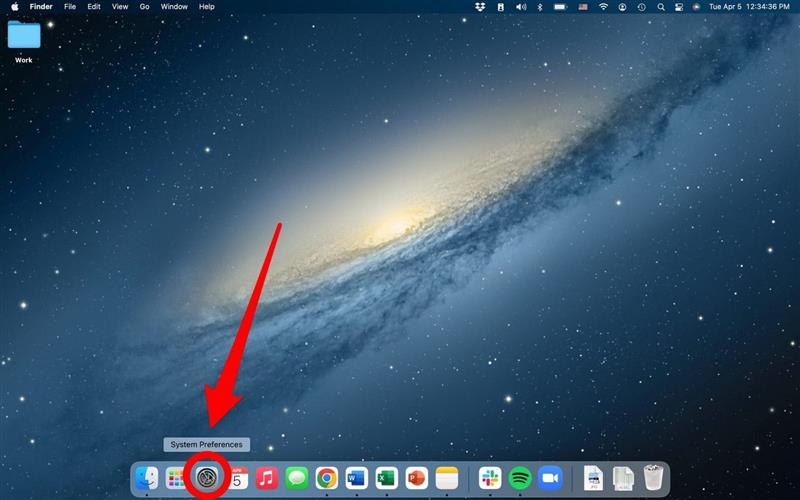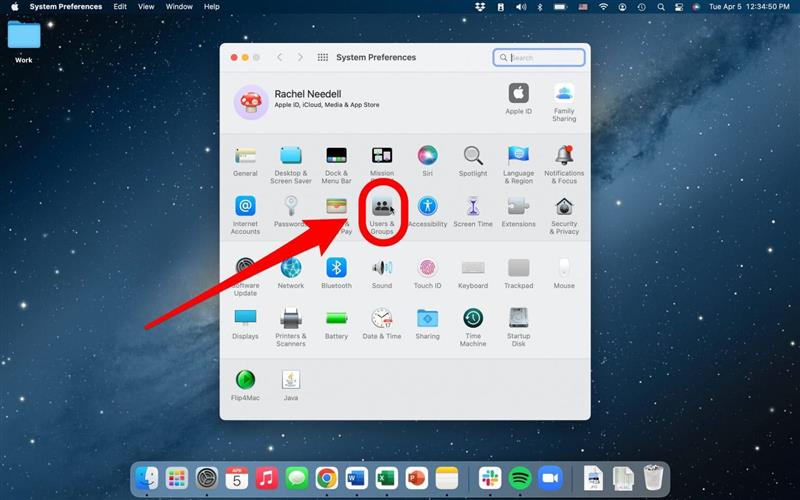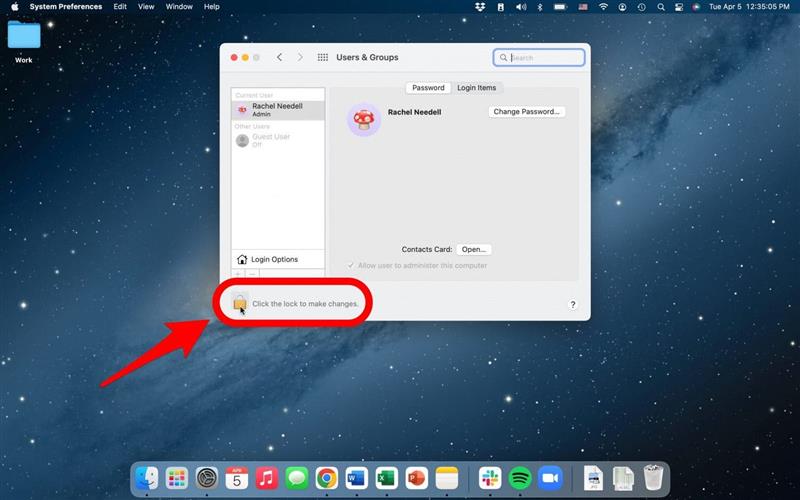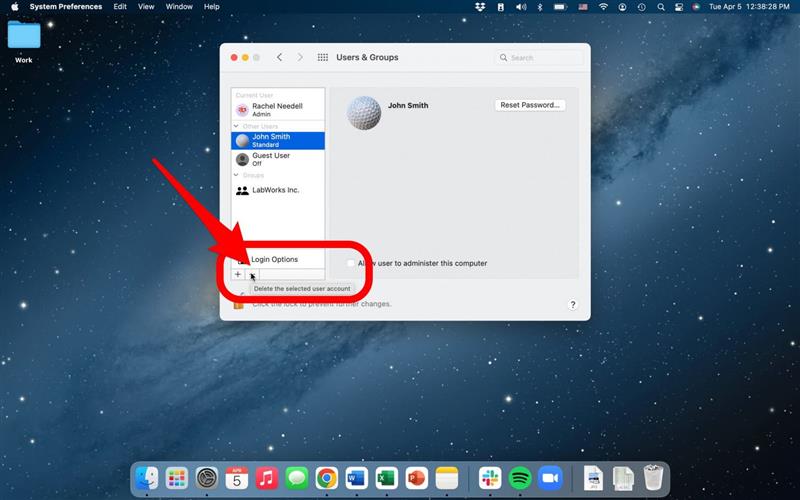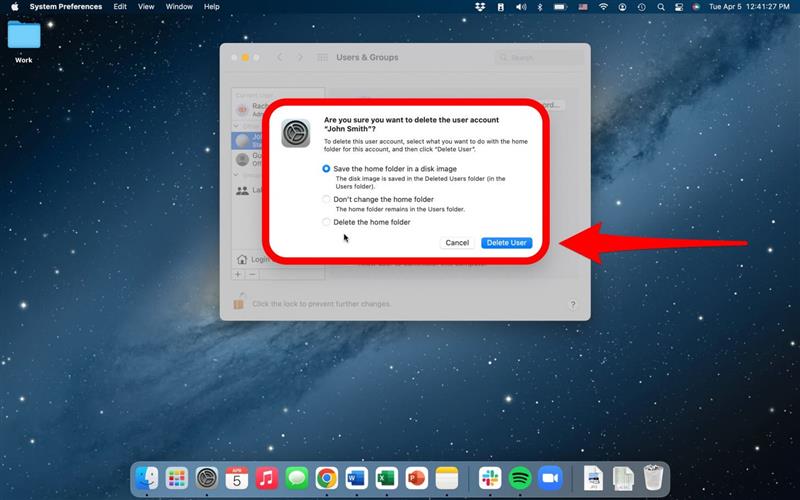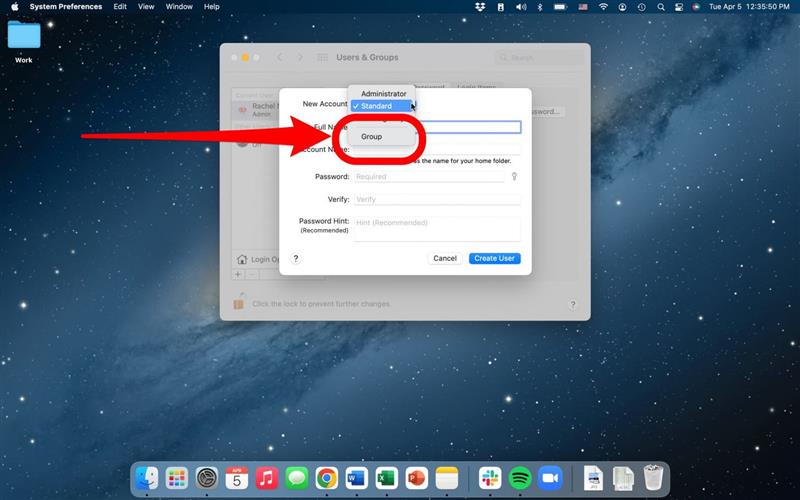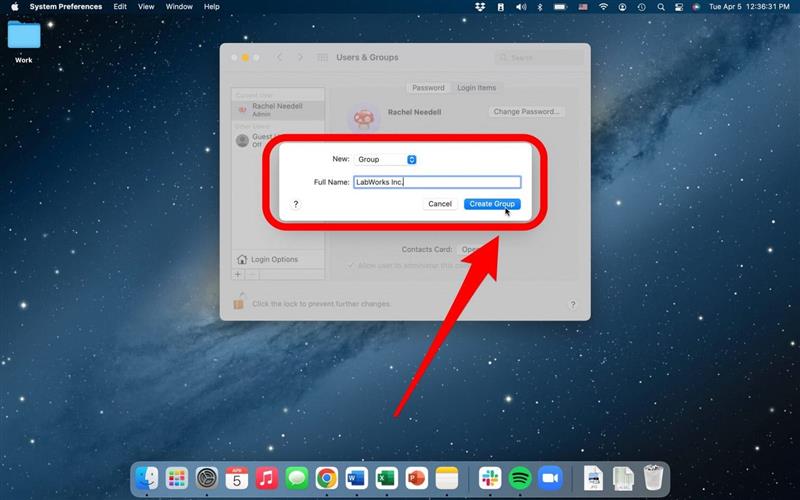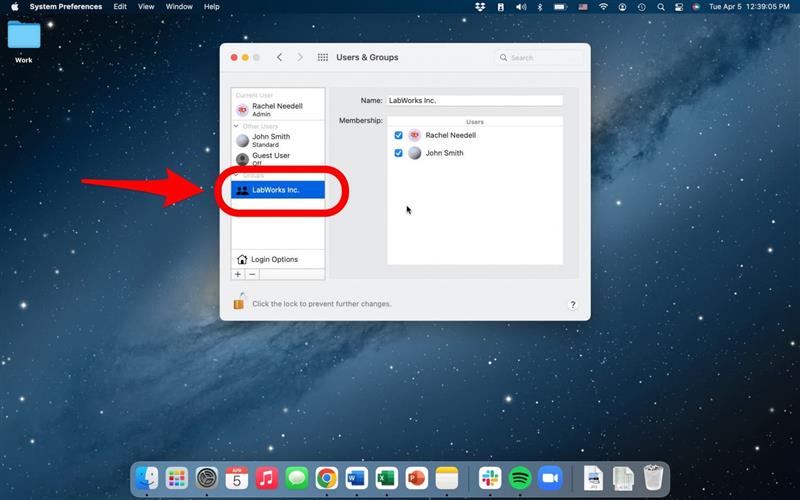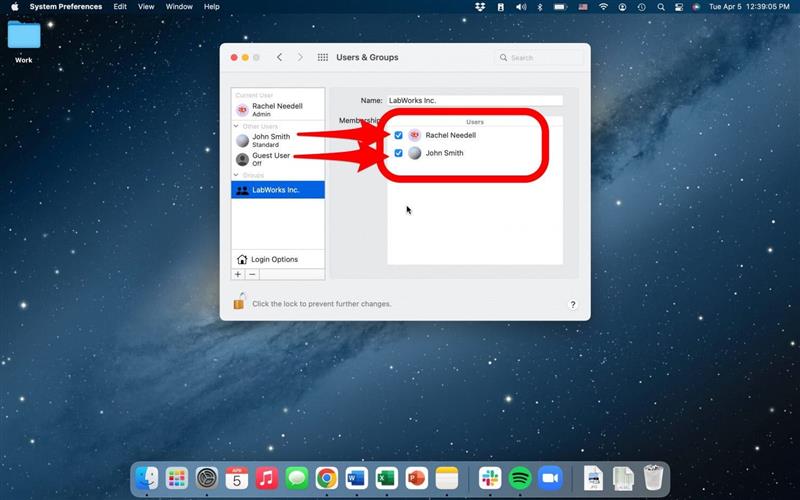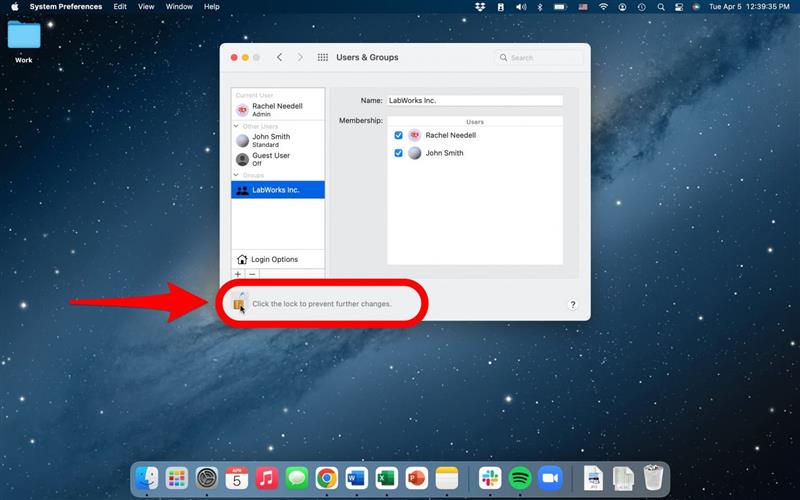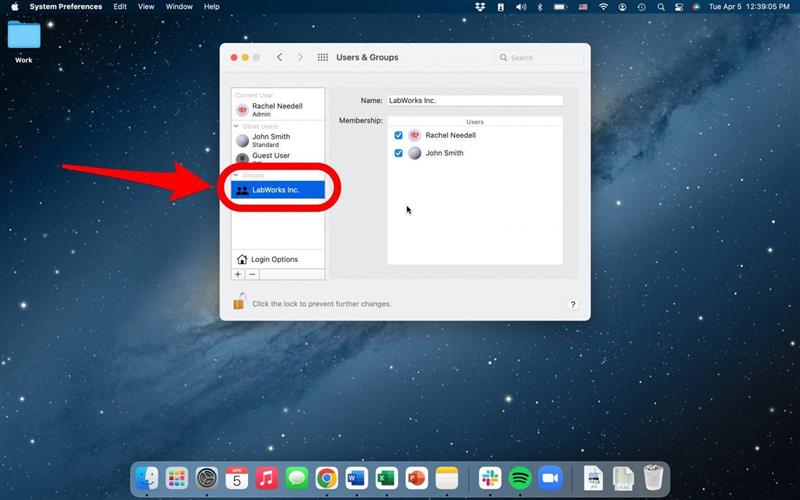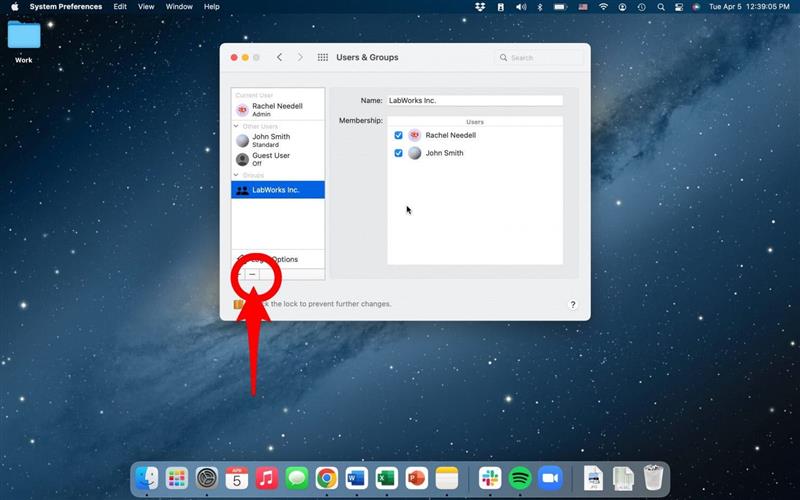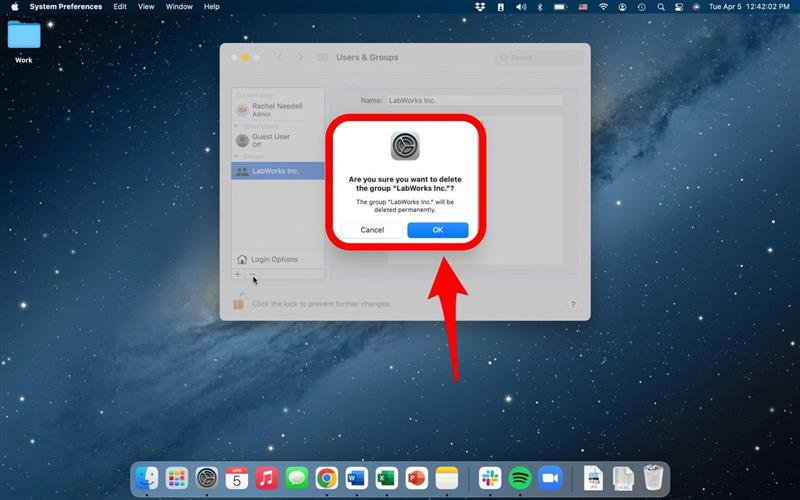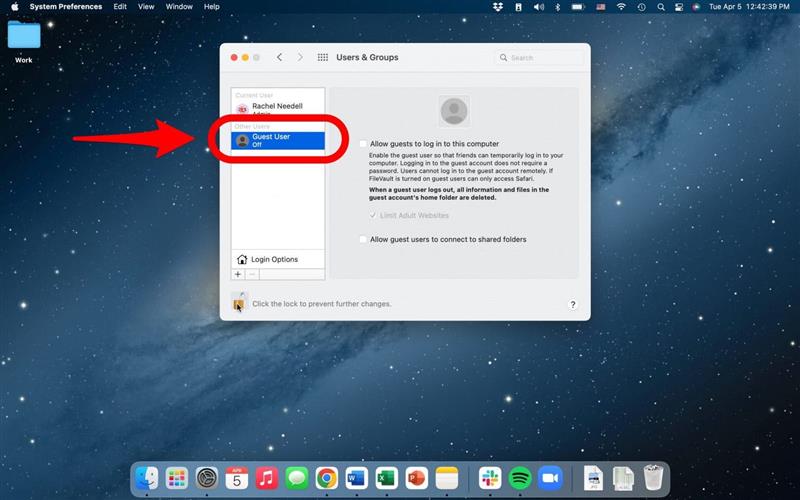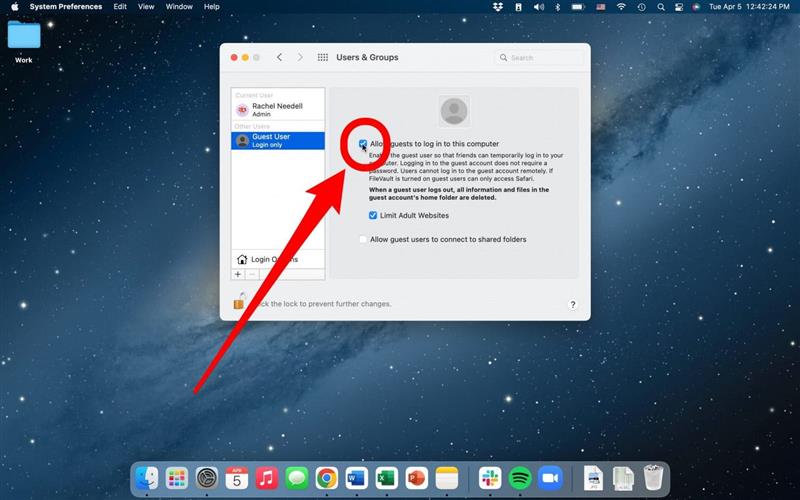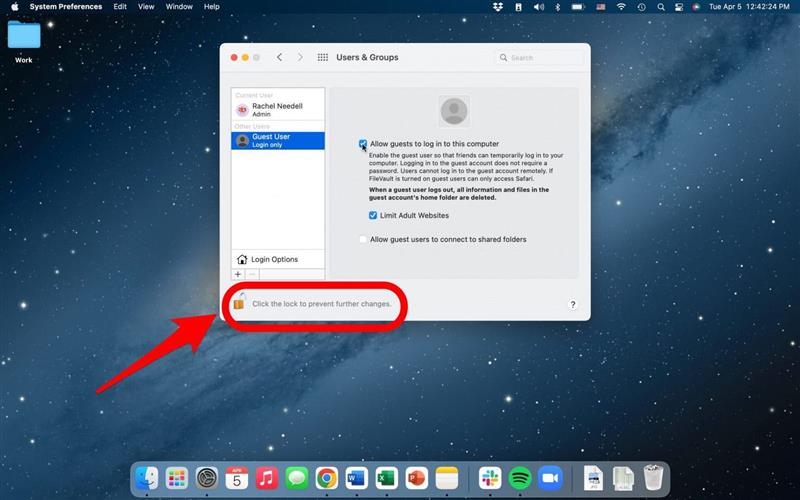Если вы хотите удалить пользователя на Mac, добавьте пользователя на Mac, добавьте пользователя гостя или сделайте пользователя администратором, вы можете сделать это в настройках MacBook или IMAC. Это может быть полезно, если более одного человека поделится компьютером, будь то работа или семейный компьютер. Читайте ниже, чтобы узнать, как.
Прыжок:
- Как добавить пользователя на Mac
- Что означает тип учетной записи пользователя Mac?
- Как удалить пользователей на Mac
- Что такое группа Mac?
- Как добавить гостевого пользователя
Как добавить пользователя на Mac
Если вы хотите добавить другого пользователя на Mac, вам нужно перейти на настройки вашего компьютера.
- Open системные предпочтения .
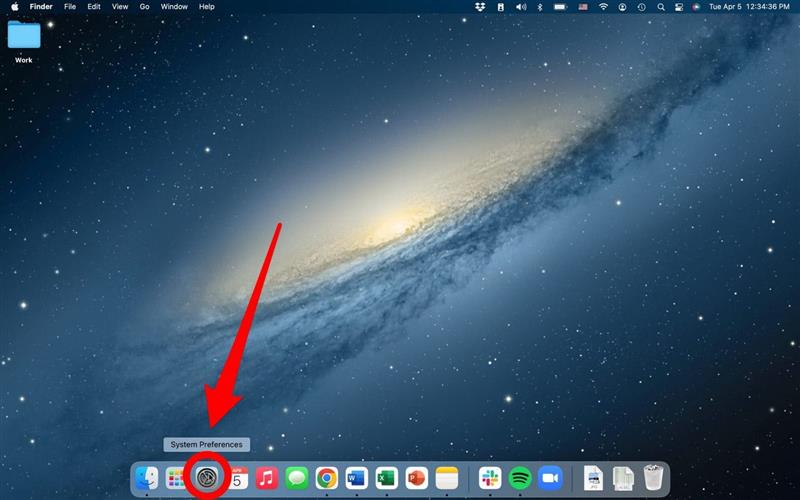
- Выберите Пользователи и группы .

- Нажмите на значок заблокировать , чтобы разблокировать и внести изменения.

- Введите свой пароль (если ваш компьютер защищен паролем) и нажмите разблокировать .

- Нажмите кнопку плюс в боковой навигации, чтобы добавить нового пользователя.

- Выберите Тип учетной записи . Как

- Соответственно введите информацию и нажмите Создать пользователя .
Теперь у вашего Mac есть дополнительная учетная запись для другого пользователя!
Что означает настройка типа учетной записи пользователя Mac?
Когда вы добавляете другого пользователя в Mac, у вас есть возможность выбрать, сколько они имеют контроль над настройками компьютера. Вы можете выбрать для нового пользователя на вашем Mac, чтобы иметь одинаковый контроль в качестве владельца, немного меньше контроля или в основном невозможности вносить изменения в настройки. Если вы хотите сделать вашего нового пользователя администратором после того, как уже создали учетную запись пользователя, выполните следующие действия.
- В соответствии с пользователями и настройками, выберите пользователя вы хотите сделать администратор.
- Установите флажок с надписью Пользовательский администрирование этого компьютера .
- Нажмите ok и приступите к перезагрузке компьютера.
Как удалить пользователей на Mac
Вот как удалить профиль входа на ваш Mac.
- Open системные предпочтения .

- Выберите Пользователи и группы .

- Нажмите на значок заблокировать , чтобы разблокировать и внести изменения.

- Отсюда щелкните по знаку минус в боковой навигации, чтобы удалить пользователя Mac.

- Выберите «Как вы хотите сохранить информацию пользователя», а затем выберите пользователь .

Что такое группа Mac?
Группа Mac может быть полезной функцией, если у вас есть компьютер между членами семьи или на рабочем компьютере. У вас есть возможность сортировать пользователей в группы. Чтобы создать группу Mac, перейдите к системным настройкам, пользователям и группам, разблокируйте и нажмите на знак плюса, чтобы добавить новых пользователей.
- В соответствии с новой учетной записью выберите Group .

- Введите имя своей группы и нажмите создать группу .

Теперь вы можете добавить существующих пользователей в группу. Сделать это,
- выберите группу в боковой навигации.

- флажок флажок рядом с пользователями, которых вы хотите добавить в группу.

- Затем нажмите кнопку блокировки , чтобы сохранить ваши изменения.

Чтобы удалить группу:
- выберите группу в боковой навигации.

- Нажмите на минус символ .

- Выберите ok в всплывающем меню.

Как добавить гостевого пользователя
Если вам нужна возможность разрешить гостевому пользователю, то есть эта учетная запись предназначена для тех, кто не является владельцем Mac, но аккаунт не для одного человека, мы проведем вас через этот процесс.
- На странице «Пользователи и группы» нажмите Гостевой пользователь в боковой навигации.

- флажок от разрешения гостей войти в этот компьютер.

- Щелкните значок заблокировать , чтобы сохранить ваши изменения.

И вот как вы добавляете или удаляете пользователя в свой Mac. Это очень приятно для семей, которые делятся несколькими компьютерами, но каждый ребенок хочет различный настольный фон или приложения в их доке Mac. Это также отлично подходит для сотрудников, которые могут делиться компьютером, чтобы организовать файлы и держать вещи отдельно. Обязательно подпишитесь на наши Совет дня !