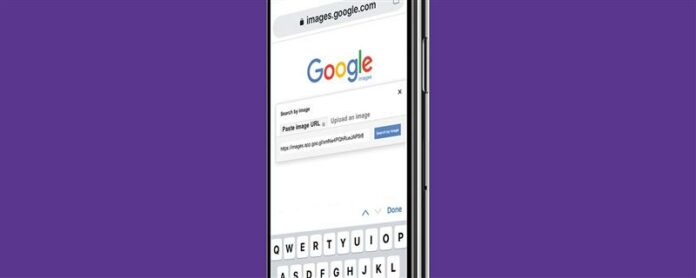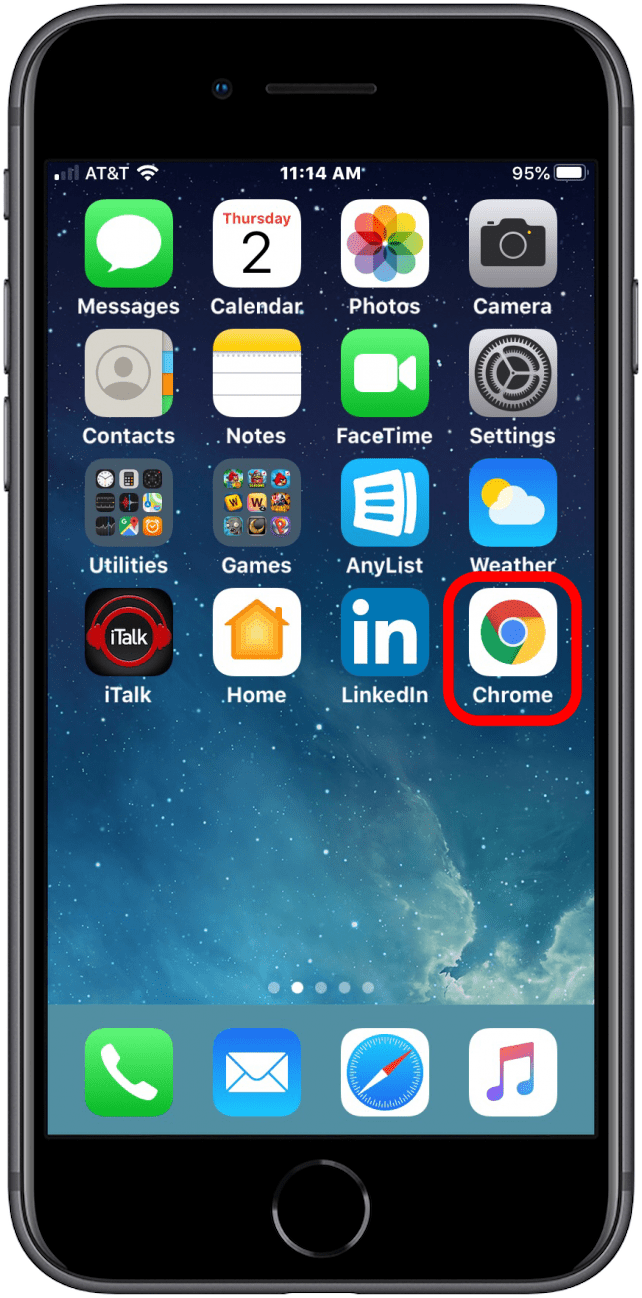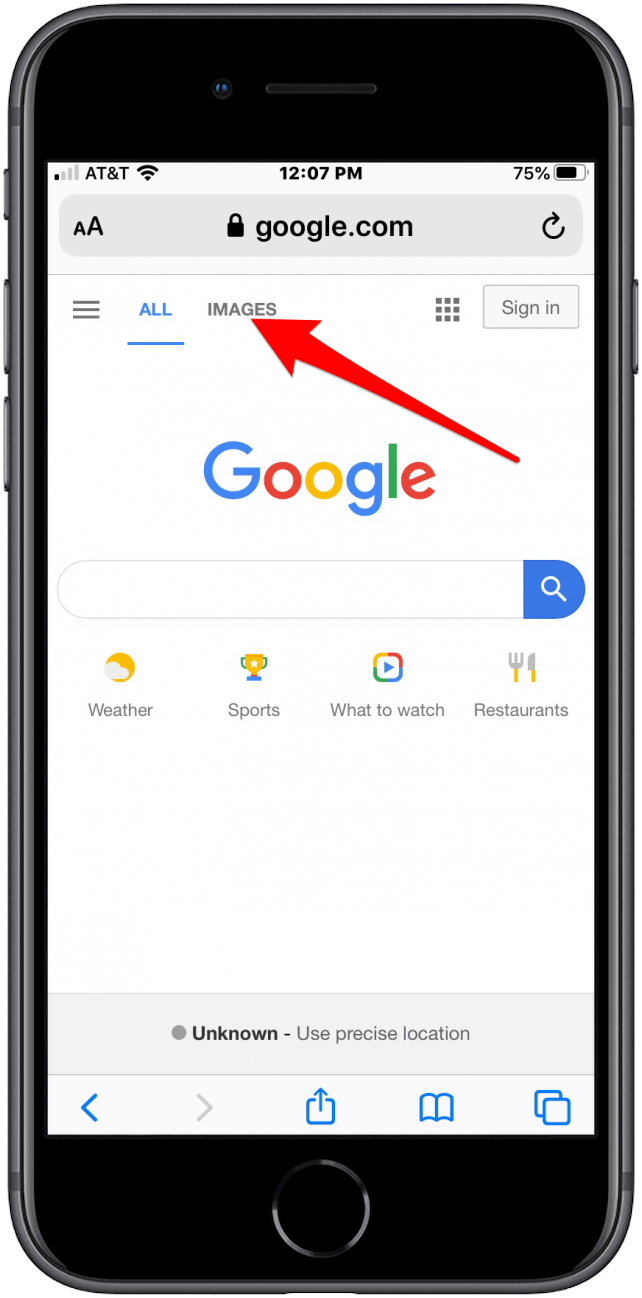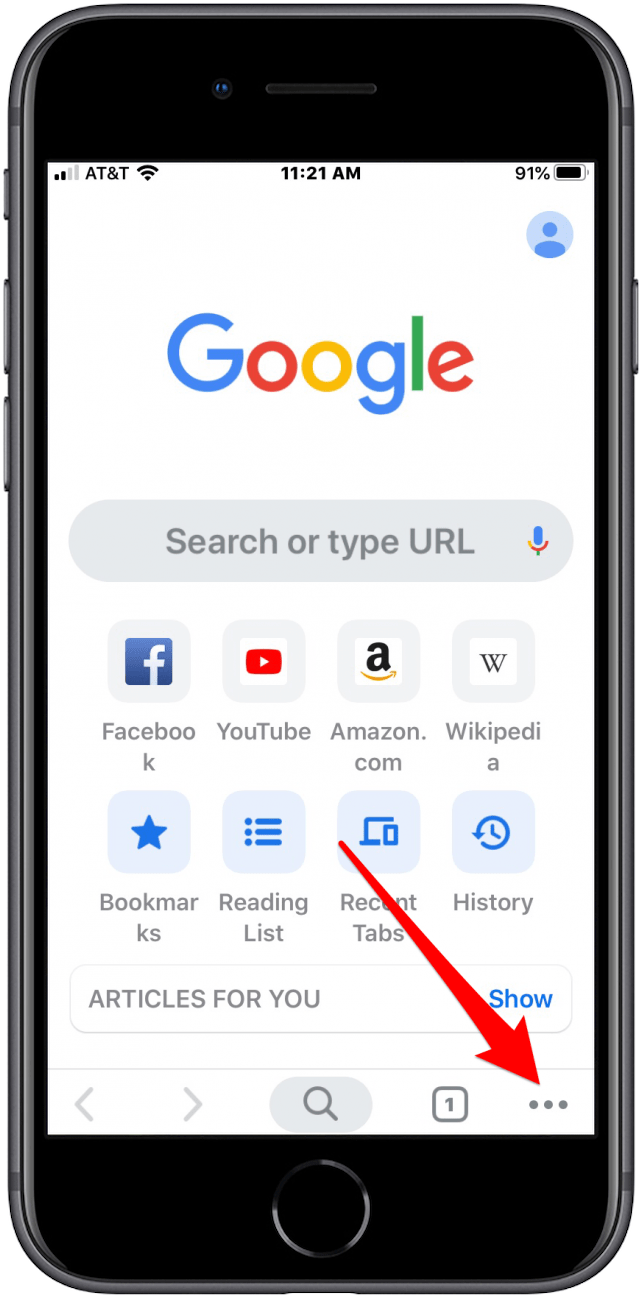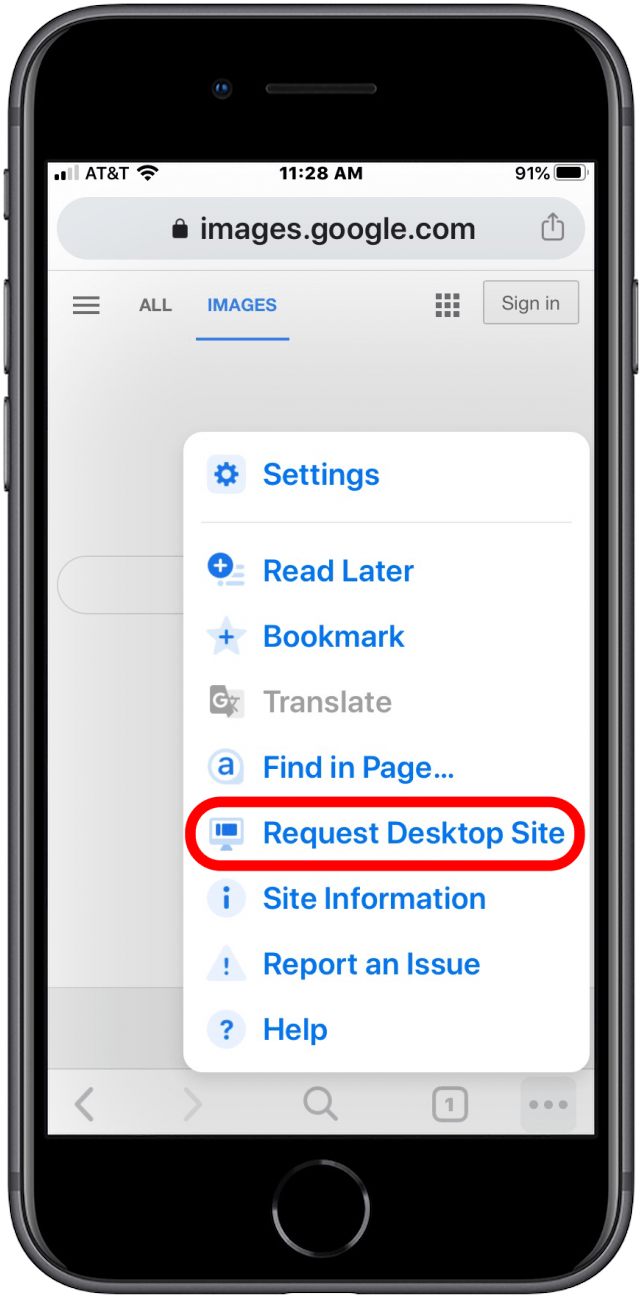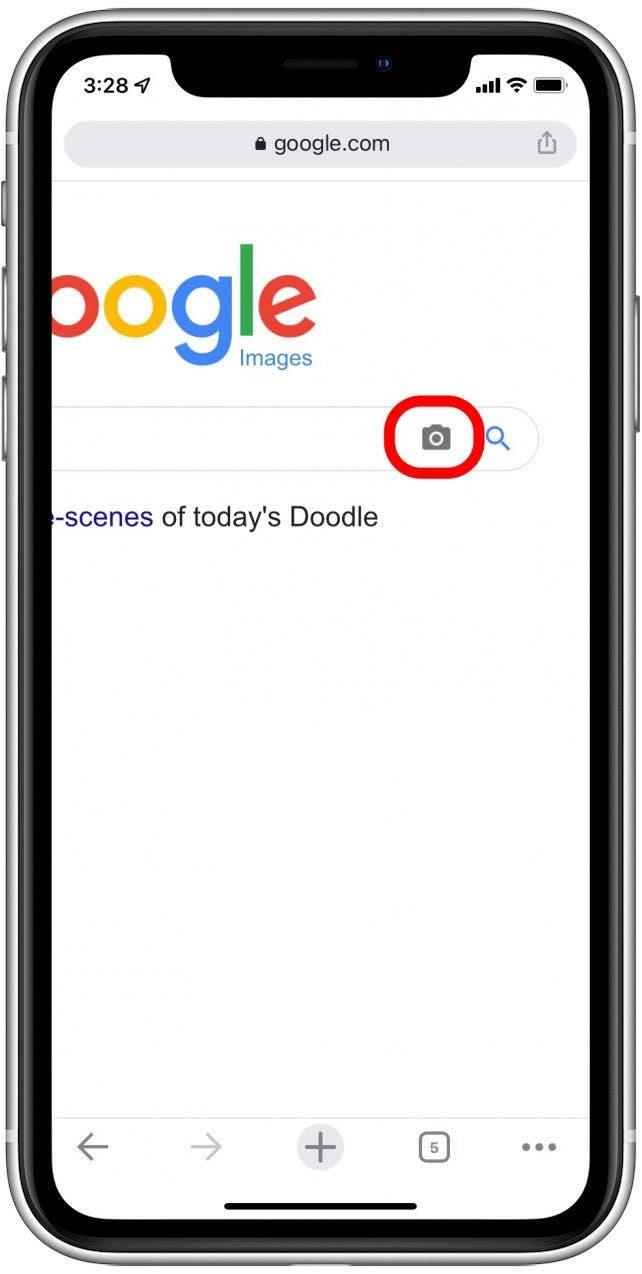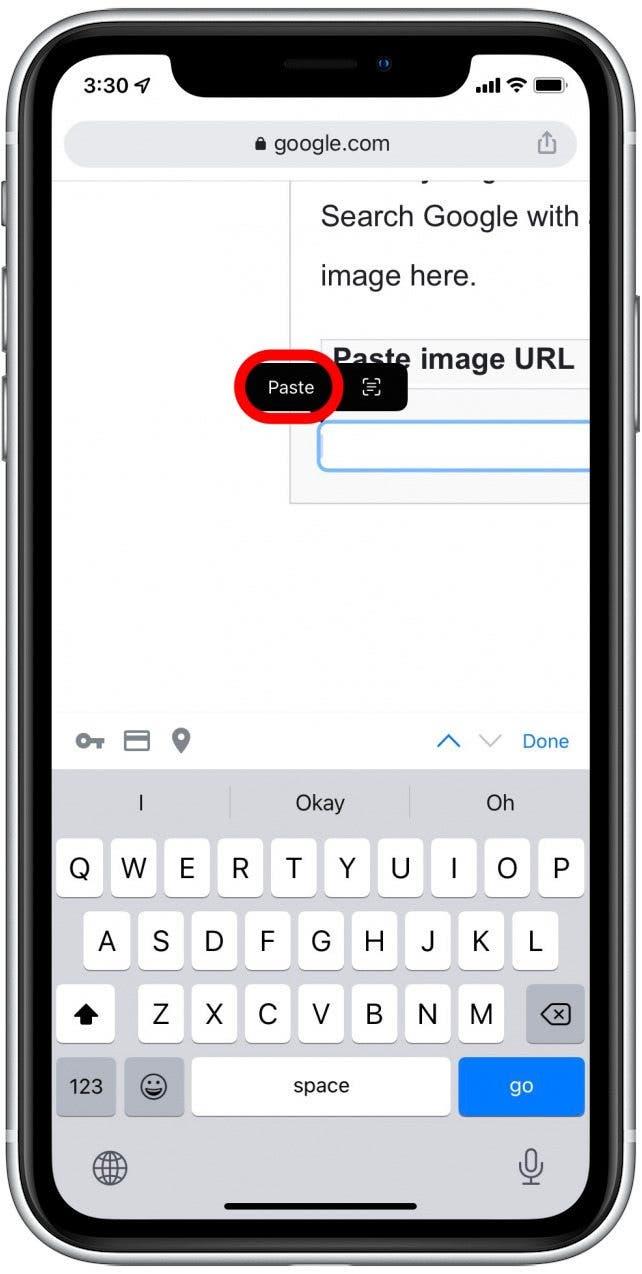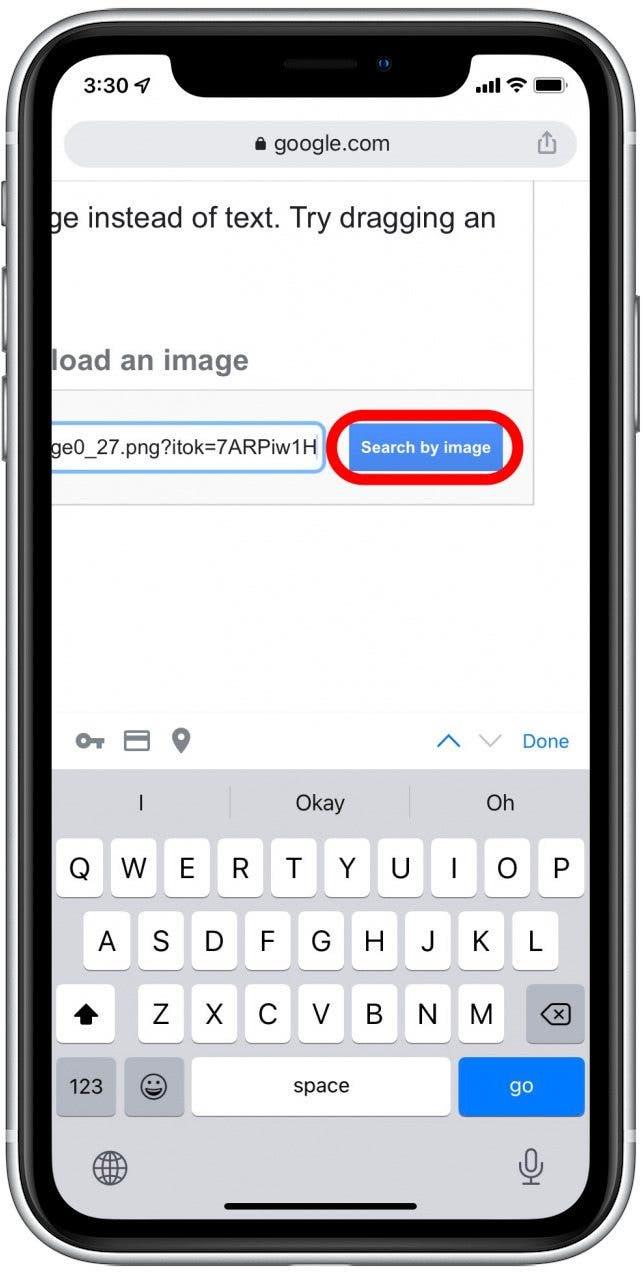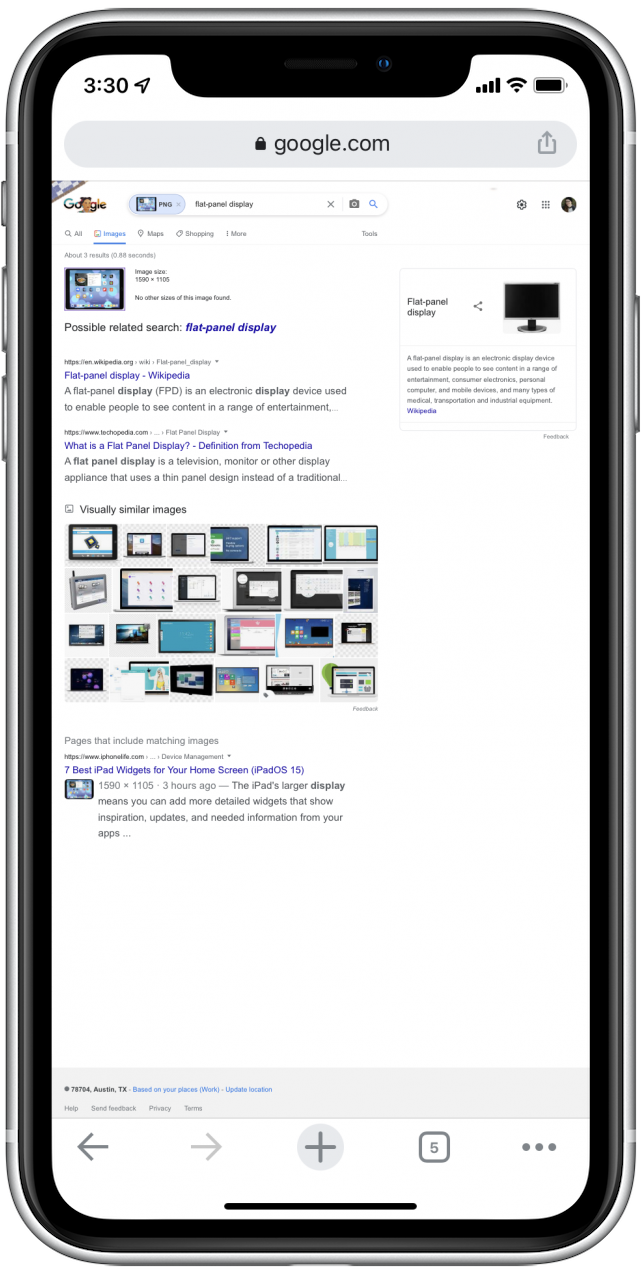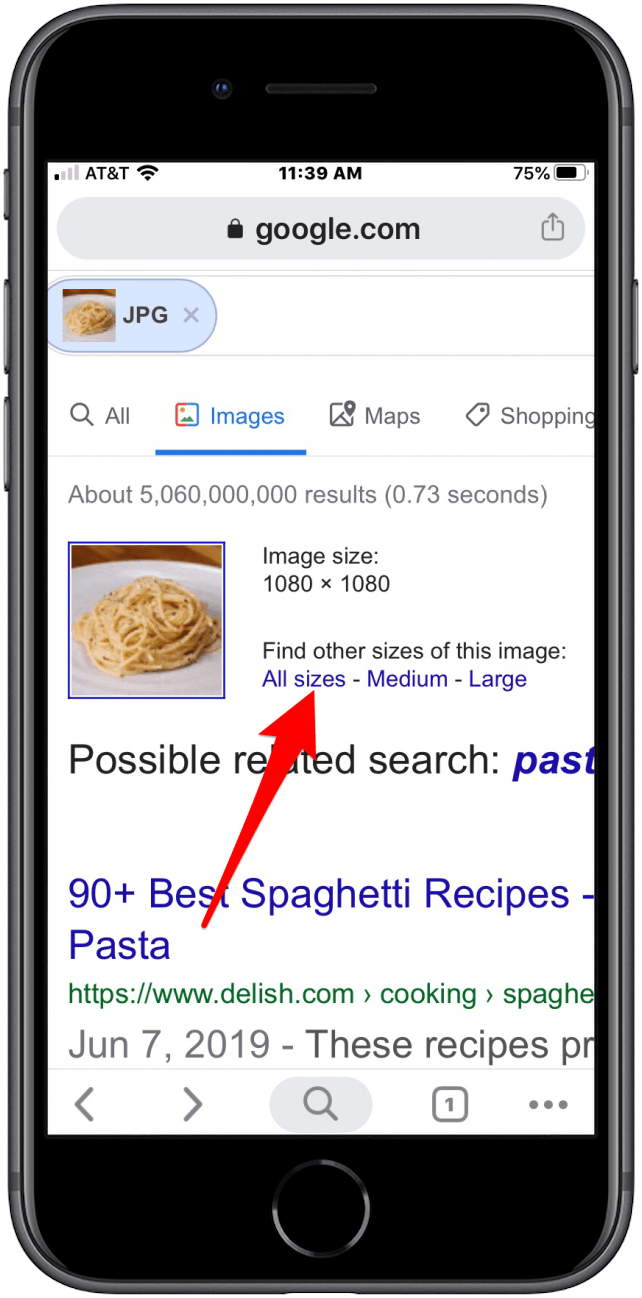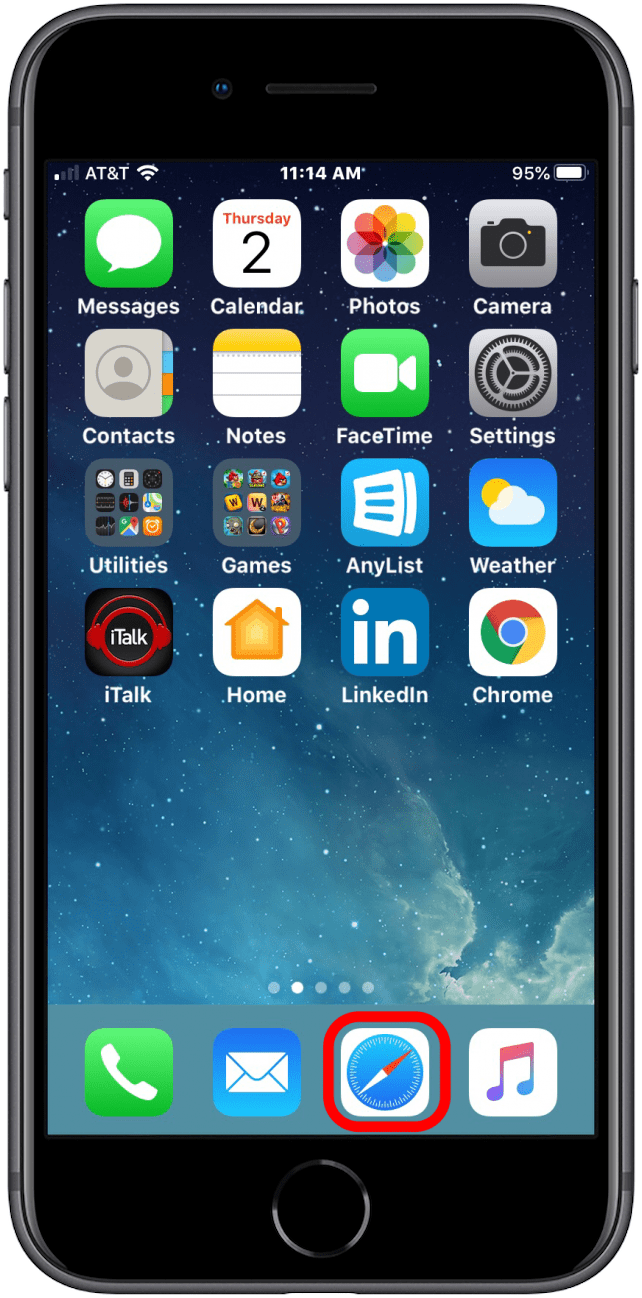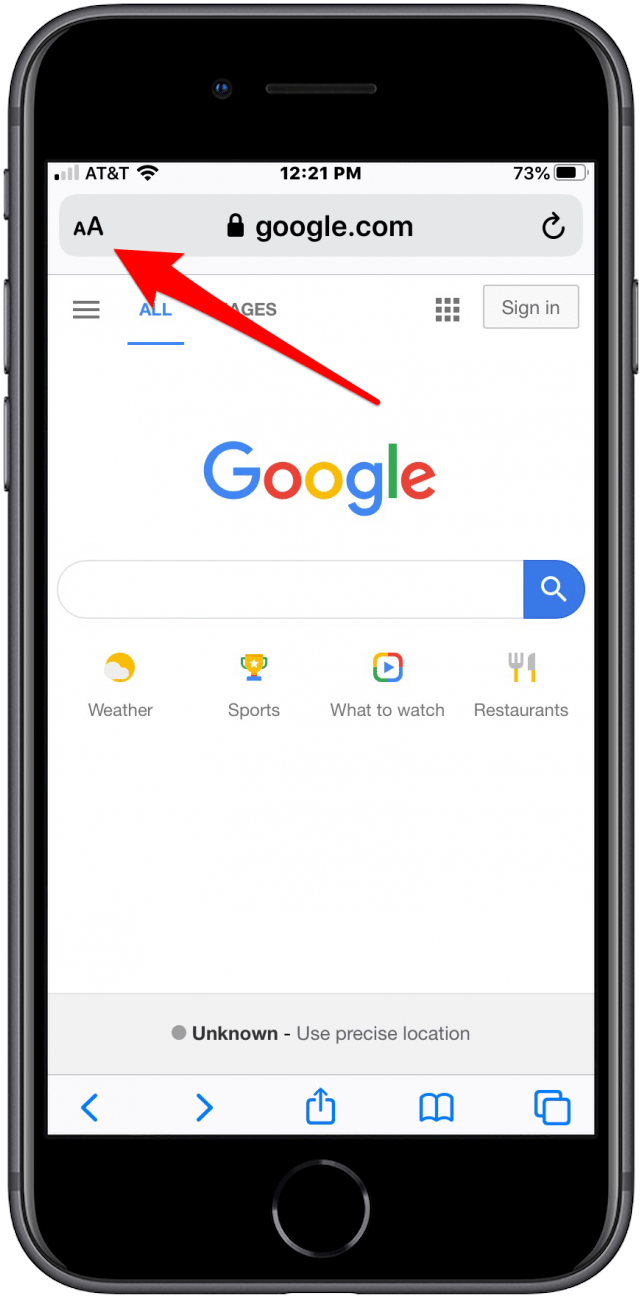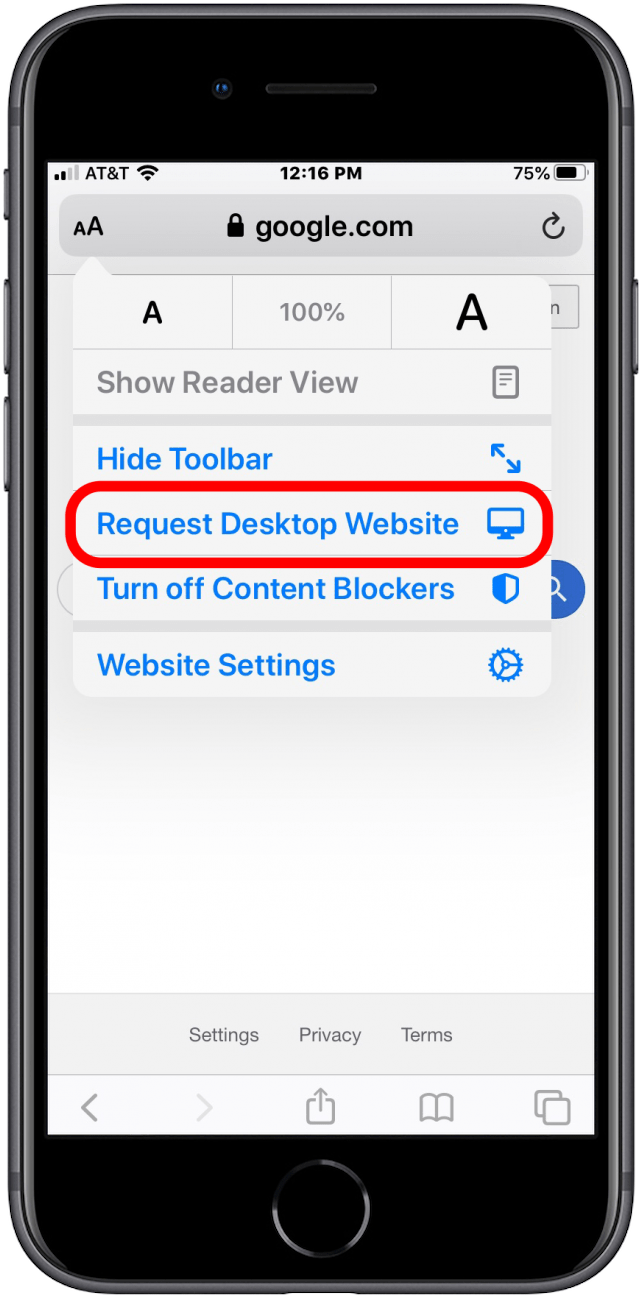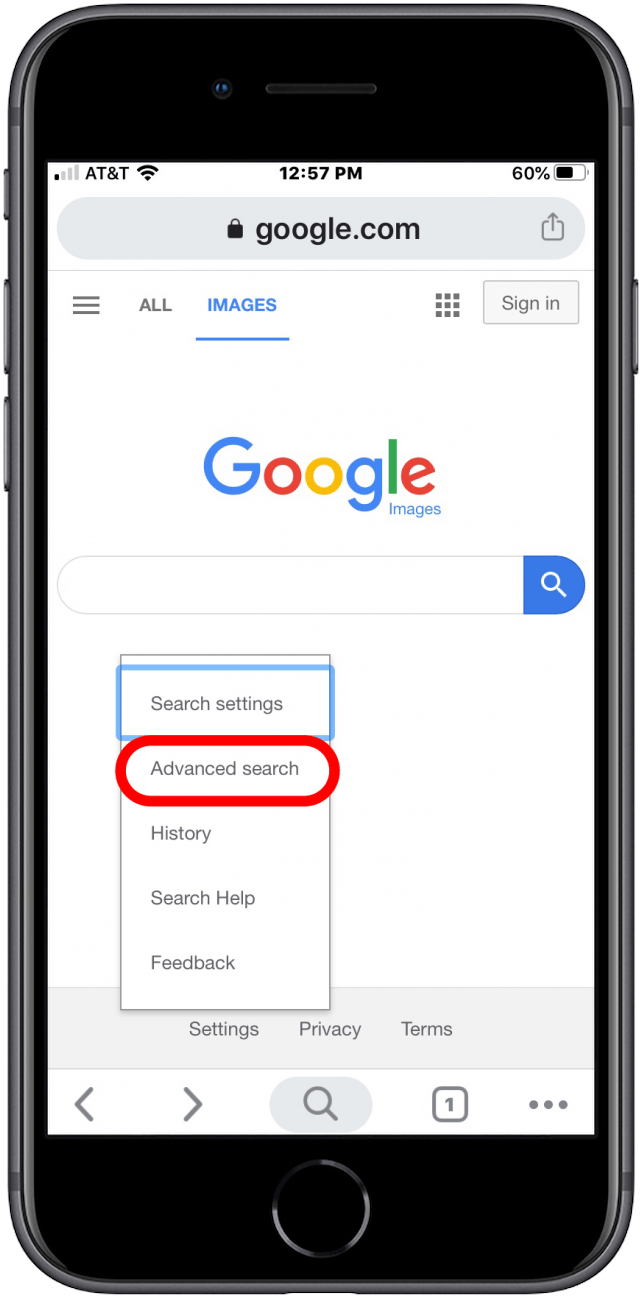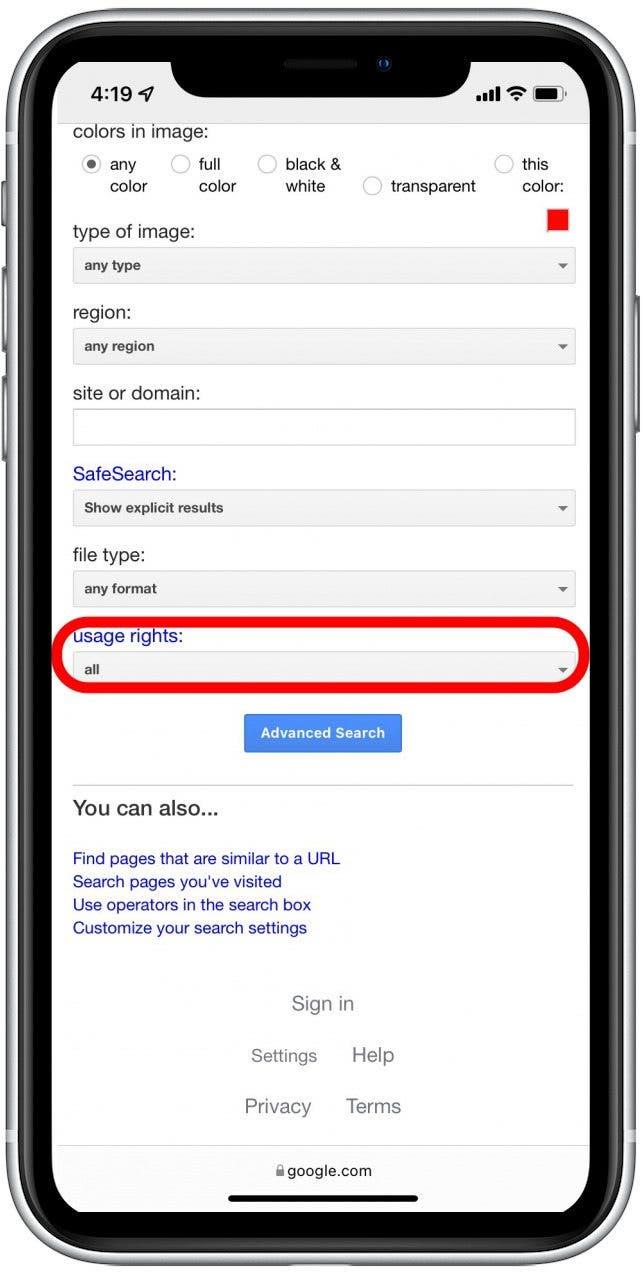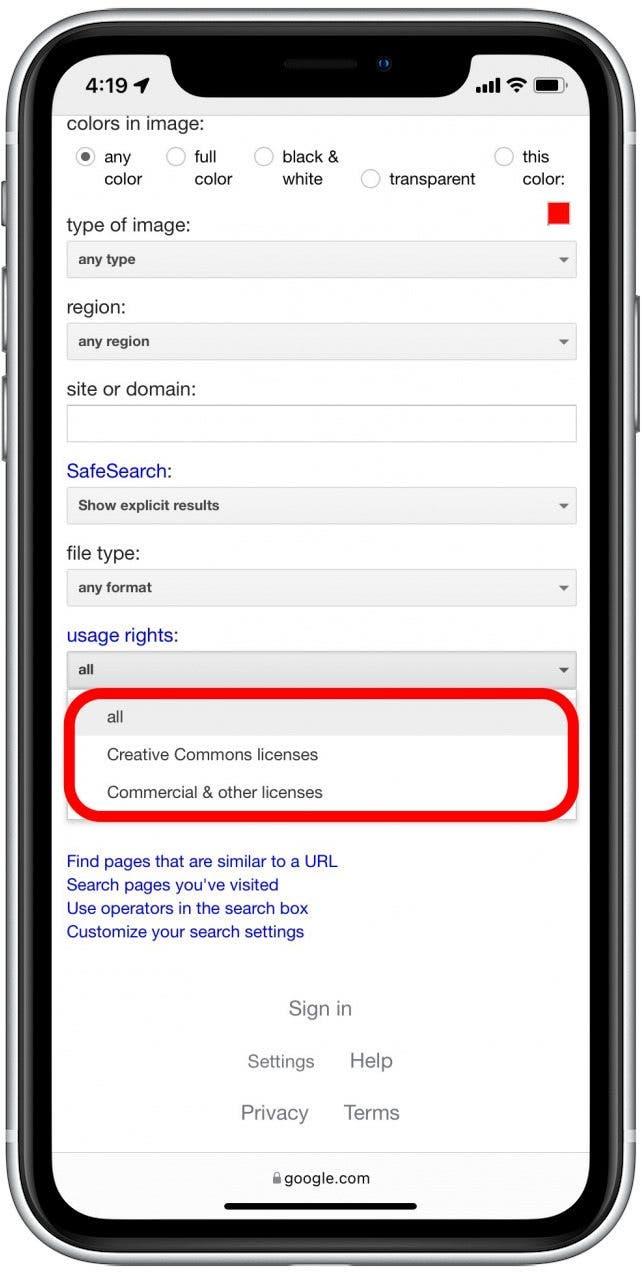Если вы создатель контента, удержание затрат и защита себя от судебных исков об авторском праве имеет первостепенное значение. Один из самых важных способов сделать это — научиться обратить вспять поиск изображения. Вы можете использовать свой iPhone, чтобы проверить, откуда появилось изображение или каково лицензионное соглашение. Читайте дальше, чтобы узнать три метода, чтобы обратить внимание на поиск изображения.
Что в этой статье: 3 метода для обращения поиска изображений Google на iPhone
- Как сделать поиск изображения, используя приложение Google Chrome
- Как сделать поиск изображения, используя Safari
- Как сделать расширенный поиск изображений
Как обратить вспять поиск изображений с помощью Google Chrome
Хотя Safari является браузером по умолчанию на iPhone, многим пользователям нравится использовать Chrome для просмотра веб -сайта. Если Chrome является вашим предпочтительным приложением, вот как выполнить обратный поиск изображения с ним:
-
Нажмите и выберите Изображение или url изображения, которое вы исследуете, и скопируйте его.
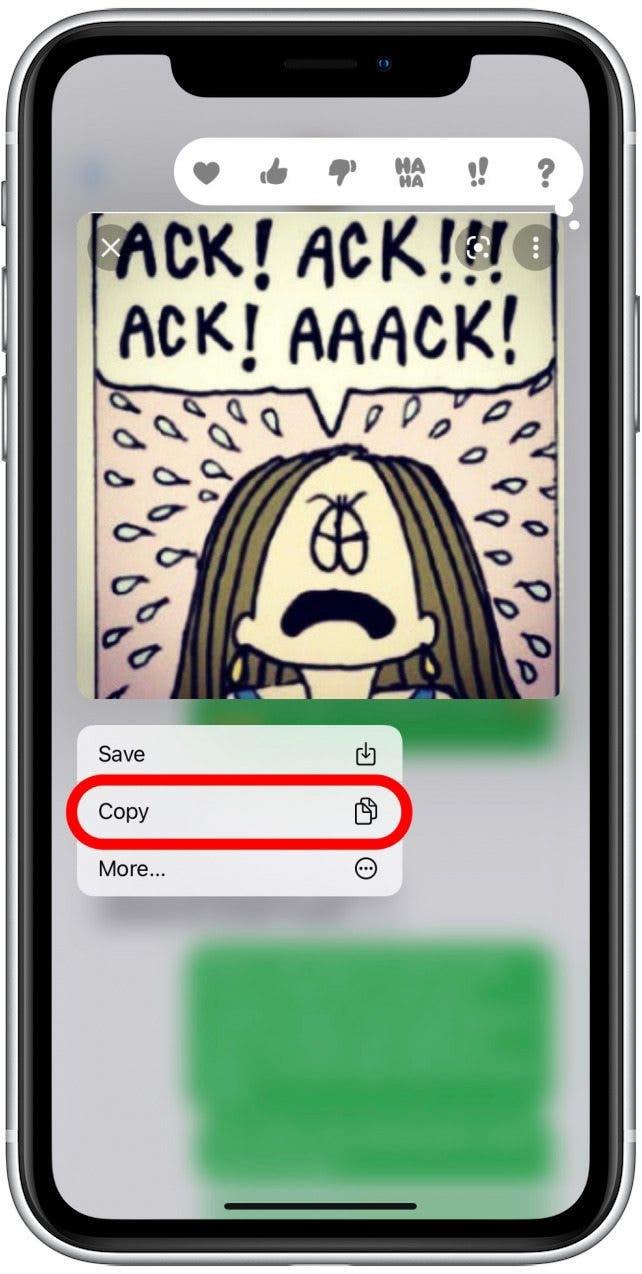
-
Откройте приложение google Chrome .

-
Нажмите Images в верхнем центре экрана.

-
В правом нижнем углу нажмите на ellipses , чтобы достичь больше меню.

-
Прокрутите и нажмите Запросить настольный сайт .

-
На следующем экране нажмите значок камеры в панели поиска (вам, возможно, потребуется увеличить масштаб, выжимая из центра экрана, чтобы ясно увидеть его).

-
Здесь у вас есть выбор либо вставить URL -адрес изображения, либо загрузить изображение. Для этой статьи мы вставляем URL. Обратите внимание, что загрузка изображения — это точно тот же процесс, за исключением того, что вы выбираете изображение из своих фотографий.
-
Вставьте url .

-
Нажмите Поиск по Image .

-
Теперь вы увидите страницу, которая отображает ваше изображение и подобные изображения в Интернете.

-
Рядом с вашей фотографией вверху вы увидите ссылки на другие размеры рассматриваемого изображения.
-
Нажмите Все размеры , чтобы увидеть каждый веб -сайт, который использует это изображение.

Как обратить вспять поиск изображения с помощью Safari
Вы можете выполнить обратный поиск изображения с Safari почти так же, как в Chrome. Вот как добраться до поиска обратного изображения Google с помощью Safari:
- Либо скопируйте изображение или url изображения, которое вы исследуете.
- На домашнем экране нажмите на приложение Safari .

- Перейдите на https://www.google.com .
- Нажмите на слово изображения в верхней части страницы.

- В верхней части слева, рядом с URL, нажмите на aa .

- Нажмите Запросить веб -сайт настольного компьютера .

- На следующем экране нажмите значок камеры в панели поиска.

- Здесь у вас есть выбор либо вставить URL -адрес изображения, либо загрузить изображение. Для этой статьи мы вставляем URL. Обратите внимание, что загрузка изображения — это точно тот же процесс, за исключением того, что вы выбираете изображение из своих фотографий.
- Вставьте URL и нажмите Поиск по Image .

- Теперь вы увидите страницу, которая отображает ваше изображение и подобные изображения в Интернете.
- Рядом с вашим изображением вверху вы увидите ссылки на другие размеры рассматриваемого изображения. Нажмите Все размеры , чтобы увидеть каждый веб -сайт, который использует это изображение.

Как выполнить Google Images Advanced Search
В какой -то момент вы можете задать разрешение на использование изображения, которое вы найдете в Интернете, или узнать полное лицензионное соглашение для изображения. Вы также можете найти бесплатное изображение Stock для вашего блога. Вот как сделать расширенный поиск и получить эту жизненно важную информацию. Вы можете узнать эту информацию с приложением Safari или Chrome. Для этой статьи мы собираемся использовать Safari, но процесс одинаков в любом приложении.
- Откройте приложение Safari .
- Перейдите на https://www.google.com .
- Нажмите на слово изображения в верхней части страницы.

- Внизу вашего экрана вы увидите слово Настройки . Нажмите на это.
- Выберите Advanced Search .

- На следующем экране вы увидите почти каждый вариант, о котором вы можете подумать; И если вы прокрутите вниз, вы увидите меню для прав на использование.

- Нажмите на права на использование, и вы можете выбрать, какие типы изображений вы хотели бы увидеть.

Там у тебя это есть. Теперь вы знаете, как искать по изображению, как обратить вспять поиск изображений и как выполнить расширенный поиск Google Images. Теперь вы можете выдвинуть свое присутствие в социальных сетях или блог, зная, что вы сделали должную осмотрительность и используете эти изображения на законных основаниях