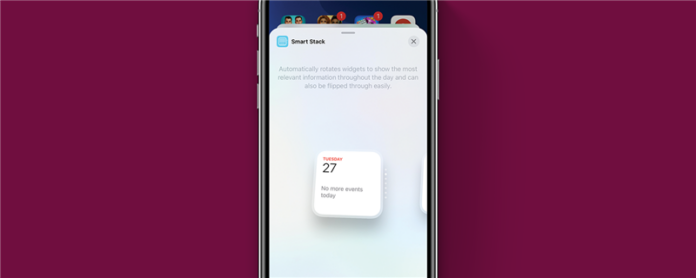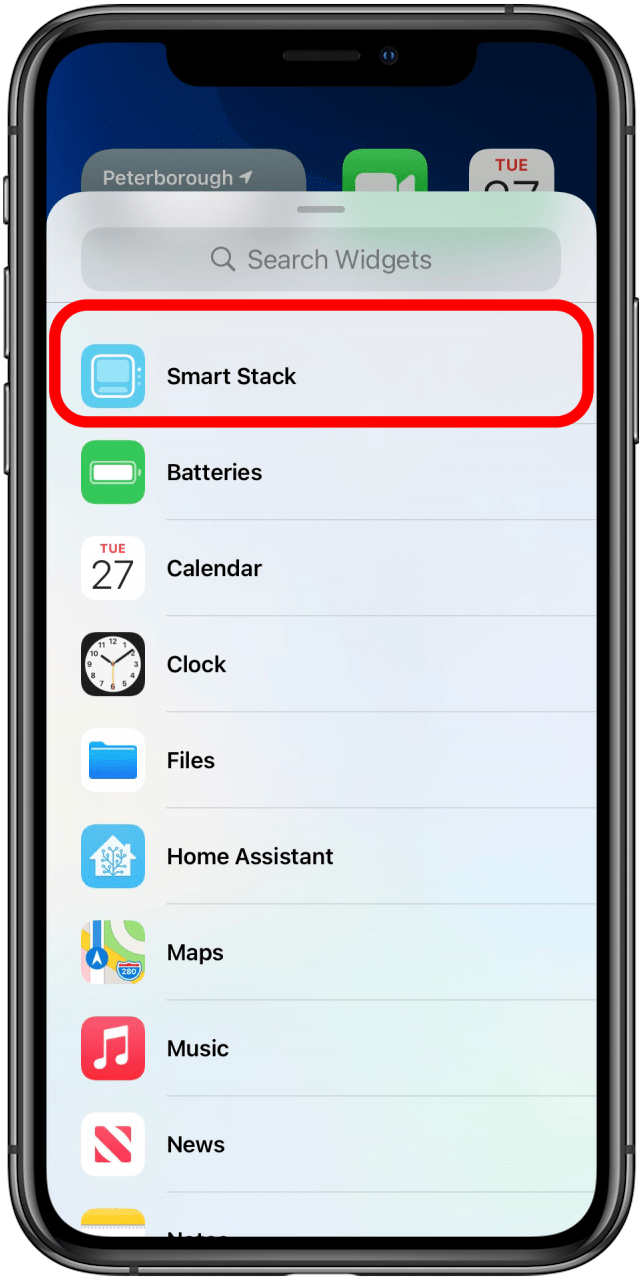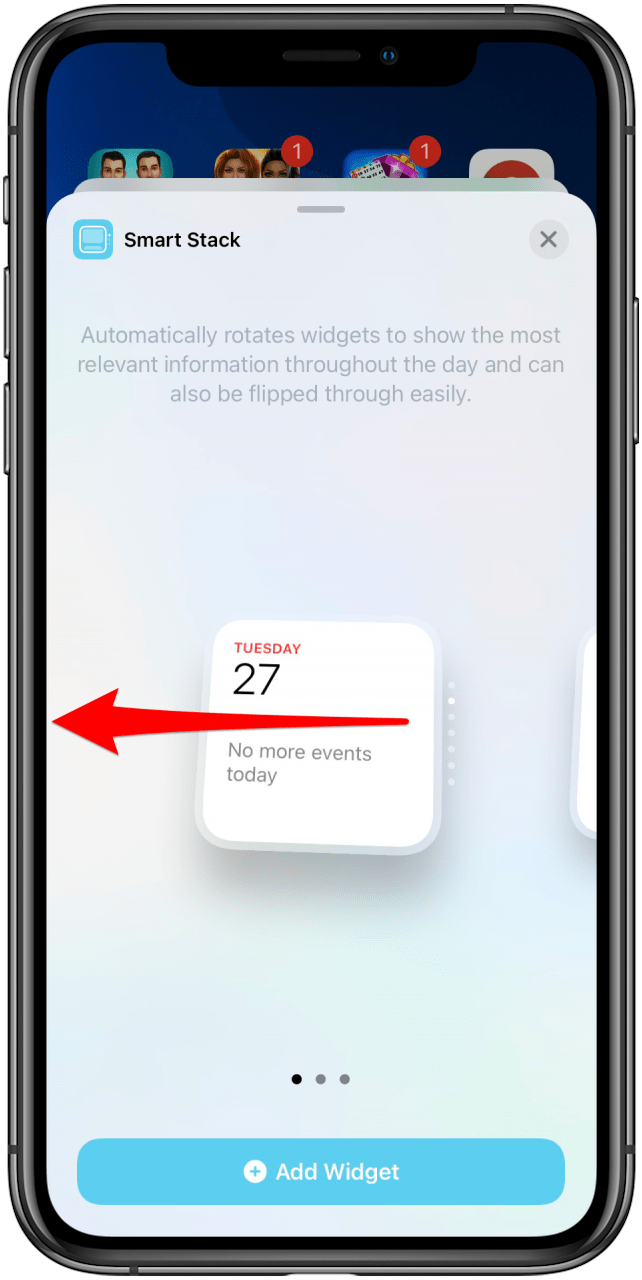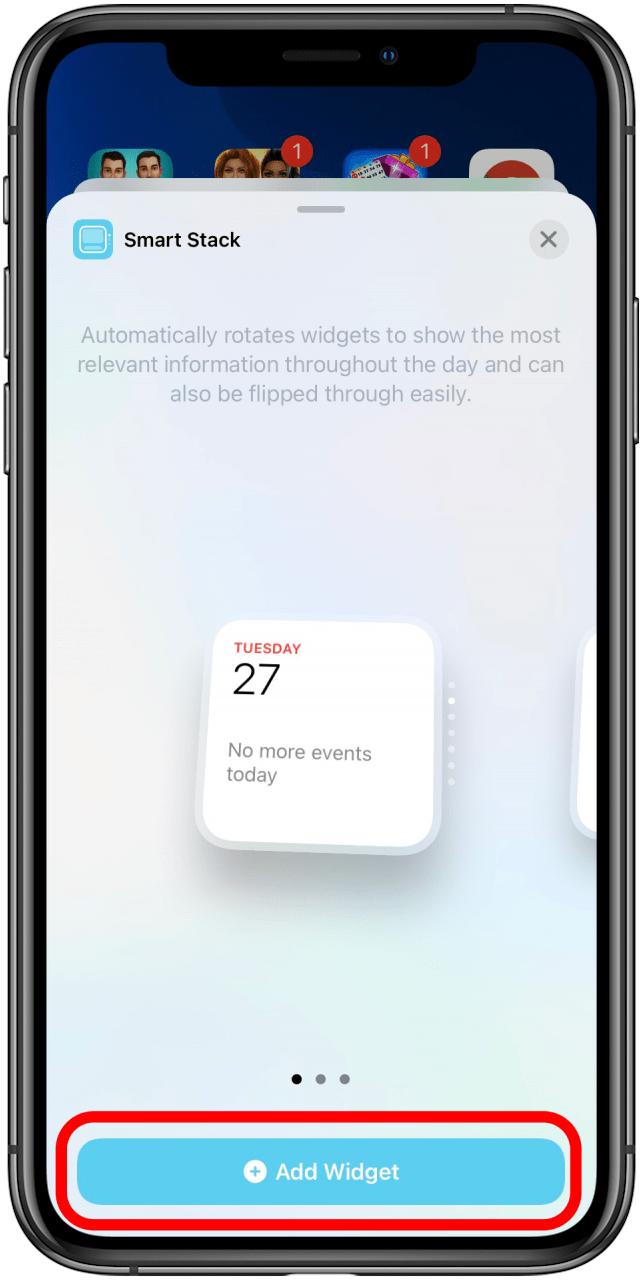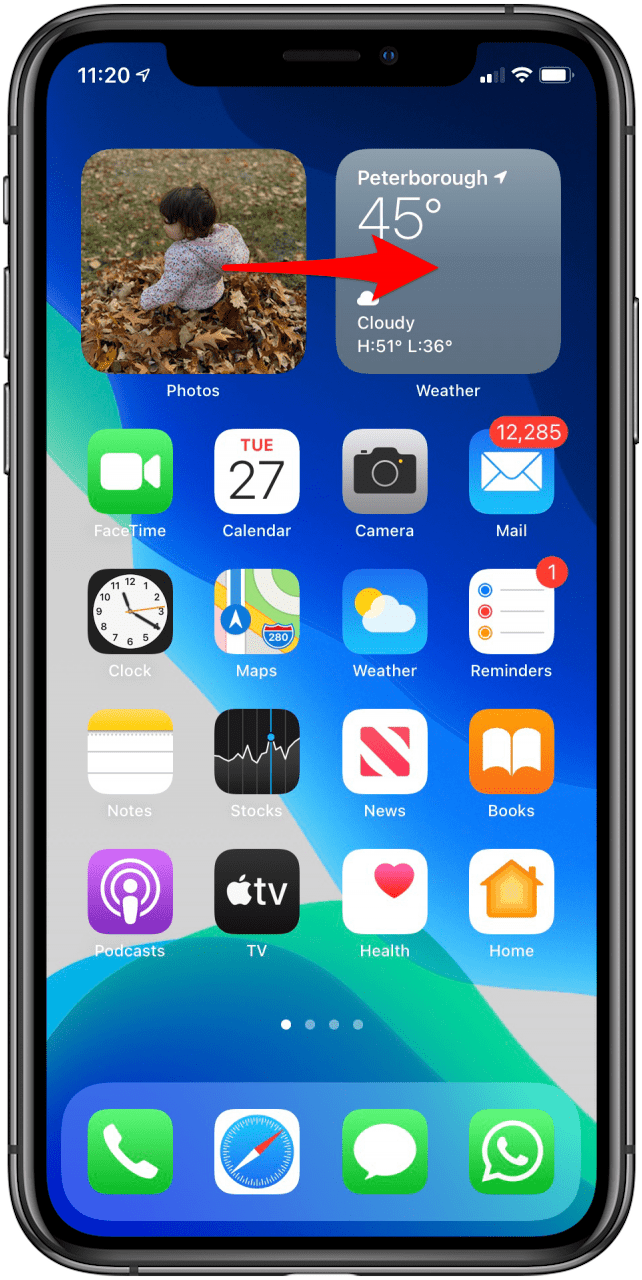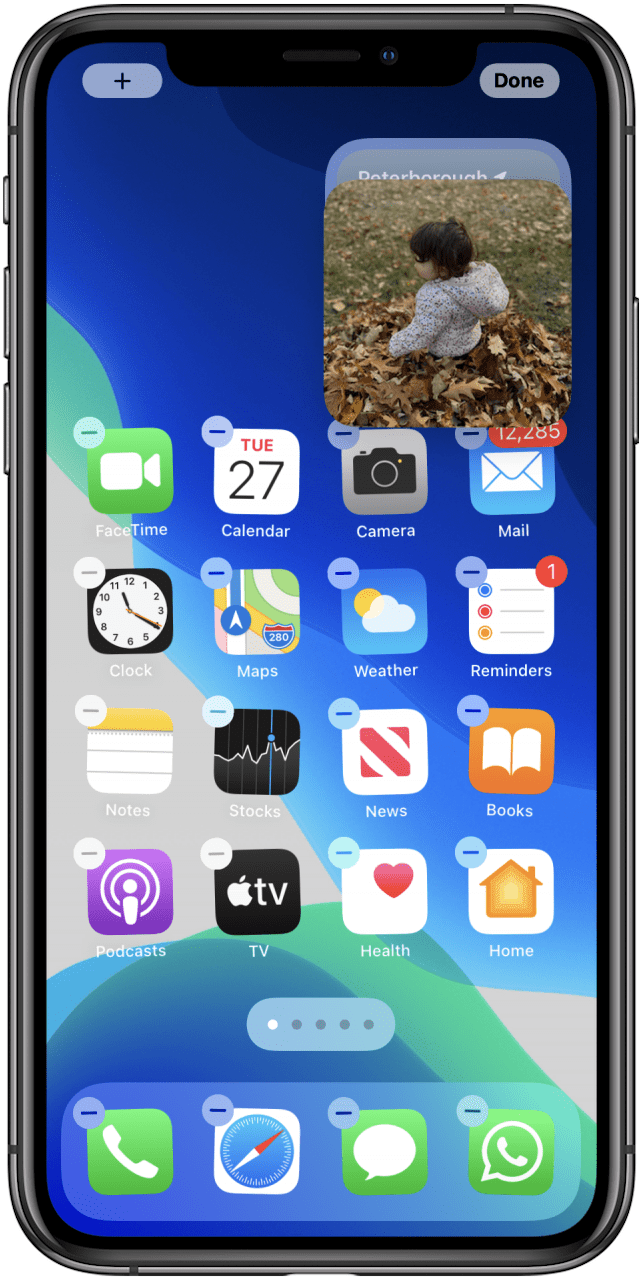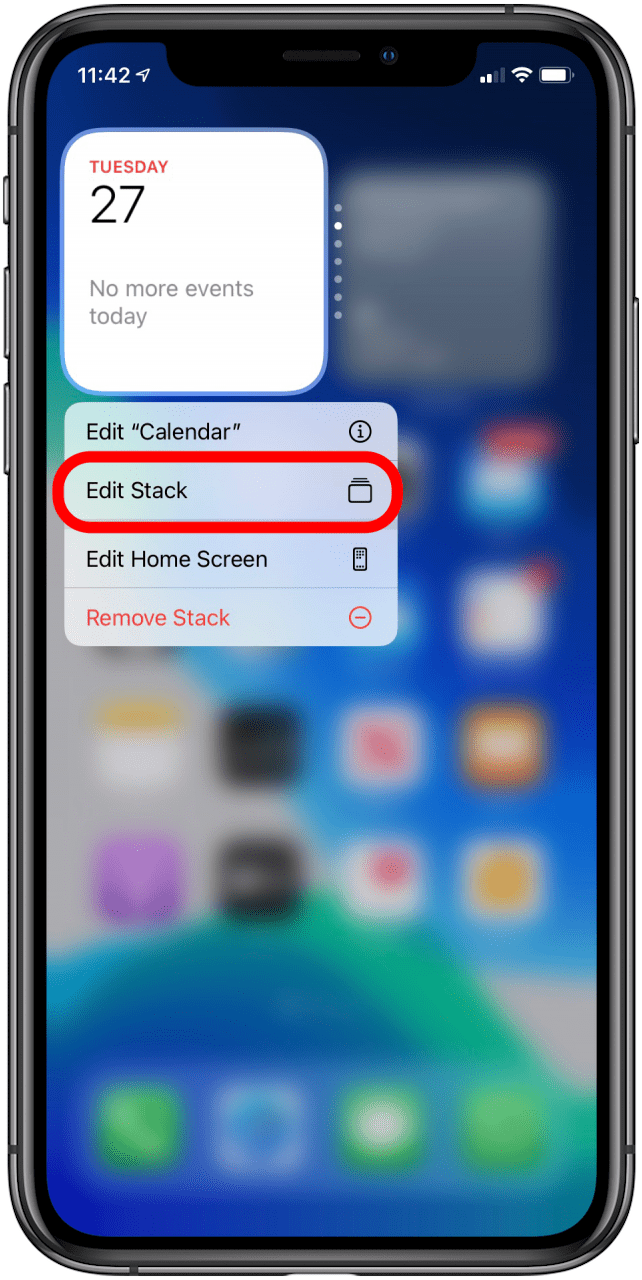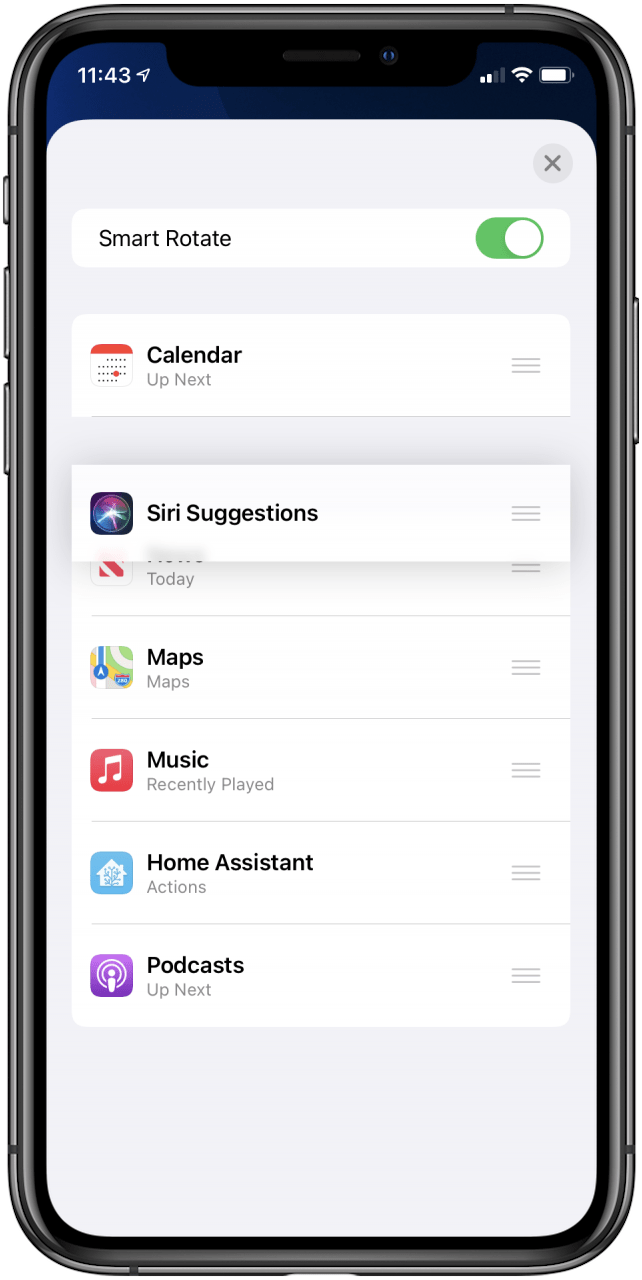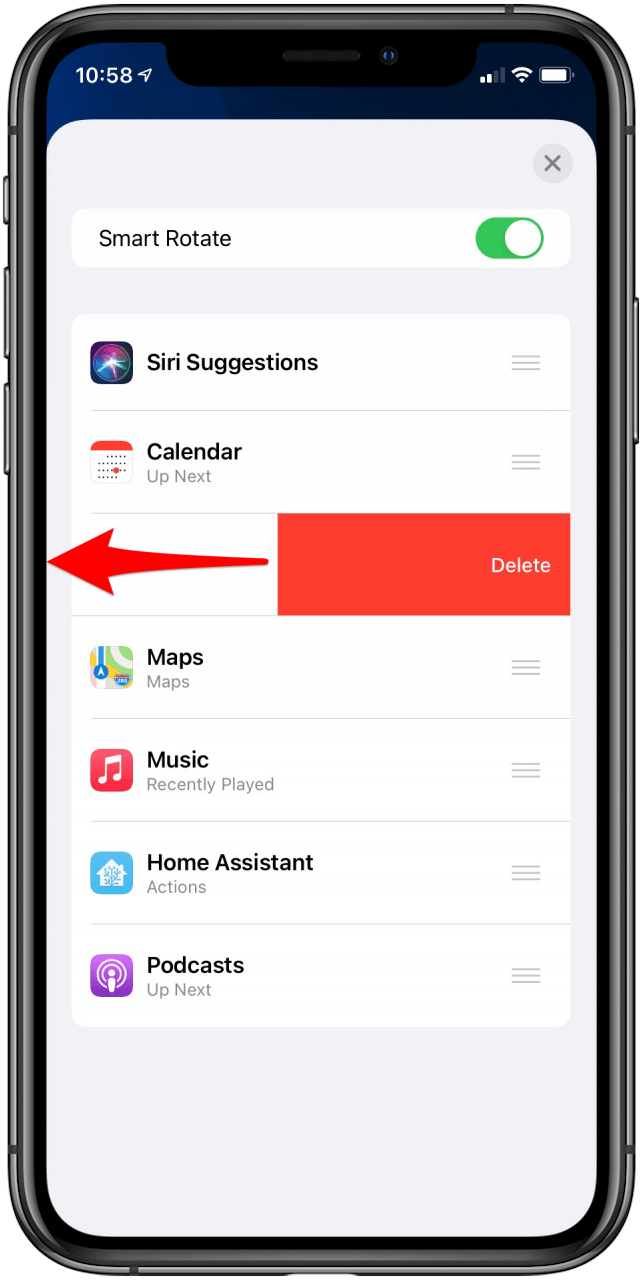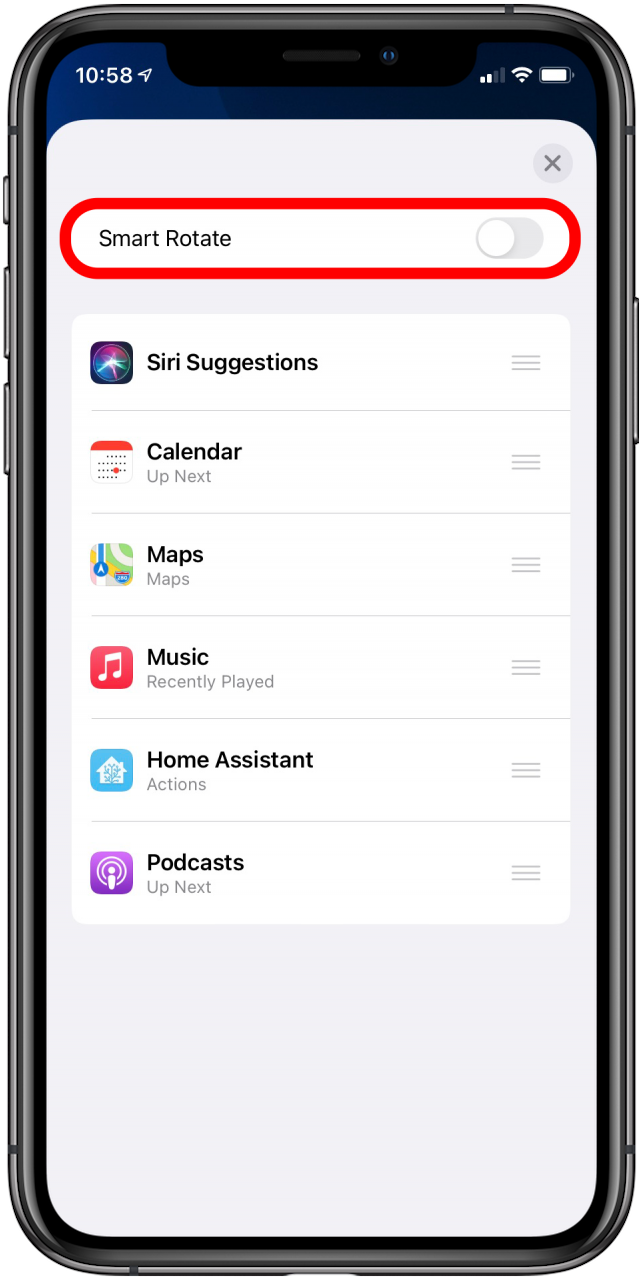Эта статья расскажет вам все о стеках виджетов iOS 14 и ответит на некоторые из наиболее часто задаваемых вопросов, с которыми мы сталкивались. Стеки виджетов-отличный способ организовать домашний экран ( даже на Mac ), Но может немного запутаться, когда вы не знакомы с ними. Мы собираемся научиться делать стеки приложений из виджетов, что такое интеллектуальный стек, как удалить виджеты из интеллектуальных стеков, выбрать размер вашего интеллектуального стека и многое другое, так что давайте начнем!
Что в этой статье
- Что такое стек виджетов?
- Как добавить умный стек на домашний экран
- Как создать страницу пользовательских виджетов
- Просмотр ваших стеков виджетов
- Как настроить умный стек
- Устранение неполадок ваших стеков виджетов
- есть ли способ сложить виджеты в разных размерах?
- Мои виджеты не складываются!
Что такое стек виджетов?
Стек виджетов — это коллекция виджетов на вашем домашнем экране, которая вращается через виджеты, которые он состоит из. Это отличный способ сохранить самую актуальную информацию у вас под рукой, не загромождая домашний экран. Существует два типа стеков виджетов: Smart Stacks , которые ваш iPhone курирует для вас, и Custom Stacks , которые вы можете собрать сами.
Как добавить умный стек на домашний экран
Умный стек — это стек виджетов из виджетов, который ваш iPhone считает интересным. Например, если вы проверяете новости и погоду каждое утро, он, вероятно, будет включать эти виджеты в вашем интеллектуальном стеке. Если вы много просмотрите свою библиотеку фотографий, вы также можете найти показанные фотографии как часть линейки. Чтобы добавить умный стек на домашний экран:
- Длинно нажмите на пустую часть домашнего экрана, пока он не войдет в режим поката.
- Нажмите кнопку в левом верхней части экрана.
- Прокрутите параметры виджетов, которые появляются, пока вы не увидите Smart Stack . Нажмите на него.
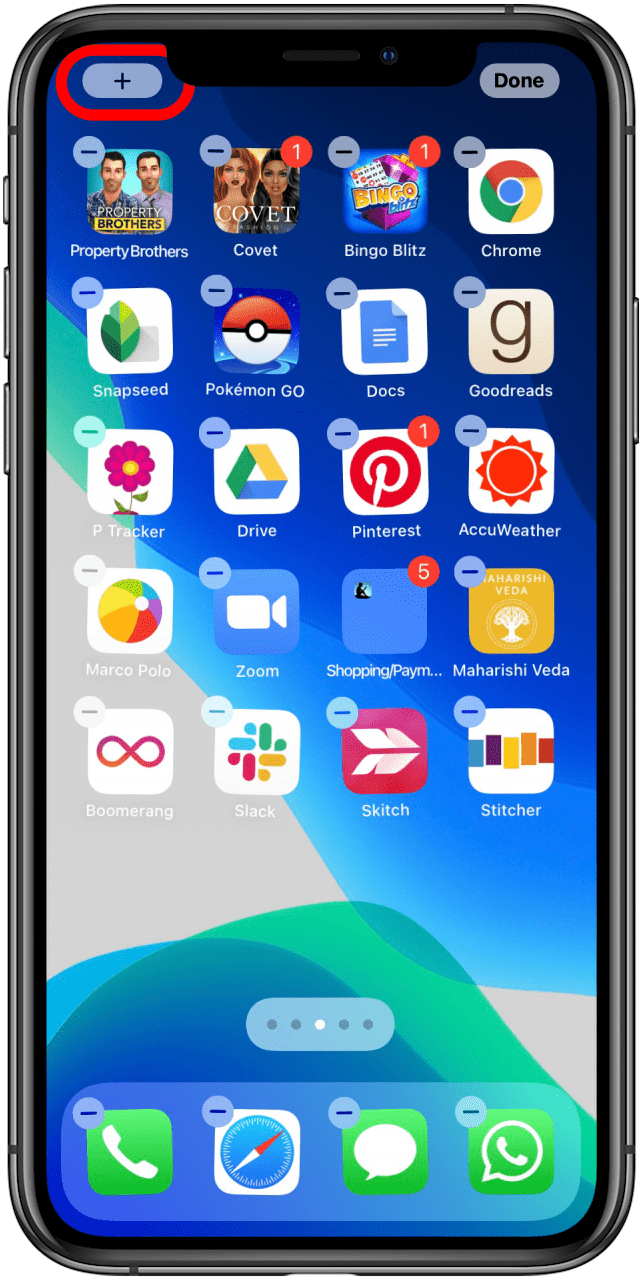

- Пройдите, чтобы выбрать размер вашего умного стека. Если у вас много на домашнем экране, вам может понадобиться меньший, более компактный вариант. Если вы хотите, чтобы виджеты были очень заметны, более крупная версия может быть для вас.
- Нажмите добавить виджет .


Как создать страницу пользовательских виджетов
Если параметры Smart Stack не делают это для вас, или, может быть, вам просто хотите один или два виджета в стеке, пользовательский стек — это путь. Вы можете добавить столько виджетов в пользовательский стек, сколько хотите; Однако, если виджеты разные размеры, они не будут складываться. Чтобы создать пользовательский стек:
- Длинно нажмите на один из виджетов, затем перетащите его поверх другого виджета и выпустить.


Просмотр ваших стеков виджетов
Чтобы просмотреть свои стеки виджетов, просто проведите на них или вниз. Я держу свои стеки виджетов в верхней части своего домашнего экрана, поэтому я обычно начинаю с того, что помахаю по ним, так как смахивание может по ошибке, чтобы дать мне меню уведомлений. Две точки появятся на правой части вашего стека, показывающие, сколько у вас виджетов и каких вы находитесь. Но что, если вы хотите изменить это? В то время как пользовательский стек по определению изготовлен только из виджетов, которые вы хотите, вы можете обнаружить, что желаете отредактировать интеллектуальный стек. К счастью, есть пара способов сделать это.
Как настроить умный стек
Чтобы изменить заказ, которые появляются ваши виджеты или удалить виджет из интеллектуального стека:
- Давно нажмите на свой умный стек, пока не появится меню. Нажмите redit Stack .
- Чтобы изменить порядок, в котором появляются ваши виджеты, нажмите на три линии в сторону виджета, затем перетащите его в новое место, которое вы хотите.


- Чтобы удалить виджет из вашего умного стека, проведите налево на него. Бар будет краснеть и скажет удалить . После того, как это появится, если вы закончите скидку, влеваемая влево, приложение будет удалено из вашего интеллектуального стека.
- Чтобы держать свой умный стек от автоматического вращения на экране, переключатель Smart rowate выключен.


Устранение неполадок ваших стеков виджетов
В то время как стеки виджетов довольно просты и не требуют много технических навыков высокого уровня, пользователи по-прежнему иногда сталкиваются с проблемами и их использованием, тем более что они являются новой функцией. Вот некоторые из более частых проблем, с которыми сталкиваются пользователи iOS 14, и некоторые способы решить его.
Есть ли способ сложить виджеты разных размеров?
К сожалению нет. Поскольку значки вашего приложения перемещаются, чтобы освободить место для виджетов, если в вашем стеке виджетов были виджеты разных размеров, ваши значки постоянно прыгали бы повсюду, чтобы приспособиться к сдвигу. Это не только не практично, но и раздражает, как, черт возьми. Вы можете, однако, научиться изменять размер ваших виджетов Ваш идеальный стек виджетов.
Мои виджеты не складываются!
Есть несколько причин, по которым вы можете столкнуться с проблемами с укладкой ваших виджетов, чтобы создать пользовательский стек. Вот некоторые возможные причины, по которым вы можете столкнуться с проблемами:
- Убедитесь, что ваш экран чистый. , если на вашем экране есть пыль или отпечатки пальцев, он также не сможет прочитать ваше прикосновение. Если ваш виджет продолжает прыгать вокруг, это может быть проблемой. осторожно почистить свой экран и посмотреть Если вам повезло больше.
- Убедитесь, что вы запускаете iOS 14. стеки виджетов доступны только с iOS 14, поэтому, если вы не видите их в качестве опции, вы, возможно, не обновили. вы можете проверить это в настройках , и если у вас нет Обновлено, что у вас должно быть доступное обновление.
- Убедитесь, что ваши виджеты такого же размера. виджеты разных размеров не могут сложить, поэтому убедитесь, что они как маленькие, средние или большие, а не по одному.
- попробуйте меньшие виджеты. Некоторые пользователи сталкиваются с проблемой, что они не могут сложить большие виджеты, но могут складывать одни и те же виджеты в малых или средних размерах. Несмотря на то, что вы официально должны иметь возможность складывать большие виджеты, если у вас возникли проблемы с этим, это может быть хороший обходной путь.
- Убедитесь, что вы укладываете реальные виджеты. виджеты — это не то же самое, что и значки приложений, которые не могут быть сложены, но могут быть помещены в папки. Если вы хотите иметь фотографии в своем стеке пользовательских виджетов, вам придется убедиться, что виджет фотографий находится на вашем домашнем экране, и что вы не пробуете стекает значок приложения на виджете.
Спасибо за изучение виджетов на укладку! Далее, узнайте о 10 самых крутых виджетов, которые вы можете добавить на свой замок Как только вы скачиваете iOS 16!