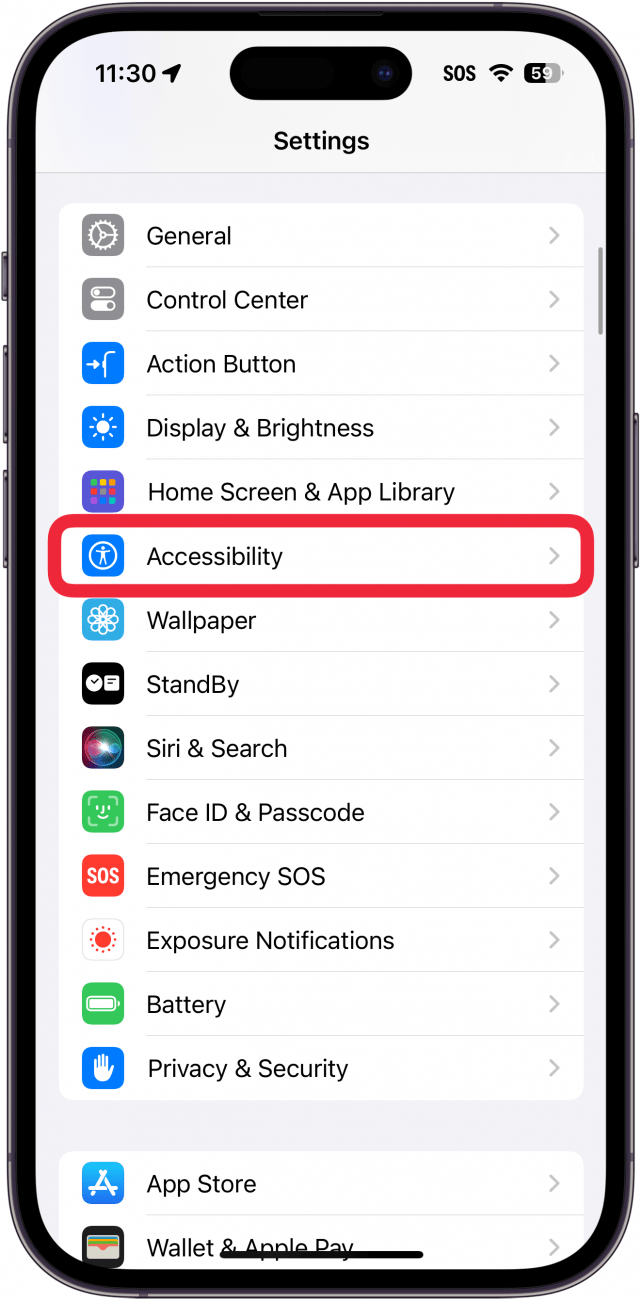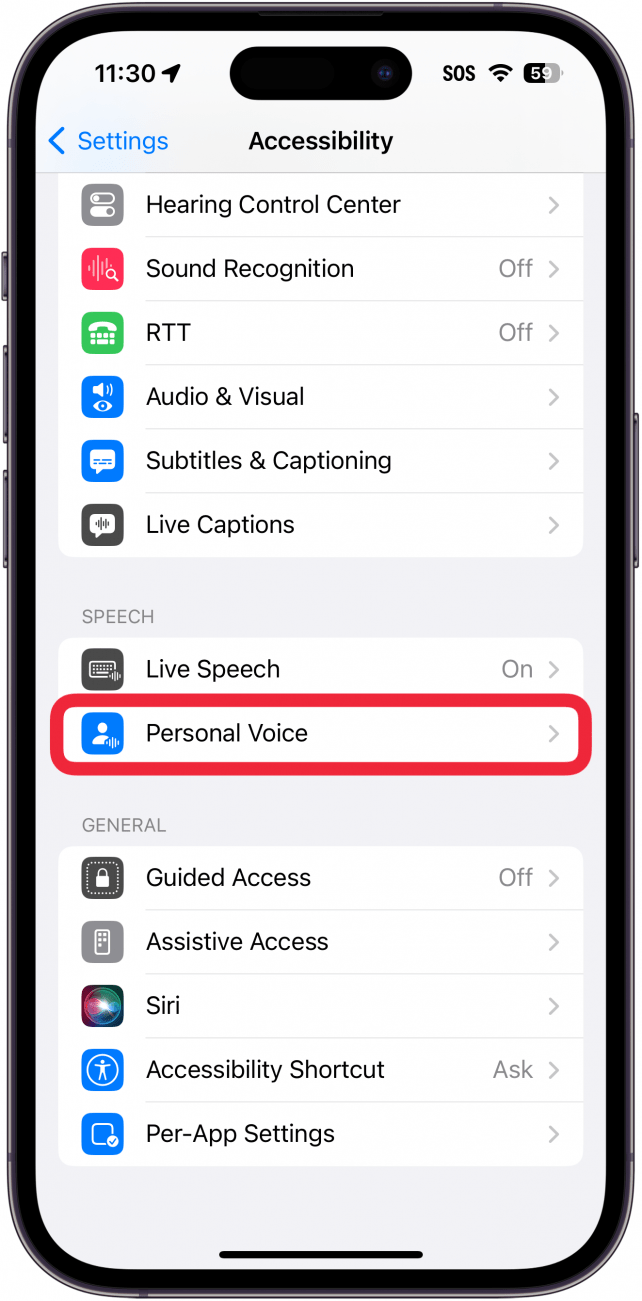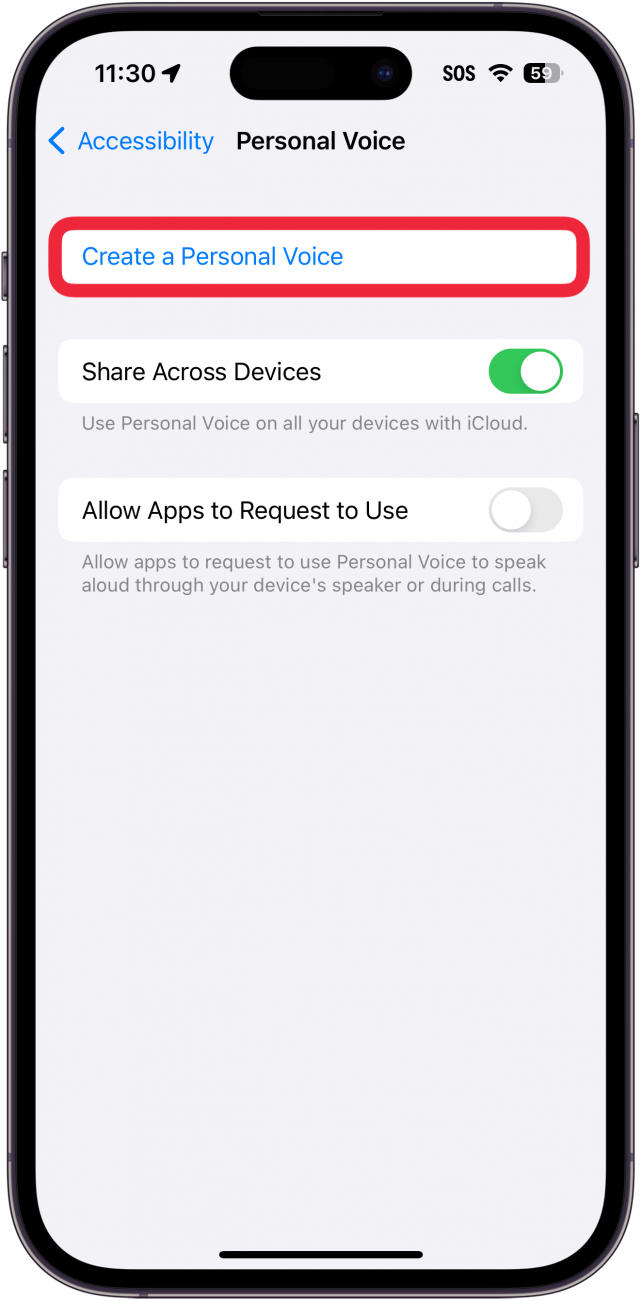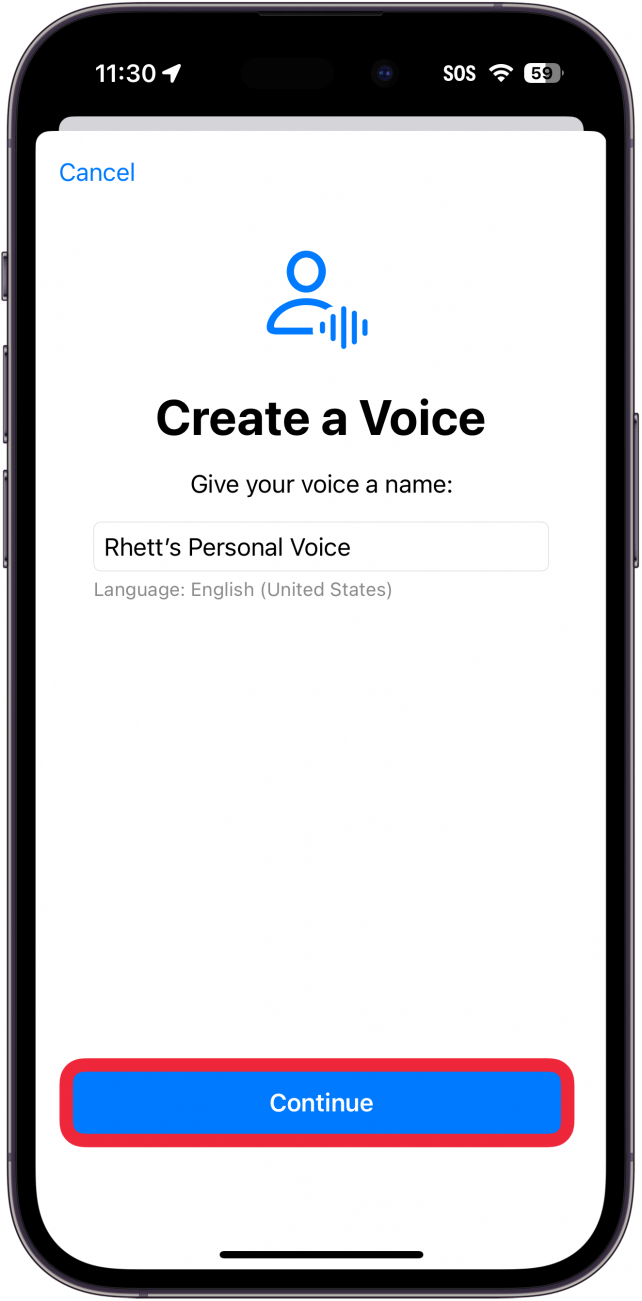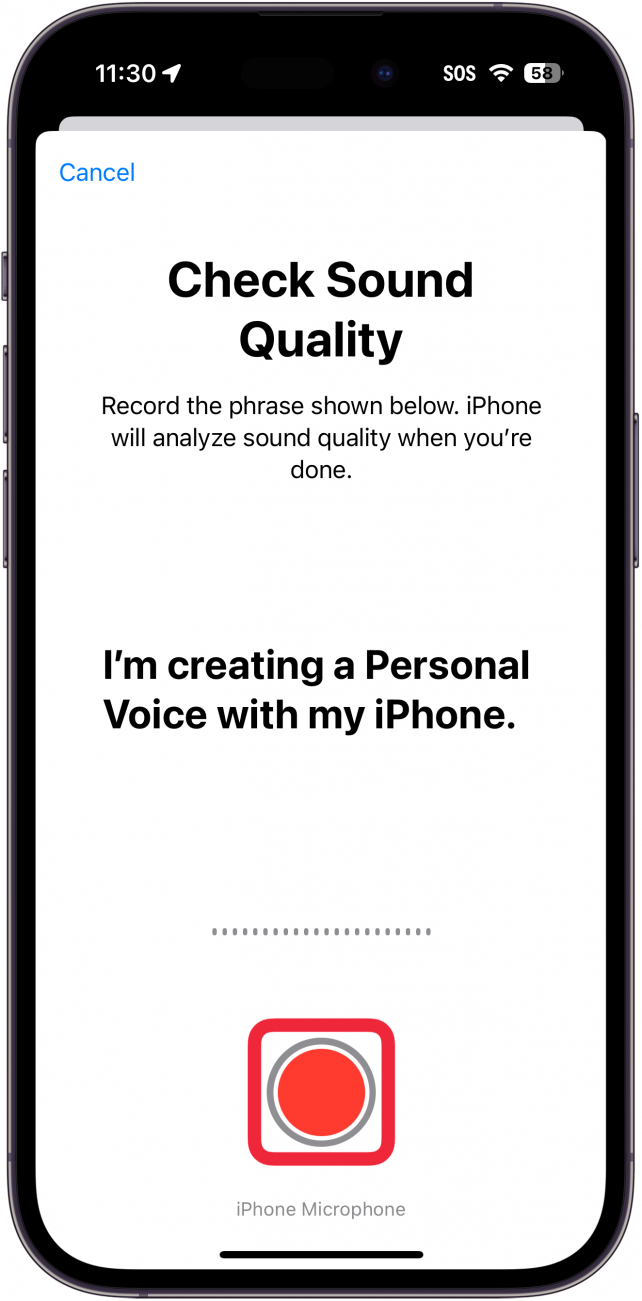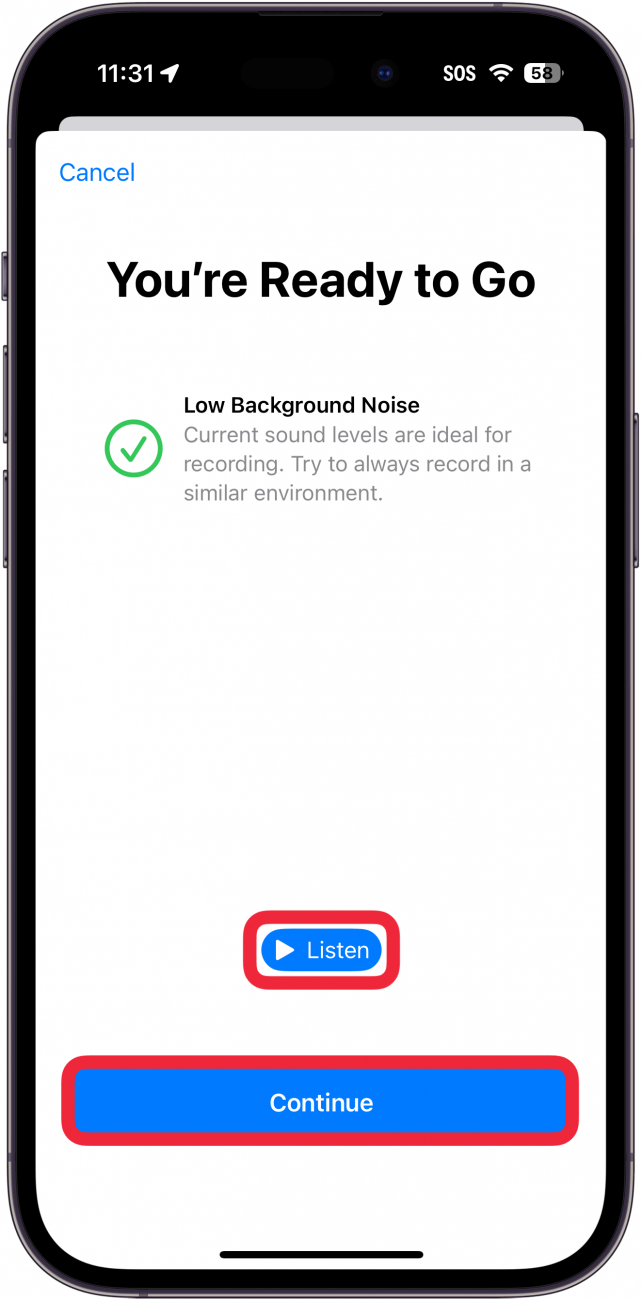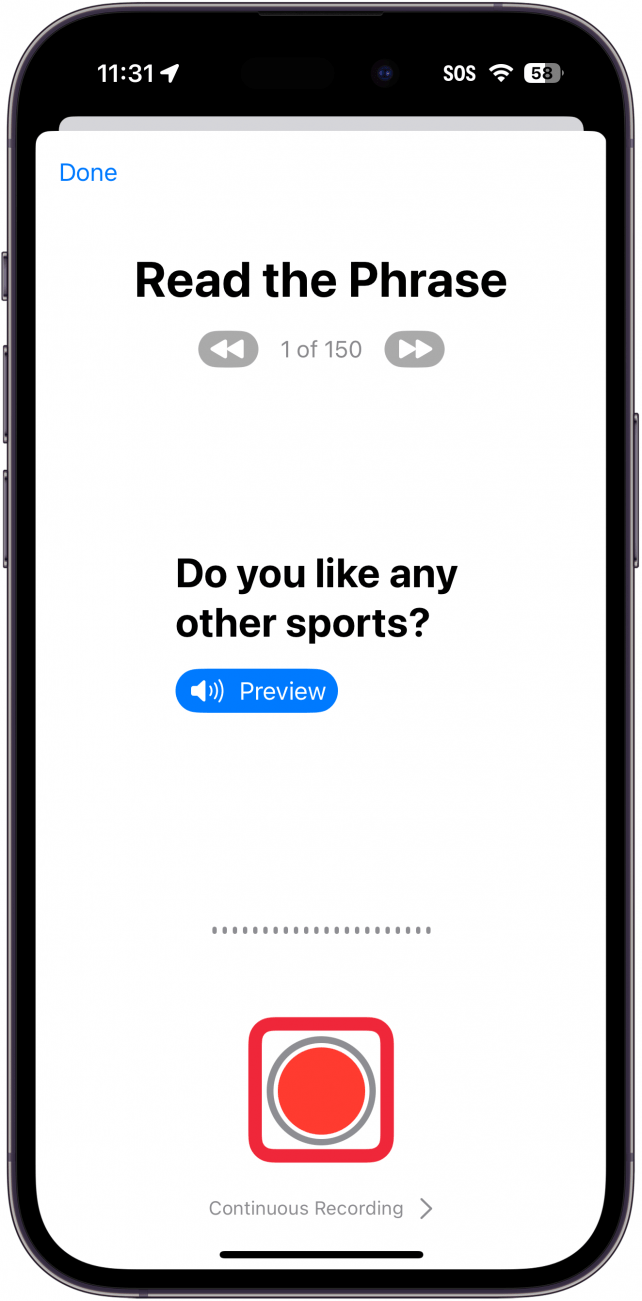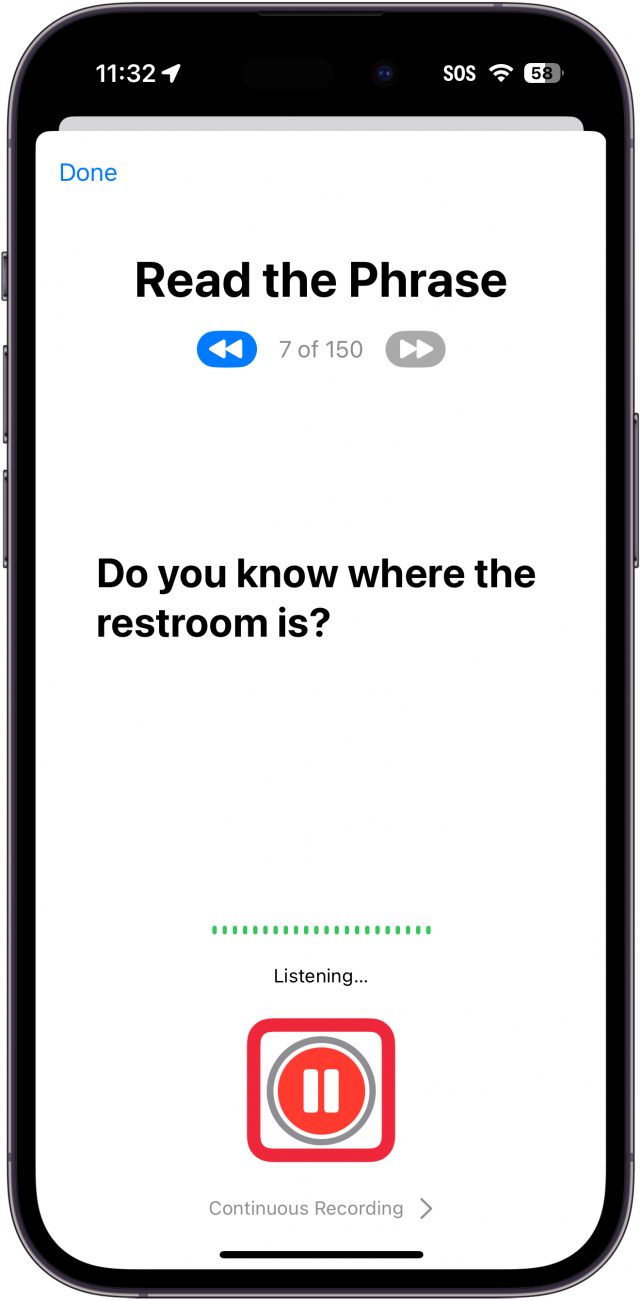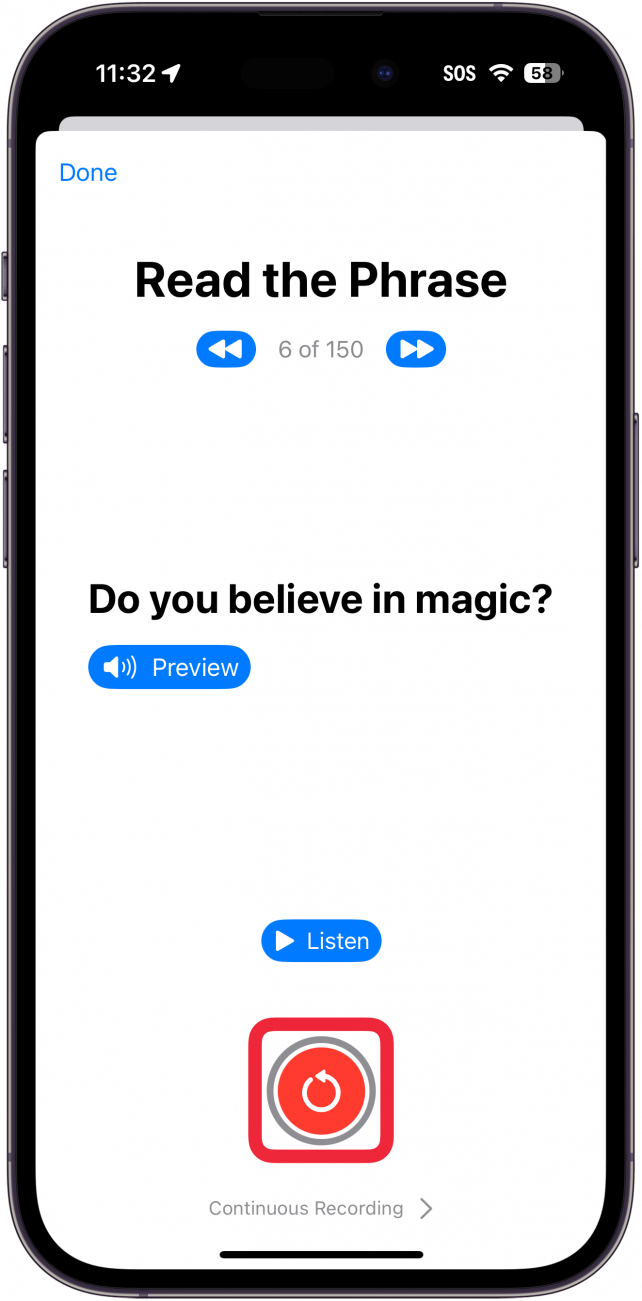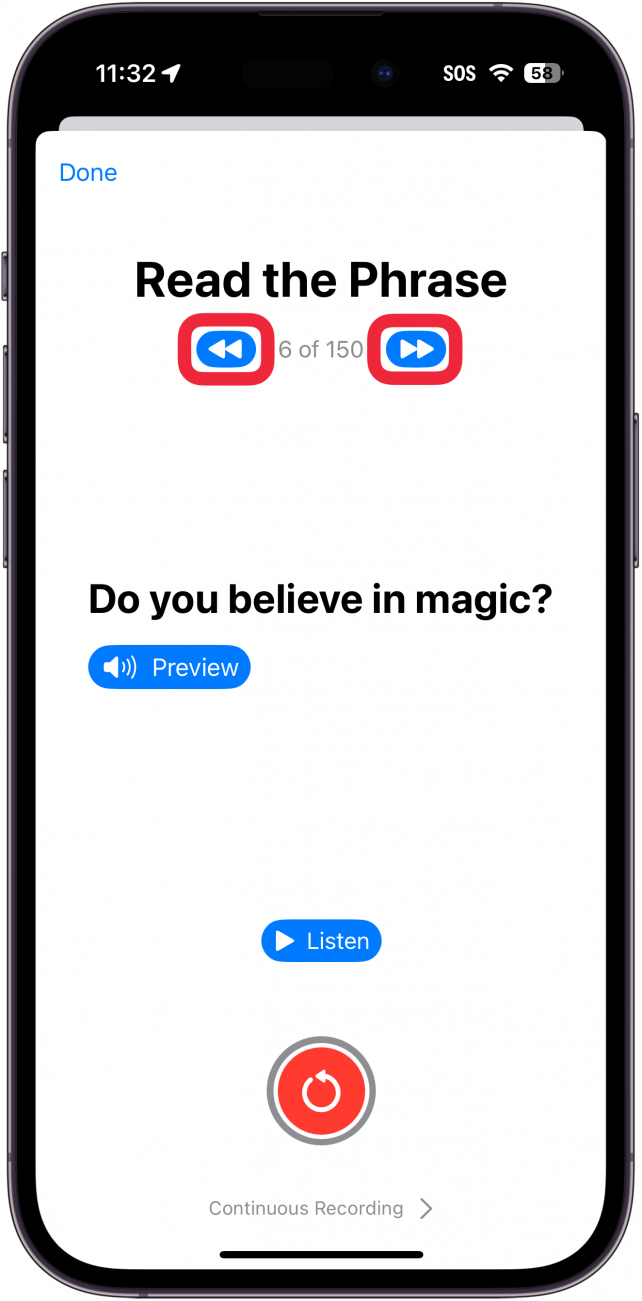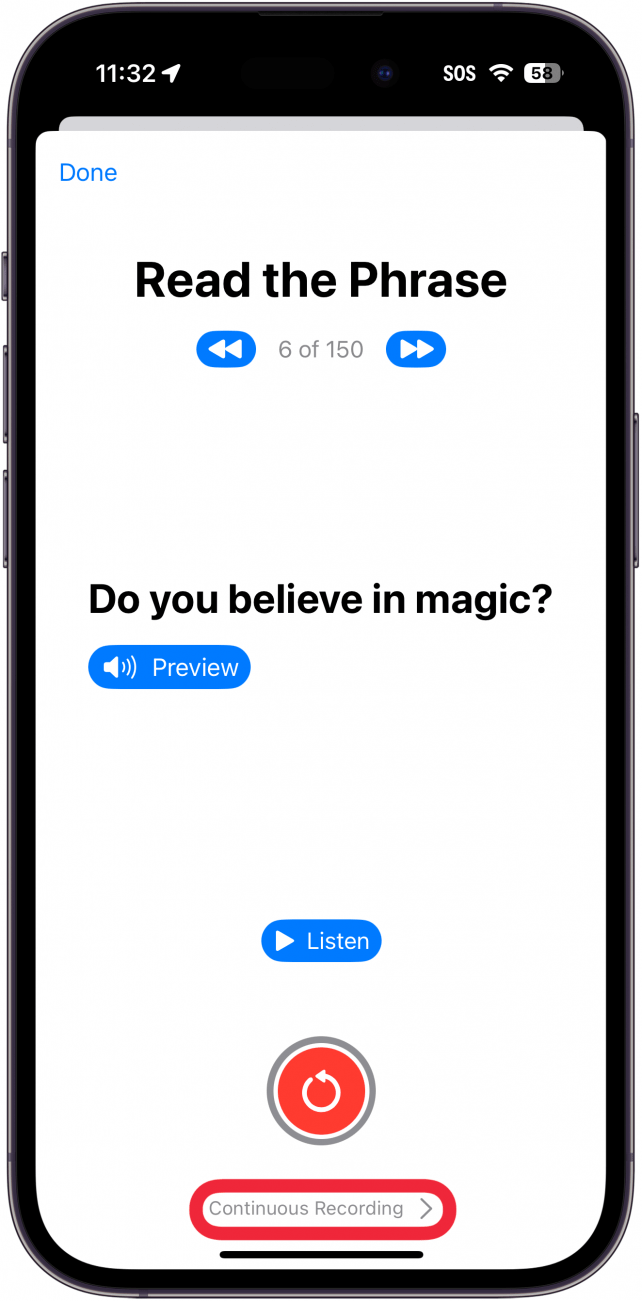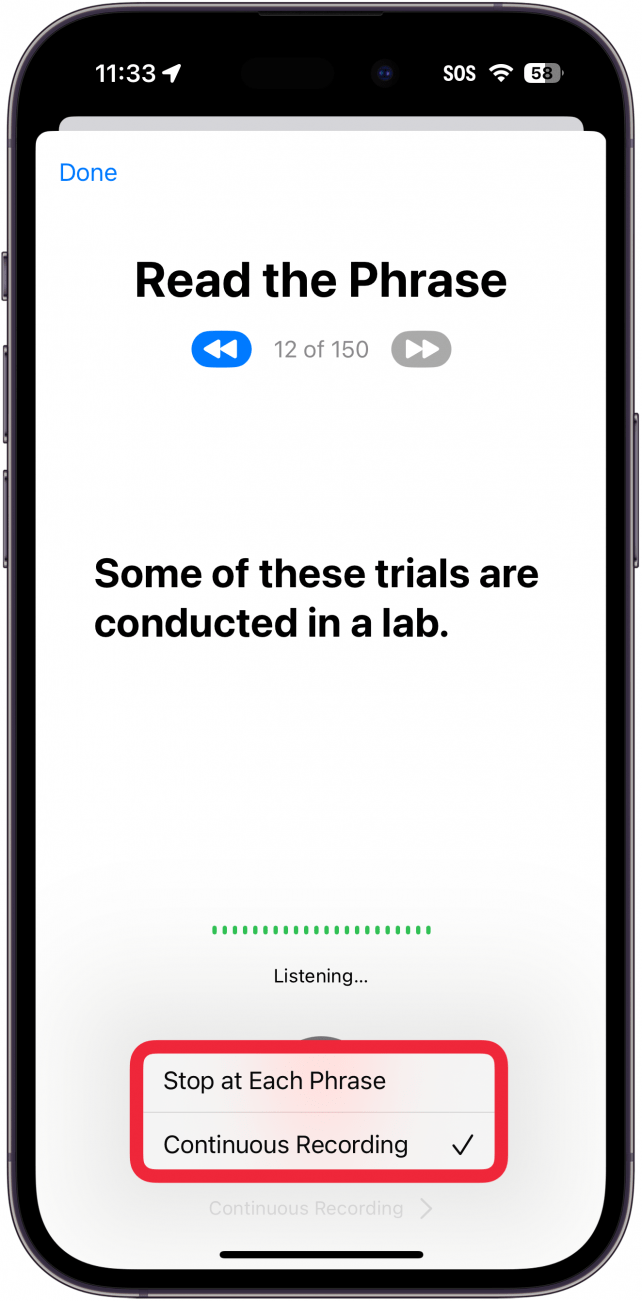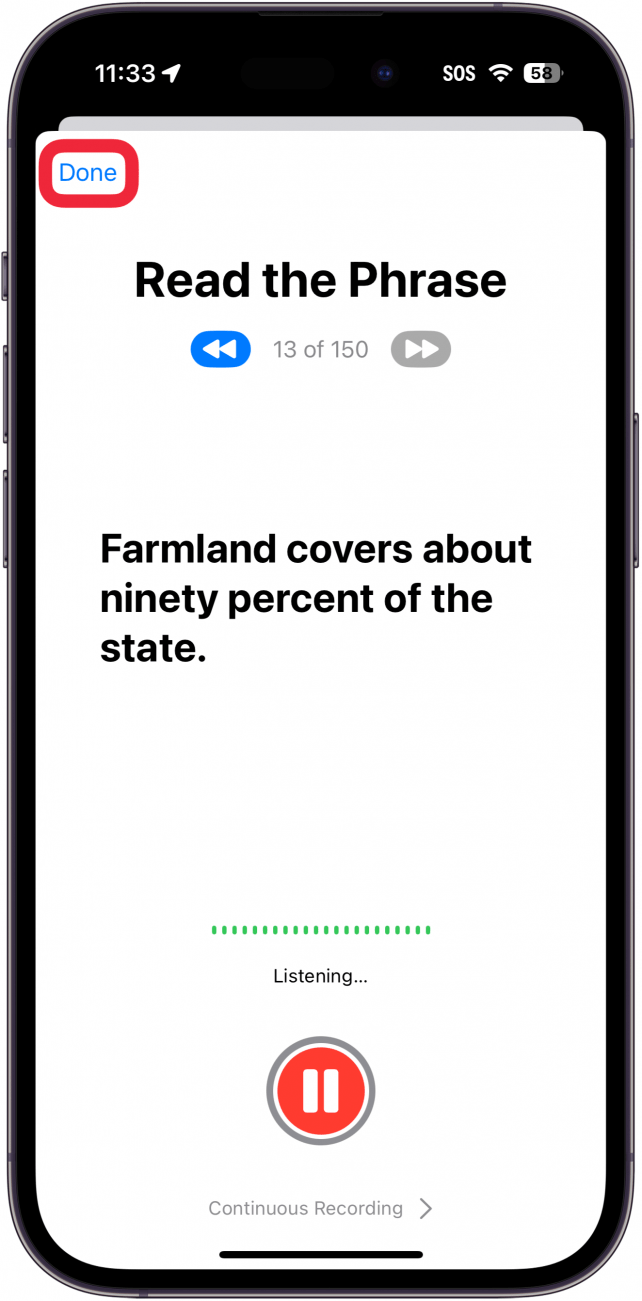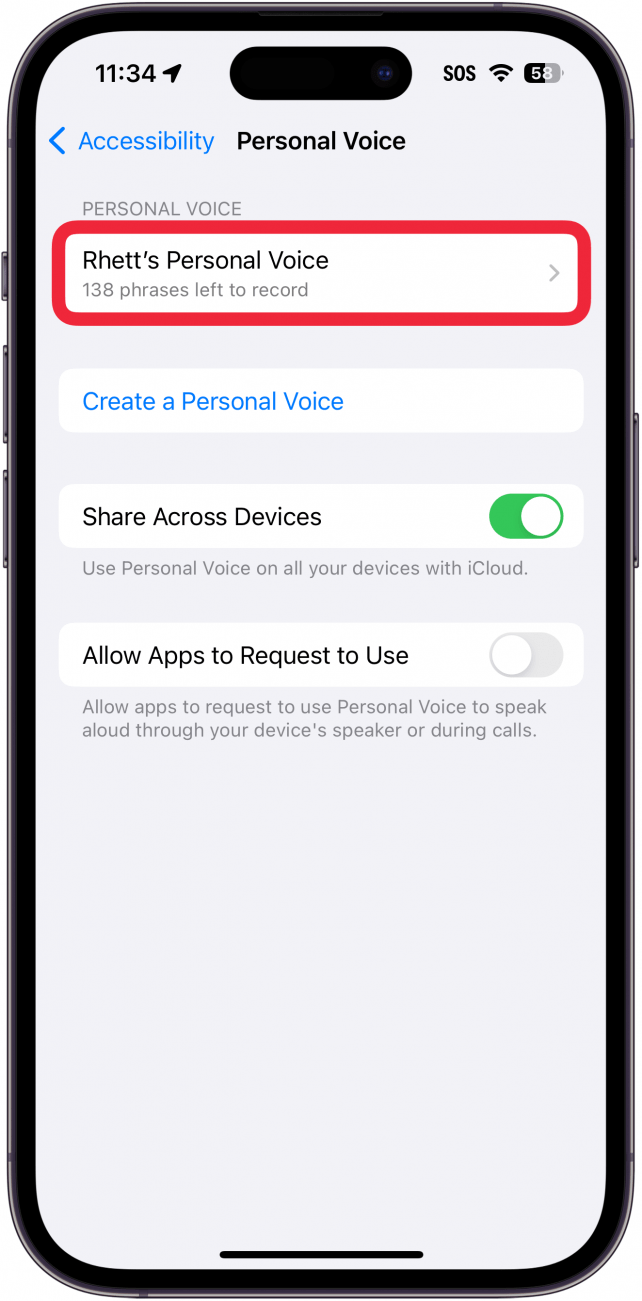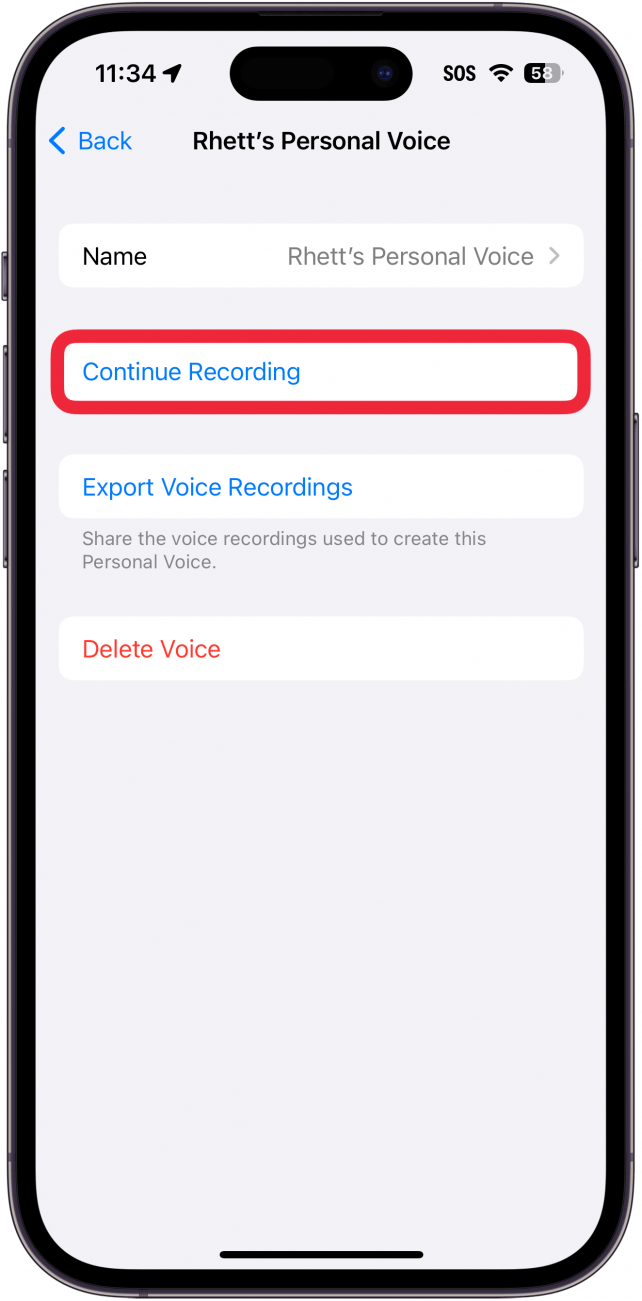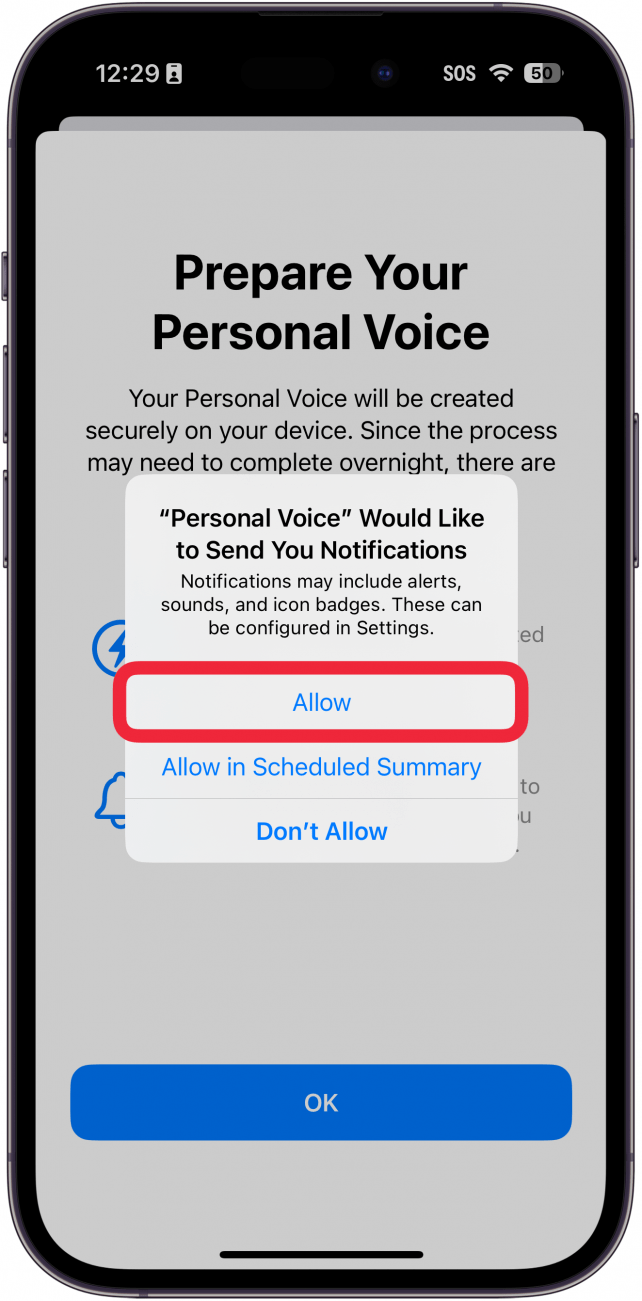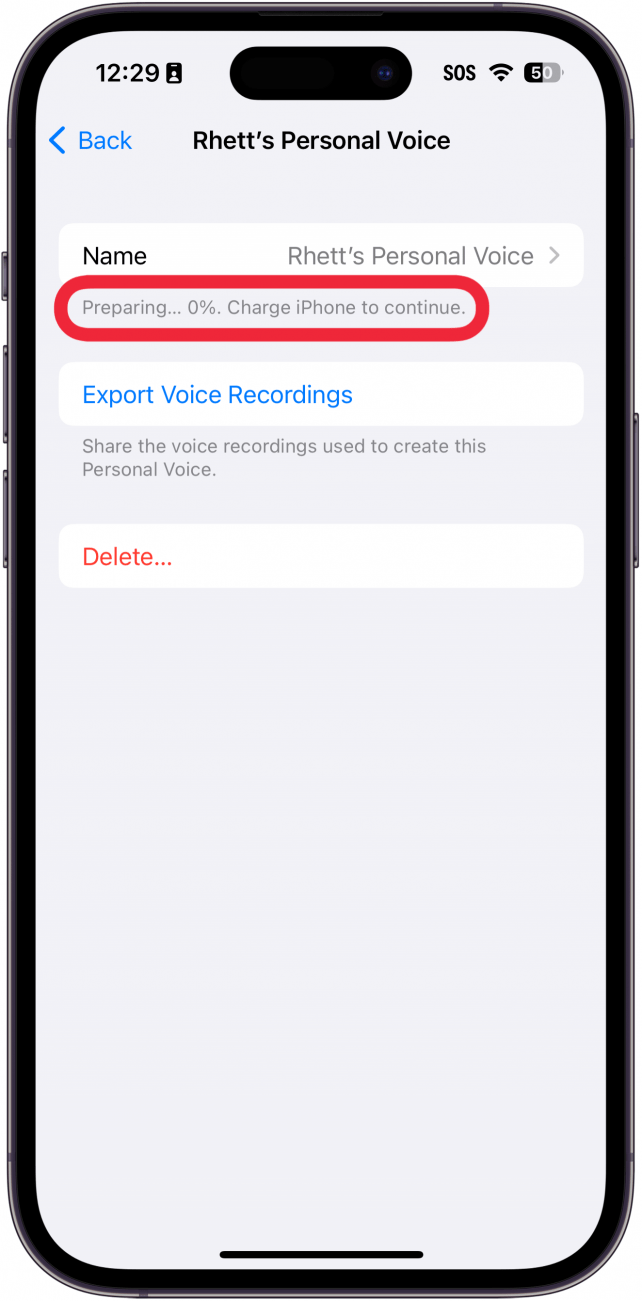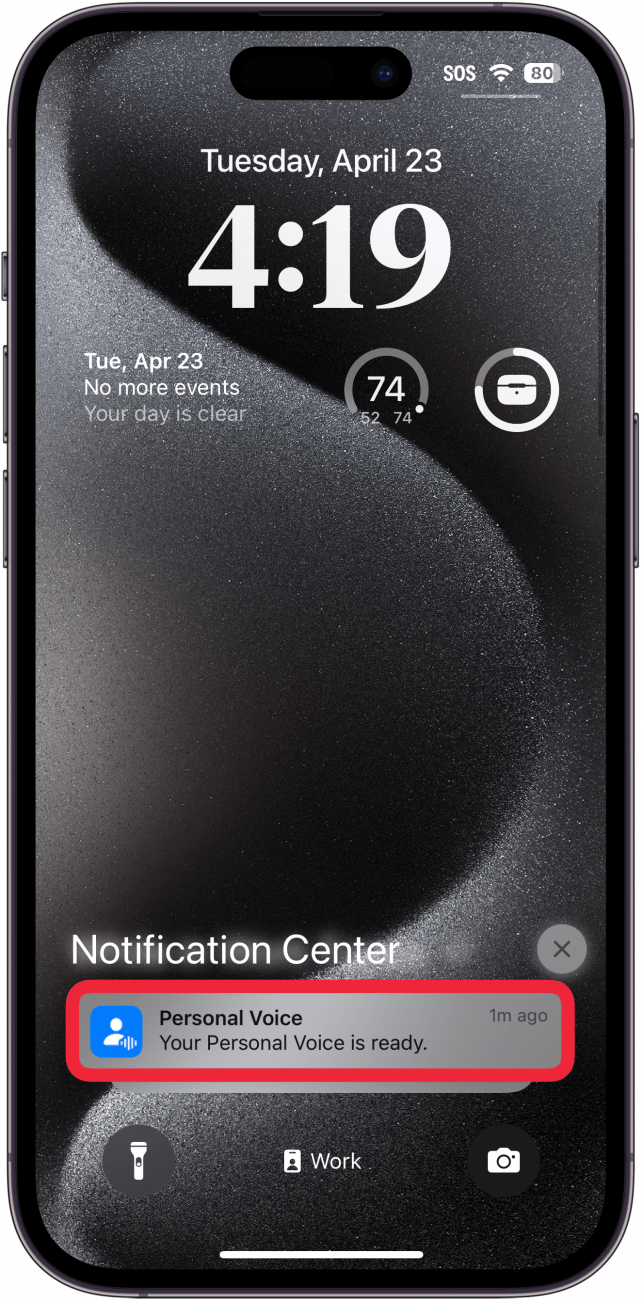Вы когда-нибудь хотели иметь сгенерированную компьютером версию собственного голоса? Функция «Личный голос» в iPhone позволяет сделать именно это. Эта возможность — отличный инструмент для тех, кто рискует потерять голос, но воспользоваться ею может каждый. Ниже мы рассмотрим, как создать персональный голос на iPhone.
Что такое персональный голос на iPhone?
С помощью Personal Voice вы можете создать оцифрованную версию своего голоса, которая будет читать все ваши тексты в режиме Live Speech. Это классная функция и довольно убедительная работа, но все же очень очевидно, что это голос, сгенерированный компьютером. Тем не менее, с этой функцией интересно поиграть, и она будет полезна всем, кто рискует потерять голос. Создав персональный голос, вы можете заставить iPhone говорить за вас, используя ваш собственный голос.
Эта функция отличается от функции iPhone’s text-to-speech тем, что Personal Voice предназначена для использования с Live Speech, чтобы вы могли использовать свой iPhone, чтобы говорить за вас. Функция преобразования текста в речь просто считывает текст, который находится на экране.
 Откройте для себя скрытые возможности iPhoneПолучайте ежедневные советы (со скриншотами и четкими инструкциями), чтобы осваивать iPhone всего за одну минуту в день.
Откройте для себя скрытые возможности iPhoneПолучайте ежедневные советы (со скриншотами и четкими инструкциями), чтобы осваивать iPhone всего за одну минуту в день.
Примечание:
Персональный голос можно использовать только с функцией доступности «Живая речь». Персональный голос нельзя использовать в качестве голоса Siri. Однако вы можете попросить Siri читать сообщения вслух для вас.
Как использовать персональный голос
Личный голос — это функция доступности, которую можно настроить в приложении «Настройки». Имейте в виду, что на ее настройку уйдет около 15 минут, а вашему iPhone, скорее всего, придется потратить некоторое время на обработку аудиофайлов вашего голоса, что может занять целый день. Чтобы узнать больше о скрытых функциях и настройках доступности iPhone, ознакомьтесь с нашей бесплатной рассылкойСовет дня. Итак, вот как настроить личный голос на iPhone:
- Откройте приложение Настройки и выберите пункт Доступность.

- Прокрутите вниз и выберите пункт Персональный голос.

- Нажмите Создать персональный голос.

- На экране появится информация о персональном голосе, например, как подготовиться к записи голоса и даже как назвать свой голос. Нажмите кнопку Продолжить на каждом экране.

- После того как вы назовете свой голос, iPhone предложит вам проверить качество звука. Нажмите кнопку Записать и произнесите фразу, отображаемую на экране.

- Вы когда-нибудь хотели иметь сгенерированную компьютером версию собственного голоса? Функция «Личный голос» в iPhone позволяет сделать именно это. Эта возможность — отличный инструмент для тех, кто рискует потерять голос, но воспользоваться ею может каждый. Ниже мы рассмотрим, как создать персональный голос на iPhone.

- Что такое персональный голос на iPhone?

- С помощью Personal Voice вы можете создать оцифрованную версию своего голоса, которая будет читать все ваши тексты в режиме Live Speech. Это классная функция и довольно убедительная работа, но все же очень очевидно, что это голос, сгенерированный компьютером. Тем не менее, с этой функцией интересно поиграть, и она будет полезна всем, кто рискует потерять голос. Создав персональный голос, вы можете заставить iPhone говорить за вас, используя ваш собственный голос.

- Эта функция отличается от функции iPhone’s text-to-speech тем, что Personal Voice предназначена для использования с Live Speech, чтобы вы могли использовать свой iPhone, чтобы говорить за вас. Функция преобразования текста в речь просто считывает текст, который находится на экране.

- Откройте для себя скрытые возможности iPhoneПолучайте ежедневные советы (со скриншотами и четкими инструкциями), чтобы осваивать iPhone всего за одну минуту в день.

- Примечание:

- Персональный голос можно использовать только с функцией доступности «Живая речь». Персональный голос нельзя использовать в качестве голоса Siri. Однако вы можете попросить Siri читать сообщения вслух для вас.

- Как использовать персональный голос

- Личный голос — это функция доступности, которую можно настроить в приложении «Настройки». Имейте в виду, что на ее настройку уйдет около 15 минут, а вашему iPhone, скорее всего, придется потратить некоторое время на обработку аудиофайлов вашего голоса, что может занять целый день. Чтобы узнать больше о скрытых функциях и настройках доступности iPhone, ознакомьтесь с нашей бесплатной рассылкой

- Совет дня. Итак, вот как настроить личный голос на iPhone:

- Откройте приложение Настройки и выберите пункт Доступность.

- Прокрутите вниз и выберите пункт Персональный голос.

- Нажмите Создать персональный голос.

На экране появится информация о персональном голосе, например, как подготовиться к записи голоса и даже как назвать свой голос. Нажмите кнопку Продолжить на каждом экране.
После того как вы назовете свой голос, iPhone предложит вам проверить качество звука. Нажмите кнопку Записать и произнесите фразу, отображаемую на экране.
- Нажмите Прослушать, чтобы прослушать запись, которую вы только что сделали, или нажмите Продолжить, чтобы начать настройку вашего личного голоса.
- Затем вам будет показано 150 случайно выбранных фраз, которые вам нужно будет записать. Нажмите кнопку Записать, чтобы начать.
- В процессе записи вы можете нажать кнопку пауза, чтобы остановить запись.