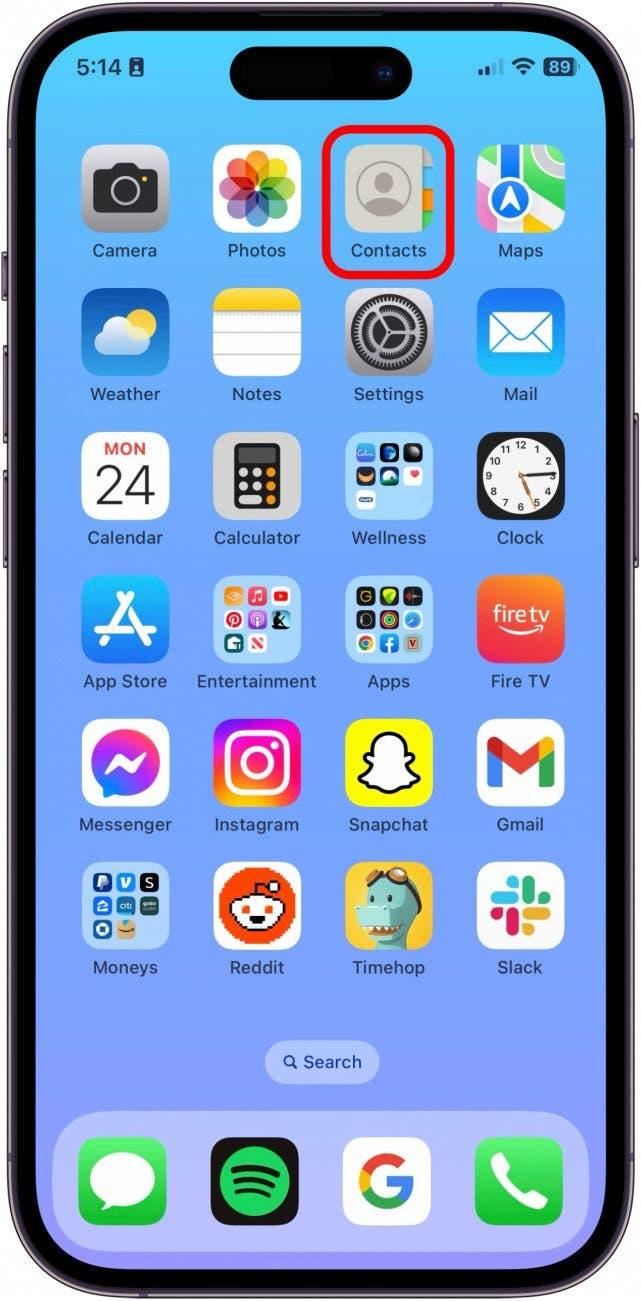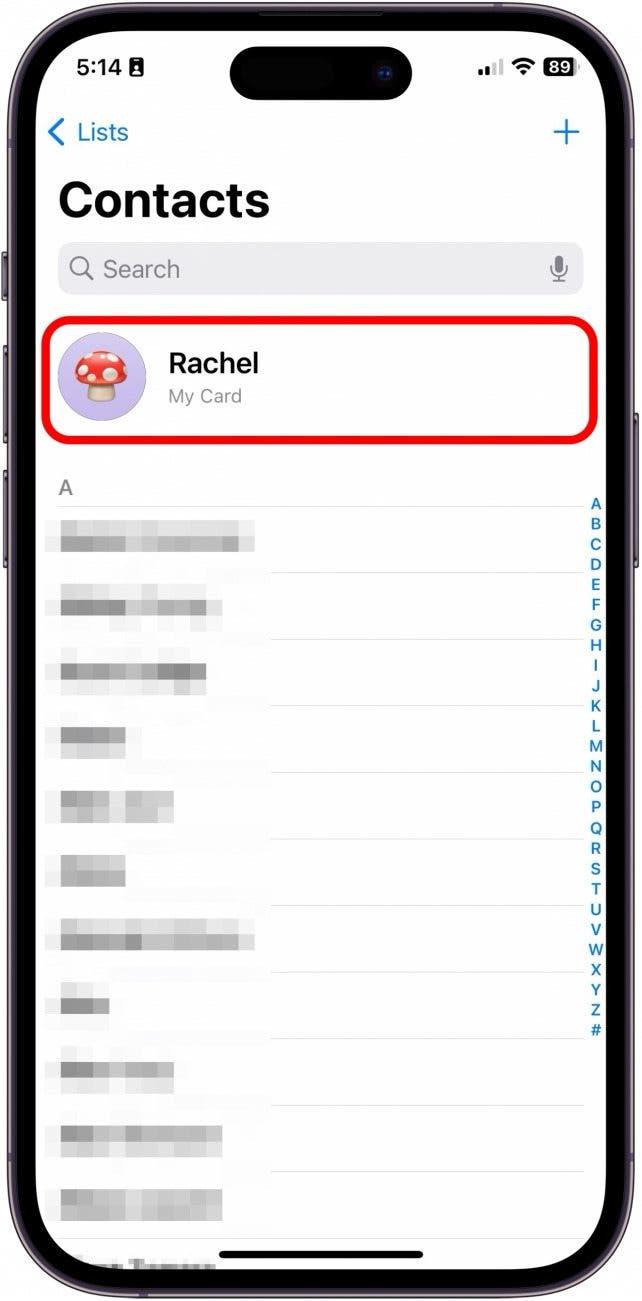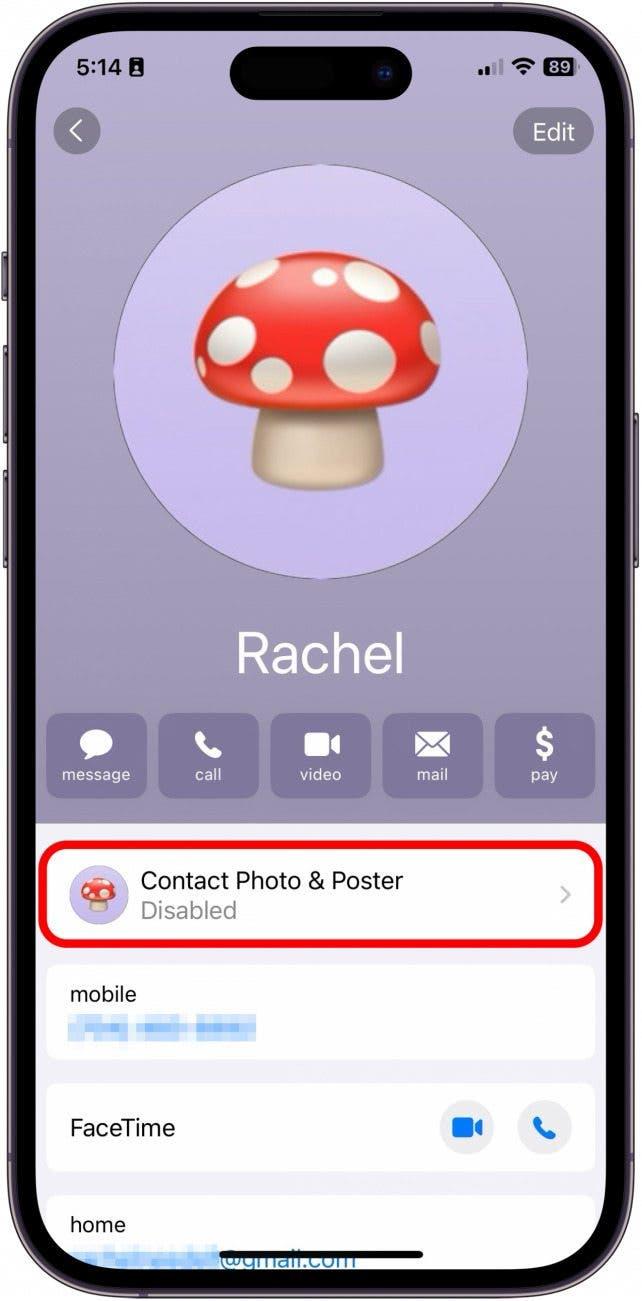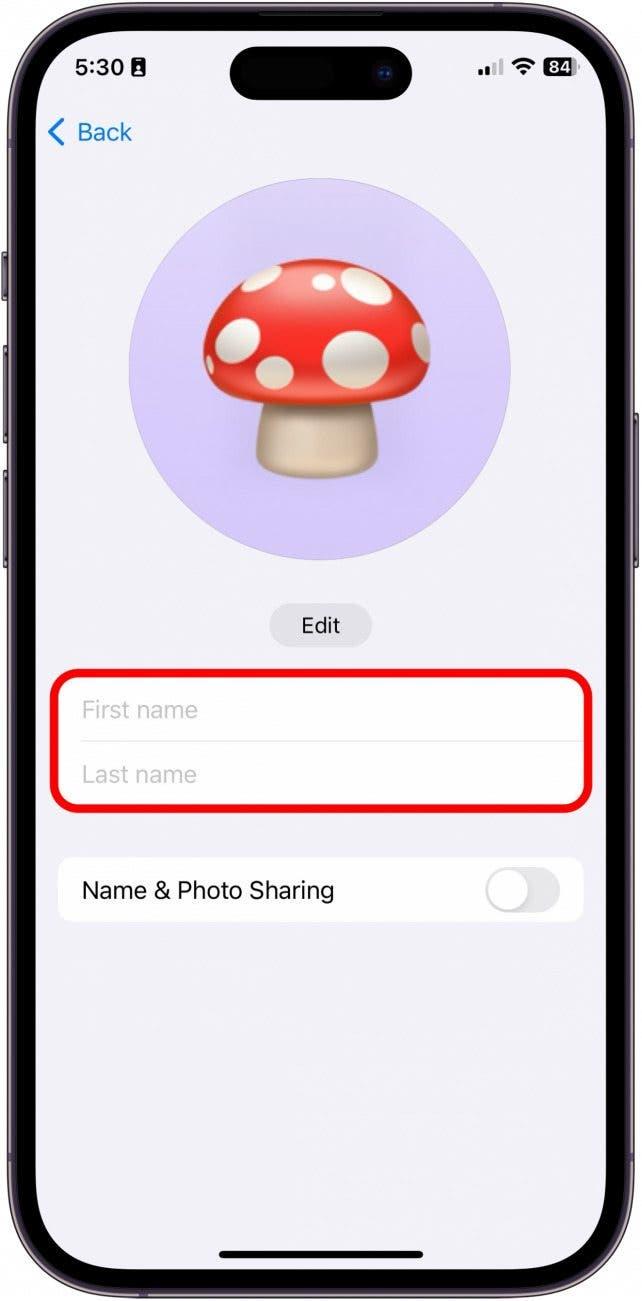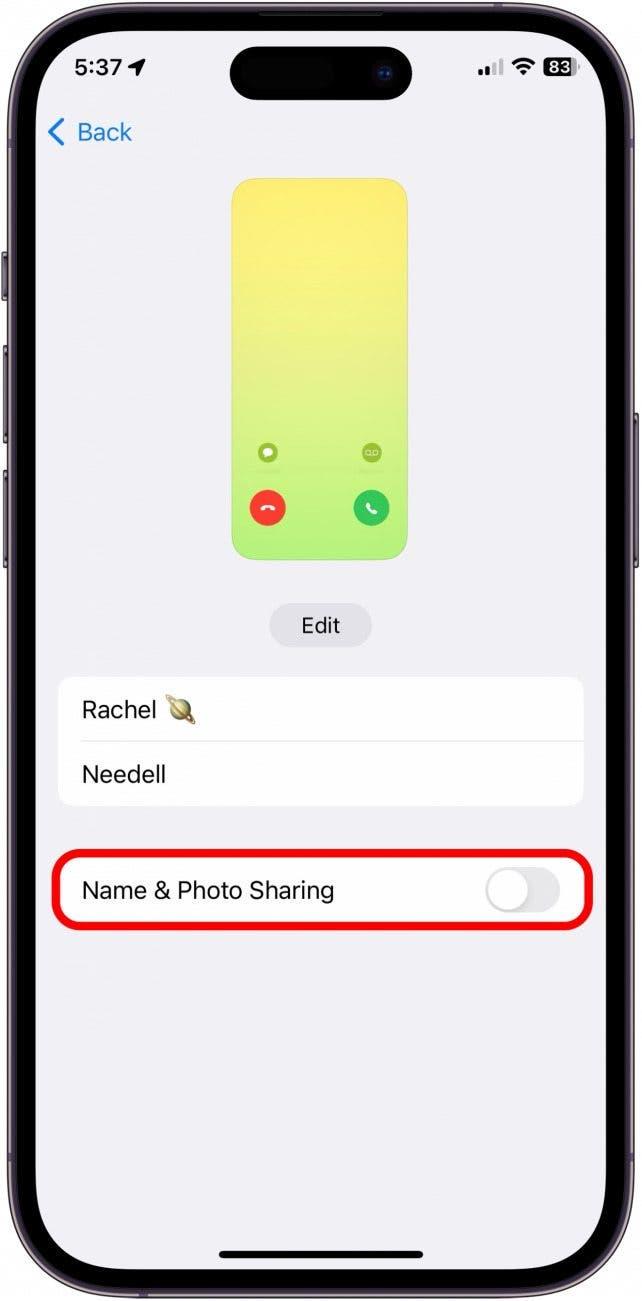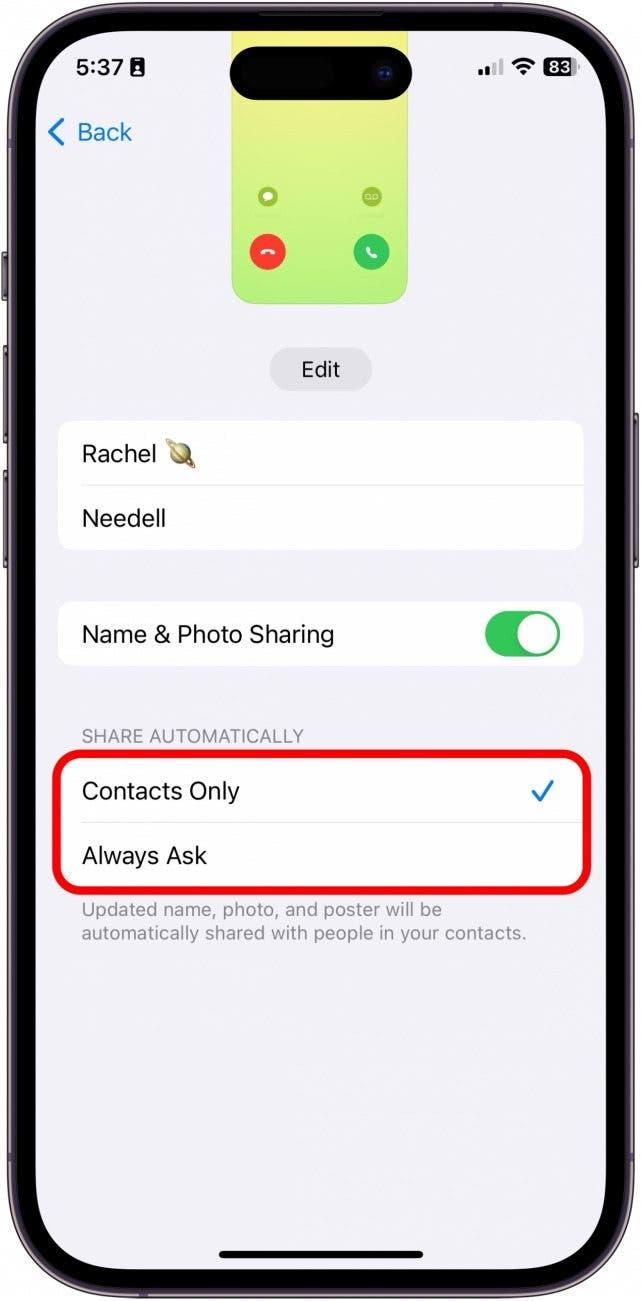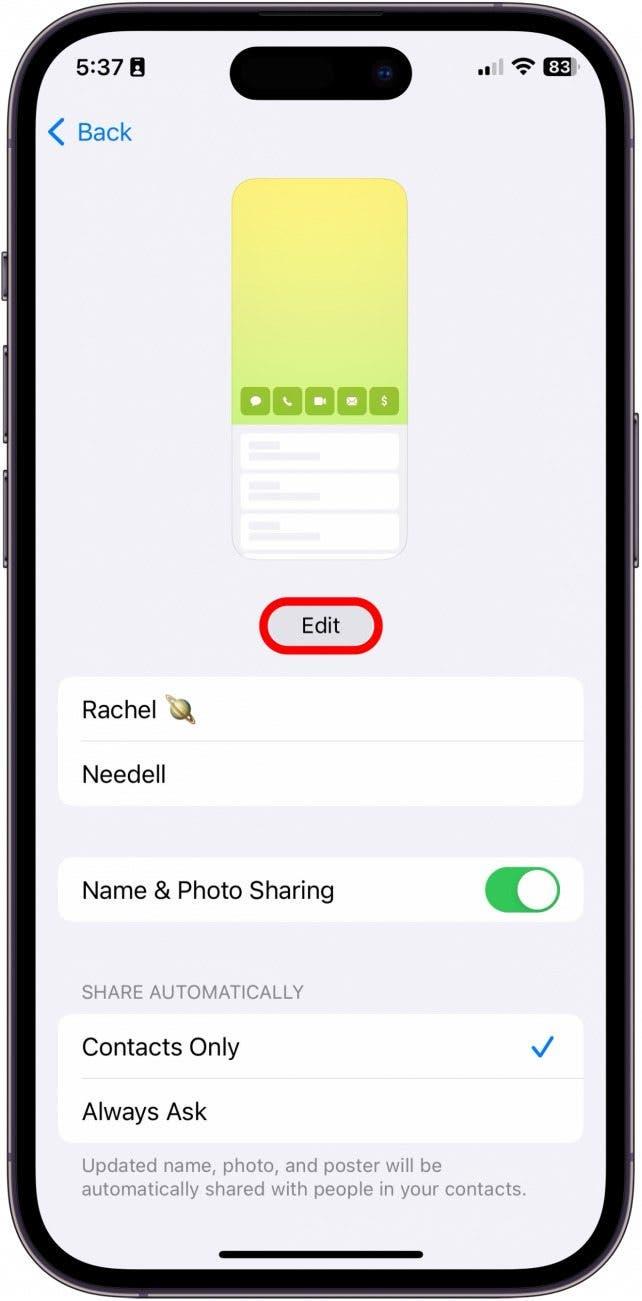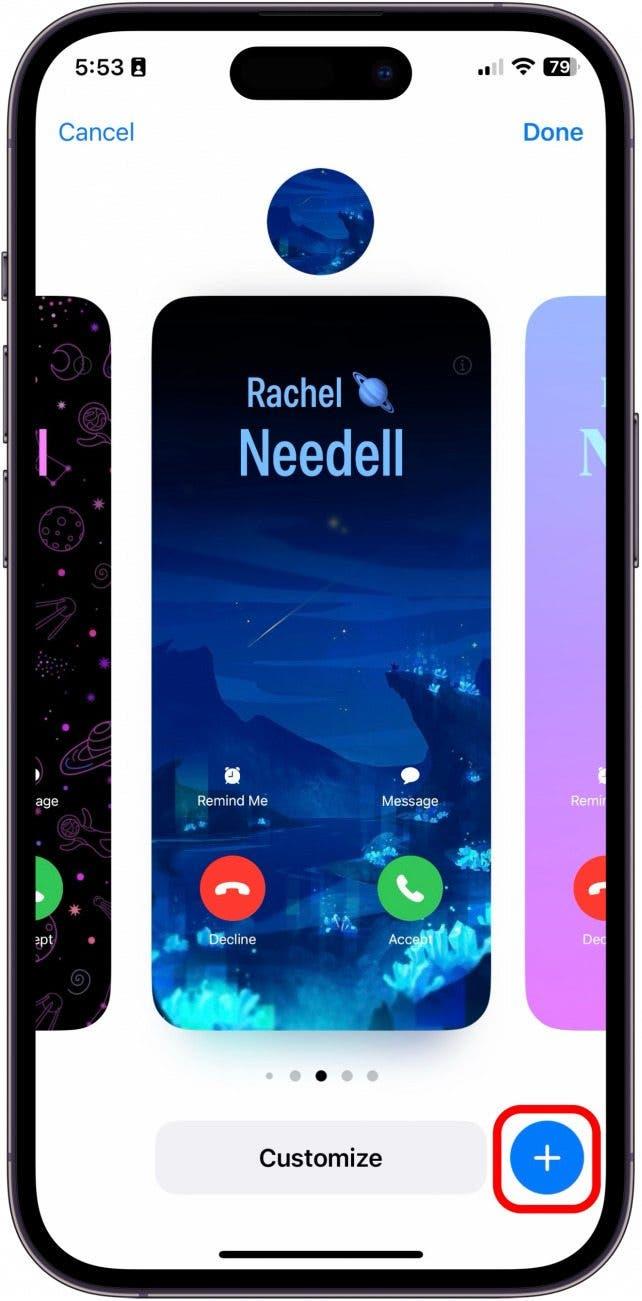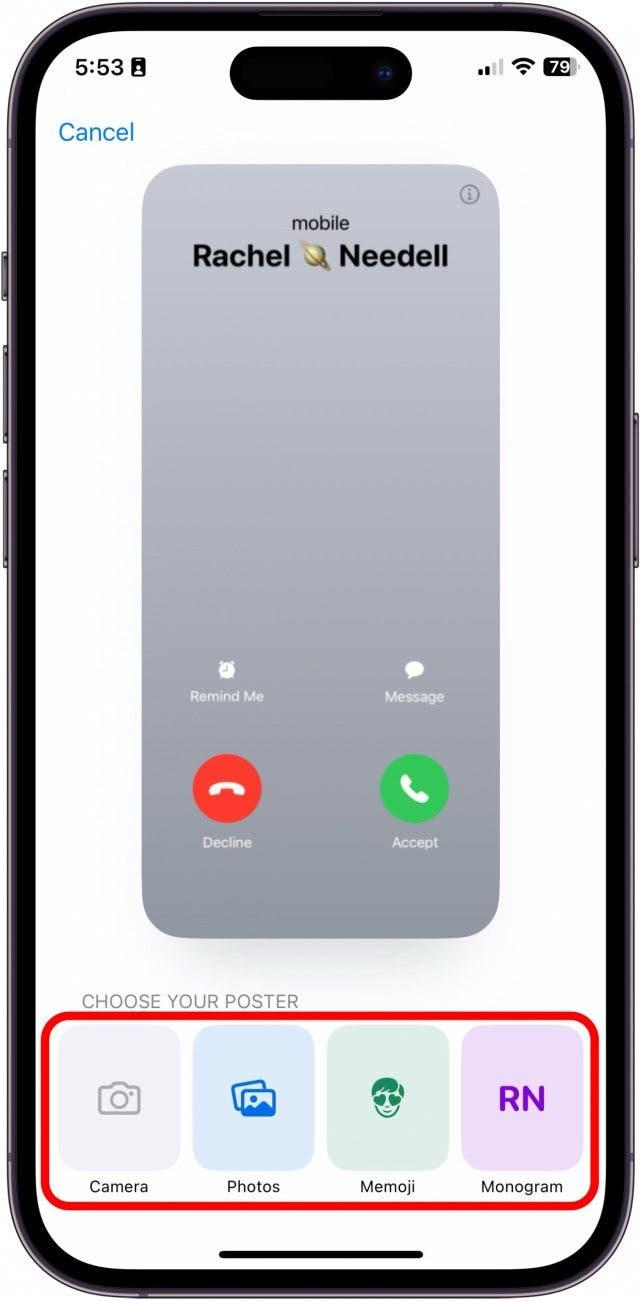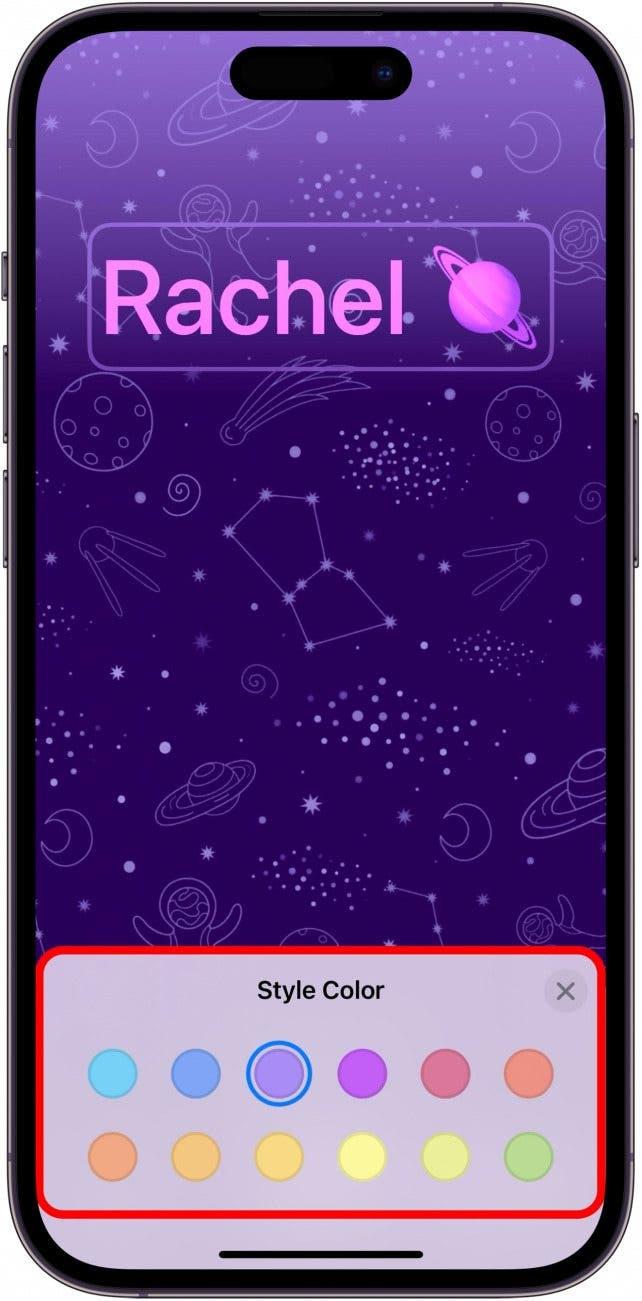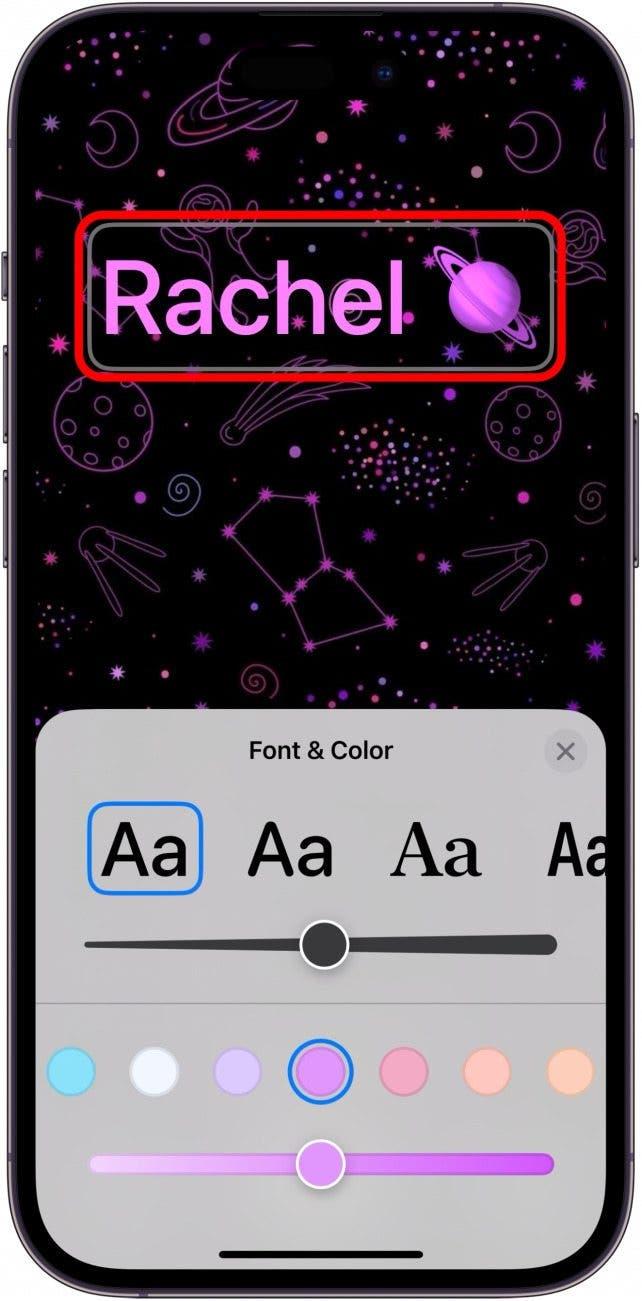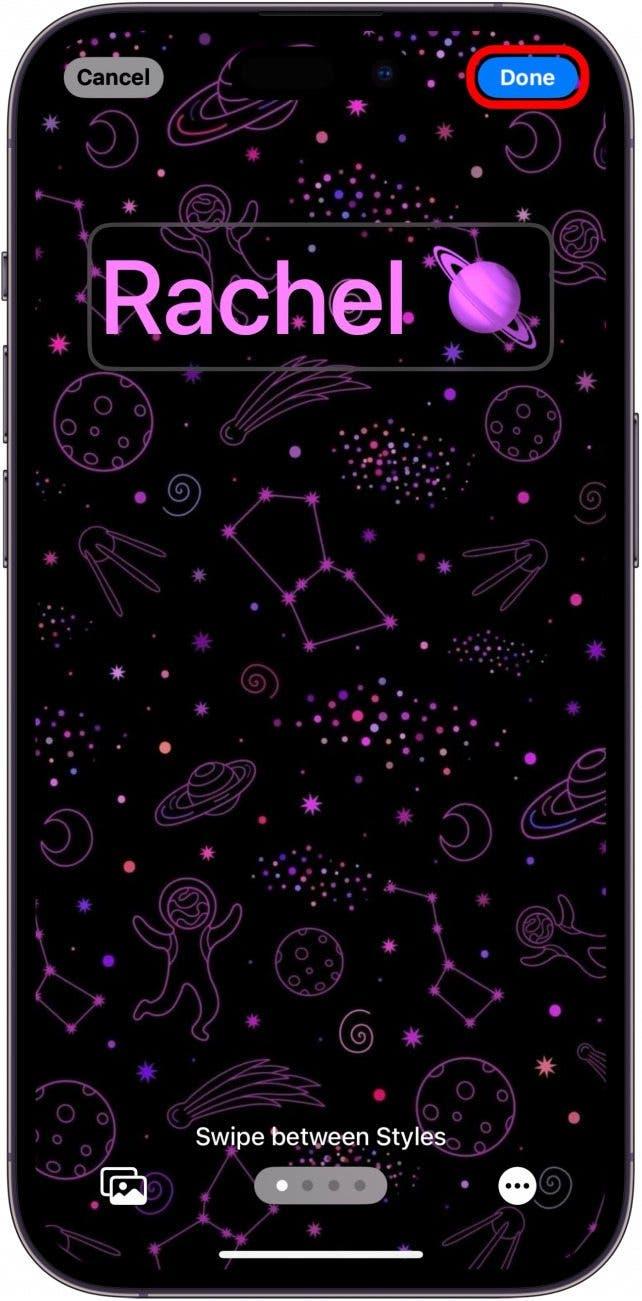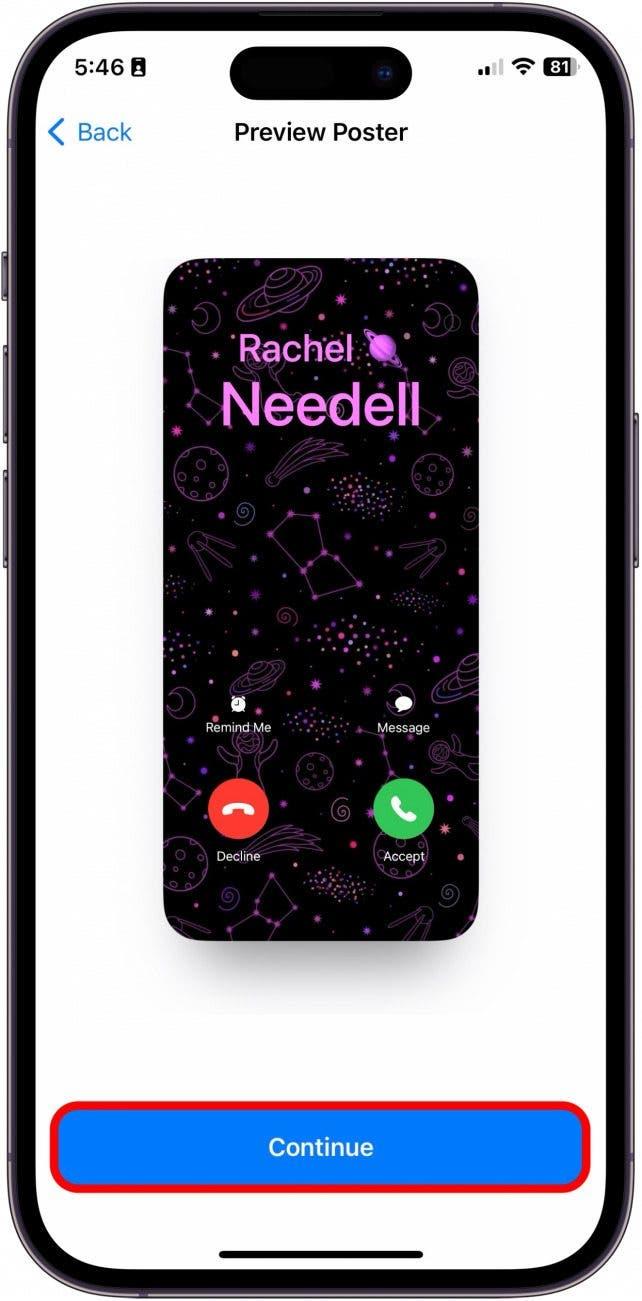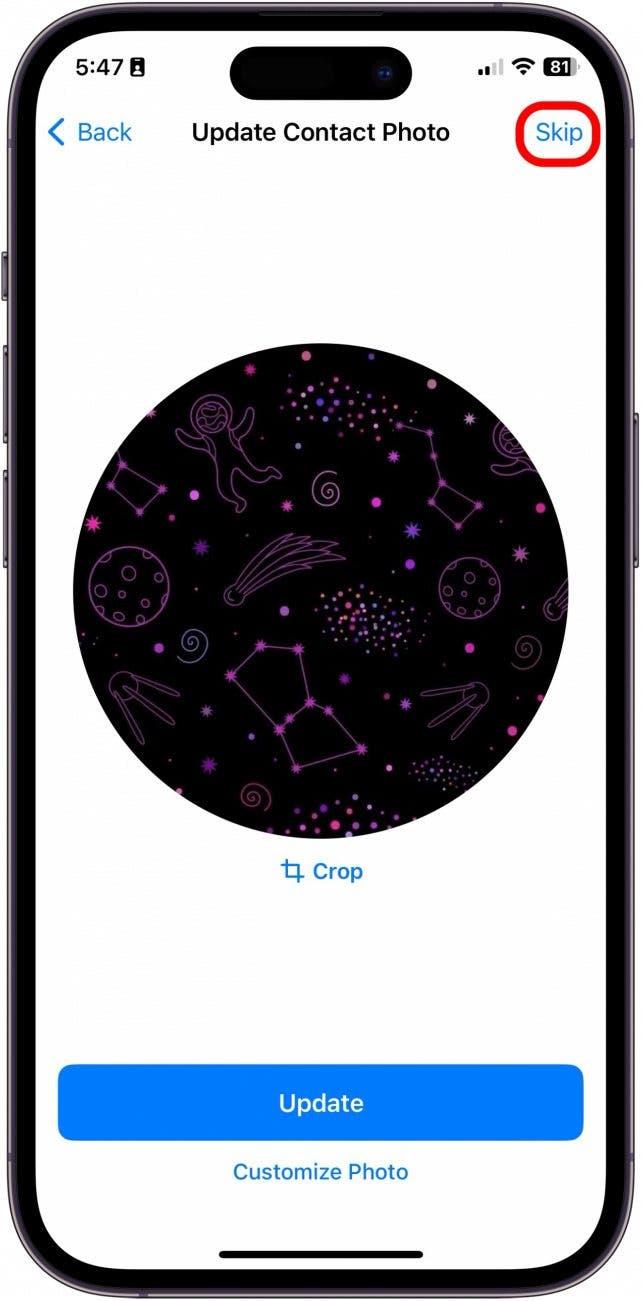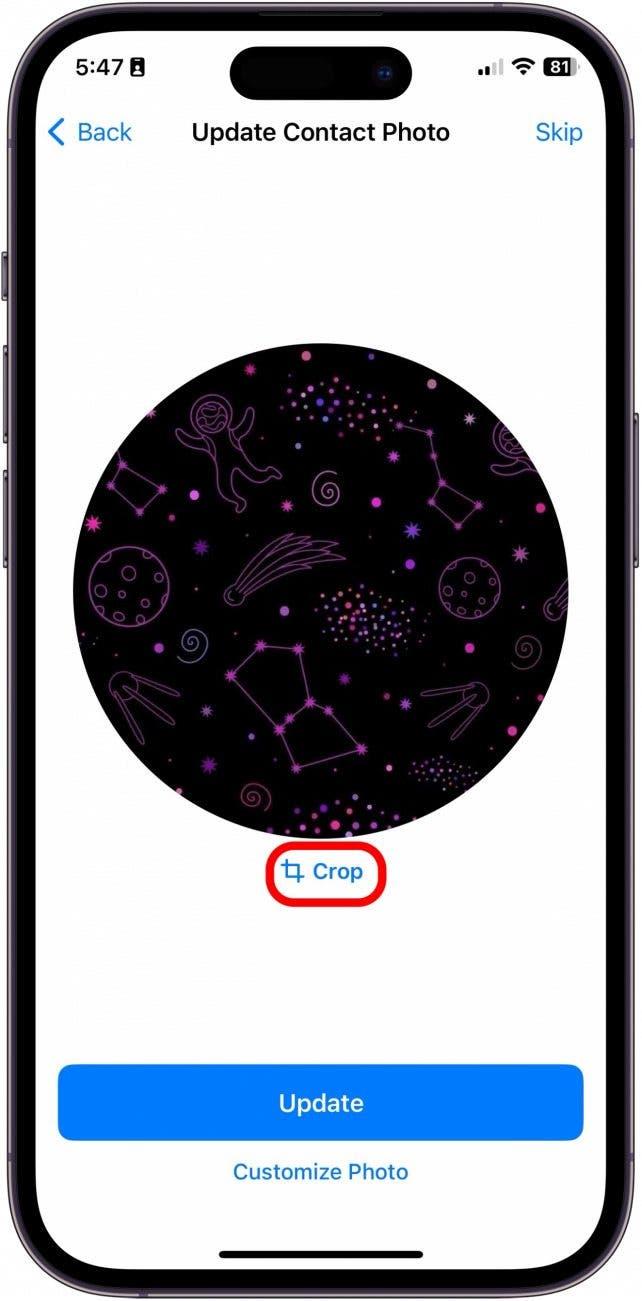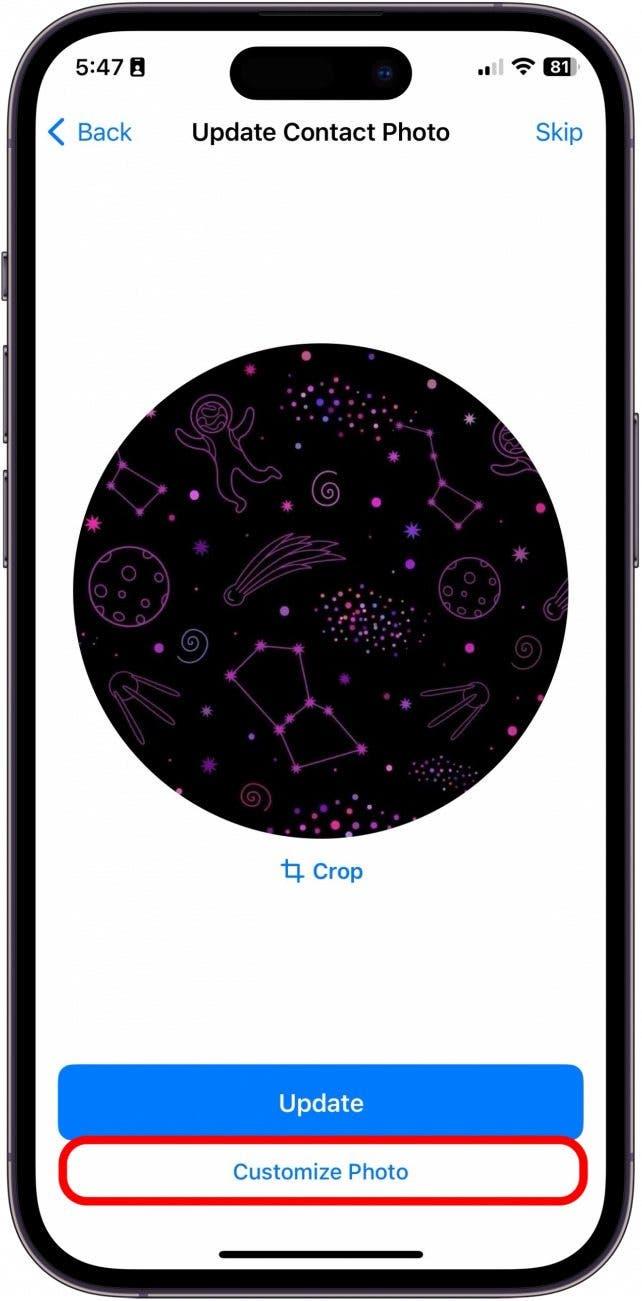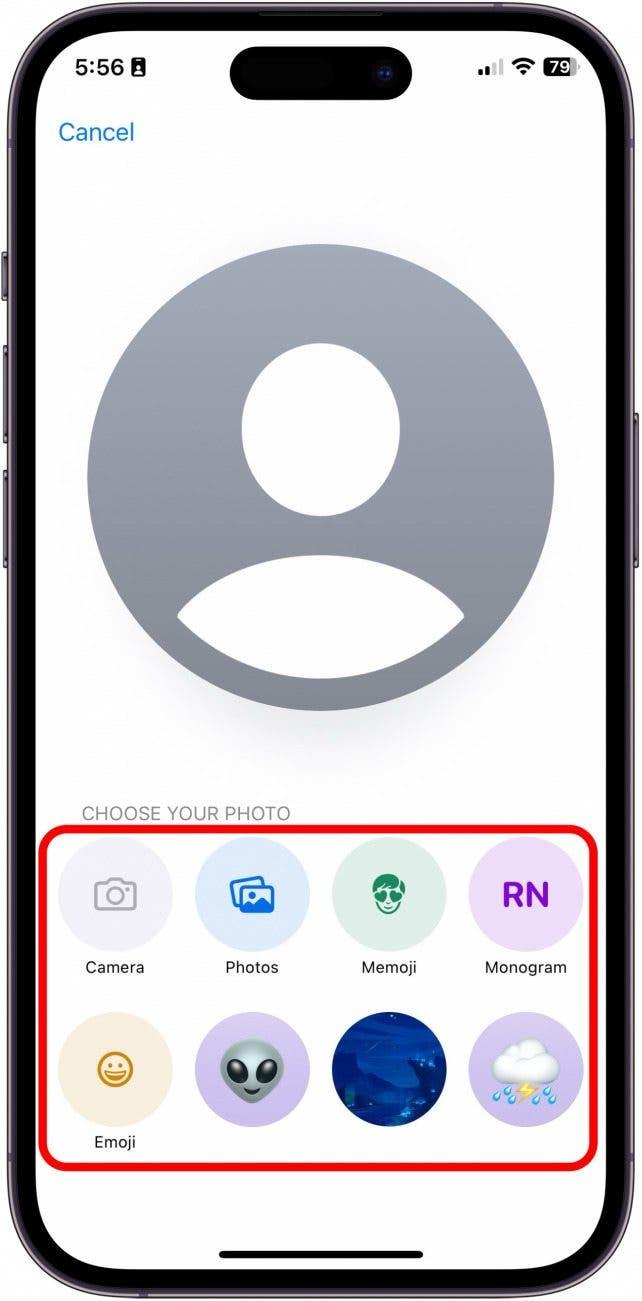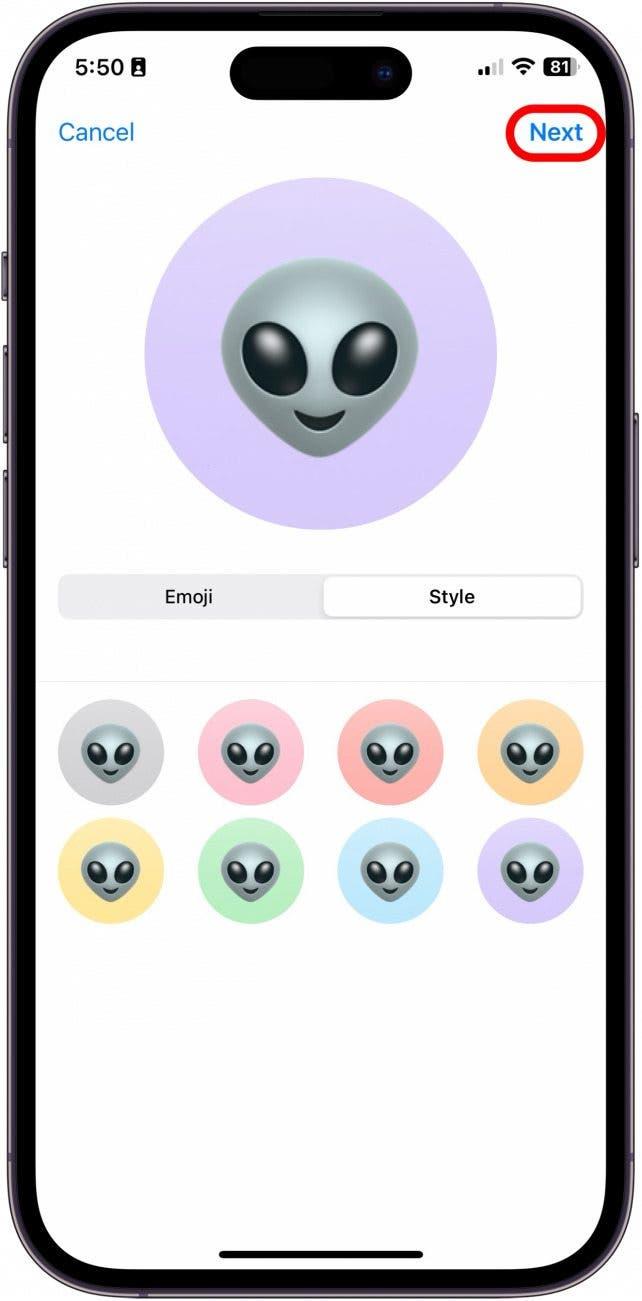С выходом iOS 17 компания Apple представила функцию, называемую Постеры контактов. Постеры контактов позволяют Вам выбирать, что будут видеть люди, когда Вы им звоните, так что теперь Вы можете показывать свою любимую фотографию, когда звоните своим друзьям. Мне очень нравится эта новая функция, и я уже экспериментирую и играю со всеми возможностями ее настройки. Вот как это сделать!
Почему Вам понравится этот совет:
- Персонализируйте то, как Вы будете отображаться на телефонах других людей, когда Вы им звоните.
- Создайте несколько Постеров контактов и меняйте их, когда захотите, в зависимости от обстоятельств или настроения.
- Чтобы видеть Постеры контактов при звонке, оба собеседника должны использовать iOS 17.
Как создавать и настраивать постеры контактов на iPhone
Системные требования
Для того чтобы воспользоваться этим советом, Вы должны обновить iOS 17. Следующие модели совместимы с iOS 17:
- iPhone 14, 14+, Pro, Pro Max
- iPhone 13, 13 mini, Pro, Pro Max
- iPhone 12, 12 mini, Pro, Pro Max
- iPhone 11, Pro, Pro Max
- iPhone XS, XS Max
- iPhone XR
- iPhone SE (2-го поколения или более поздней версии)
Эта функция крута не только тем, что делает Ваш опыт использования iPhone более персонализированным, это также отличный способ отличить два разных телефона. Например, если у Вашего партнера есть два телефона, один для работы, а другой для личного пользования, Плакат контактов может стать простым способом отличить, с какого телефона звонит контакт, даже если имя контакта одинаковое. Если Вам нравятся советы по настройке Вашего iPhone, обязательно подпишитесь на нашу бесплатную рассылку Совет дня!
 Откройте для себя скрытые возможности Вашего iPhoneПолучайте каждый день по одному совету (со скриншотами и четкими инструкциями), чтобы Вы могли овладеть своим iPhone всего за одну минуту в день.
Откройте для себя скрытые возможности Вашего iPhoneПолучайте каждый день по одному совету (со скриншотами и четкими инструкциями), чтобы Вы могли овладеть своим iPhone всего за одну минуту в день.
- На Вашем iPhone откройте раздел Контакты.

- Нажмите пункт Моя карточка.

- Нажмите пункт Фото и плакат контакта.

- Прежде чем приступить к редактированию изображения, я рекомендую Вам ввести свое имя и фамилию, чтобы Вы могли увидеть, как это будет выглядеть в примере.

- Затем выберите, хотите ли Вы, чтобы этот плакат с изображением контакта передавался Вашим контактам при звонках и отправке текстовых сообщений, и включите функцию «Совместный доступ к имени и фото».

- Если Вы решили включить функцию «Общий доступ к имени и фотографиям», Вы можете выбрать, включить ли ее для всех контактов или попросить Ваш iPhone спрашивать, прежде чем поделиться плакатом с контактами.

- Теперь нажмите Редактировать.

- Нажмите синюю кнопку с плюсом, чтобы создать новый Контактный плакат с нуля.

- Выберите, хотите ли Вы сделать фотографию сейчас, выбрать из существующих фотографий, использовать memoji или использовать простую, но классическую монограмму. Для данного примера я выбрал Фото.

- Выбрав фотографию, проведите пальцем справа налево, чтобы просмотреть параметры фильтрации.

- Выберите Ваше имя из опций Шрифт и Цвет.

- Когда Вы закончите, нажмите кнопку Готово.

- Далее Вам будет показан предварительный просмотр того, как будет выглядеть Ваш новый плакат для контактов, когда Вы будете звонить другому пользователю iPhone. Если он Вам нравится, нажмите Продолжить.

- Далее Вы можете выбрать обновление фотографии контакта, если хотите. Если нет, нажмите Пропустить в правом верхнем углу. В противном случае, перейдите к шагу 15.

- Вы можете выбрать пункт Обрезать, чтобы настроить, какая часть фотографии будет обрезана.

- Или же Вы можете выбрать пункт Настроить фото, чтобы создать пользовательскую контактную фотографию для нового контактного плаката.

- Опять же, выберите, хотите ли Вы сделать фотографию сейчас, выбрать из существующих фотографий, использовать memoji или использовать простую, но классическую монограмму. Для данного примера я выбрал эмодзи.

- Когда Вы закончите, нажмите Далее.

Вот так Вы создаете и настраиваете новую функцию «Плакат контакта» в приложении Контакты!