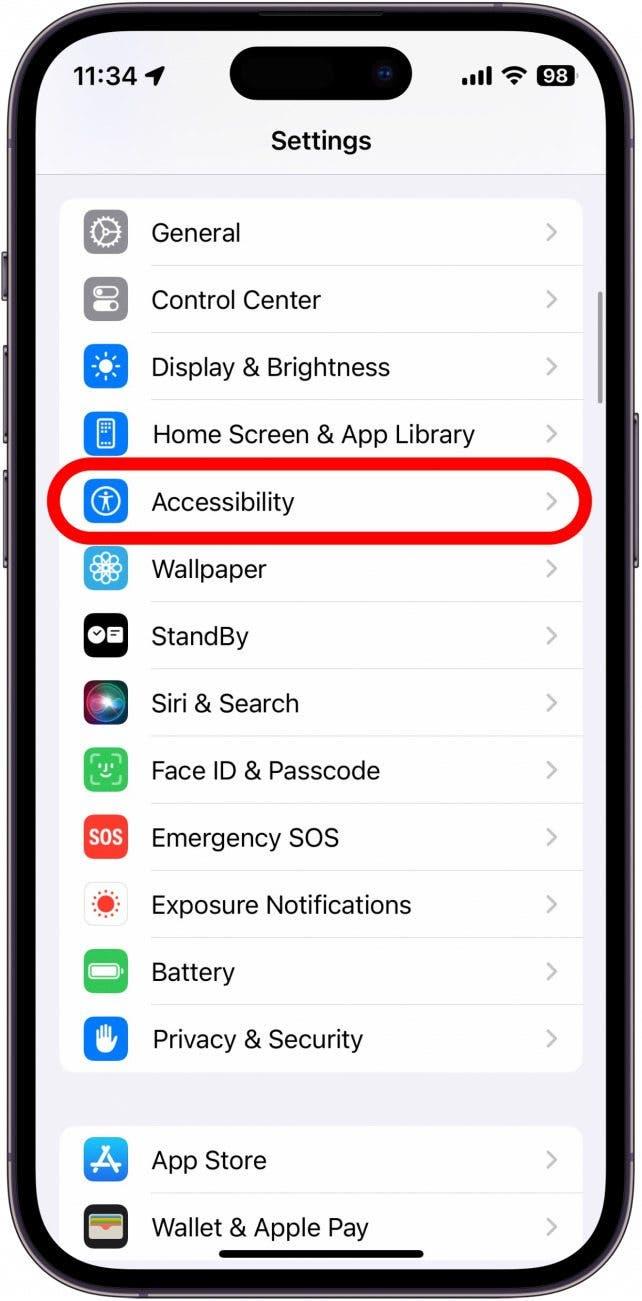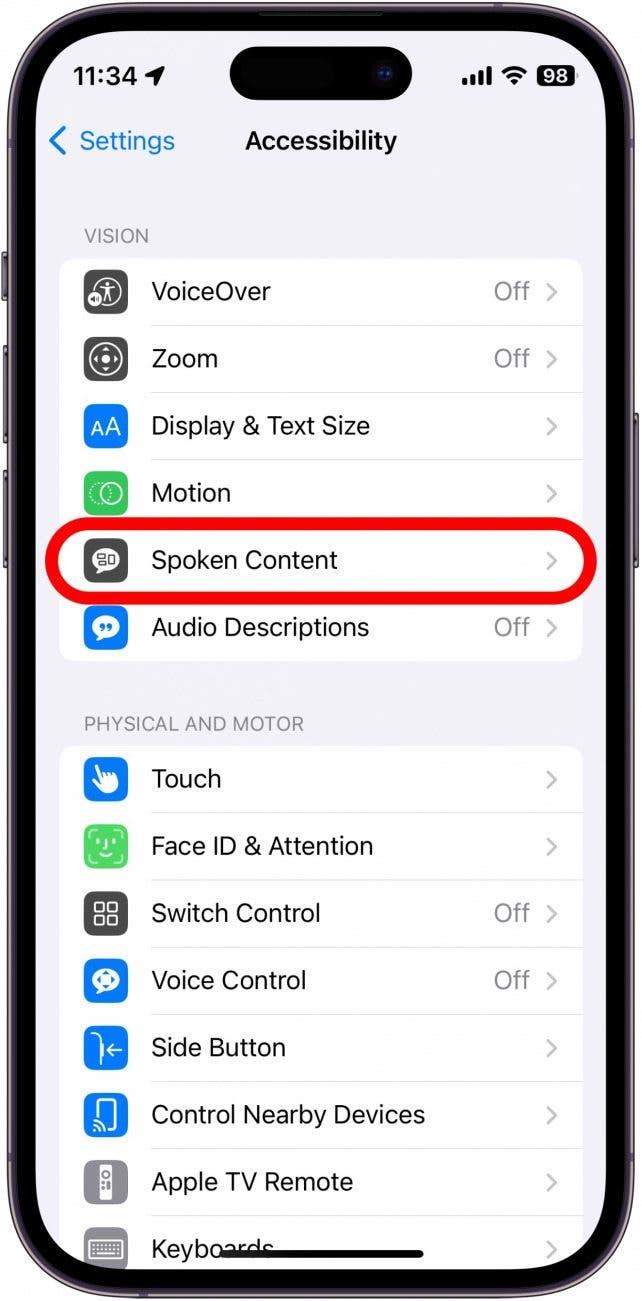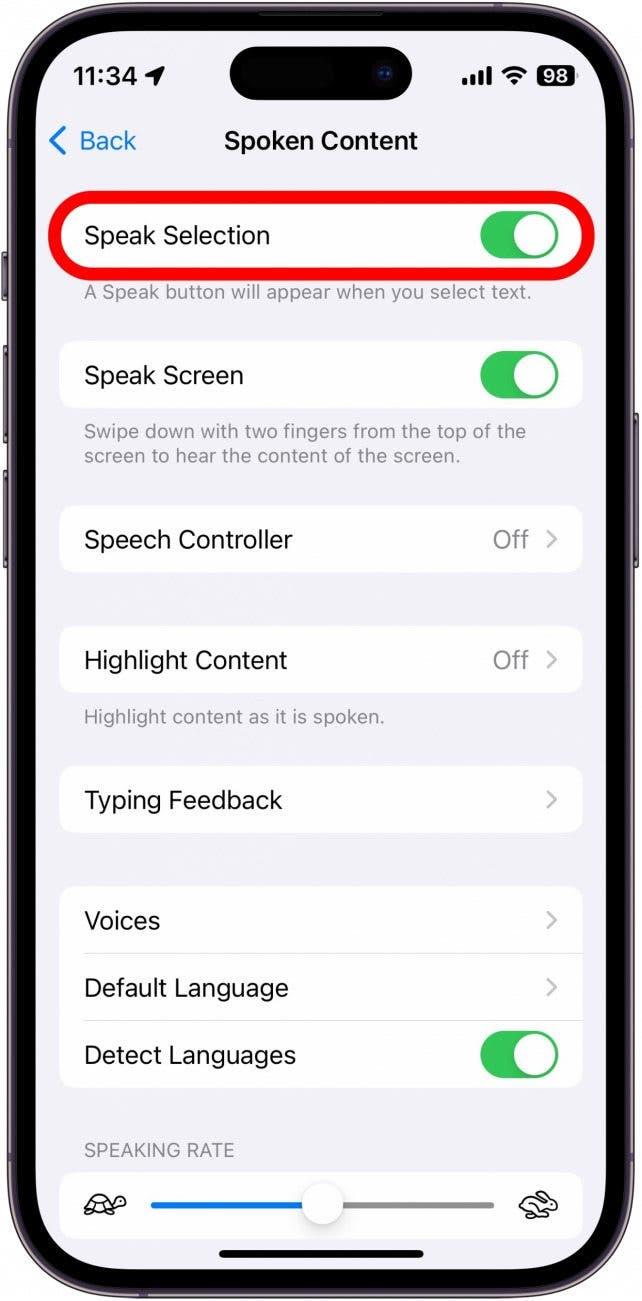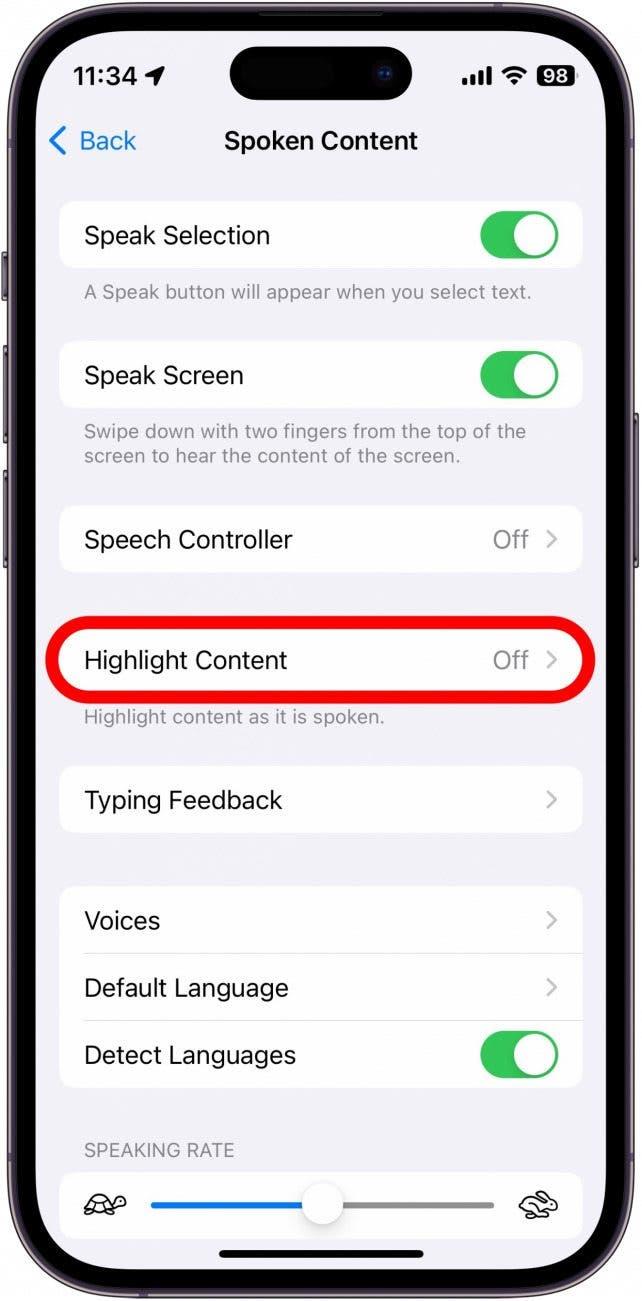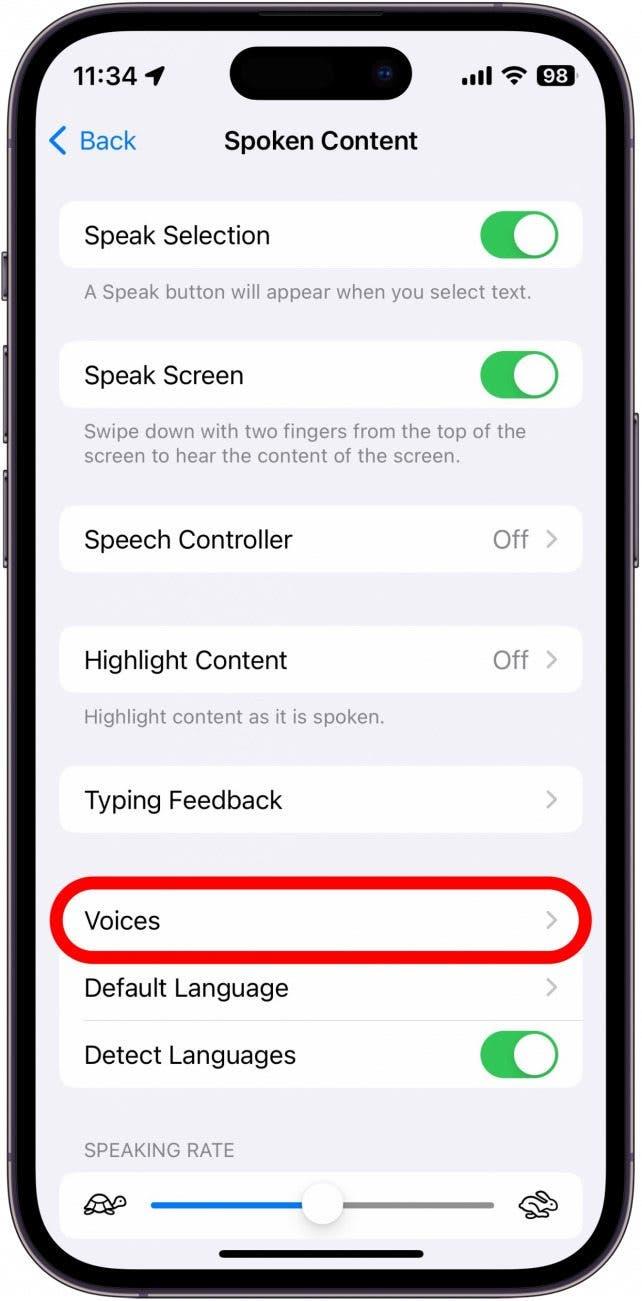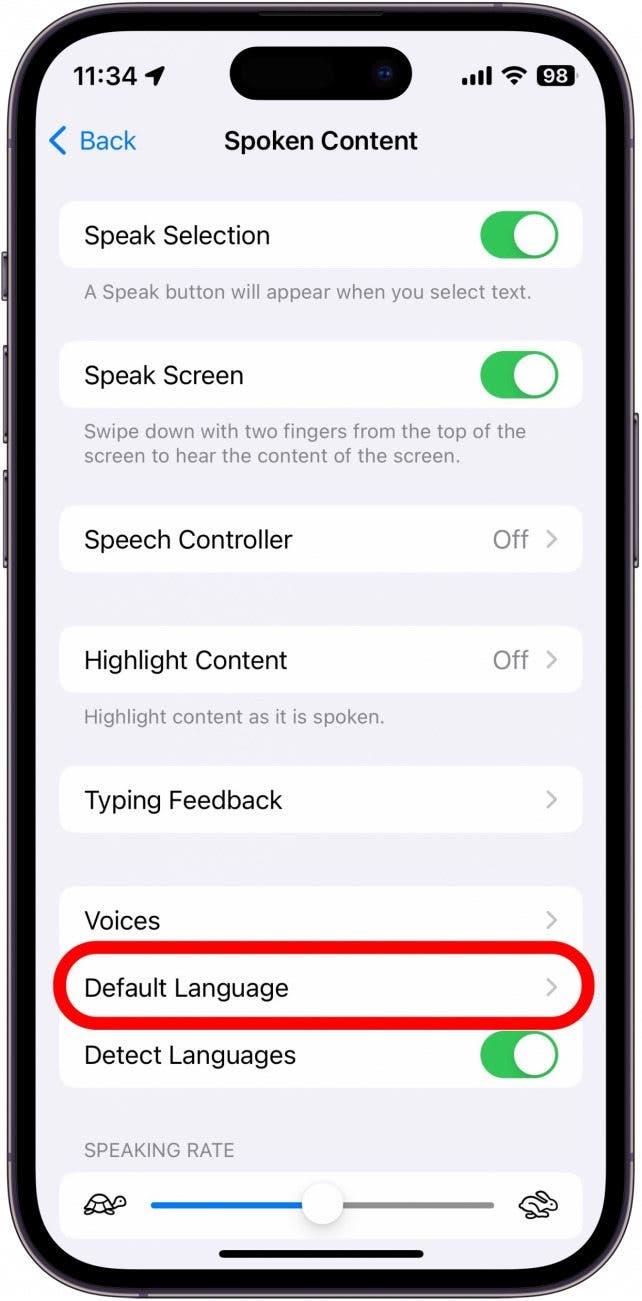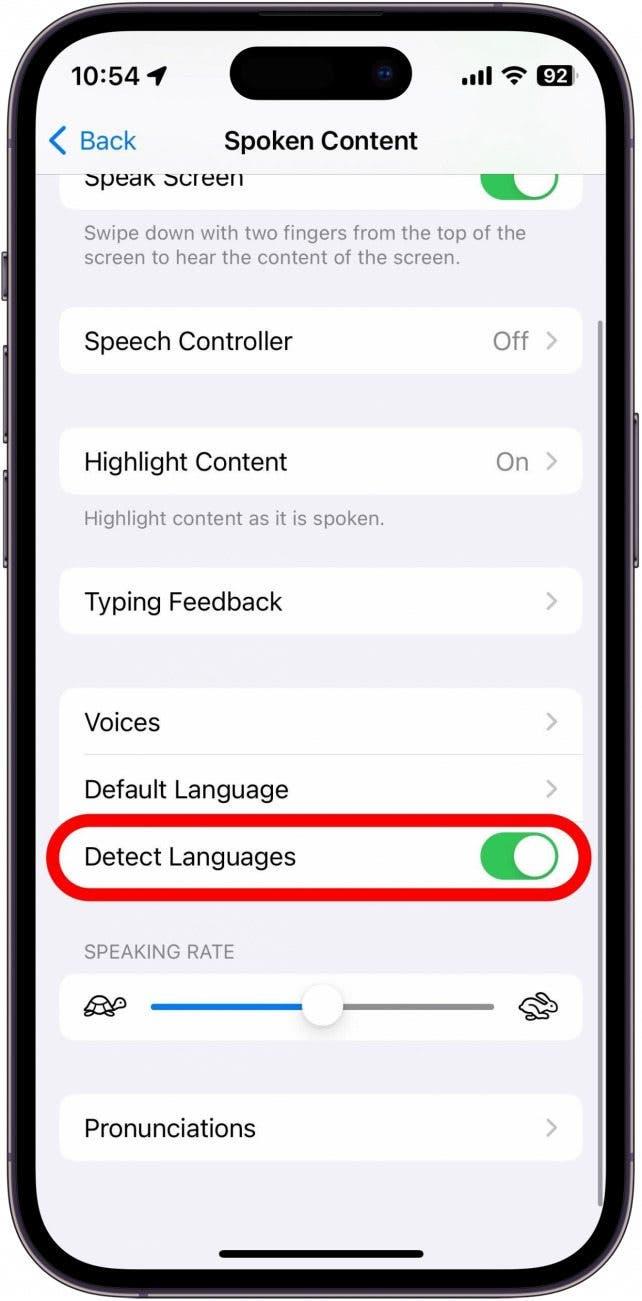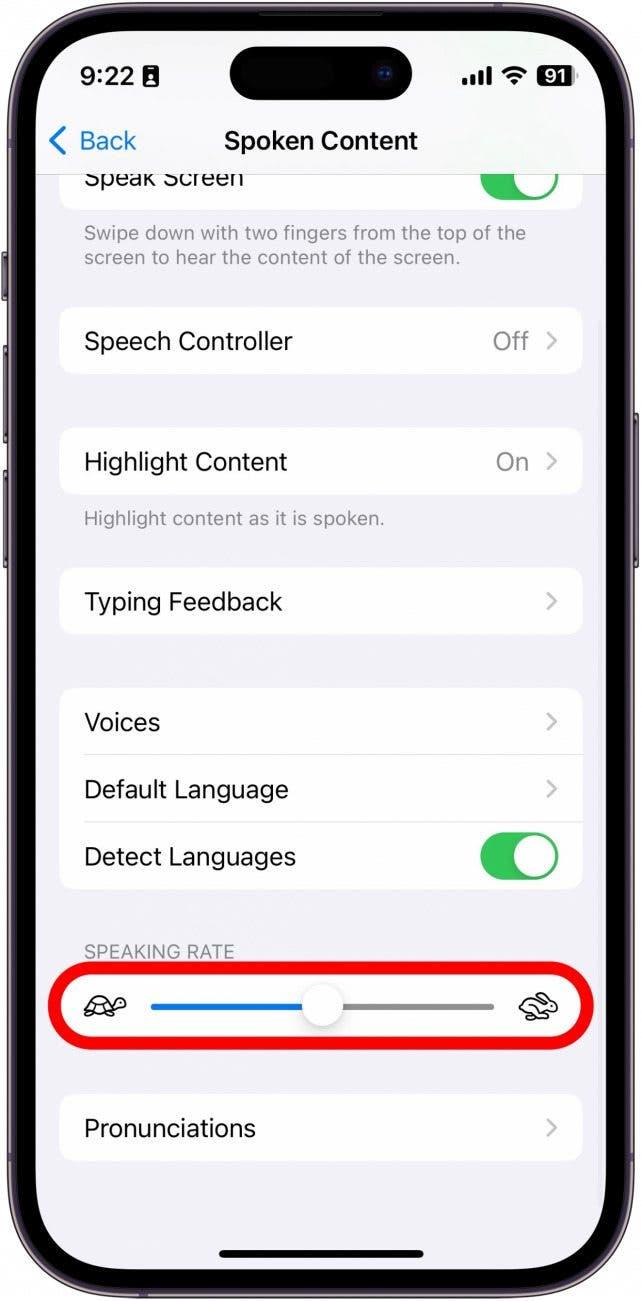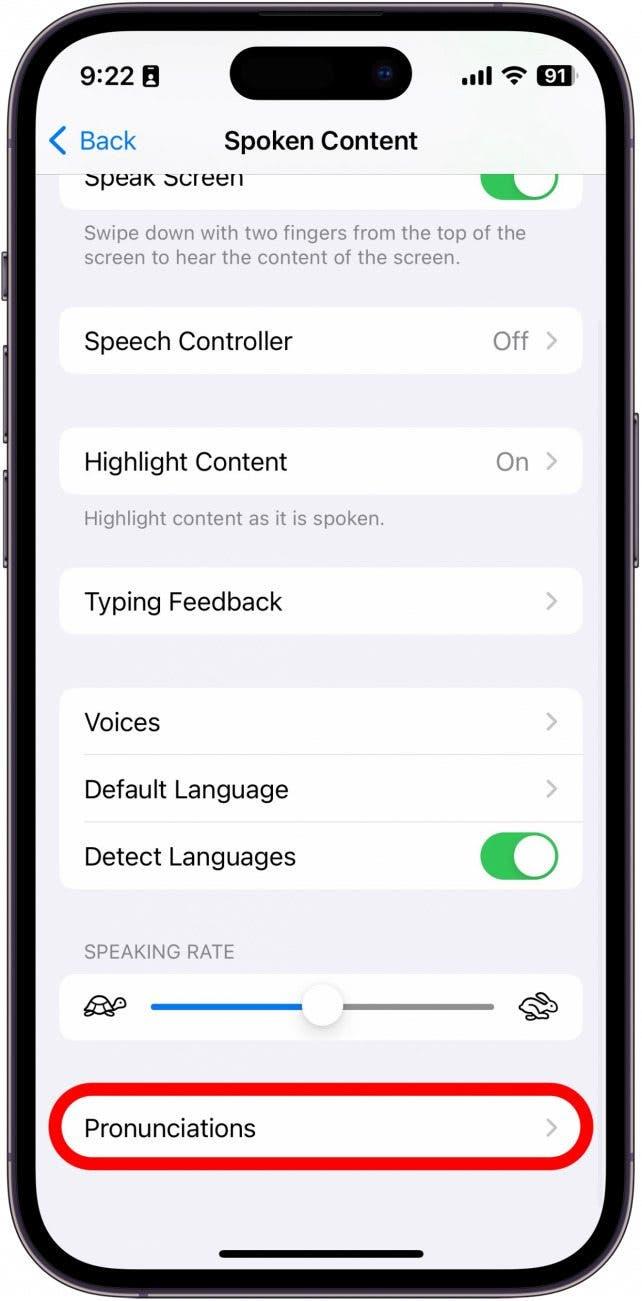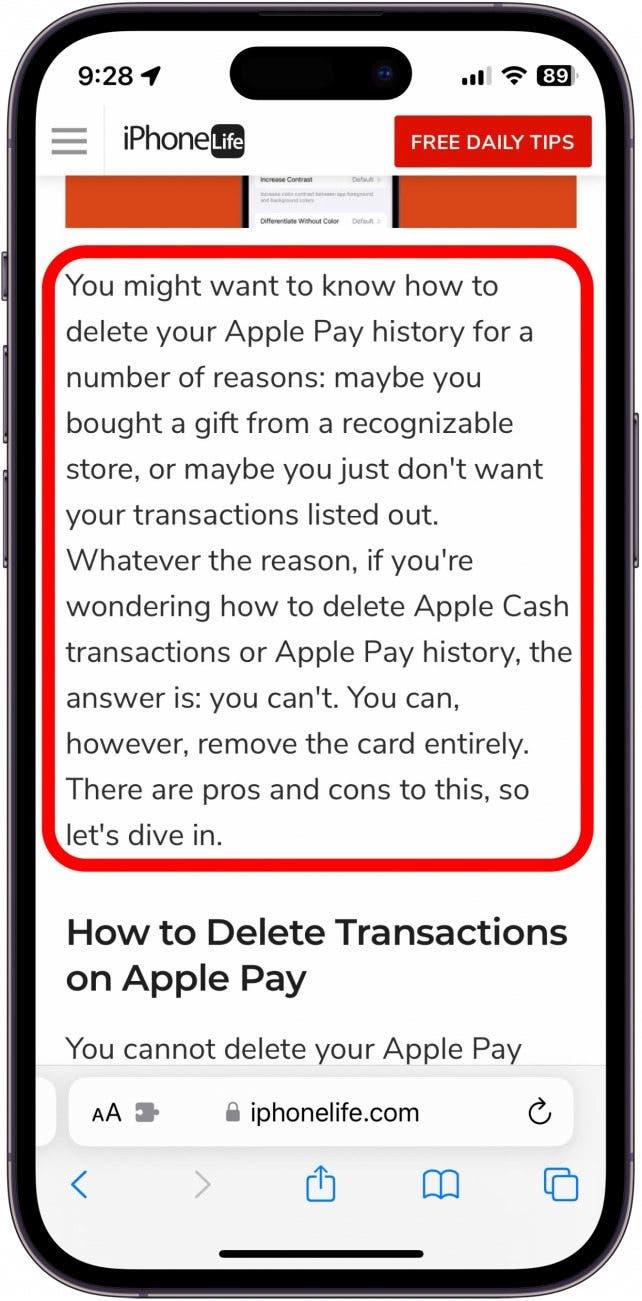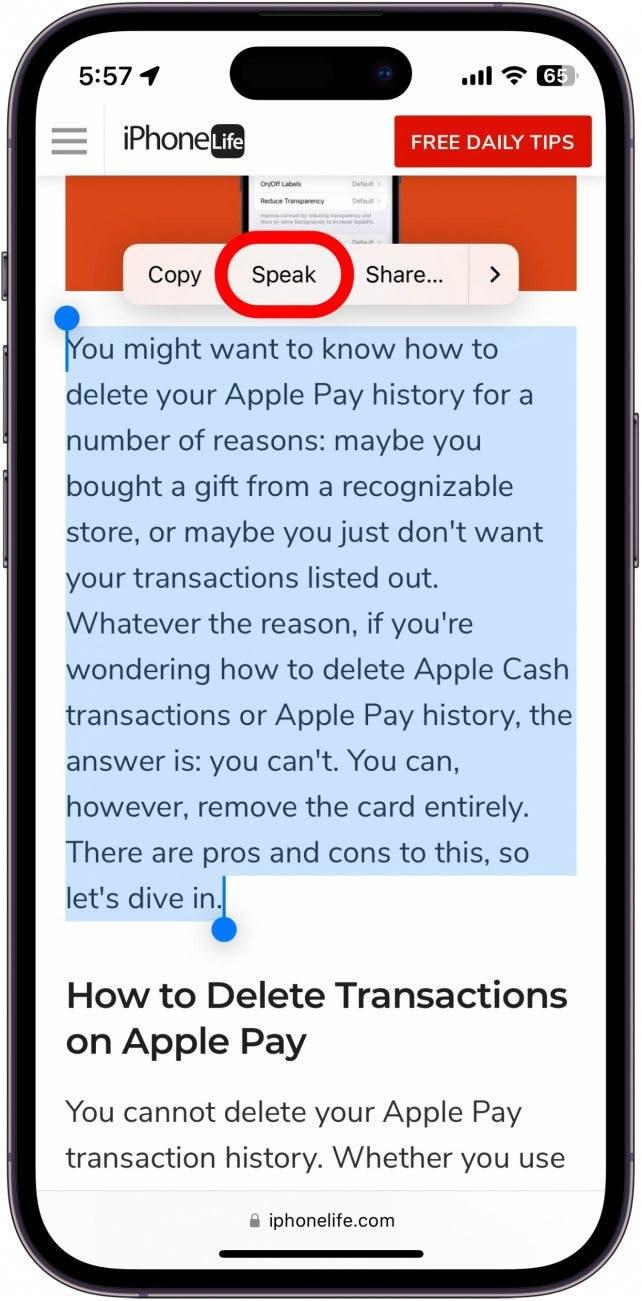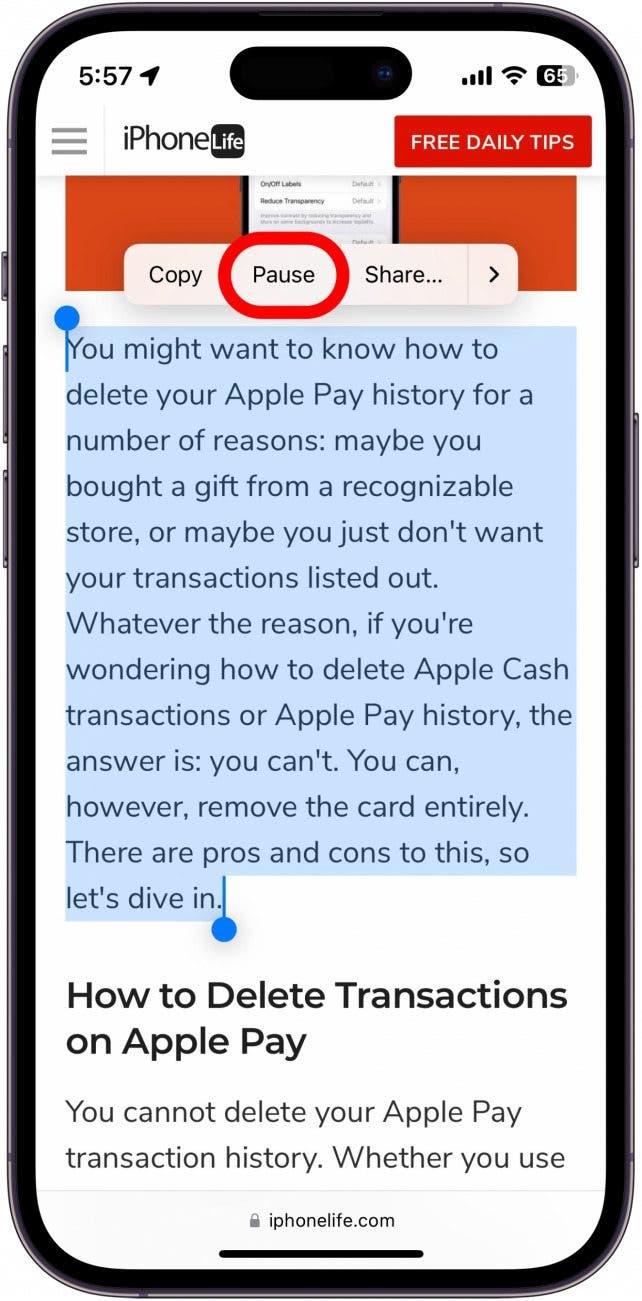Если Вы считаете, что Вам удобнее не читать, а слушать текст на iPhone или iPad, Вы можете легко включить эту возможность. Например, Вы можете захотеть, чтобы устройство читало Вам веб-страницу, электронную книгу или другой документ, пока Вы занимаетесь домашними делами. Вот как использовать функцию «текст в речь» на iPhone или iPad.
Почему Вам понравится этот совет:
- Слушайте веб-статьи или книги, когда Вы заняты другими делами.
- Попросите iPhone или iPad почитать Вам, если Вы плохо видите экран.
Как использовать функцию преобразования текста в речь на iPhone
Компания Apple позаботилась о том, чтобы iPhone был оснащен широким набором встроенных функций доступности, чтобы каждый мог им пользоваться. Функция преобразования текста в речь является одной из таких возможностей. Вы можете использовать этот инструмент для того, чтобы Ваш iPhone читал Вам вслух. Для получения дополнительных советов и рекомендаций по обеспечению доступности iPhone, не забудьте подпишитесь на нашу бесплатную рассылку «Совет дня». Итак, вот как настроить функцию «текст в речь» на iPhone:
 Откройте для себя скрытые возможности Вашего iPhoneПолучайте каждый день по одному ежедневному совету (со скриншотами и четкими инструкциями), чтобы Вы могли овладеть своим iPhone всего за одну минуту в день.
Откройте для себя скрытые возможности Вашего iPhoneПолучайте каждый день по одному ежедневному совету (со скриншотами и четкими инструкциями), чтобы Вы могли овладеть своим iPhone всего за одну минуту в день.
- Откройте приложение Настройки и выберите пункт Доступность.

- Выберите пункт Разговорный контент.

- Нажмите на тумблер рядом с пунктом Выделение речи, чтобы включить или выключить его.

- Выделение контента позволит выделить каждое слово по мере его произнесения.

- Вы можете выбрать пункт Голоса, чтобы выбрать другой голос, сгенерированный компьютером.

- Вы также можете выбрать язык по умолчанию.

- Если Вы измените язык по умолчанию, Вы можете выключить тумблер рядом с пунктом Определять языки. Это позволит Вашему iPhone читать на других языках вместо того, чтобы переводить на Ваш язык по умолчанию.

- Ползунок Speaking Rate позволяет Вам регулировать скорость или скорость чтения текста голосом.

- Наконец, Вы можете добавить произношение, если голос «текст в речь» произносит что-то неправильно.

- Чтобы использовать функцию «текст в речь», нажмите и удерживайте текст, чтобы выделить его.

- Нажмите кнопку Говорить, и Ваш iPhone начнет читать текст вслух.

- Вы можете нажать на выделенный текст и нажать Пауза, чтобы остановить чтение в любой момент.

Теперь Вы можете использовать функцию преобразования текста в речь, чтобы Ваш iPhone или iPad читал Вам вслух, если Вам трудно читать все на экране, или когда Вы занимаетесь домашними делами, готовите еду или идете на прогулку.