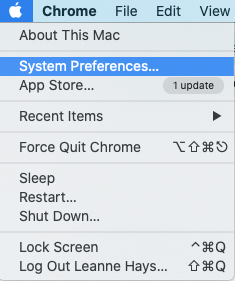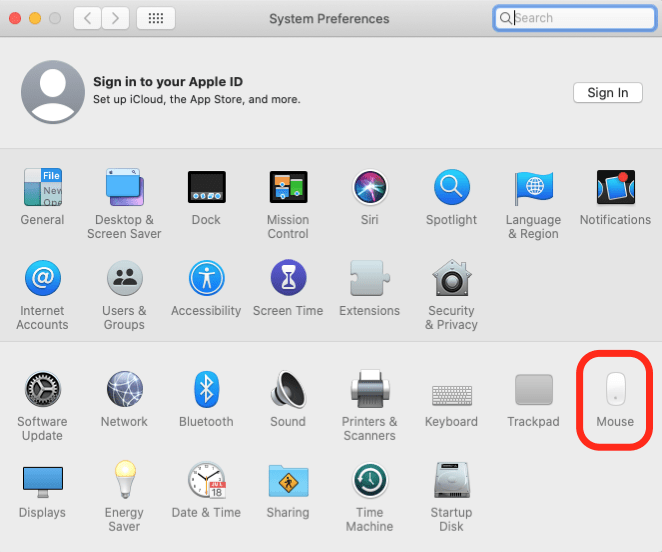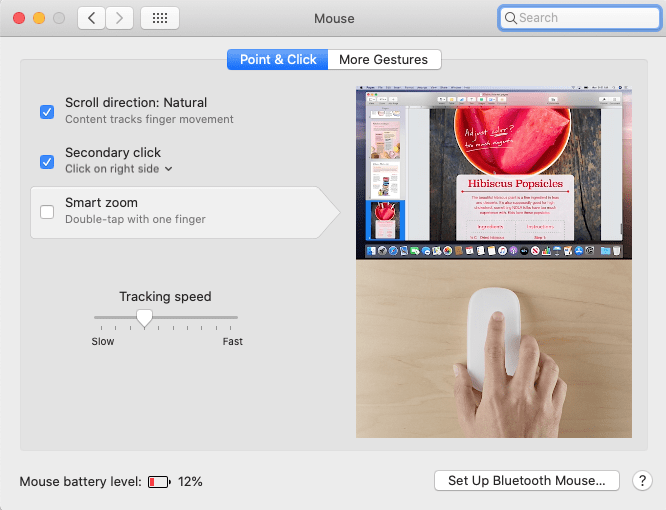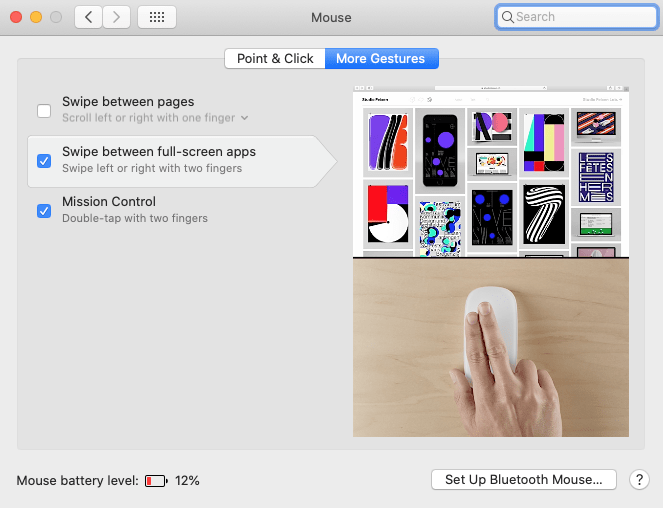Как щелкнуть правой кнопкой мыши на мышью для Mac или MacBook Pro? Как насчет других жестов Magic Mouse 2 и Magic Mouse с яблочной беспроводной мышью? Вот как использовать Apple Magic Mouse.
Magic Mouse и Magic Mouse 2 Apple легко в Ваш Mac через Bluetooth, но может быть немного сложно научиться использовать, поскольку у них нет отдельной кнопки правой кнопки. Давайте рассмотрим, как использовать волшебную мышь, в том числе как щелкнуть правой кнопкой мыши на мышью MAC, и использовать жест масштабирования Magic Mouse и Swipes. Для более великого Magic Mouse и сочетания клавиш Учебники, проверьте наши бесплатные Совет дня .
Как щелкнуть левой кнопкой мыши на Magic Mouse & Magic Mouse 2
Это, наверное, самый простой способ использовать волшебную мышь. Нажмите левой кнопкой мыши на своей беспроводной мышью Apple, наведите указатель мыши, где вы хотите нажать, затем нажмите на верхнюю левую сторону один раз.
Как щелкнуть правой кнопкой мыши на Magic Mouse & Magic Mouse 2
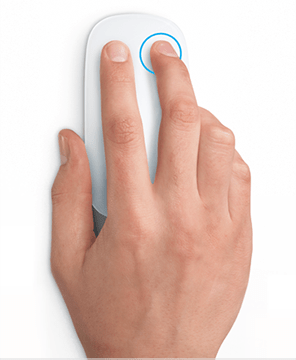
Вам нужно знать, как щелкнуть правой кнопкой мыши на ноутбуке Mac или на рабочем столе, чтобы поднять меню и использовать важные функции, такие как Копировать и вставить , Сохранение, удаление и многое другое. Как щелкнуть правой кнопкой мыши на волшебной мышью? Вы можете щелкнуть в любом месте в верхних двух третях волшебной мыши с правой стороны, и она зарегистрируется.
Как изменить Magic мыши правой кнопкой мыши и щелкните левой кнопкой мыши элементы управления
Вы даже можете изменить, какие функции контролируются левой или щелкой правой кнопкой мыши. Сделать это:
- Нажмите на меню Apple, затем нажмите System Preferences .
- Выберите мышь .
- Раздел «Точка и щелчок» позволяет изменить направление прокрутки, щелкнуть правой кнопкой мыши, функцию умного масштабирования и жесты скорости отслеживания.
- В разделе «Больше жестов» позволяет изменить удары между страницами, проведите между полноэкранированными приложениями и жестами Mission Control Magic мыши.
Если какие -либо из приведенных ниже советов не работают, как следует, проверьте три и четыре шаги выше, чтобы убедиться, что эти удары и жесты включены.
Как прокрутить с помощью жеста волшебного мыши
Этот жест волшебного мыши поможет вам ориентироваться в веб -страницах, документах и многом другом, проведя вверх и вниз, чтобы прокрутить. Чтобы изменить направление прокрутки в соответствии с вашими предпочтениями, посетите Magic Mouse и Magic Mouse 2 Scolling Contres Раздел.
Как использовать жест масштабирования Magic Mouse

Жест Zoom Magic Mouse, который Apple называет Smart Zoom, является просто двойным нажатием с одним пальцем, чтобы уменьшить масштаб, и тот же двойной нажатие, чтобы увеличить обратно. Это работает на веб -страницах, а также в формате PDF.
Как открыть управление миссией с помощью жеста Magic Mouse

Легко открыть тонны приложений на вашем Mac и потерять отслеживание того, с какими окнами вы работаете. Управление миссией помогает привести порядок в этот хаос. Что такое контроль миссии на Mac ? Когда вы открываете управление миссией, вы раскрываете свои настольные пространства в верхней части экрана, а также все ваши открытые вкладки. Вы можете использовать сочетание клавиш, чтобы открыть контроль миссии , или двойной нажатие с двумя пальцами в верхней части вашей волшебной мыши.
Как провести промежуточное промежуток

Еще один отличный способ использовать множественные приложения Mac Сразу же научиться этой волшебной мышке жест. Все, что вам нужно сделать, это проведите направо или налево с двумя пальцами вдоль верхней части мыши, чтобы перемещаться между полноэкранными приложениями и настольными столами.
Как провести между страницами

Наконец, этот жест Magic Mouse поможет вам быстро провести между страницами, например, кнопки задней и вперед в вашем браузере. Просто проведите вправо или налево одним пальцем по верхней части вашей волшебной мыши, чтобы перейти на следующую страницу или обратно к предыдущей.
Верхнее изображение Кредит: Antonius sulistyo / shutterstock.com < / em>