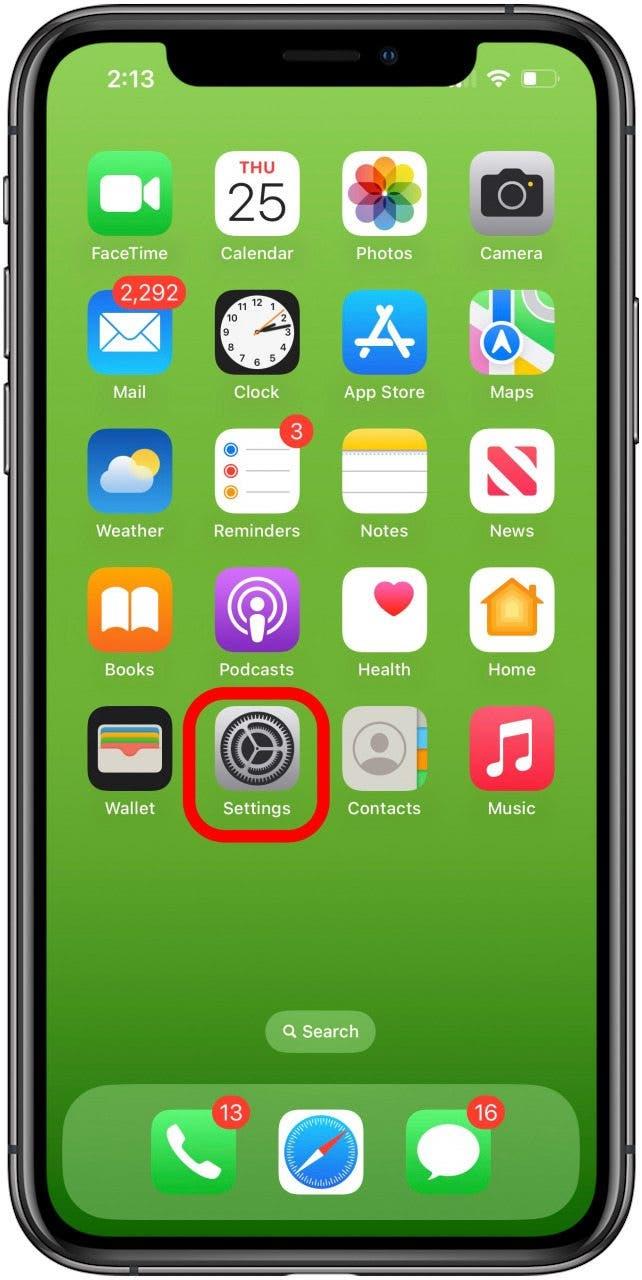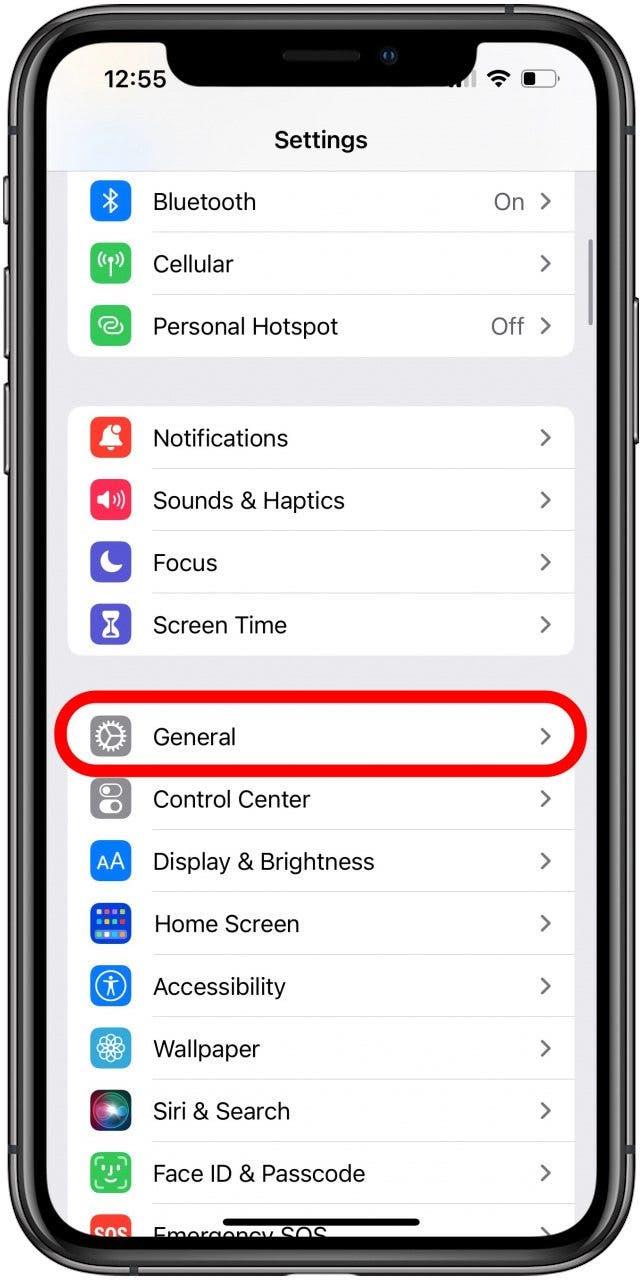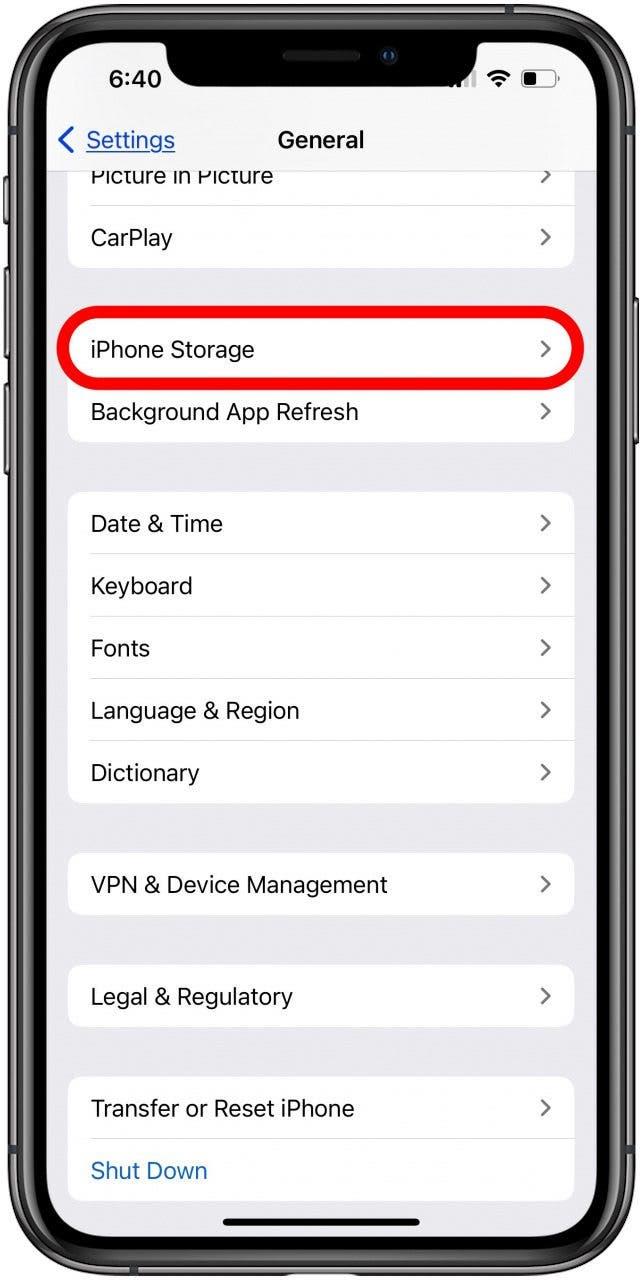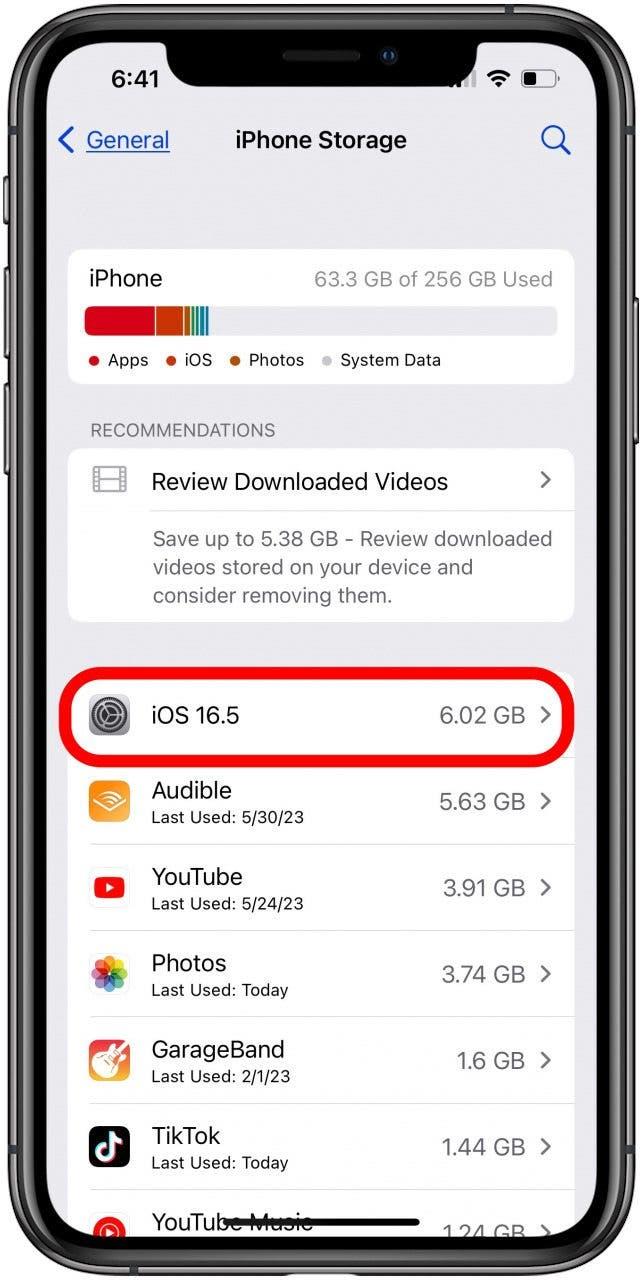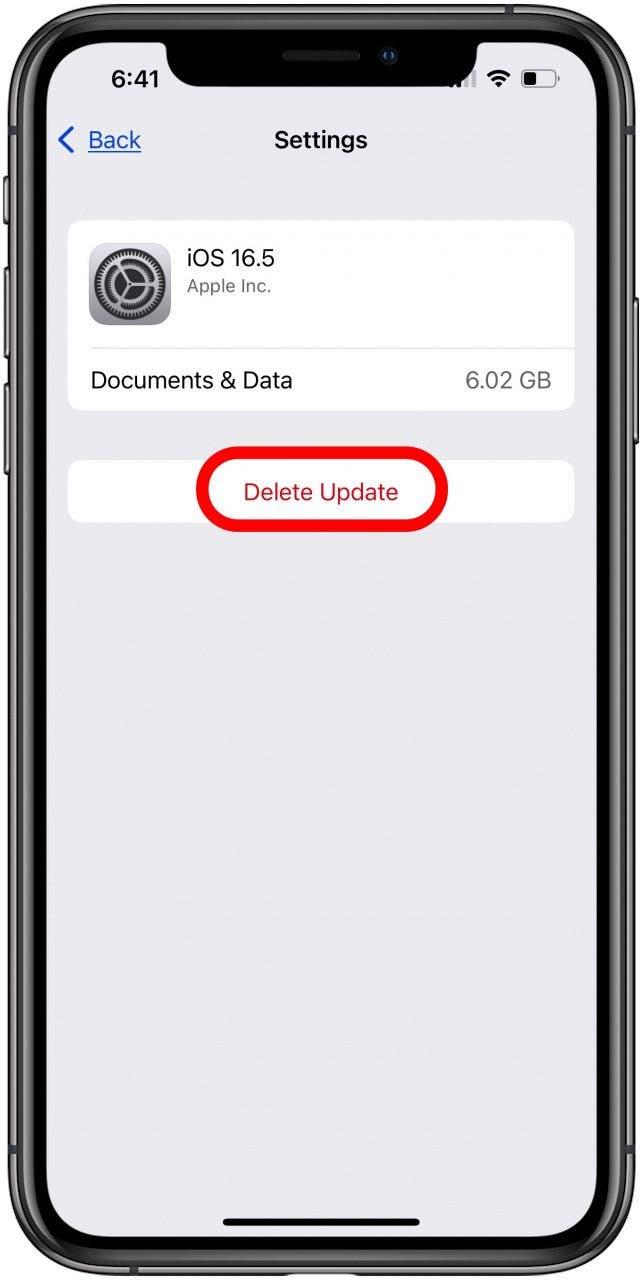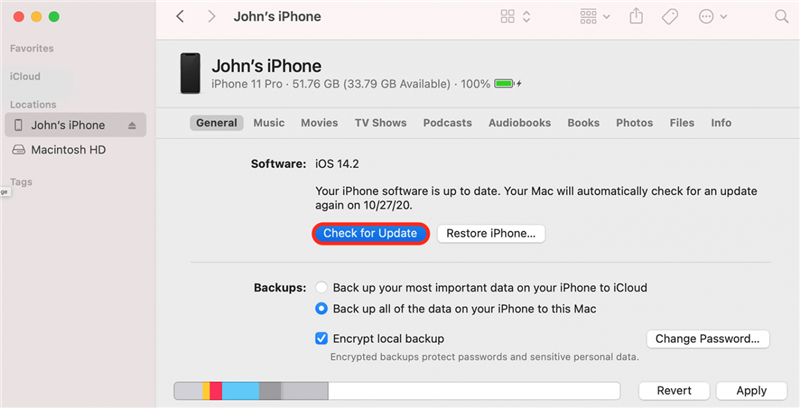Вы хотите обновить свой iPhone до последней версии iOS или iPadOS, но обновление программного обеспечения длится бесконечно долго, Ваш iPad или iPhone замирает во время обновления, Вы получаете сообщение об ошибке или обновление iOS 16 не отображается! Что делать? Вот шаги, которые Вам необходимо выполнить, чтобы устранить эти проблемы и получить последнее обновление iOS или iPadOS.
Почему мой iPad или iPhone не обновляется? Как получить новые обновления iOS & iPadOS (iOS 16 — iPadOS 16)
Когда наступает время обновления iOS для Вашего iPhone или обновление iPad для iPadOS, это не всегда проходит быстро и гладко. Если Ваш iPhone или iPad не обновляется, есть несколько причин, которые могут пойти не так. Давайте разберемся, что делать, если скорость загрузки низкая, а iPhone или iPad не обновляется.Чтобы получить больше отличных уроков по обновлению iPhone и iPad, ознакомьтесь с нашими бесплатными Совет дня.
Устройства, совместимые с iPadOS 16 и iOS 16
Если обновление iPadOS 16 или iOS 16 не появляется, первым делом проверьте, совместим ли Ваш iPhone или iPad с последним обновлением iOS. Вот список совместимых iPhone и iPad:
- iPhone 14, iPhone 14 Max, iPhone 14 Pro, iPhone 14 Pro Max
- iPhone 13, iPhone 13 mini, iPhone 13 Pro, iPhone 13 Pro Max
- iPhone 12, iPhone 12 mini, iPhone 12 Pro, iPhone 12 Pro Max
- iPhone 11, iPhone 11 Pro и iPhone 11 Pro Max
- iPhone X, iPhone XR, iPhone XS и iPhone XS Max
- iPhone 8 и iPhone 8 Plus
- iPhone SE (второе и третье поколение)
- iPad Pro, iPad Pro 2, iPad Pro 3, iPad Pro 4, iPad Pro 5, iPad Pro 6
- iPad 5, iPad 6, iPad 7, iPad 8, iPad 9, iPad 10
- iPad mini 4, iPad mini 5, iPad mini 6
- iPad Air 2, iPad Air 3, iPad Air 4, iPad Air 5
Если Вы не уверены, какой iPhone или iPad у Вас, у нас есть статья, которая поможет Вам определить его, независимо от модели или поколения.
Почему моя скорость загрузки такая медленная? Ускорьте обновление программного обеспечения
Итак, сколько времени занимает установка iOS 16?Время, необходимое для загрузки и установки новейшего обновления iOS или iPadOS, зависит от его размера и скорости Вашего интернета.Чем медленнее интернет-соединение, тем больше времени займет обновление программного обеспечения. У меня это заняло около часа от начала до конца.
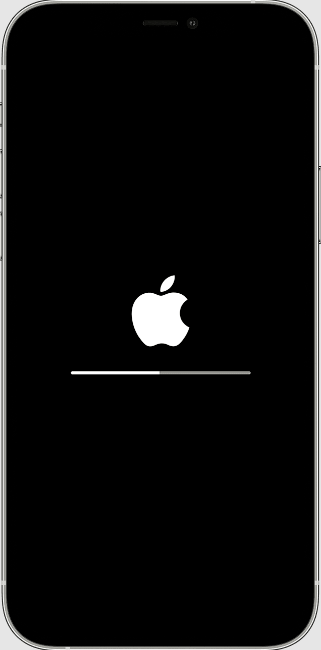
Изображение любезно предоставлено Apple
Если скорость загрузки обновления Apple для iPad или iPhone низкая, Вы можете сделать несколько вещей.Во-первых, убедитесь, что Ваше устройство подключено к питанию и имеет надежное подключение к Интернету. Предпочтительнее использовать сеть Wi-Fi. Далее, Вы можете ускорить процесс, не загружая в это время другой контент. Некоторые люди предпочитают загрузить обновление программного обеспечения и начать установку вечером или в другой период времени, когда iPhone или iPad им не нужен, чтобы у них было достаточно времени для завершения процесса.
Убедитесь, что у Вас достаточно места для хранения iPhone и iPad
Убедитесь, что у Вас достаточно места на iPad или iPhone для загрузки и установки обновления iPadOS или iOS. Крупные обновления, такие как iOS 16, требуют чуть более 5 ГБ. Меньшие обновления, такие как iOS 15.6, не требуют такого объема. Вы можете проверить память Вашего iPhone, а также iPad, а затем принять меры по освобождению места в памяти, если у Вас недостаточно места для обновления iOS. Если Вы получаете сообщение, что хранилище Вашего iPad или iPhone заполнено, но это не так, Вы можете исправить и это.
Что делать, если Вы не можете связаться с сервером обновлений Apple?
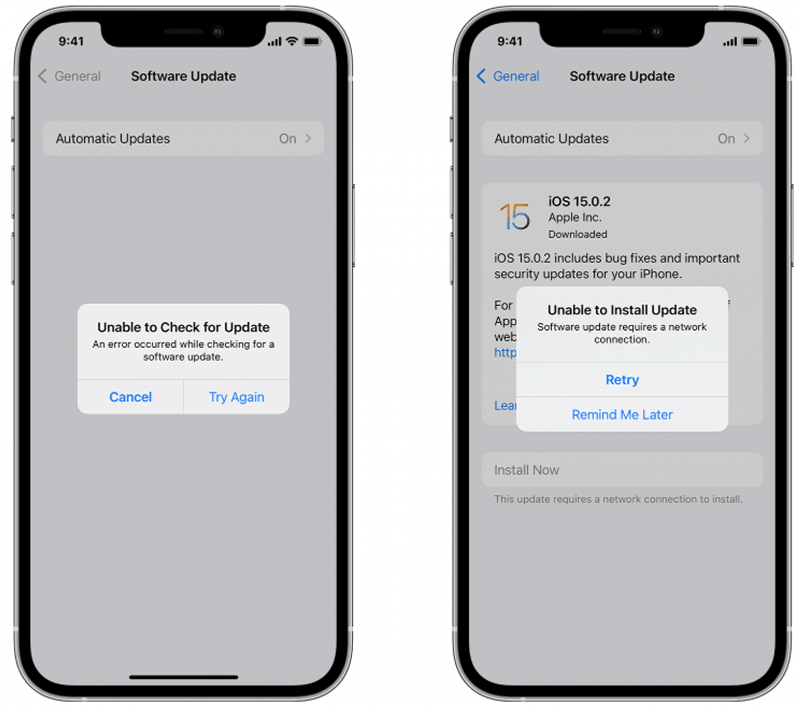
Изображение любезно предоставлено Apple
Что произойдет, если Вы получите сообщение «Unable to Check for Update. Произошла ошибка при проверке обновления программного обеспечения.» или «Unable to Install Update. Обновление программного обеспечения требует подключения к сети»?В этом случае нажмите «Try Again» или «Retry», чтобы попытаться обновить iPad или iPhone, используя ту же сеть Wi-Fi. Если Вы получите такое же сообщение об ошибке, попробуйте использовать другую сеть Wi-Fi. А если это не поможет, подождите некоторое время, прежде чем повторить попытку, на случай, если серверы Apple перегружены из-за большого количества людей, пытающихся обновить свои устройства одновременно.
Удалите обновление iPadOS или iOS и загрузите его снова
Если обновление программного обеспечения не удалось, и ни одно из вышеперечисленных действий не помогло решить проблемы с обновлением iPad или iPhone, Вам может понадобиться удалить обновление iOS и загрузить его снова. Для этого:
- Откройте приложение «Настройки».

- Нажмите пункт Общие.

- Нажмите пункт Хранилище iPad или iPhone.

- Найдите обновление iPadOS или iOS в списке приложений.

- Нажмите на обновление, затем нажмите Удалить обновление.

- Теперь снова пройдите процесс обновления iOS или iPadOS; надеемся, что на этот раз все получилось!
Обновление iPhone или iPad с помощью компьютера
Если обновление программного обеспечения iPad или iPhone не удалось даже после выполнения описанных выше шагов, или Вы не видите обновления в Настройках > Общие > Хранилище iPad/iPhone в шаге выше, Вам необходимо обновить устройство с помощью компьютера Mac или PC.
Если у Вас есть доступ к компьютеру Mac, на котором установлена macOS Catalina или более поздняя версия, Вы можете обновить устройство с помощью Finder. Перед обновлением обязательно создайте резервную копию Вашего iPad или iPhone с помощью iCloud или iTunes. Если Ваш Mac использует персональную точку доступа на iPad или iPhone, перед началом работы подключите его к другой сети Ethernet или Wi-Fi. Далее:
- Подключите iPad или iPhone к Mac с помощью USB-кабеля.
- Нажмите Finder, чтобы открыть.

- Нажмите на свое устройство в Finder. Вот решение, если Вы не видите свой iPhone или iPad в Finder.
- Нажмите Общие, затем нажмите Проверить наличие обновления.

Изображение любезно предоставлено Apple - Теперь нажмите Загрузить и обновить, а затем следуйте инструкциям на экране, чтобы завершить обновление iPadOS или iOS.
Если у Вас Mac, на котором установлена macOS Mojave или более ранняя версия, Вам придется обновить iPad или iPhone с помощью iTunes.
Время для режима восстановления
Если экран Вашего iPad или iPhone застрял на логотипе Apple без индикатора выполнения в течение нескольких минут, или если компьютер не распознает Ваш iPhone или iPad, пришло время использовать режим Recovery.
Внимание: Перед использованием режима Recovery убедитесь, что у Вас есть резервная копия Вашего iPhone. Режим Recovery полностью удалит Ваши настройки и данные, и Вы начнете все сначала, как если бы Ваше устройство было совершенно новым.
После того, как Вы очистили iPhone или iPad с помощью режима Recovery, пришло время восстановить его из резервной копии iCloud, резервной копии iTunes или с помощью Finder. На этом этапе Вы можете начать процесс обновления iPadOS или iOS с самого начала, но если Вы уже выполнили все шаги в этой статье и все еще не можете обновить устройство, вероятно, пришло время обратиться в службу поддержки Apple.
Обратитесь в службу поддержки Apple
К этому моменту, я надеюсь, Вам удалось загрузить и установить последнее обновление iPadOS или iOS. Если этого так и не произошло, самое время обратиться в службу поддержки Apple, потому что, возможно, возникла аппаратная проблема, которую необходимо устранить. Если эта статья была Вам полезна, ознакомьтесь с другими нашими руководствами по устранению неисправностей, в которых Вы найдете решения всех видов аппаратных и программных проблем Apple.