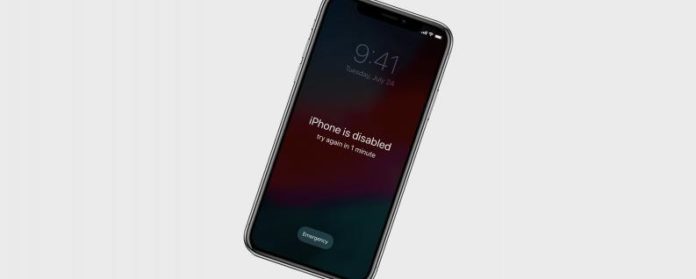Таким образом, вы забыли свой код доступа к iPhone; теперь, что вы делаете? Если вы слишком много раз вводили неверный пароль для своего экрана блокировки, вы уже знаете, что ваш iPad или iPhone отключен и задаются вопросом, как восстановить свое устройство. Есть несколько способов сбросить пароль Apple на устройство и войти в заблокированный iPhone или iPad, есть ли у вас более старый iPhone, например iPhone 6 или 7, вплоть до новейших iPhone. Давайте начнем изучать, как восстановить отключенный iPhone или iPad с помощью iTunes, iCloud или режима восстановления.
Связанные: Забыли свой пароль пароль? Как восстановить его без восстановления вашего iPhone или iPad
iPhone отключен, подключитесь к iTunes

Если в ваше устройство введено шесть разных неправильных паролей, вы увидите уведомление выше. Если введен неправильный пароль, вы будете заблокированы дольше и т. Д. До десятой попытки, когда ваш iPhone или iPad будет отключен, и вы увидите сообщение, в котором вы можете подключить свое устройство к iTunes. Если вы настроили свое устройство на десятый неправильный пароль, ваш iPhone или iPad будет вытерт, и вам нужно будет восстановить его из резервной копии, чтобы восстановить работоспособность.
У вашего iPad или iPhone есть резервная копия?
Надеемся, вы регулярно создавали резервную копию своего устройства с помощью iTunes или iCloud, потому что если это так, вы сможете восстановить свои данные.
Но как сбросить мой iPhone или iPad?
Как только ваше устройство отключено, нет возможности разблокировать его, кроме использования iTunes, iCloud или восстановления, чтобы восстановить его. Какой метод следует использовать для iPad или iPhone? Вот несколько рекомендаций, по которым вариант лучше всего подходит для вашего устройства:
- Если вы ранее синхронизировали свой iPhone с помощью iTunes и часто используете iTunes для создания резервных копий для своего iPhone, используйте метод iTunes.
- Если вы вошли в iCloud и включили Find My iPhone, используйте метод iCloud.
- Если вы не используете iCloud и не можете подключиться к iTunes, вам необходимо использовать режим восстановления.
Использовать iTunes для удаления Восстановите свой iPhone или iPad
Если вы ранее синхронизировали свое устройство с iTunes:
- Подключите свой iPhone или iPad к компьютеру, который вы ранее синхронизировали с помощью USB-кабеля.
- Если вас попросят ввести код доступа и не могут его запомнить, используйте другой компьютер, на котором вы синхронизировали свое устройство, или перейдите в режим восстановления.
- iTunes будет синхронизироваться с вашим устройством; сделайте резервную копию после этого совета.
- В iTunes щелкните значок вашего устройства, расположенный рядом с верхней частью и в левой части экрана. Это откроет всю информацию о вашем устройстве и о том, что на нем.
- Первая вкладка — сводка. Там вы увидите вариант Восстановить iPhone; нажмите на это.
Перейти к основному cPlug вашего iPhone в ваш компьютер с помощью USB-кабеля. Если он не открывается автоматически, запустите iTunes.

- Если вы получите сообщение об ошибке, которое необходимо отключить Find My iPhone, используйте вместо этого метод iCloud (см. Следующий) или режим восстановления.
- Следуйте инструкциям на экране. Это полностью уничтожит ваш iPhone, поэтому важно знать, что у вас есть резервная копия в iTunes или iCloud.
- Как только ваш iPhone будет восстановлен, он запустится, как новый iPhone. Следуйте настройке. Когда пришло время восстановить свое устройство, выберите «Восстановить» из «Резервное копирование iTunes» и выберите самую последнюю доступную резервную копию.

Если это не сработает для вас (и вы не соответствуете требованиям метода iCloud), вам необходимо использовать режим восстановления.
стирать Сбросить iPhone с помощью iCloud
- На вашем компьютере откройте браузер и посетите icloud.com/find.
- Войдите в систему с помощью вашего идентификатора Apple и пароля.

- Выберите «Все устройства» вверху.
- Нажмите на устройство (iPhone, iPad или iPod Touch), которое в настоящее время отключено.

- Ваше устройство должно быть подключено к Wi-Fi и источнику питания для этого процесса.
- Нажмите «Удалить» iPhone (или какое-либо устройство отключено) и подтвердите.

- Введите свой пароль Apple ID, чтобы восстановить все приложения и другие покупки.
- Как только ваше устройство будет вытерто, оно включится, как и любой новый iPhone.
- Пройдите процесс настройки в соответствии с запросом. Когда пришло время восстановления из резервной копии, выберите «Восстановить» из iCloud Backup и выберите самую последнюю резервную копию.

- Это может занять до часа; оставьте зарядное устройство и подключитесь к Wi-Fi, чтобы процесс завершился. Музыка, фотографии и приложения на вашем устройстве могут занять еще больше времени для восстановления.

Используйте режим восстановления для сброса отключенного iPhone или iPad.
Существует несколько разных причин, по которым вам может потребоваться режим восстановления для восстановления вашего устройства: если вы не синхронизировали свое устройство с iTunes или не поддерживали его в iCloud, если iTunes не распознает ваше устройство или не говорит о вашем iPhone или iPad находится в режиме восстановления, или если ваш экран заморожен на логотипе Apple без индикатора выполнения. Чтобы использовать режим восстановления, вам понадобится компьютер с последней версией iTunes, загруженной на него, а затем:
- Закройте iTunes на своем компьютере, затем подключите устройство к компьютеру с помощью USB-кабеля.
- Если он не открывается автоматически, запустите iTunes.
- Теперь пришло время перезапустить ваш iPhone:
- Для iPhone 6 или более ранних версий, iPad или iPod touch: одновременно удерживайте кнопки Top (или Side) и Home. Когда вы видите логотип Apple на экране, не отпускайте кнопки. Продолжайте удерживать обе, пока не появится экран «Подключиться к iTunes».
- Для iPhone 7 или 7 Plus: одновременно удерживайте кнопки Side и Volume Down. Когда вы видите логотип Apple на экране, не отпускайте кнопки. Продолжайте удерживать до тех пор, пока не появится экран «Подключиться к iTunes».
- Для iPhone 8, 8 Plus или X: быстро нажмите и отпустите кнопку увеличения громкости, а затем кнопку уменьшения громкости. Затем нажмите и удерживайте боковую кнопку, пока не увидите экран «Подключиться к iTunes».
- Когда ваш iPhone или iPad войдет в режим восстановления, iTunes спросит, хотите ли вы восстановить или обновить свое устройство. Выберите «Обновить», и iTunes попытается восстановить ваше устройство, не удаляя данные.