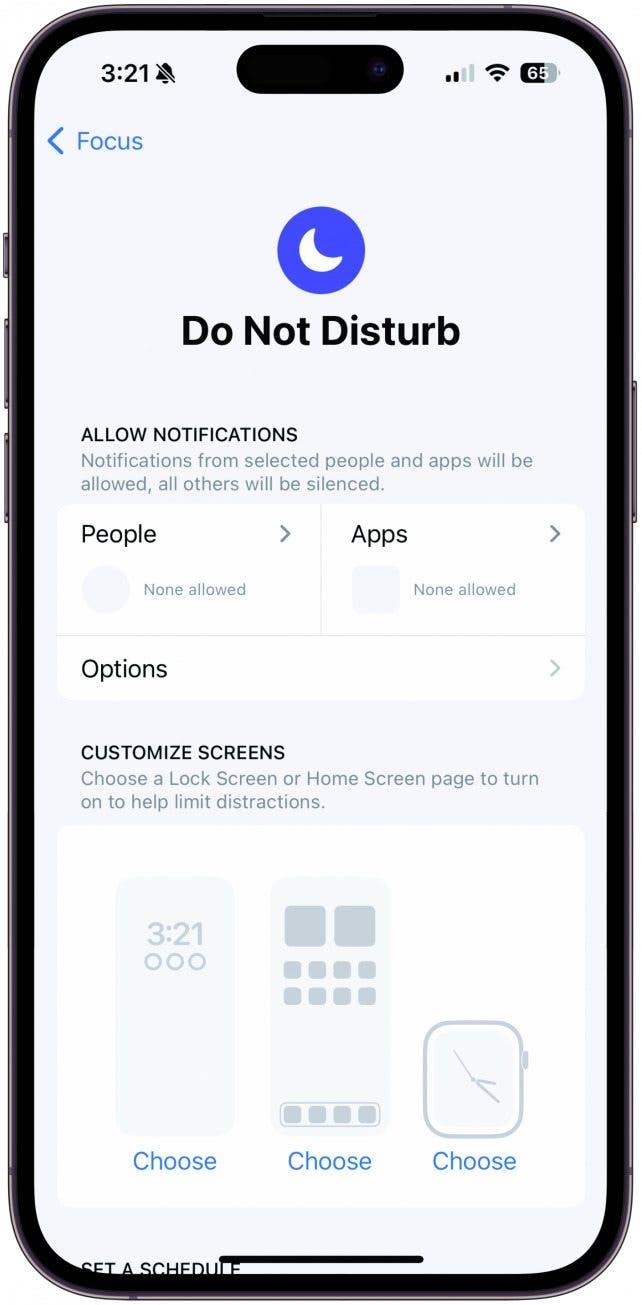Уведомления могут стать залогом продуктивности или разницей между тем, чтобы успеть или опоздать на самолет. Важно, чтобы уведомления не выходили из-под контроля, и вы не могли за ними уследить. Вот все способы, с помощью которых вы можете упорядочить, устранить или подчеркнуть некоторые уведомления, чтобы всегда быть в курсе того, что вам нужно.
Освободитесь от помех
Режим «Не беспокоить» позволяет отключить звонки, уведомления, смс и многое другое. Чтобы настроить режим «Не беспокоить» на iPhone, сначала откройте «Настройки». Нажмите пункт Фокус. Нажмите пункт Не беспокоить. В разделе Люди выберите, с какими людьми вы хотите иметь возможность связаться, находясь в режиме «Не беспокоить». В разделе «Приложения» выберите, какие приложения могут отправлять вам уведомления, пока вы находитесь в режиме «Не беспокоить». Нажав на опции, вы сможете включить или выключить функции «Показывать на экране блокировки», «Затемнить экран блокировки» и «Скрыть значки уведомлений». Скрыть значки уведомлений — это потрясающий способ стать абсолютно неприкосновенным. И наконец, включение режима «Не беспокоить» по расписанию — отличный способ не разбудить себя ночью несанкционированными уведомлениями. Есть миллион отличных причин использовать функцию «Не беспокоить» по расписанию.
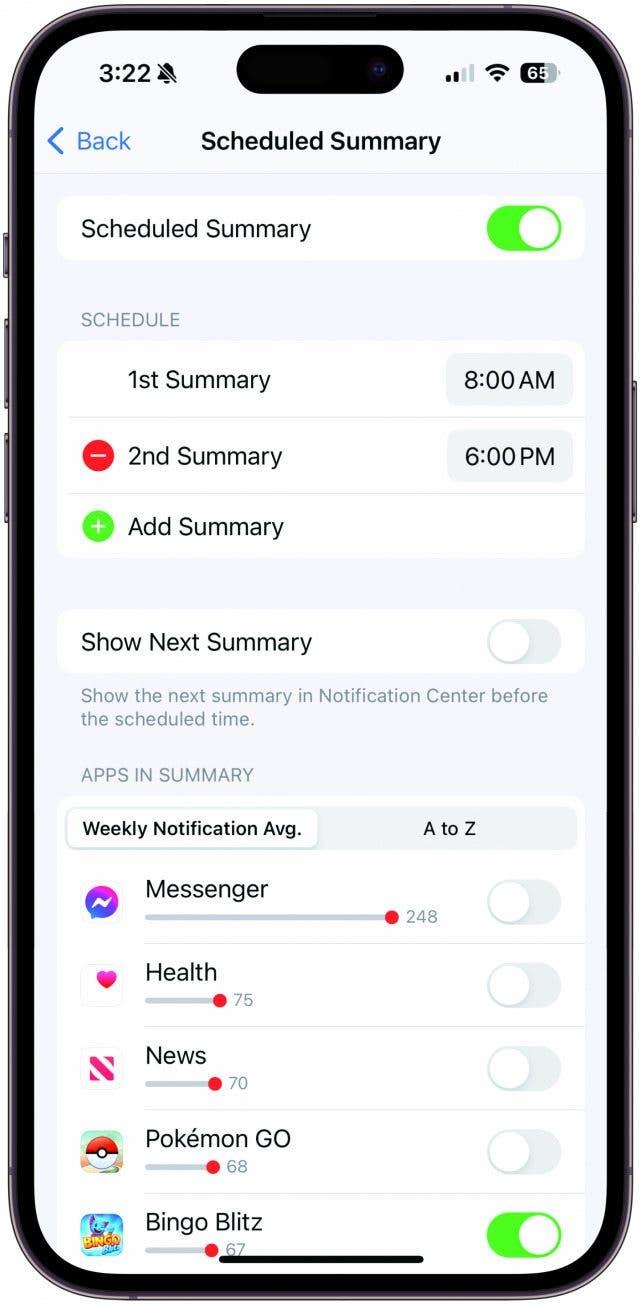
Объедините уведомления
Второй способ работы с уведомлениями, который мы рассмотрим, — это запланированные сводки. На iPhone «Сводка по расписанию» позволяет запланировать доставку определенных уведомлений приложений в виде пакета вместе с другими в определенное время дня. Сгруппировав несрочные уведомления в сводку в удобное время, вы можете сократить количество оповещений на устройстве и меньше отвлекаться на них в течение дня. Вы можете создать до 12 запланированных сводок, и каждую из них можно настроить так, чтобы она появлялась на экране блокировки и в Центре уведомлений в удобное для вас время. Например, вы можете выбрать, чтобы куча несущественных уведомлений приходила, когда у вас обеденный перерыв. А может быть, вы предпочтете, чтобы они приходили после ужина, когда вы сможете наконец расслабиться и просмотреть их. Еще один отличный вариант — последнее уведомление перед сном, которое поможет вам почувствовать себя организованным перед сном.
 Откройте для себя скрытые возможности iPhoneПолучайте ежедневные советы (со скриншотами и четкими инструкциями), чтобы осваивать свой iPhone всего за одну минуту в день.
Откройте для себя скрытые возможности iPhoneПолучайте ежедневные советы (со скриншотами и четкими инструкциями), чтобы осваивать свой iPhone всего за одну минуту в день.
Уведомления могут стать залогом продуктивности или разницей между тем, чтобы успеть или опоздать на самолет. Важно, чтобы уведомления не выходили из-под контроля, и вы не могли за ними уследить. Вот все способы, с помощью которых вы можете упорядочить, устранить или подчеркнуть некоторые уведомления, чтобы всегда быть в курсе того, что вам нужно.
Освободитесь от помех
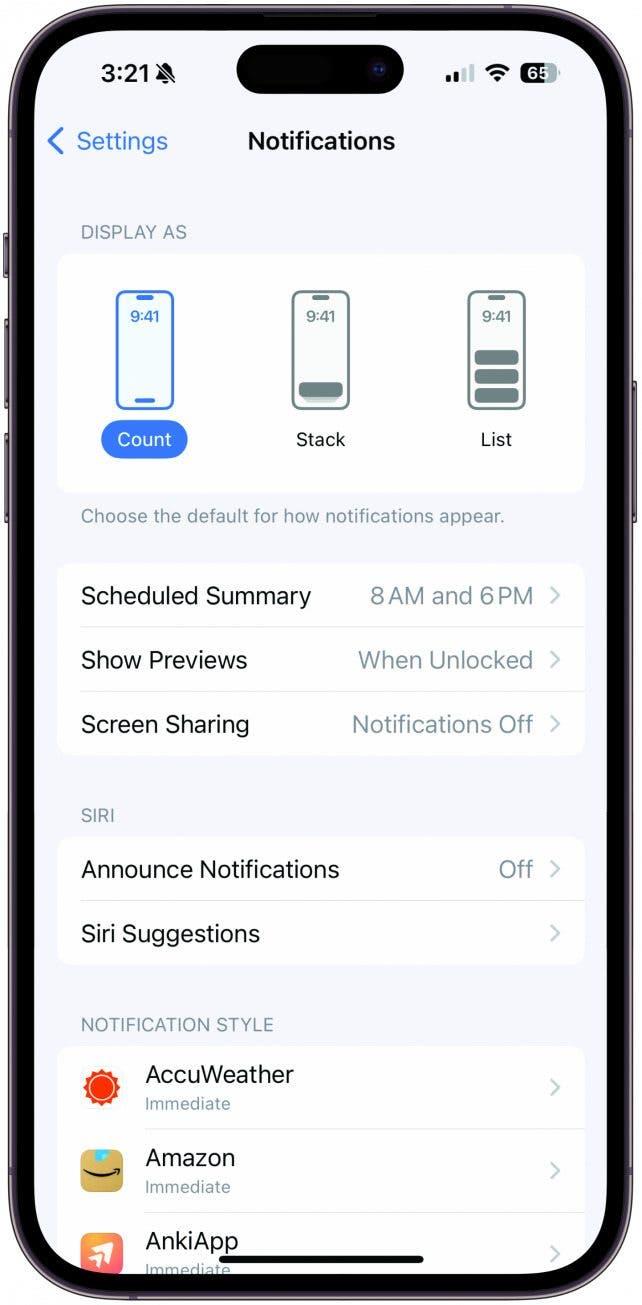
Режим «Не беспокоить» позволяет отключить звонки, уведомления, смс и многое другое. Чтобы настроить режим «Не беспокоить» на iPhone, сначала откройте «Настройки». Нажмите пункт Фокус. Нажмите пункт Не беспокоить. В разделе Люди выберите, с какими людьми вы хотите иметь возможность связаться, находясь в режиме «Не беспокоить». В разделе «Приложения» выберите, какие приложения могут отправлять вам уведомления, пока вы находитесь в режиме «Не беспокоить». Нажав на опции, вы сможете включить или выключить функции «Показывать на экране блокировки», «Затемнить экран блокировки» и «Скрыть значки уведомлений». Скрыть значки уведомлений — это потрясающий способ стать абсолютно неприкосновенным. И наконец, включение режима «Не беспокоить» по расписанию — отличный способ не разбудить себя ночью несанкционированными уведомлениями. Есть миллион отличных причин использовать функцию «Не беспокоить» по расписанию.
Объедините уведомления
Второй способ работы с уведомлениями, который мы рассмотрим, — это запланированные сводки. На iPhone «Сводка по расписанию» позволяет запланировать доставку определенных уведомлений приложений в виде пакета вместе с другими в определенное время дня. Сгруппировав несрочные уведомления в сводку в удобное время, вы можете сократить количество оповещений на устройстве и меньше отвлекаться на них в течение дня. Вы можете создать до 12 запланированных сводок, и каждую из них можно настроить так, чтобы она появлялась на экране блокировки и в Центре уведомлений в удобное для вас время. Например, вы можете выбрать, чтобы куча несущественных уведомлений приходила, когда у вас обеденный перерыв. А может быть, вы предпочтете, чтобы они приходили после ужина, когда вы сможете наконец расслабиться и просмотреть их. Еще один отличный вариант — последнее уведомление перед сном, которое поможет вам почувствовать себя организованным перед сном.
Откройте для себя скрытые возможности iPhoneПолучайте ежедневные советы (со скриншотами и четкими инструкциями), чтобы осваивать свой iPhone всего за одну минуту в день.
- Лично у меня есть одна запланированная сводка, которая приходит ко мне в 9 вечера каждый вечер. В сводке по расписанию есть уведомления о здоровье, приложение New York Times, Amazon, приложение, отслеживающее полнолуние, Kindle и YouTube. Все эти уведомления я хочу получать, но они не привязаны ко времени, и я не хочу прерывать свой день, просматривая их. Однако если во время работы в NYT вышла интересная статья, то 9 вечера — самое подходящее время для ее прочтения. Или, например, если один из моих любимых YouTuber выложил видео в течение дня, я буду рад, что не знал об этом во время работы и не отвлекался, но теперь, когда я освободился, это отличное время для получения уведомления, чтобы я мог посмотреть его. Если вы включите несколько сводок, во всех них будут появляться одни и те же приложения и уведомления, просто в течение дня к вам будет приходить больше сводок. Это означает, что вы не можете включить Twitter в утреннюю сводку, а затем не получать уведомлений от Twitter в дневной сводке.
- Откройте Настройки. Нажмите пункт Уведомления. Нажмите Запланированная сводка. Включите Запланированные сводки. Затем добавьте сводку и установите время для первой сводки. Если хотите, создайте дополнительные сводки в соответствии с вашими потребностями. Если у вас несколько сводок, я бы рекомендовал включить опцию «Показать следующую сводку». Затем пройдитесь по приложениям и выберите те, которые, по вашему мнению, важно получать, но получение которых в течение дня будет мешать или неактуально. Переключите их, чтобы они доставлялись в запланированной сводке. А если вам нужны дополнительные советы по управлению уведомлениями, обязательно ознакомьтесь с нашим бесплатным бюллетенем Tip of the Day.
- Устранение нежелательных уведомлений
Уведомления могут стать залогом продуктивности или разницей между тем, чтобы успеть или опоздать на самолет. Важно, чтобы уведомления не выходили из-под контроля, и вы не могли за ними уследить. Вот все способы, с помощью которых вы можете упорядочить, устранить или подчеркнуть некоторые уведомления, чтобы всегда быть в курсе того, что вам нужно.
- Освободитесь от помех
- Режим «Не беспокоить» позволяет отключить звонки, уведомления, смс и многое другое. Чтобы настроить режим «Не беспокоить» на iPhone, сначала откройте «Настройки». Нажмите пункт Фокус. Нажмите пункт Не беспокоить. В разделе Люди выберите, с какими людьми вы хотите иметь возможность связаться, находясь в режиме «Не беспокоить». В разделе «Приложения» выберите, какие приложения могут отправлять вам уведомления, пока вы находитесь в режиме «Не беспокоить». Нажав на опции, вы сможете включить или выключить функции «Показывать на экране блокировки», «Затемнить экран блокировки» и «Скрыть значки уведомлений». Скрыть значки уведомлений — это потрясающий способ стать абсолютно неприкосновенным. И наконец, включение режима «Не беспокоить» по расписанию — отличный способ не разбудить себя ночью несанкционированными уведомлениями. Есть миллион отличных причин использовать функцию «Не беспокоить» по расписанию.
- Объедините уведомления
Второй способ работы с уведомлениями, который мы рассмотрим, — это запланированные сводки. На iPhone «Сводка по расписанию» позволяет запланировать доставку определенных уведомлений приложений в виде пакета вместе с другими в определенное время дня. Сгруппировав несрочные уведомления в сводку в удобное время, вы можете сократить количество оповещений на устройстве и меньше отвлекаться на них в течение дня. Вы можете создать до 12 запланированных сводок, и каждую из них можно настроить так, чтобы она появлялась на экране блокировки и в Центре уведомлений в удобное для вас время. Например, вы можете выбрать, чтобы куча несущественных уведомлений приходила, когда у вас обеденный перерыв. А может быть, вы предпочтете, чтобы они приходили после ужина, когда вы сможете наконец расслабиться и просмотреть их. Еще один отличный вариант — последнее уведомление перед сном, которое поможет вам почувствовать себя организованным перед сном.
Откройте для себя скрытые возможности iPhoneПолучайте ежедневные советы (со скриншотами и четкими инструкциями), чтобы осваивать свой iPhone всего за одну минуту в день.
Лично у меня есть одна запланированная сводка, которая приходит ко мне в 9 вечера каждый вечер. В сводке по расписанию есть уведомления о здоровье, приложение New York Times, Amazon, приложение, отслеживающее полнолуние, Kindle и YouTube. Все эти уведомления я хочу получать, но они не привязаны ко времени, и я не хочу прерывать свой день, просматривая их. Однако если во время работы в NYT вышла интересная статья, то 9 вечера — самое подходящее время для ее прочтения. Или, например, если один из моих любимых YouTuber выложил видео в течение дня, я буду рад, что не знал об этом во время работы и не отвлекался, но теперь, когда я освободился, это отличное время для получения уведомления, чтобы я мог посмотреть его. Если вы включите несколько сводок, во всех них будут появляться одни и те же приложения и уведомления, просто в течение дня к вам будет приходить больше сводок. Это означает, что вы не можете включить Twitter в утреннюю сводку, а затем не получать уведомлений от Twitter в дневной сводке.
Откройте Настройки. Нажмите пункт Уведомления. Нажмите Запланированная сводка. Включите Запланированные сводки. Затем добавьте сводку и установите время для первой сводки. Если хотите, создайте дополнительные сводки в соответствии с вашими потребностями. Если у вас несколько сводок, я бы рекомендовал включить опцию «Показать следующую сводку». Затем пройдитесь по приложениям и выберите те, которые, по вашему мнению, важно получать, но получение которых в течение дня будет мешать или неактуально. Переключите их, чтобы они доставлялись в запланированной сводке. А если вам нужны дополнительные советы по управлению уведомлениями, обязательно ознакомьтесь с нашим бесплатным бюллетенем Tip of the Day.
Устранение нежелательных уведомлений
Для каждого отдельного приложения можно настроить уведомления, в том числе отображать их на экране блокировки, в Центре уведомлений или на баннерах, которые появляются в верхней части iPhone. Вы можете настроить параметры уведомлений для любого приложения, открыв его напрямую и зайдя в его настройки, но давайте разберемся, как настроить параметры уведомлений на iPhone, чтобы получить более системные правила. Помните о вопросах на этой странице, пока вы решаете, какие уведомления оставить, а какие отключить. Откройте Настройки. Нажмите пункт Уведомления. Выберите «Счет», «Стопка» или «Список» для отображения уведомлений. Затем прокрутите страницу вниз, чтобы просмотреть все приложения. Нажмите на отдельное приложение, чтобы изменить его настройки.
Инвентаризация уведомлений
На iPhone проведите пальцем вниз от верхнего центра экрана, чтобы открыть Центр уведомлений и просмотреть последние уведомления. Это даст вам представление о том, какие уведомления вы получили, но не открывали. Затем перейдите в раздел «Уведомления» в «Настройках» и пролистайте все свои приложения. Составьте список приложений, от которых вы получаете уведомления каждый день.