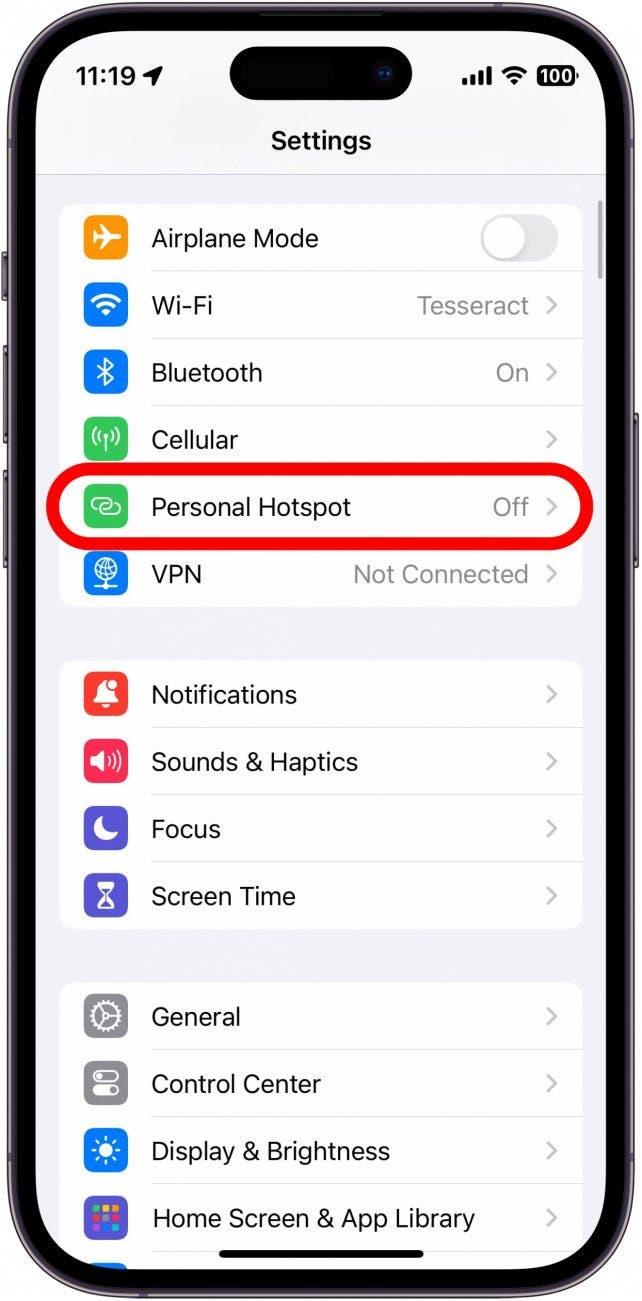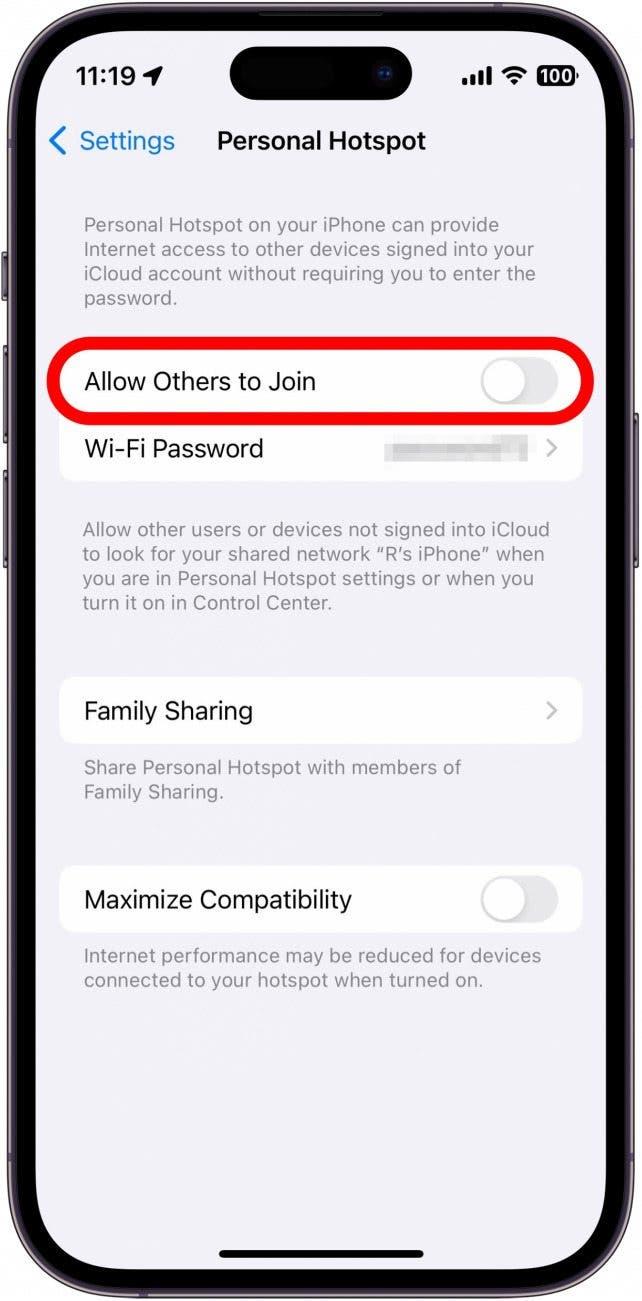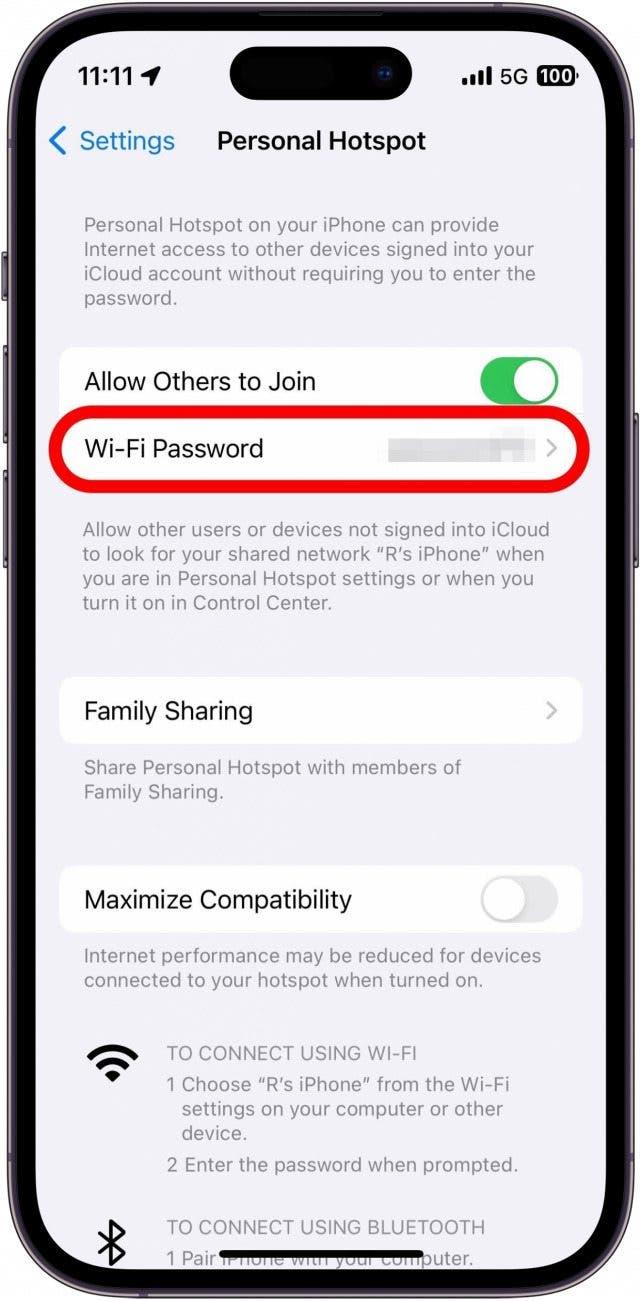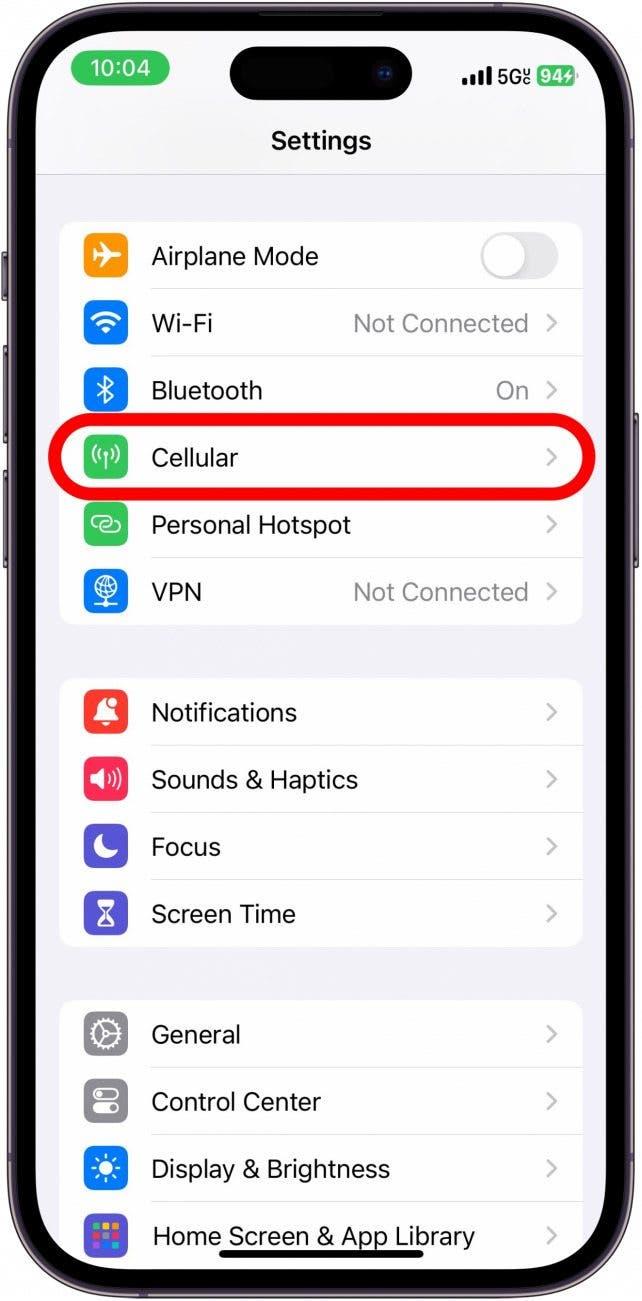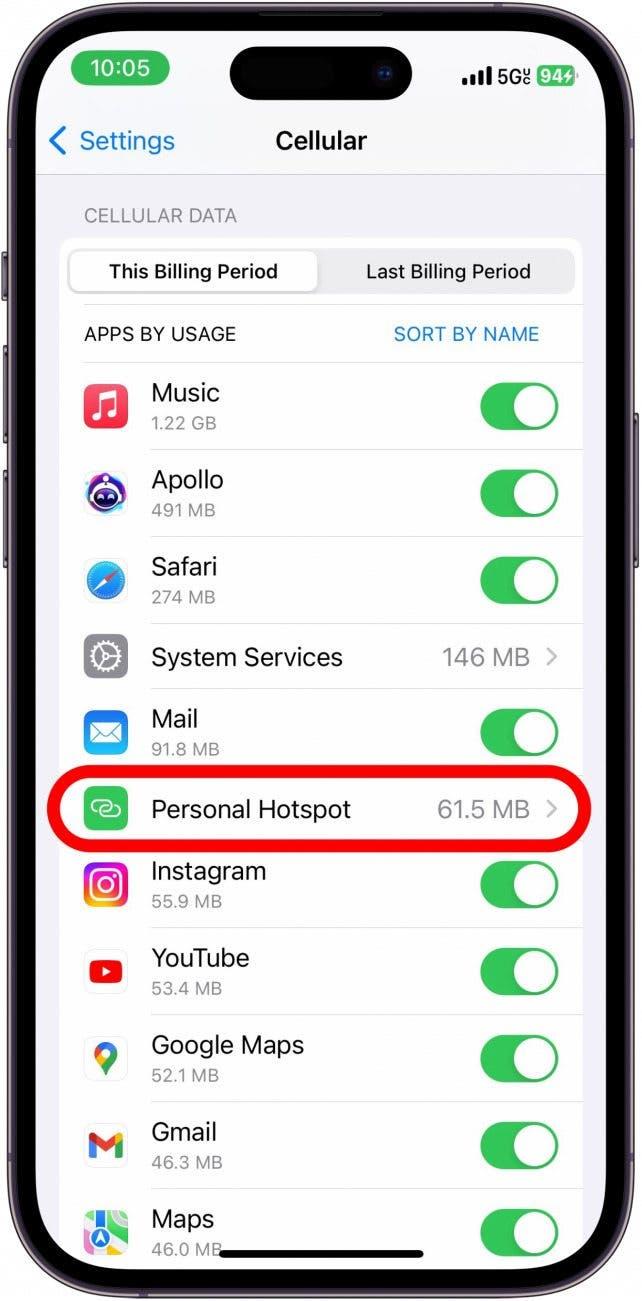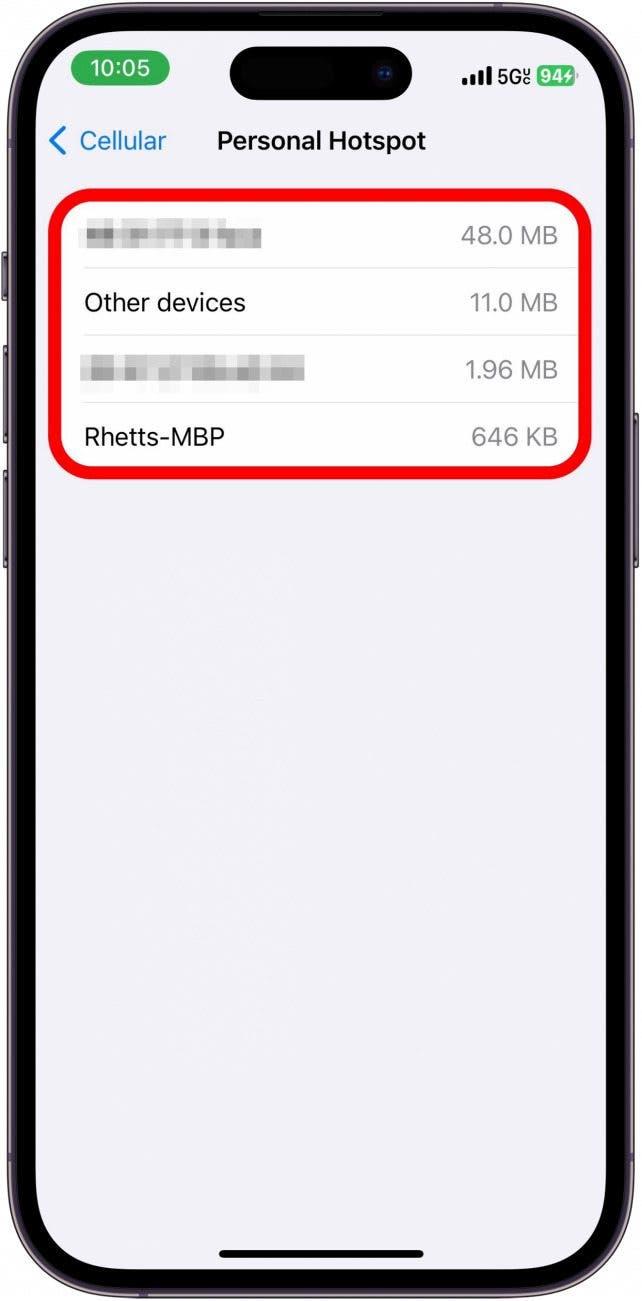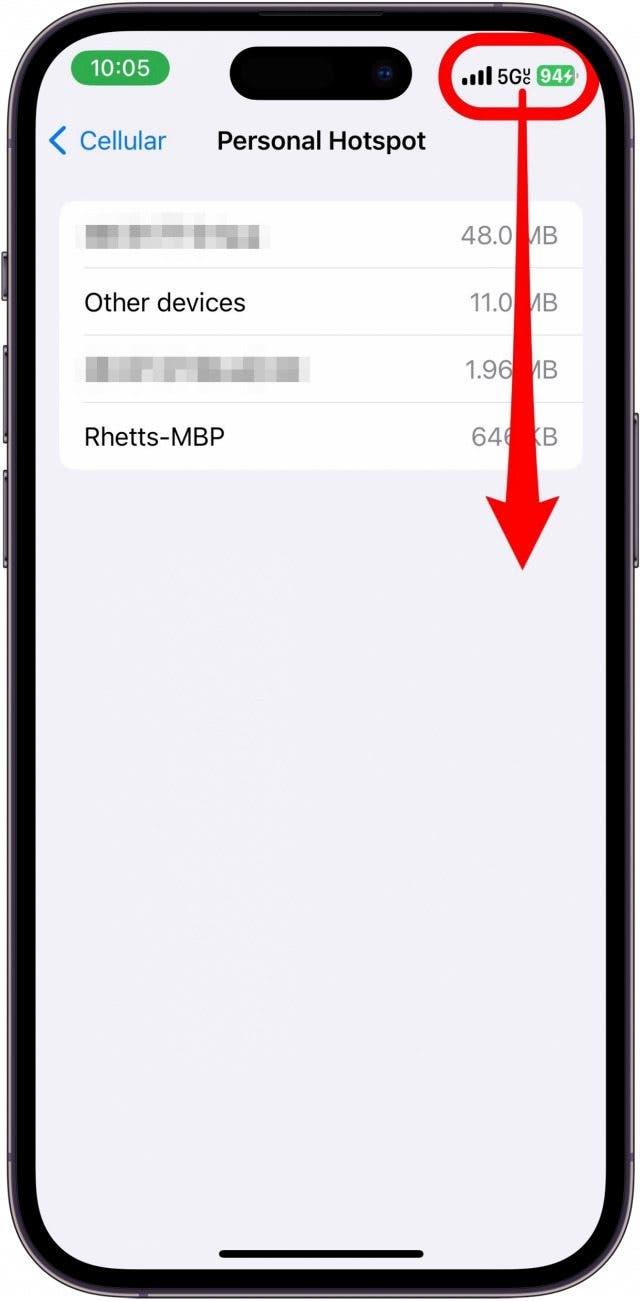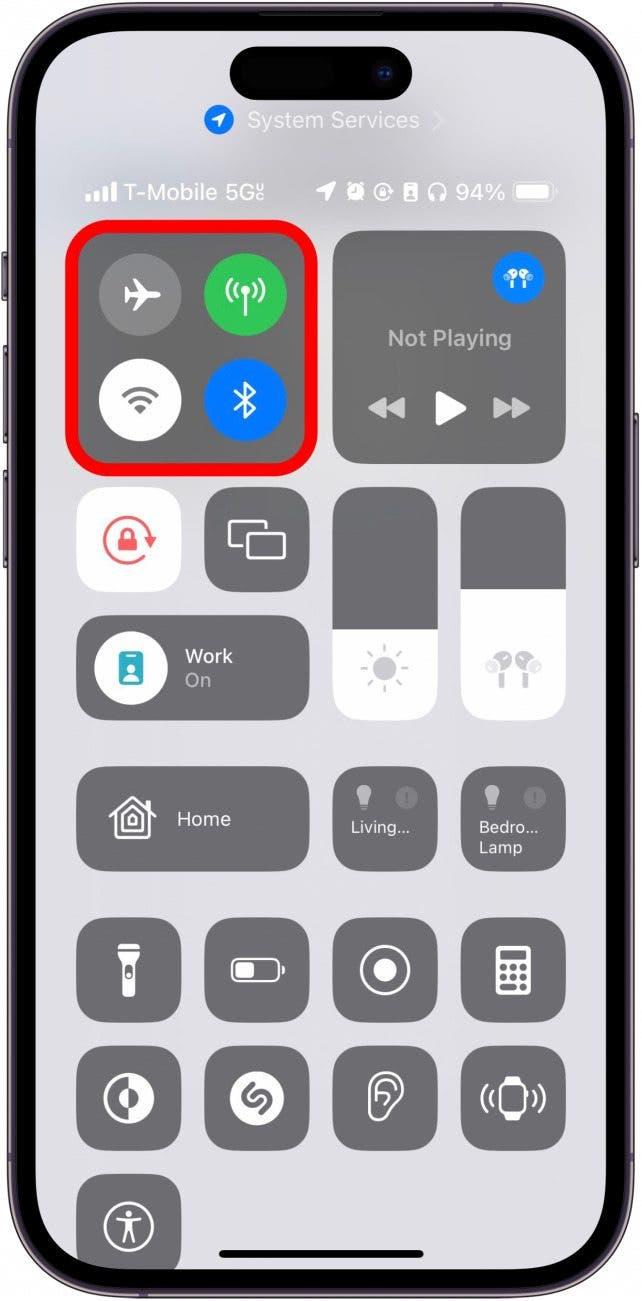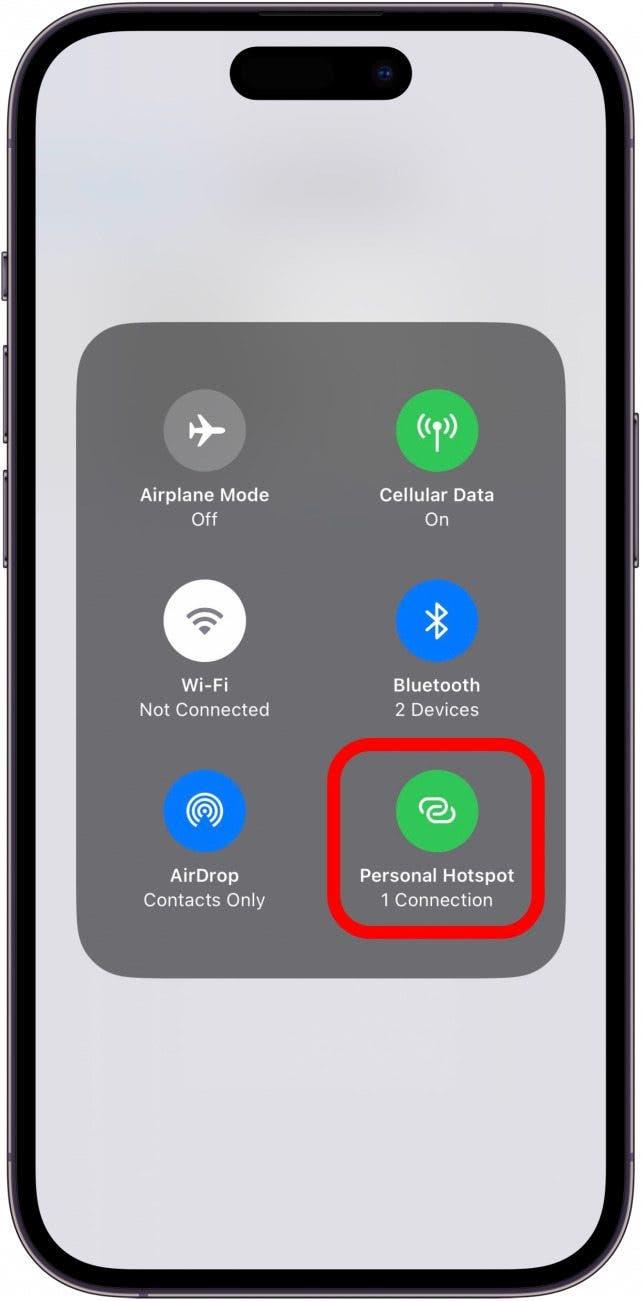Вы когда-нибудь оказывались в ситуации, когда Вам нужно подключение к Wi-Fi, но рядом нет беспроводного маршрутизатора? Вы можете использовать свой iPhone для обеспечения Wi-Fi соединения с другими устройствами. Но что делать, если к точке доступа подключится кто-то, кого Вы не хотите видеть? Вот как отключить кого-то от персональной точки доступа Вашего iPhone.
Почему Вам понравится этот совет:
- Посмотрите, кто пользовался персональной точкой доступа Вашего iPhone в прошлом.
- Удалите все устройства, которые Вы не хотите подключать к своей точке доступа.
Как использовать точку доступа на iPhone и удалить устройства
Системные требования
Этот совет работает на iPhone под управлением iOS 15 или более поздней версии. Узнайте, как обновиться до последней версии iOS.
Когда другие пользователи пользуются Вашей точкой доступа, Вы не сможете видеть их подключения в режиме реального времени. Однако Вы можете увидеть, какие устройства подключались к Вашей точке доступа в прошлом. Чтобы узнать больше советов и рекомендаций по использованию iPhone, обязательно ознакомьтесь с нашей бесплатной рассылкой рассылку «Совет дня». Итак, вот как увидеть и удалить людей из личной точки доступа Вашего iPhone:
 Откройте для себя скрытые возможности Вашего iPhoneПолучайте ежедневные советы (со скриншотами и четкими инструкциями), чтобы Вы могли овладеть своим iPhone всего за одну минуту в день.
Откройте для себя скрытые возможности Вашего iPhoneПолучайте ежедневные советы (со скриншотами и четкими инструкциями), чтобы Вы могли овладеть своим iPhone всего за одну минуту в день.
- Откройте приложение Настройки и выберите пункт Личная точка доступа.

- Нажмите на тумблер рядом с пунктом Разрешить другим подключаться, чтобы включить его и активировать Вашу точку доступа.

- Нажмите пункт Пароль Wi-Fi, чтобы изменить пароль, если Вы этого еще не сделали. Помимо того, что это хорошая практика, это не позволит никому, кого Вы не хотите видеть, присоединиться к Вашей точке доступа после того, как Вы их выгнали.

- Когда устройство подключено к точке доступа, зайдите в Настройки и выберите пункт Сотовая связь.

- Прокрутите вниз до раздела Сотовые данные и выберите пункт Персональная точка доступа.

- Здесь Вы можете увидеть список устройств, которые подключились к Вашей точке доступа и использовали Ваше подключение к сотовым данным.

- Чтобы удалить кого-то из Вашей точки доступа, Вам нужно отключить точку. Для этого проведите пальцем вниз из правого верхнего угла, чтобы открыть Центр управления.

- Длительно нажмите на левый верхний квадрат.

- Вы можете увидеть, сколько устройств подключено к Вашей точке доступа, под значком точки доступа. Нажмите на значок, чтобы отключить Вашу точку доступа и отсоединить всех, кто в данный момент ею пользуется.

Вот как посмотреть, кто пользовался персональной точкой доступа на Вашем iPhone, и как их удалить. Далее мы узнаем, как изменить имя Вашей точки доступа на iPhone.