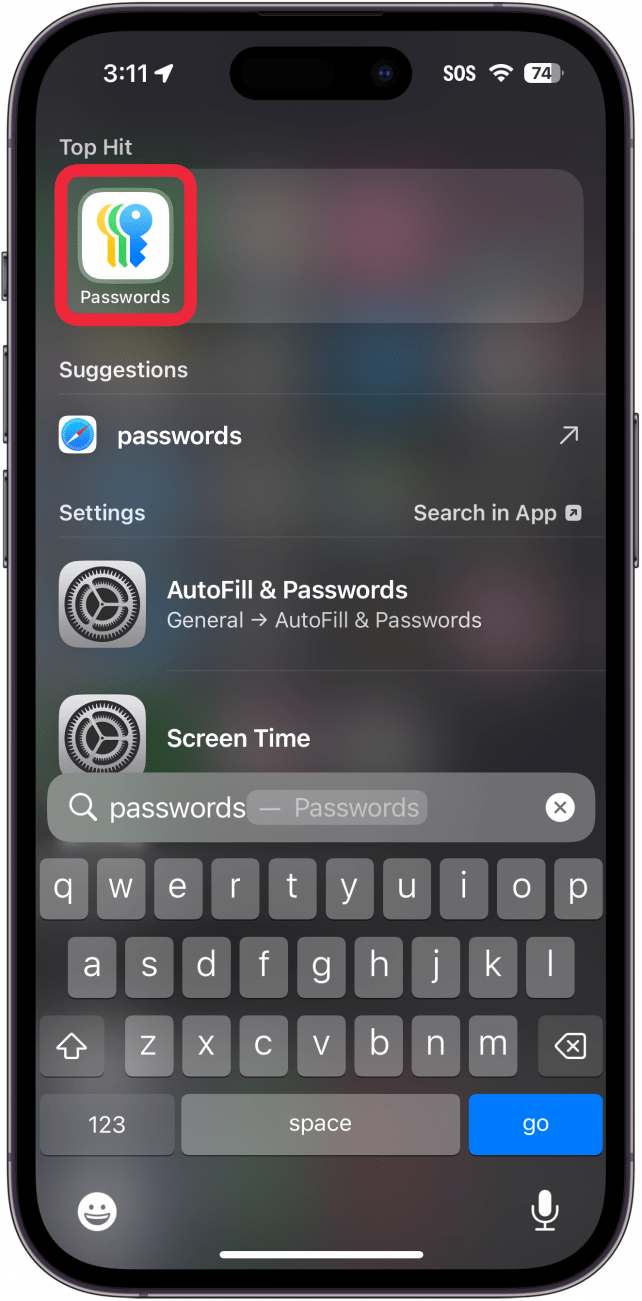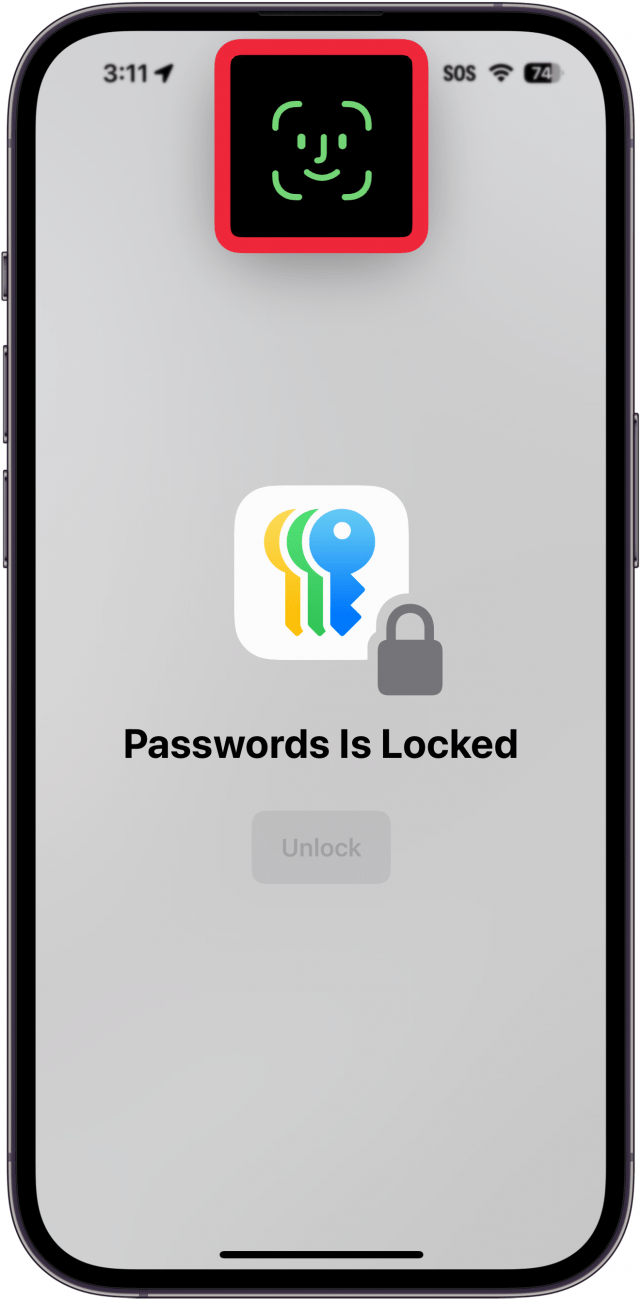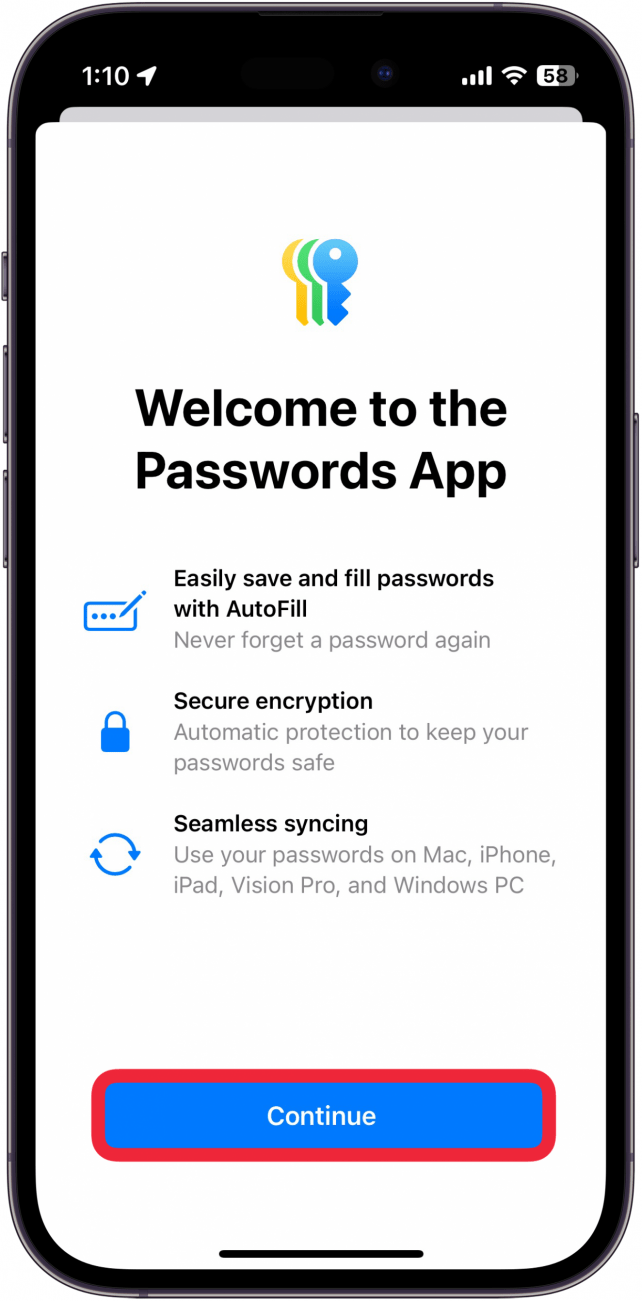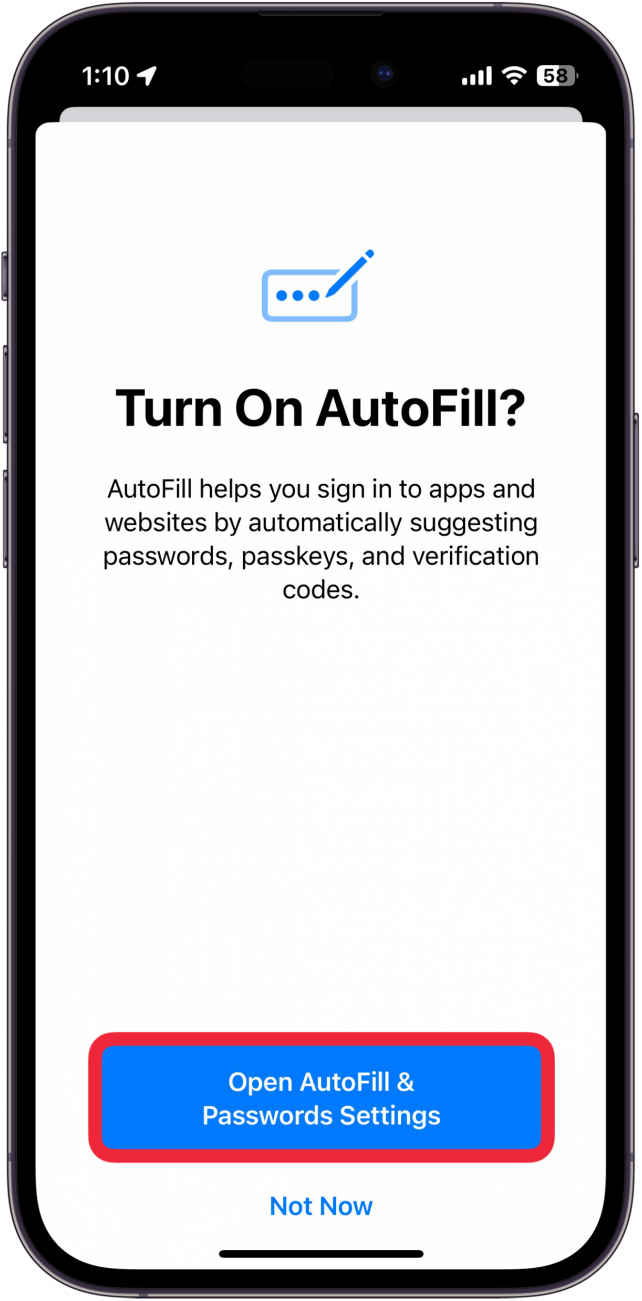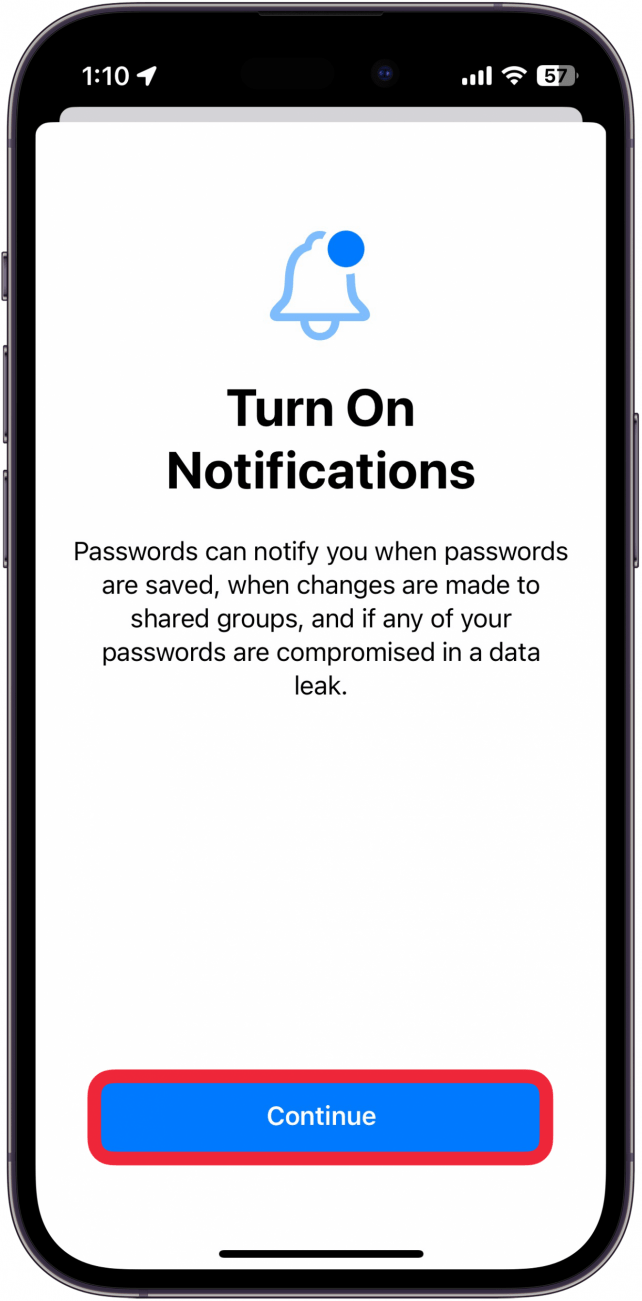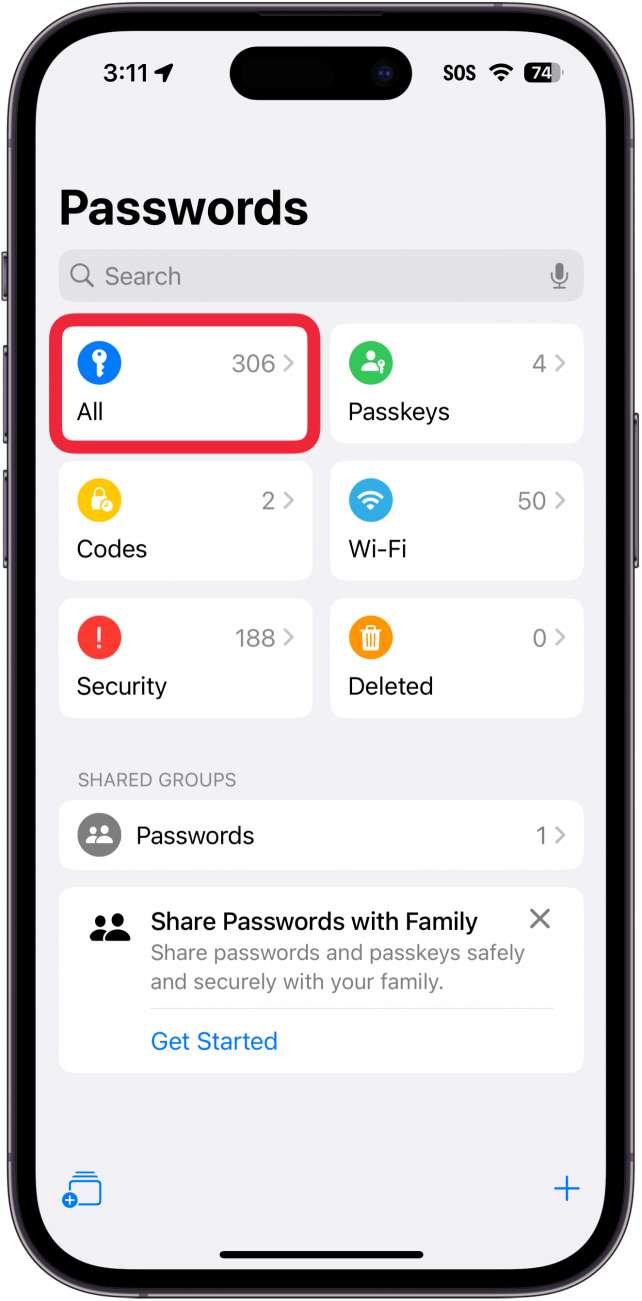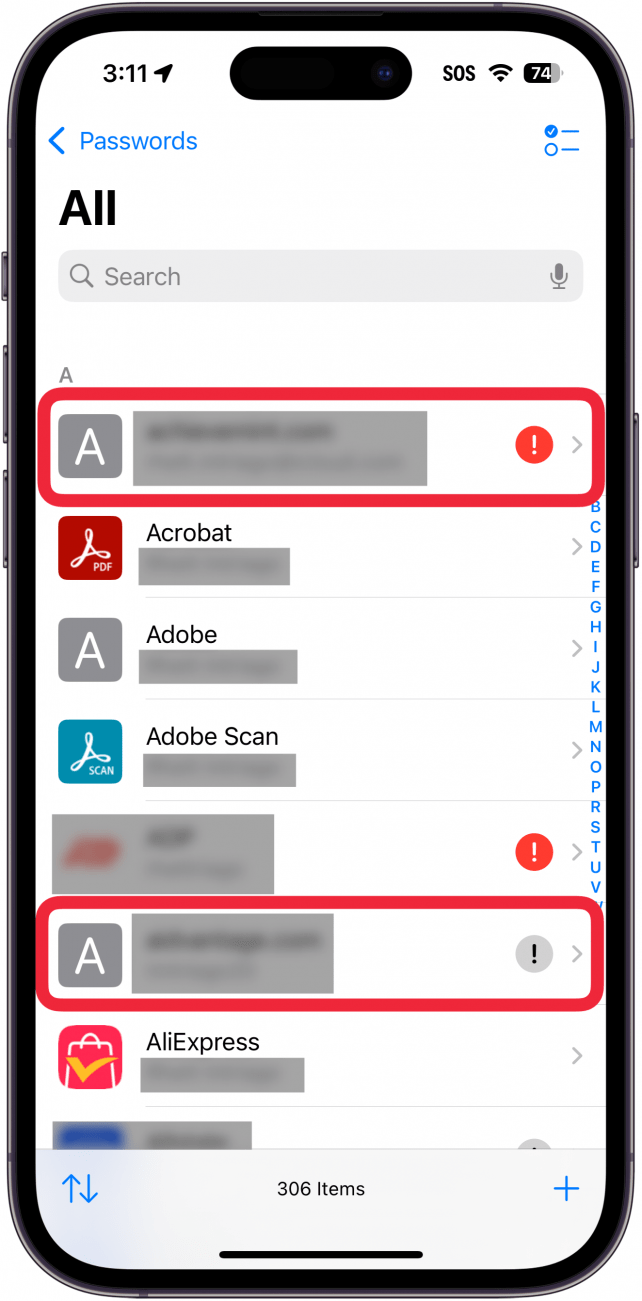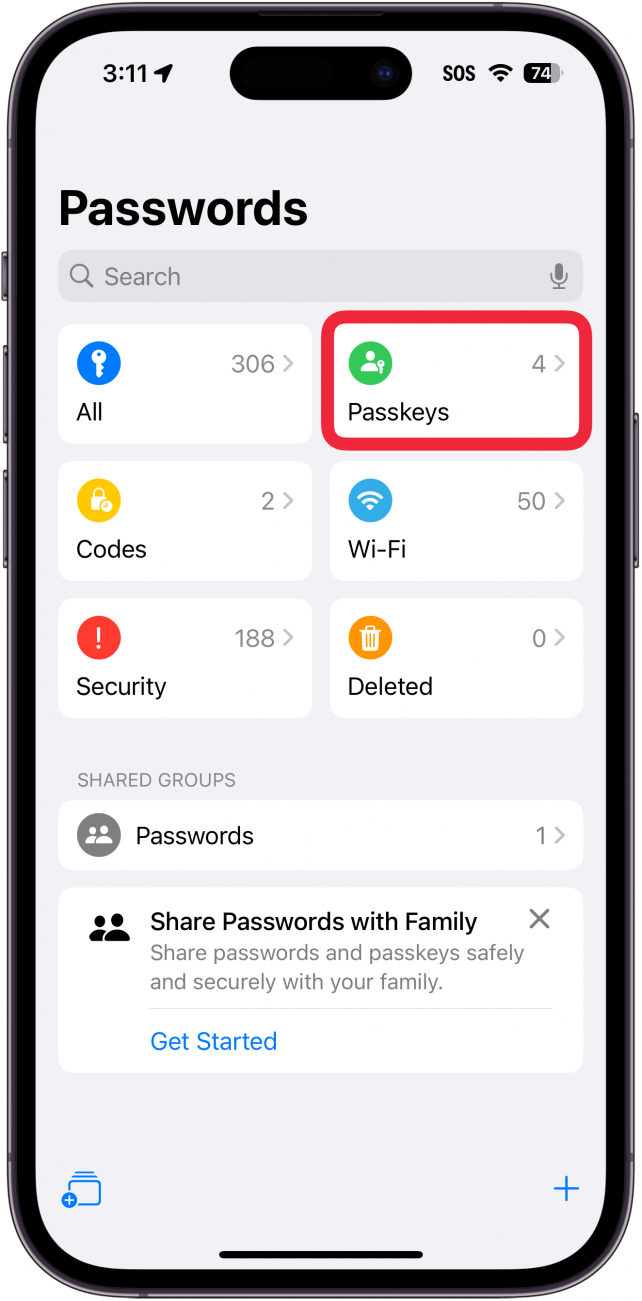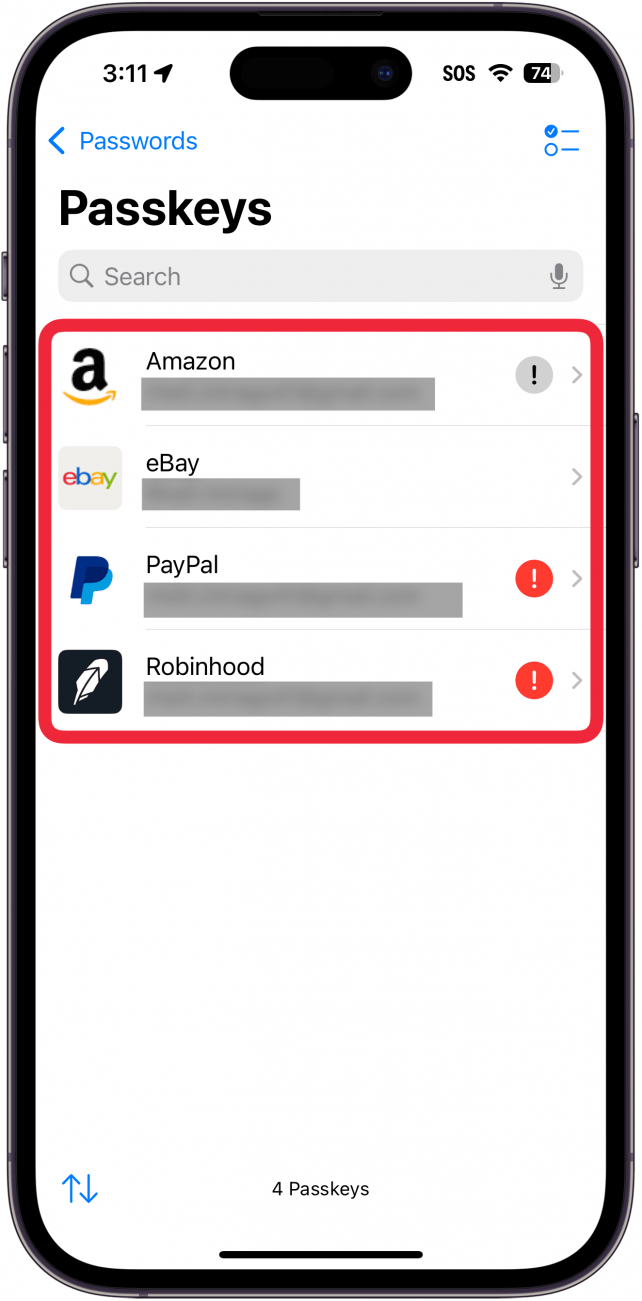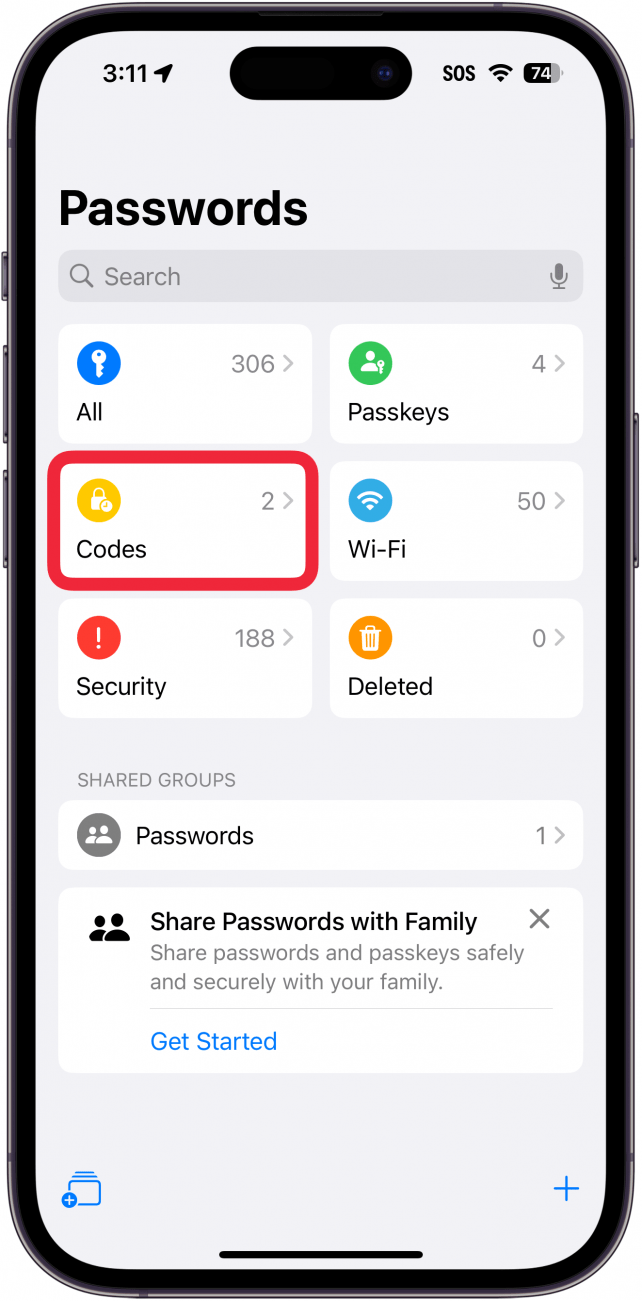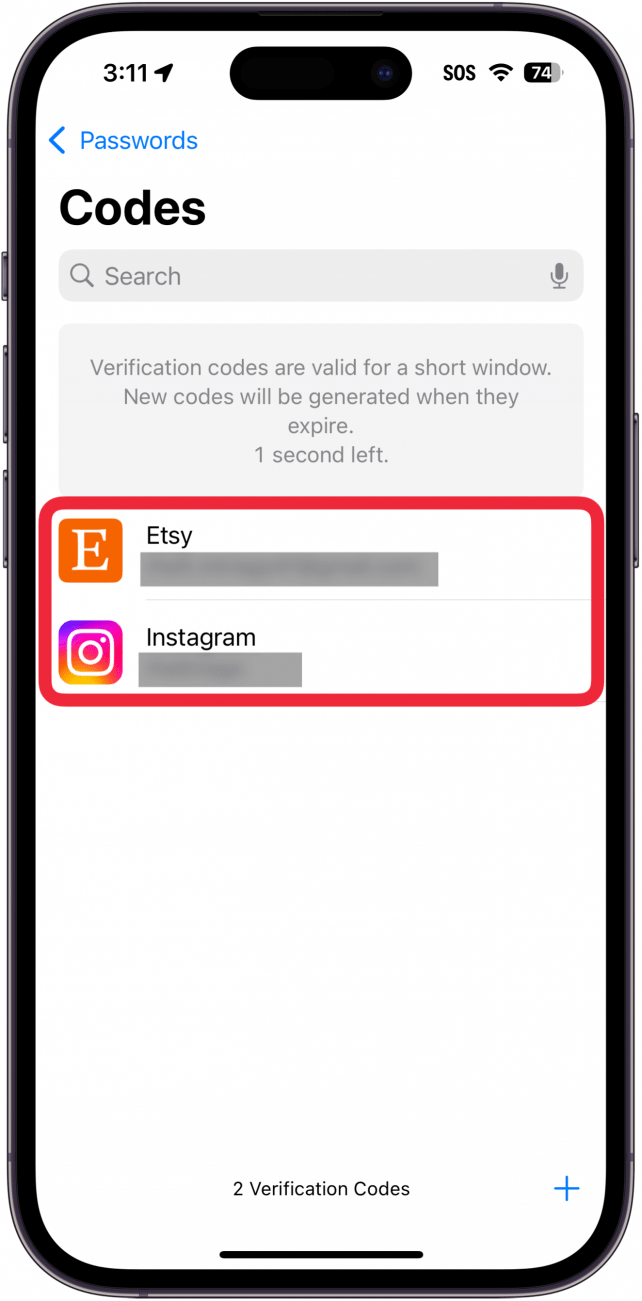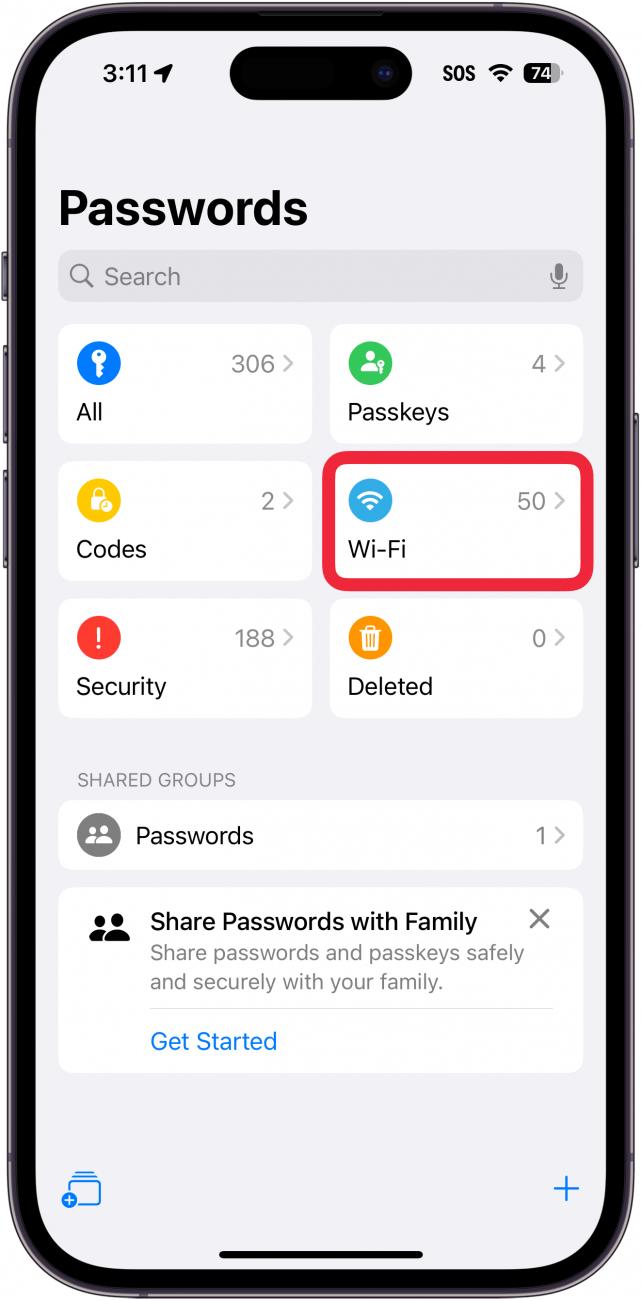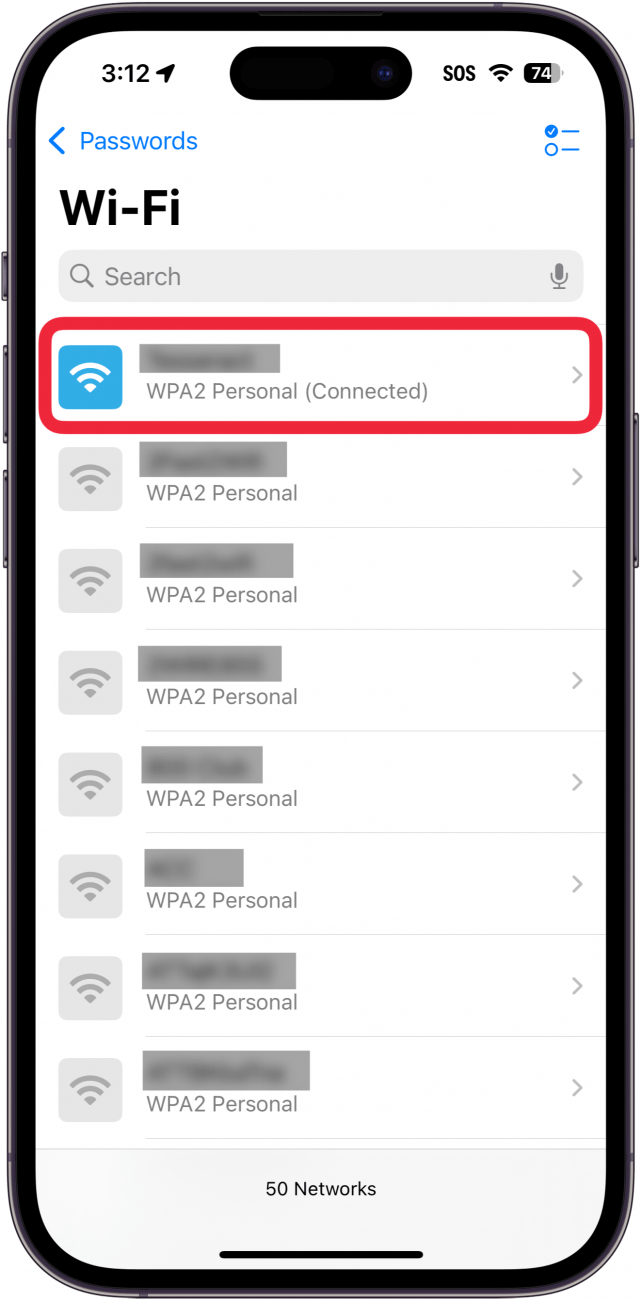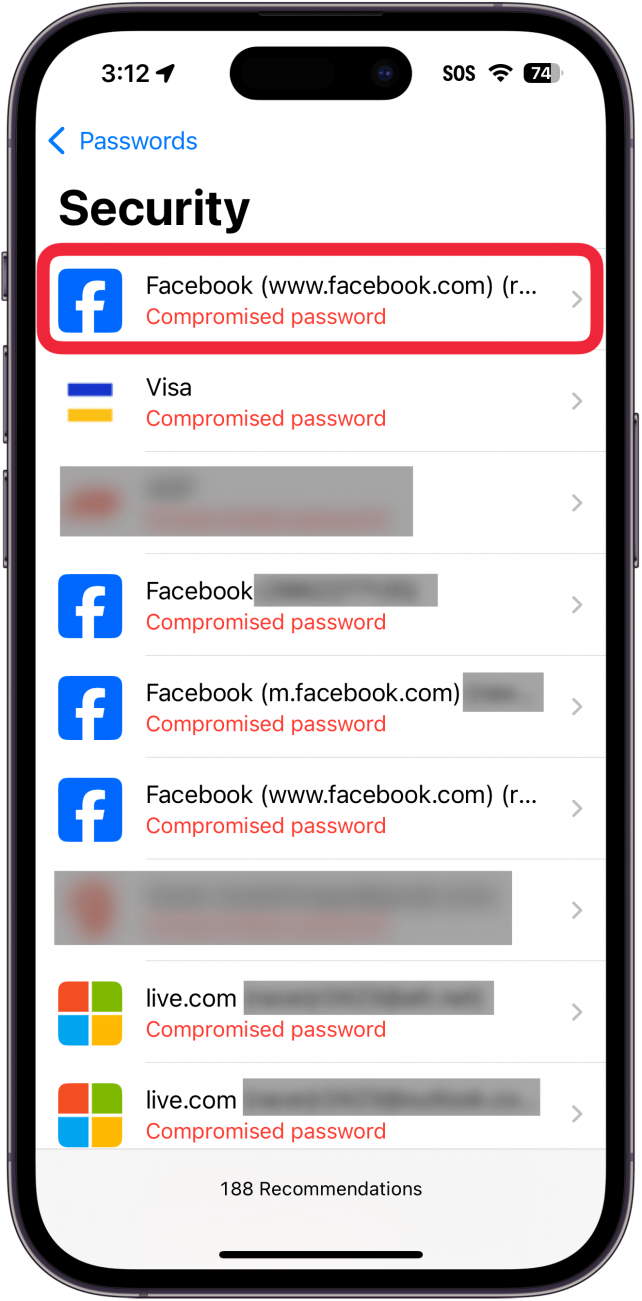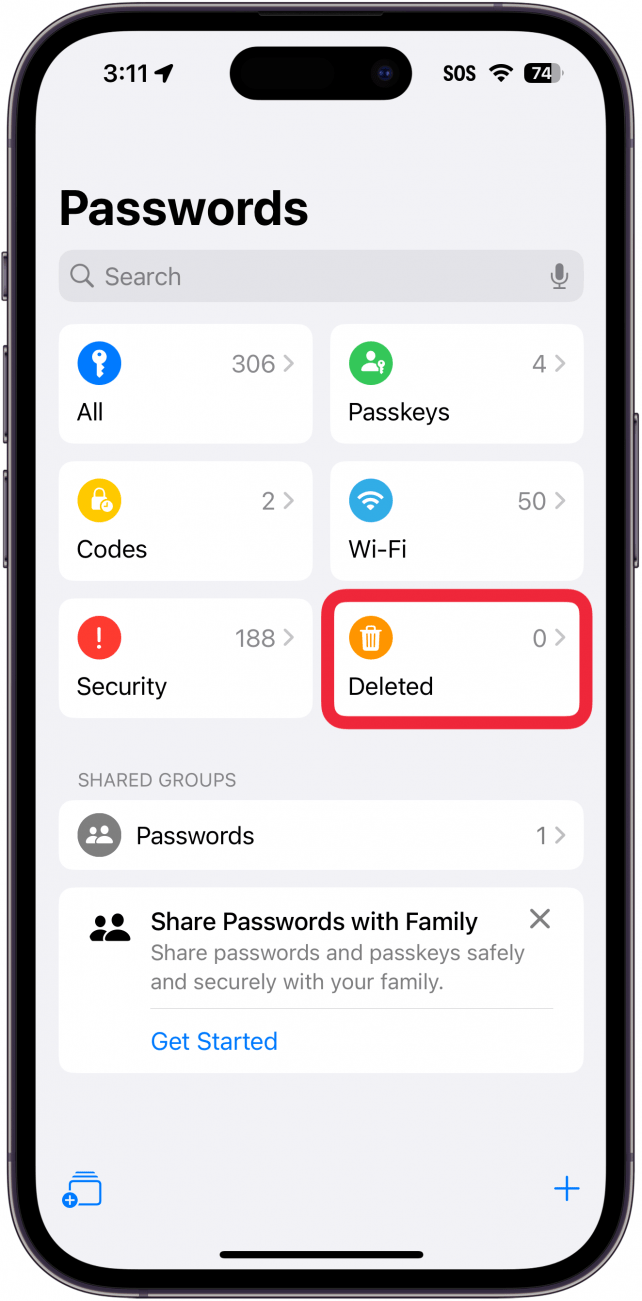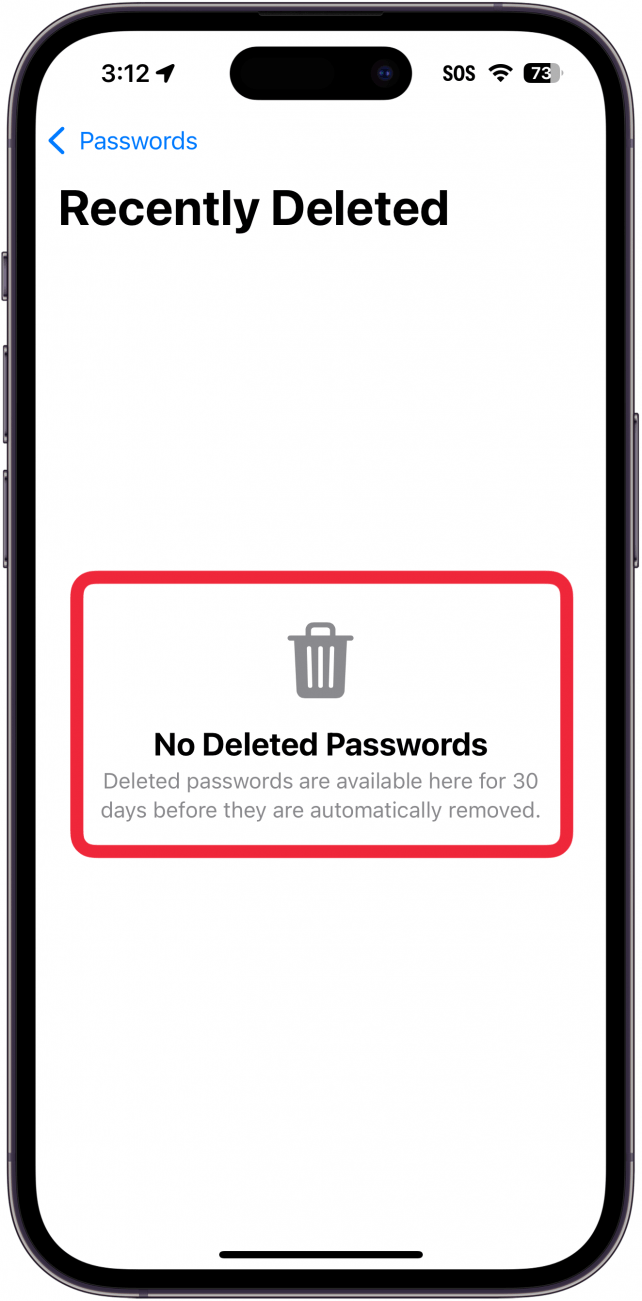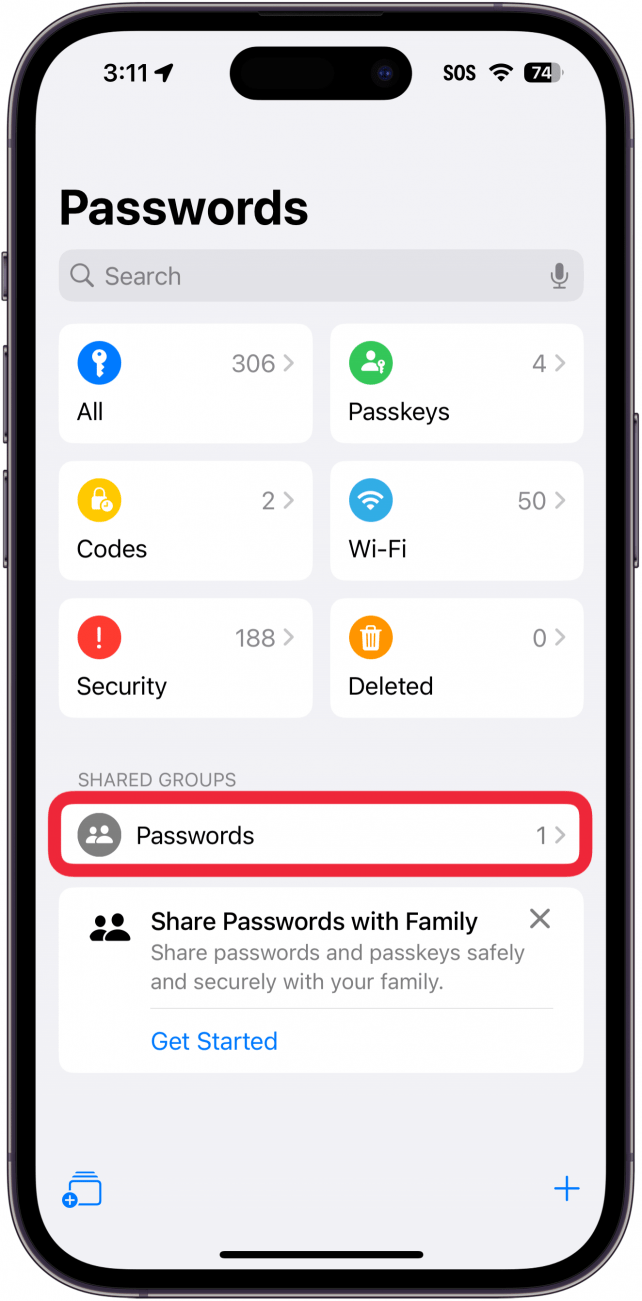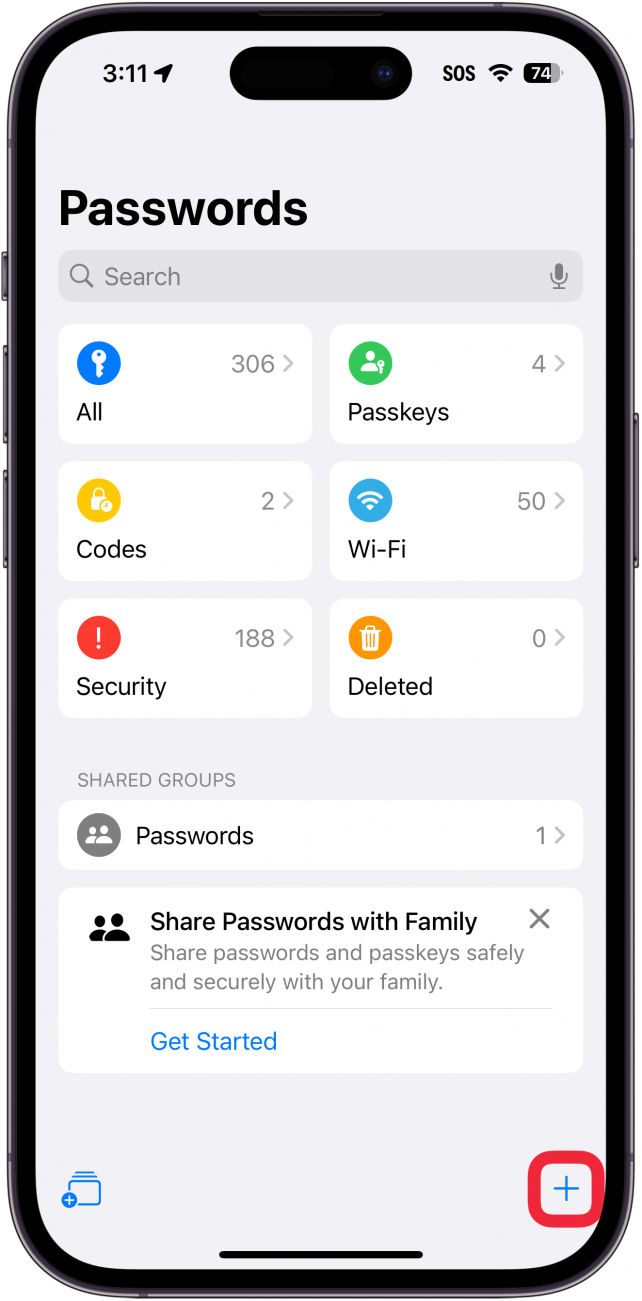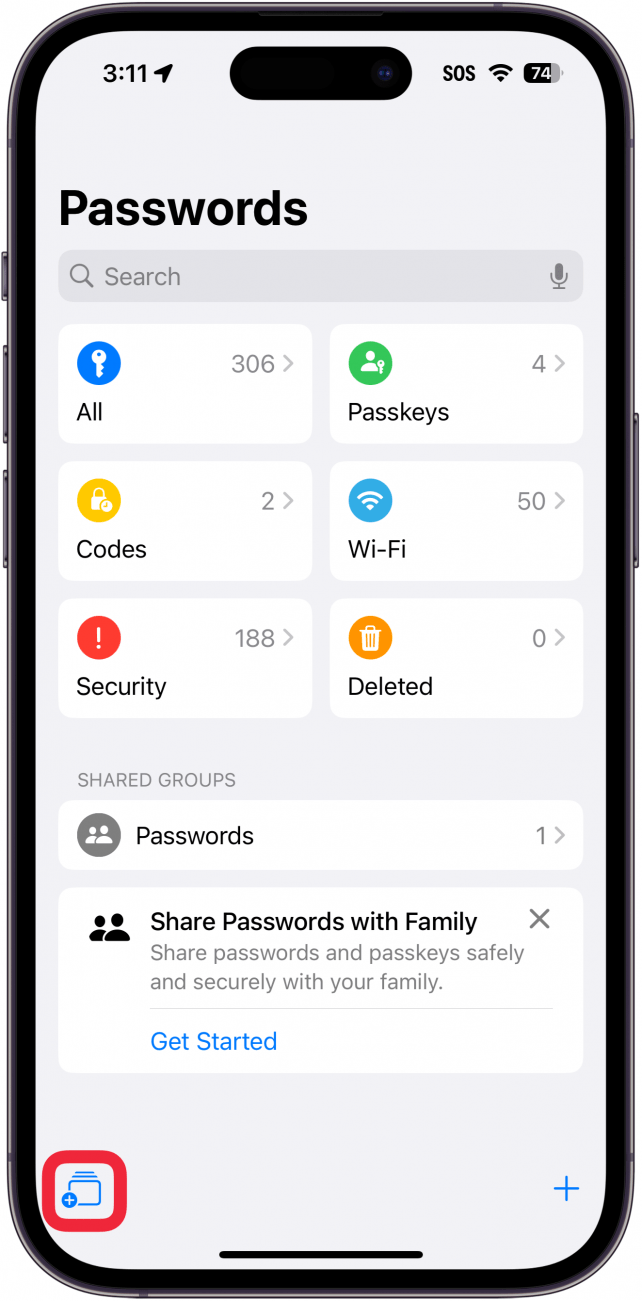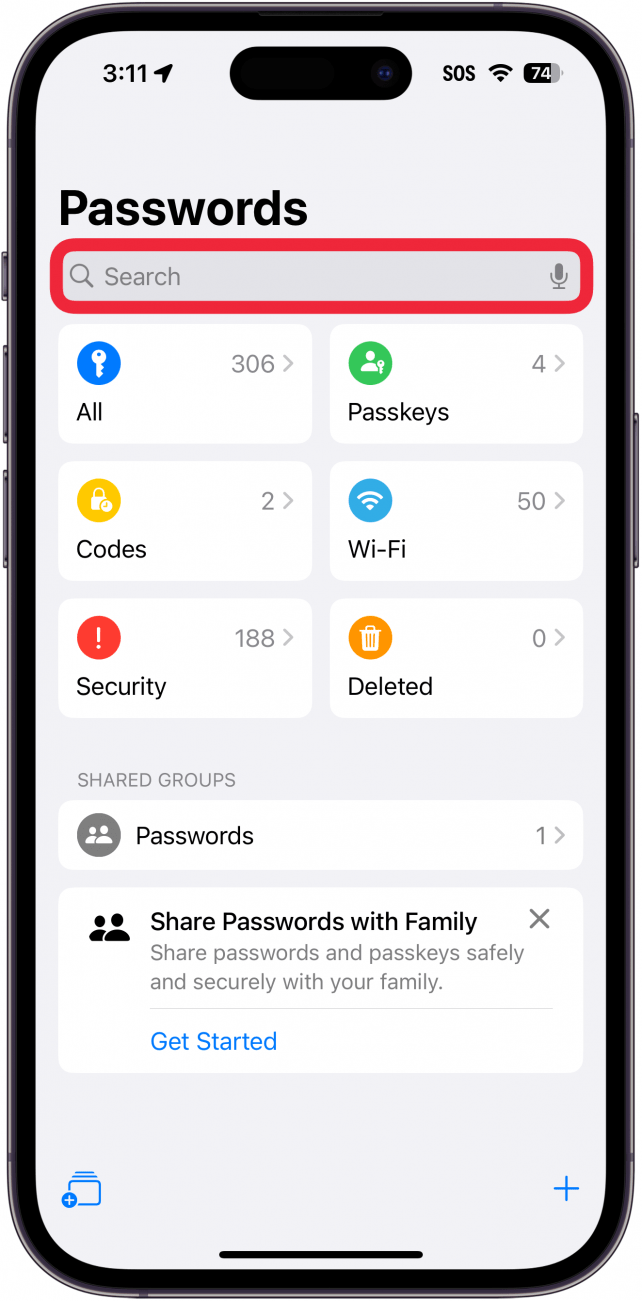На ваших iPhone, iPad и Mac теперь есть специальное приложение «Пароли». Раньше пароли на iPhone хранились в связке ключей iCloud, доступ к которой можно было получить из раздела «Пароли» в «Настройках». Давайте познакомимся с новым приложением «Пароли iPhone»!
Почему вам понравится этот совет:
- Храните все свои пароли в одном месте, под защитой Face ID.
- Удобный доступ к паролям и кодам MFA, когда они вам понадобятся.
Как найти пароли, сохраненные на iPhone
Системные требования
Этот совет работает на iPhone с iOS 18 или более поздней версией. Узнайте, как обновиться до последней версии iOS.
Где хранятся пароли на iPhone? В прошлых версиях iOS, iPadOS и macOS ваши пароли хранились в iCloud Keychain. Доступ к iCloud Keychain можно было получить, зайдя в «Настройки» и выбрав «Пароли». Теперь этот раздел выделен в отдельное приложение, в котором добавлены новые полезные функции, значительно упрощающие использование сохраненных паролей в iPhone. Вот как найти пароли, сохраненные на iPhone:
 Откройте для себя скрытые возможности iPhoneПолучайте ежедневные советы (со скриншотами и четкими инструкциями), чтобы овладеть iPhone всего за одну минуту в день.
Откройте для себя скрытые возможности iPhoneПолучайте ежедневные советы (со скриншотами и четкими инструкциями), чтобы овладеть iPhone всего за одну минуту в день.
- Откройте приложение Пароли.

- Для аутентификации вам потребуется Face ID.

- Если вы открываете приложение впервые, вам будет предложена серия карточек, объясняющих работу приложения. Нажмите Продолжить.

- Если вы хотите использовать пароли для автозаполнения форм, нажмите Открыть настройки автозаполнения и паролей. Это позволит вам выбрать основной менеджер паролей.

- Приложение попросит вас включить уведомления. Нажмите Продолжить и выберите Разрешить, когда появится запрос.

- Перед вами новое приложение «Пароли». Для начала нажмите Все.

- Появится список всех сохраненных вами паролей. Красный восклицательный значок означает, что данный пароль был обнаружен в результате утечки данных. Серый восклицательный знак означает, что вы используете один и тот же пароль для нескольких учетных записей.

- Далее перейдем к разделу Пароли.

- Здесь вы можете управлять учетными записями, для которых вы сохранили Passkey on your iPhone. Ключи — это способ войти в аккаунт без пароля.

- Теперь нажмите Коды.

- Здесь вы найдете коды многофакторной аутентификации. Это случайно сгенерированные 6-значные коды, которые используются для аутентификации при входе в учетную запись.

- Нажмите Wi-Fi.

- На ваших iPhone, iPad и Mac теперь есть специальное приложение «Пароли». Раньше пароли на iPhone хранились в связке ключей iCloud, доступ к которой можно было получить из раздела «Пароли» в «Настройках». Давайте познакомимся с новым приложением «Пароли iPhone»!

- Почему вам понравится этот совет:

- Храните все свои пароли в одном месте, под защитой Face ID.

- Удобный доступ к паролям и кодам MFA, когда они вам понадобятся.

- Как найти пароли, сохраненные на iPhone

- Системные требования

- Этот совет работает на iPhone с iOS 18 или более поздней версией. Узнайте, как обновиться до последней версии iOS.

- Где хранятся пароли на iPhone? В прошлых версиях iOS, iPadOS и macOS ваши пароли хранились в iCloud Keychain. Доступ к iCloud Keychain можно было получить, зайдя в «Настройки» и выбрав «Пароли». Теперь этот раздел выделен в отдельное приложение, в котором добавлены новые полезные функции, значительно упрощающие использование сохраненных паролей в iPhone. Вот как найти пароли, сохраненные на iPhone:

- Откройте для себя скрытые возможности iPhoneПолучайте ежедневные советы (со скриншотами и четкими инструкциями), чтобы овладеть iPhone всего за одну минуту в день.

Откройте приложение Пароли.
Для аутентификации вам потребуется Face ID.
- Если вы открываете приложение впервые, вам будет предложена серия карточек, объясняющих работу приложения. Нажмите Продолжить.
- Если вы хотите использовать пароли для автозаполнения форм, нажмите Открыть настройки автозаполнения и паролей. Это позволит вам выбрать основной менеджер паролей.
- Приложение попросит вас включить уведомления. Нажмите Продолжить и выберите Разрешить, когда появится запрос.