Коллекция приложений — одна из областей, которая может быстро привести ваш iPhone в беспорядок. Главный экран становится захламленным, и вскоре вы пролистываете страницу за страницей, пытаясь понять, куда подевались три приложения, которыми вы действительно пользуетесь. Вот несколько советов, как взять приложения под контроль.
Удалите менее используемые приложения с главного экрана
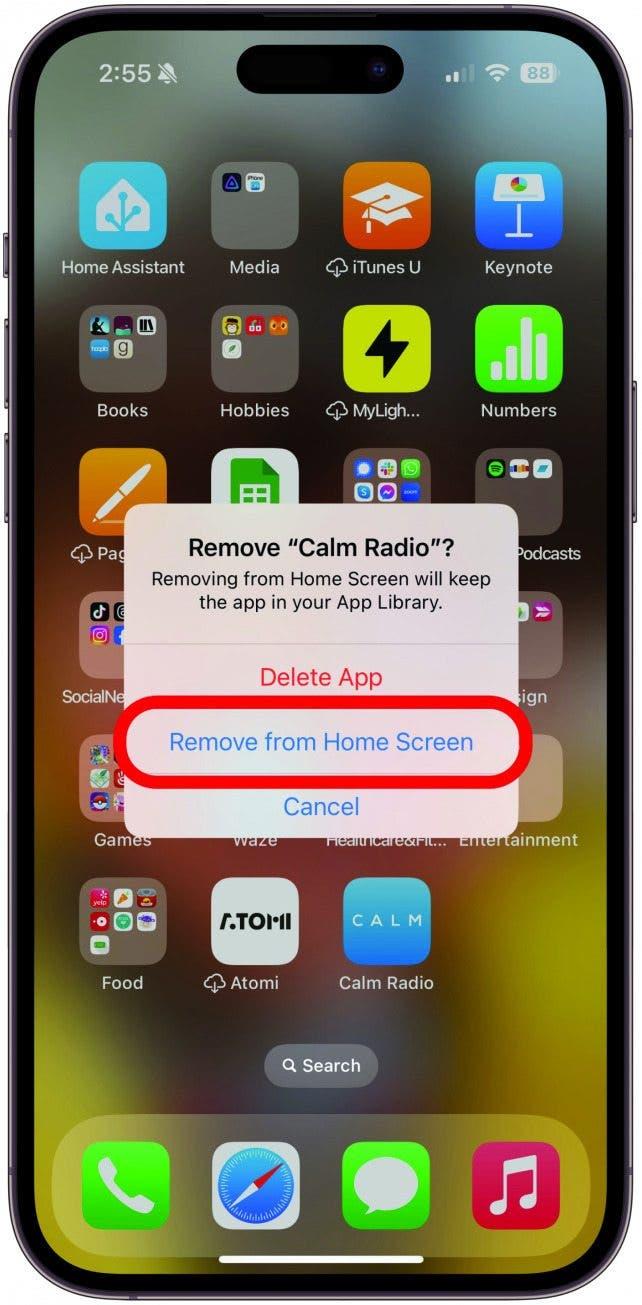
Если у вас есть приложения, которые вы используете время от времени, но они не входят в вашу ежедневную ротацию (например, я пользуюсь Uber только во время поездок), вы можете удалить это приложение с главного экрана, но сохранить его в библиотеке приложений, чтобы оно было там, когда оно вам понадобится. Просто нажмите на приложение на главном экране, выберите пункт Удалить приложение (не волнуйтесь, оно не удалится!), а затем выберите пункт Удалить с главного экрана. Это уберет приложение с глаз долой, но сохранит его загрузку и возможность поиска в библиотеке приложений. Если вы хотите удалить приложение навсегда, нажмите Удалить приложение.
Проверьте активные подписки
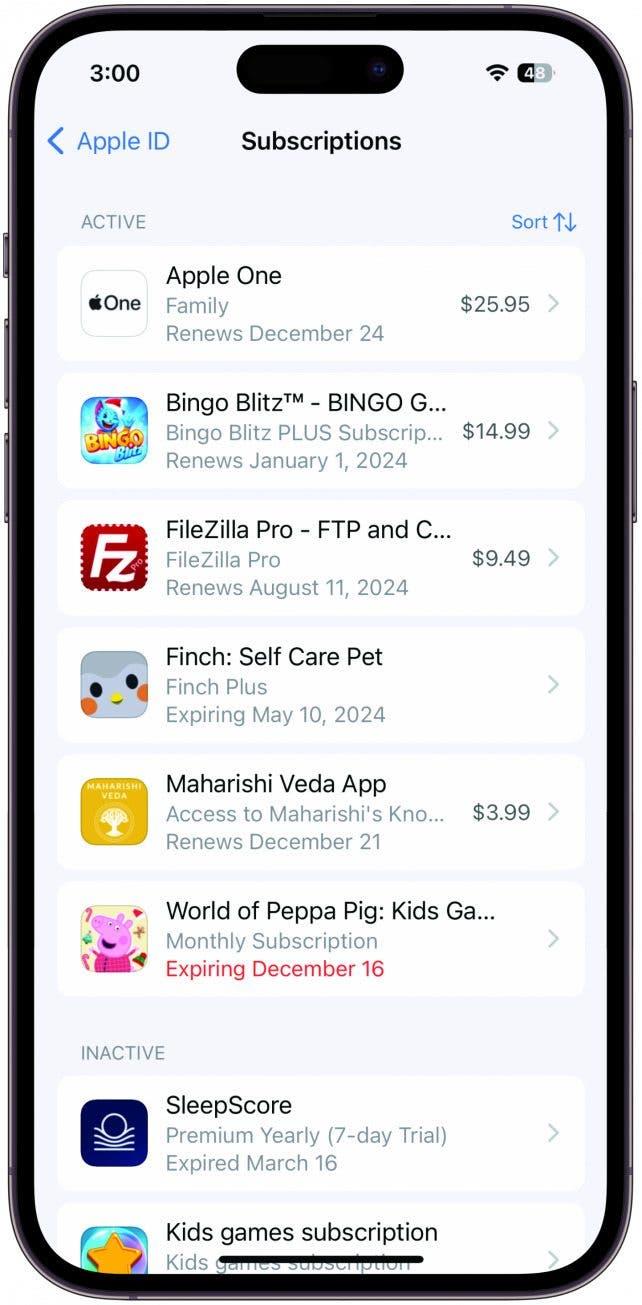
Важная часть гигиены приложений — убедиться, что вы не платите за приложения, которыми не пользуетесь. Возможно, вы когда-то подписались на бесплатную пробную версию, которую забыли отменить, или пытались прекратить подписку, но не смогли (они не делают этого легко!). Чтобы просмотреть активные подписки, откройте приложение «Настройки», нажмите на свое имя, а затем выберите пункт «Подписки». Ваши текущие подписки будут перечислены в разделе «Активные» с указанием даты истечения или продления и цены каждой из них. Подписки, которые вы отменили в течение последнего года, будут отображаться в разделе «Неактивные», где будет указано, когда истек срок их действия. Нажмите на активные подписки, которые вы хотите отменить, и следуйте подсказкам, чтобы остановить выставление счетов. Чтобы продолжать совершенствовать привычки организации iPhone, подпишитесь на нашу бесплатную рассылкуСовет дня!
 Откройте для себя скрытые возможности iPhoneПолучайте ежедневные советы (со скриншотами и четкими инструкциями), чтобы осваивать iPhone всего за одну минуту в день.
Откройте для себя скрытые возможности iPhoneПолучайте ежедневные советы (со скриншотами и четкими инструкциями), чтобы осваивать iPhone всего за одну минуту в день.
Станьте профессионалом в работе с библиотекой приложений
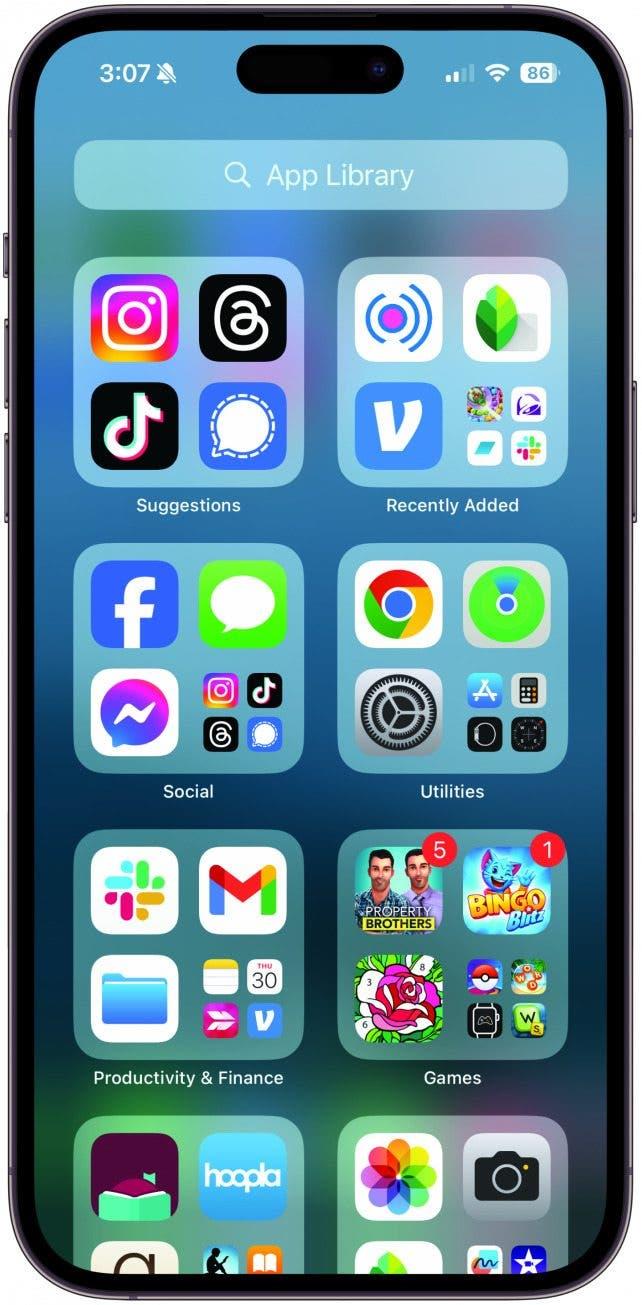
Библиотека приложений — отличный встроенный инструмент, но о нем легко забыть, ведь он находится после последней страницы главного экрана. Чтобы получить доступ к ней, просто проведите пальцем вправо, пока не дойдете до последней страницы главного экрана, а затем проведите пальцем еще раз. Строка поиска в верхней части позволяет прокрутить список приложений в алфавитном порядке или ввести название приложения. В ней также есть несколько предварительно отсортированных папок для быстрого доступа к часто используемым, недавно загруженным и другим приложениям, которые ваш iPhone сочтет нужными. Вы не можете редактировать готовые категории, но я считаю их полезными.
Не допускайте новых загрузок на iPad
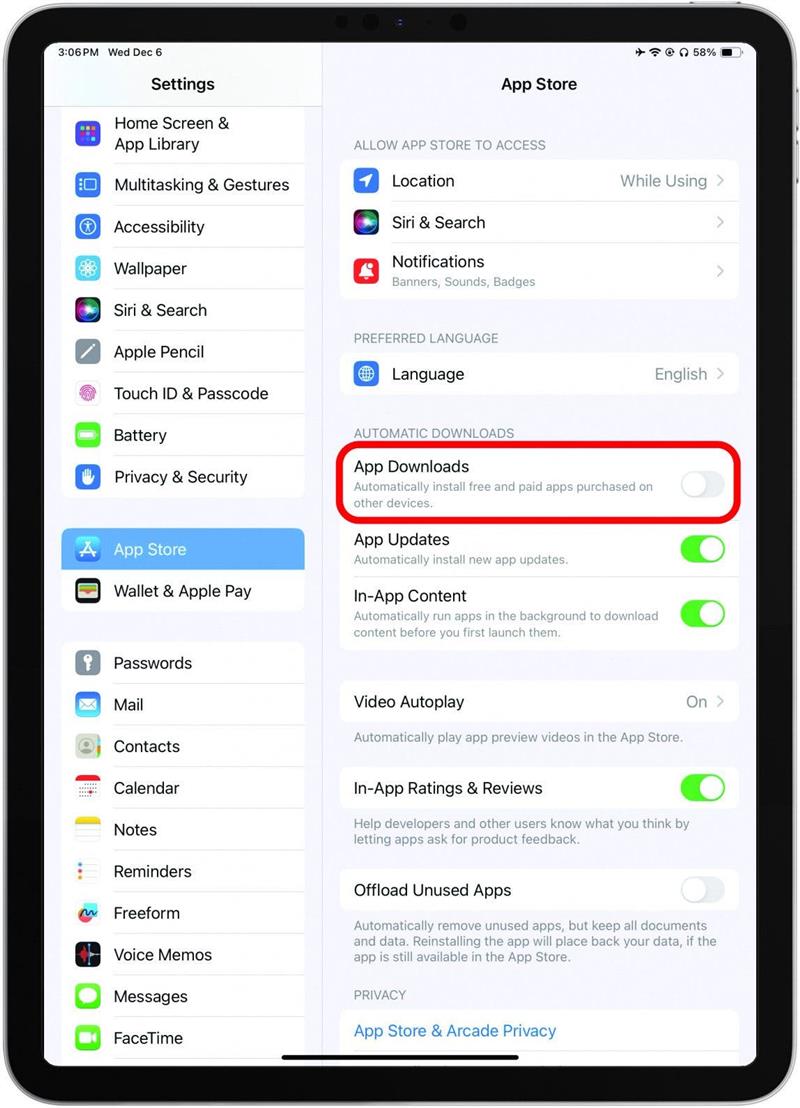
Коллекция приложений — одна из областей, которая может быстро привести ваш iPhone в беспорядок. Главный экран становится захламленным, и вскоре вы пролистываете страницу за страницей, пытаясь понять, куда подевались три приложения, которыми вы действительно пользуетесь. Вот несколько советов, как взять приложения под контроль.
Удалите менее используемые приложения с главного экрана
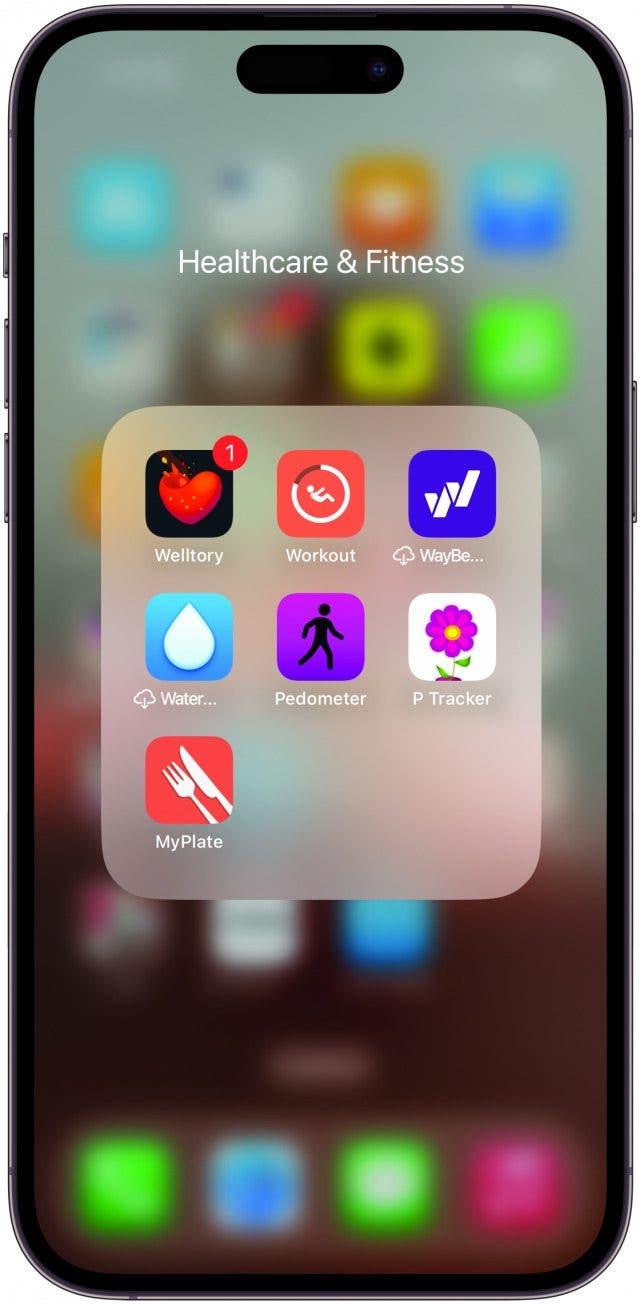
Если у вас есть приложения, которые вы используете время от времени, но они не входят в вашу ежедневную ротацию (например, я пользуюсь Uber только во время поездок), вы можете удалить это приложение с главного экрана, но сохранить его в библиотеке приложений, чтобы оно было там, когда оно вам понадобится. Просто нажмите на приложение на главном экране, выберите пункт Удалить приложение (не волнуйтесь, оно не удалится!), а затем выберите пункт Удалить с главного экрана. Это уберет приложение с глаз долой, но сохранит его загрузку и возможность поиска в библиотеке приложений. Если вы хотите удалить приложение навсегда, нажмите Удалить приложение.
Проверьте активные подписки
Важная часть гигиены приложений — убедиться, что вы не платите за приложения, которыми не пользуетесь. Возможно, вы когда-то подписались на бесплатную пробную версию, которую забыли отменить, или пытались прекратить подписку, но не смогли (они не делают этого легко!). Чтобы просмотреть активные подписки, откройте приложение «Настройки», нажмите на свое имя, а затем выберите пункт «Подписки». Ваши текущие подписки будут перечислены в разделе «Активные» с указанием даты истечения или продления и цены каждой из них. Подписки, которые вы отменили в течение последнего года, будут отображаться в разделе «Неактивные», где будет указано, когда истек срок их действия. Нажмите на активные подписки, которые вы хотите отменить, и следуйте подсказкам, чтобы остановить выставление счетов. Чтобы продолжать совершенствовать привычки организации iPhone, подпишитесь на нашу бесплатную рассылку
Совет дня!
- Откройте для себя скрытые возможности iPhoneПолучайте ежедневные советы (со скриншотами и четкими инструкциями), чтобы осваивать iPhone всего за одну минуту в день.
- Станьте профессионалом в работе с библиотекой приложений
- Библиотека приложений — отличный встроенный инструмент, но о нем легко забыть, ведь он находится после последней страницы главного экрана. Чтобы получить доступ к ней, просто проведите пальцем вправо, пока не дойдете до последней страницы главного экрана, а затем проведите пальцем еще раз. Строка поиска в верхней части позволяет прокрутить список приложений в алфавитном порядке или ввести название приложения. В ней также есть несколько предварительно отсортированных папок для быстрого доступа к часто используемым, недавно загруженным и другим приложениям, которые ваш iPhone сочтет нужными. Вы не можете редактировать готовые категории, но я считаю их полезными.
- Не допускайте новых загрузок на iPad
Я использую свой iPhone чаще, чем iPad, и мне не нужно обращаться к большинству приложений на iPad. Это значит, что мне не нужна куча приложений, загромождающих мой iPad, если я никогда не буду открывать большинство из них на этом устройстве. Чтобы новые приложения не загружались на iPad, откройте приложение «Настройки» на iPad. В боковом меню выберите пункт App Store, затем в разделе «Автоматическая загрузка» убедитесь, что функция «Загрузка приложений» отключена. Таким образом, любое приложение, загруженное на другом устройстве, не появится на этом iPad. Эти же действия можно выполнить и на iPhone, если есть приложения для iPad, которые вы не хотите видеть на своем телефоне.
- Рассортируйте приложения по папкам
- Для приложений, которые вы хотите оставить на главном экране, сократите время пролистывания, создав папки с приложениями. Почти весь мой главный экран состоит из папок приложений, потому что нет ничего лучше моей собственной организационной системы! С папками приложений я знаю, где искать, и нахожу свои приложения в удобных для меня местах. Чтобы создать папку, нажмите и удерживайте приложение, перетащите его на другой значок, подтвердите название папки — и готово! Перетащите в эту папку столько приложений, сколько захотите. Нажмите на папку, чтобы открыть ее, и долго нажимайте на название в верхней части, чтобы переименовать ее. Потратьте немного времени и создайте эти маленькие спасители пространства. Вы будете рады, что сделали это!
- Проведите инвентаризацию приложений
