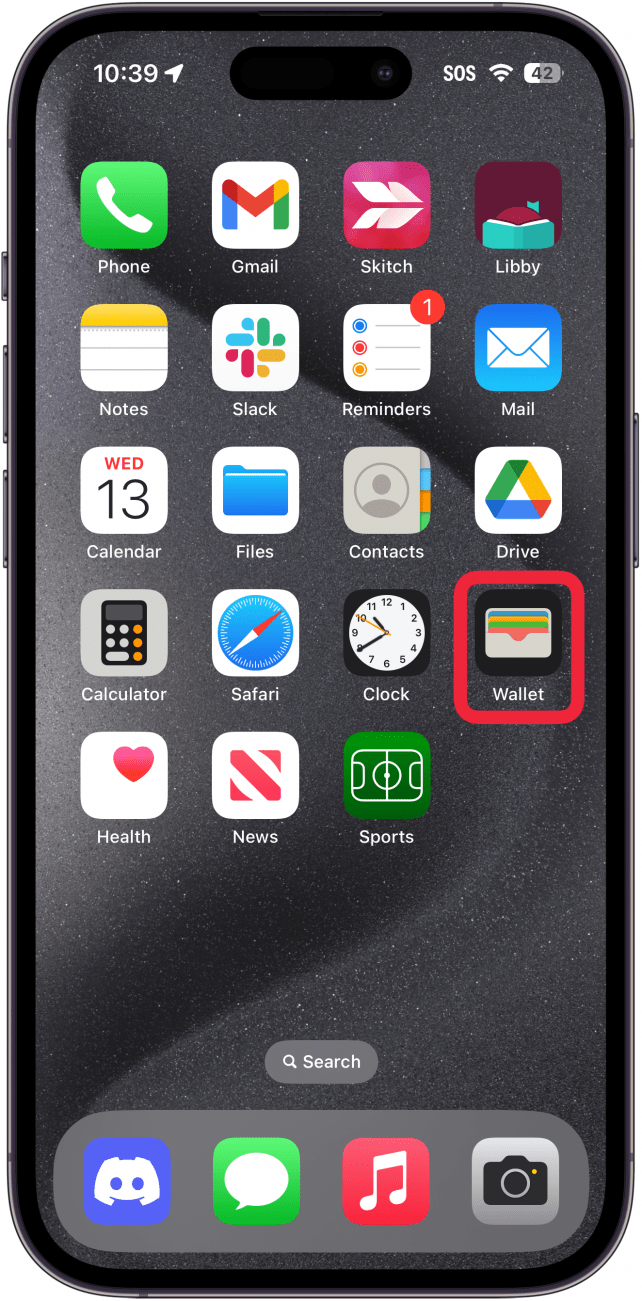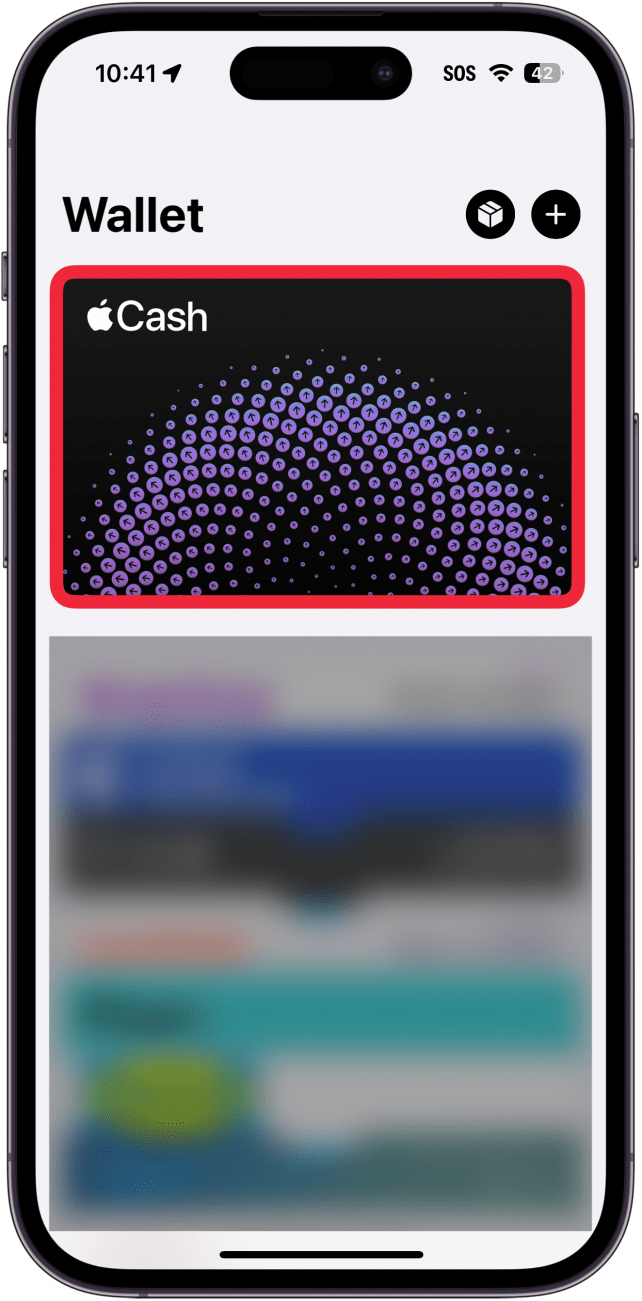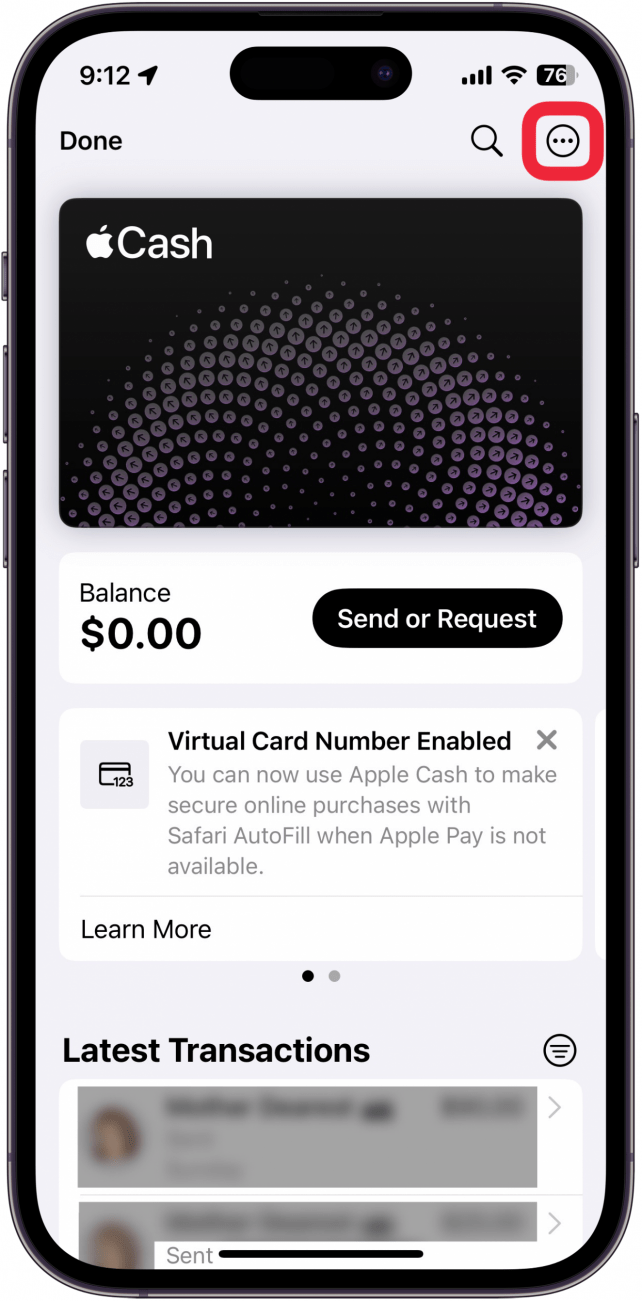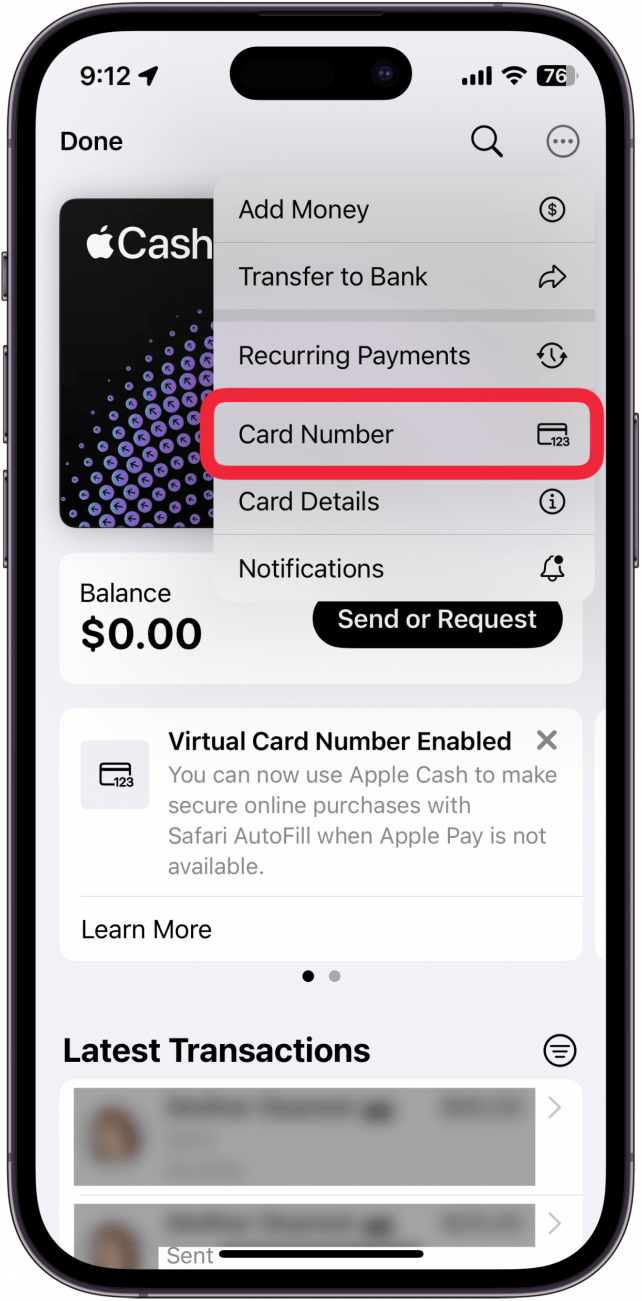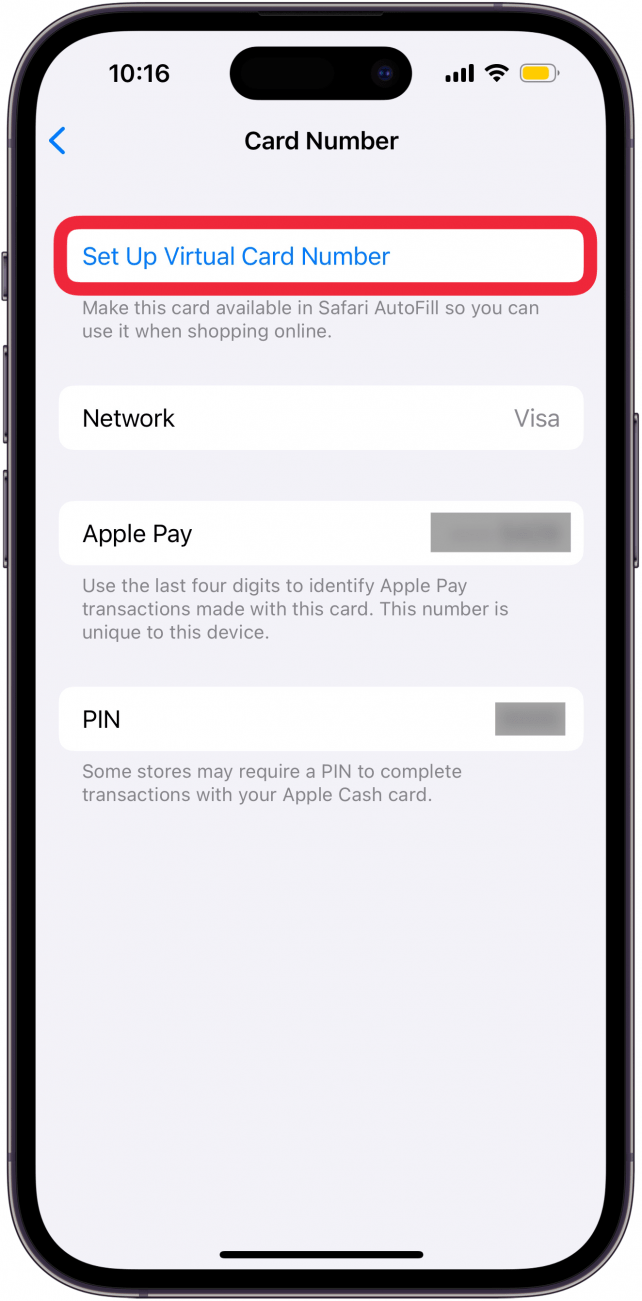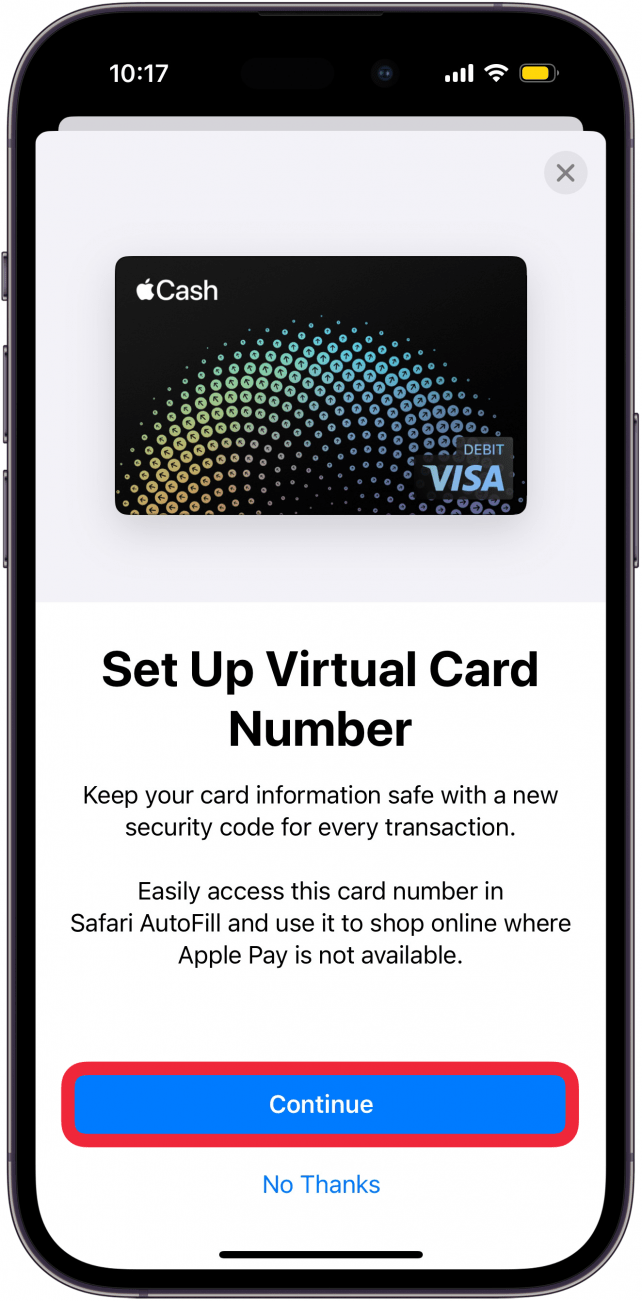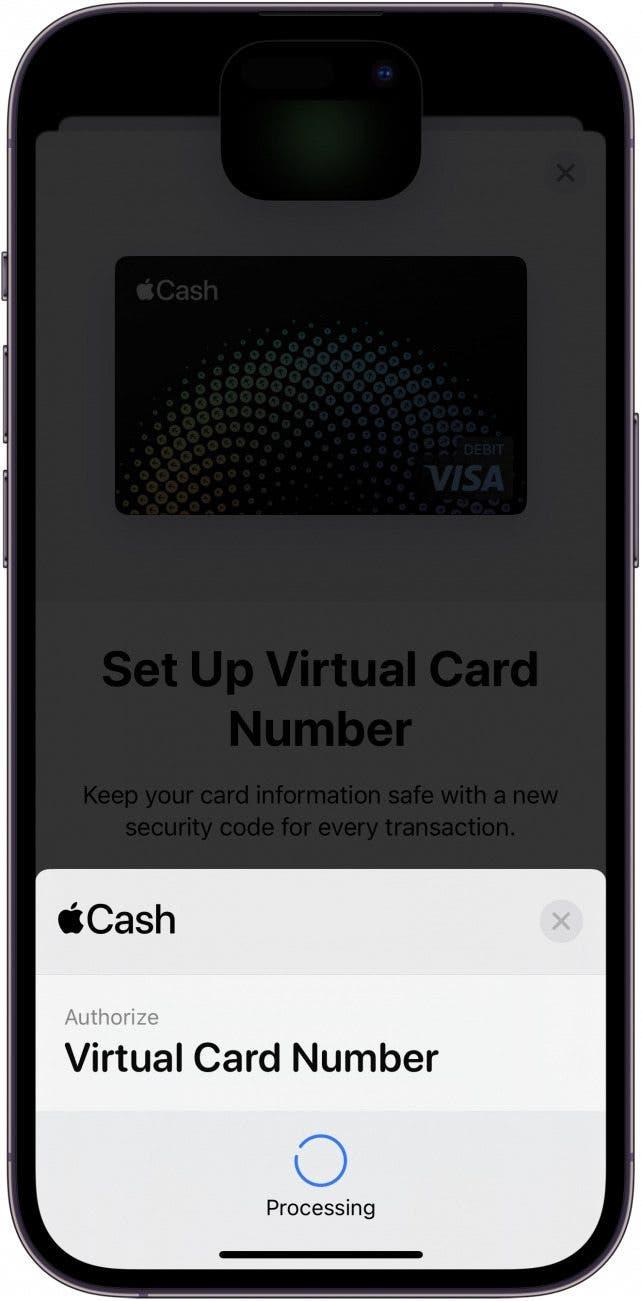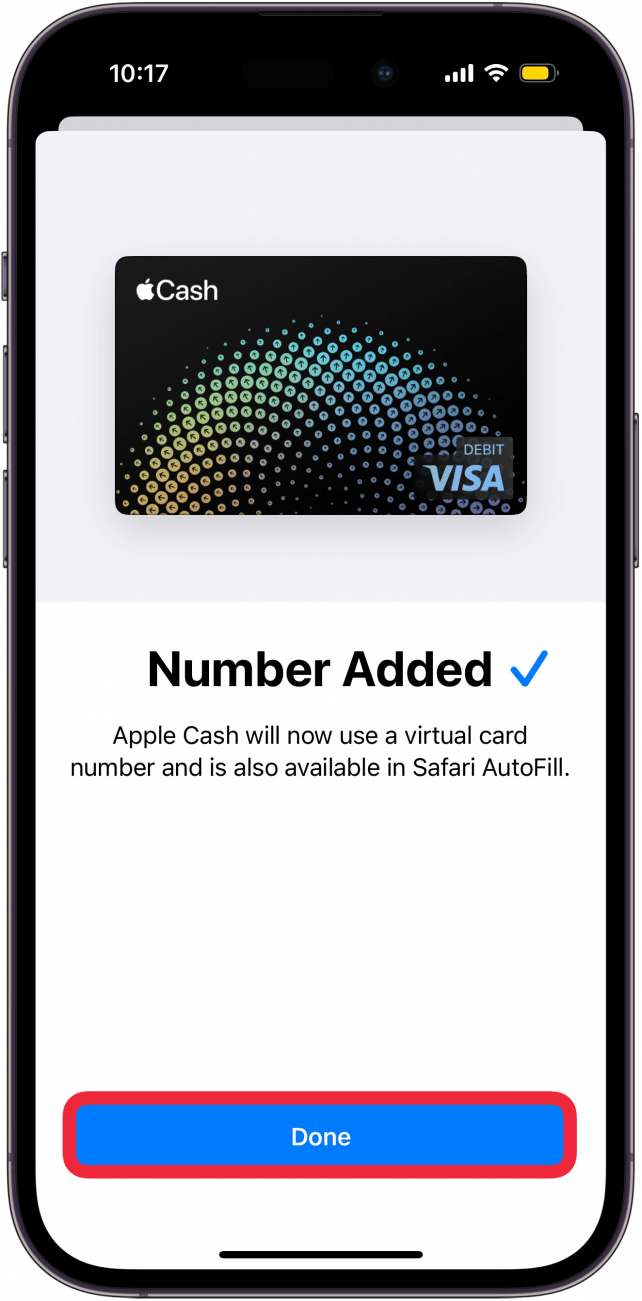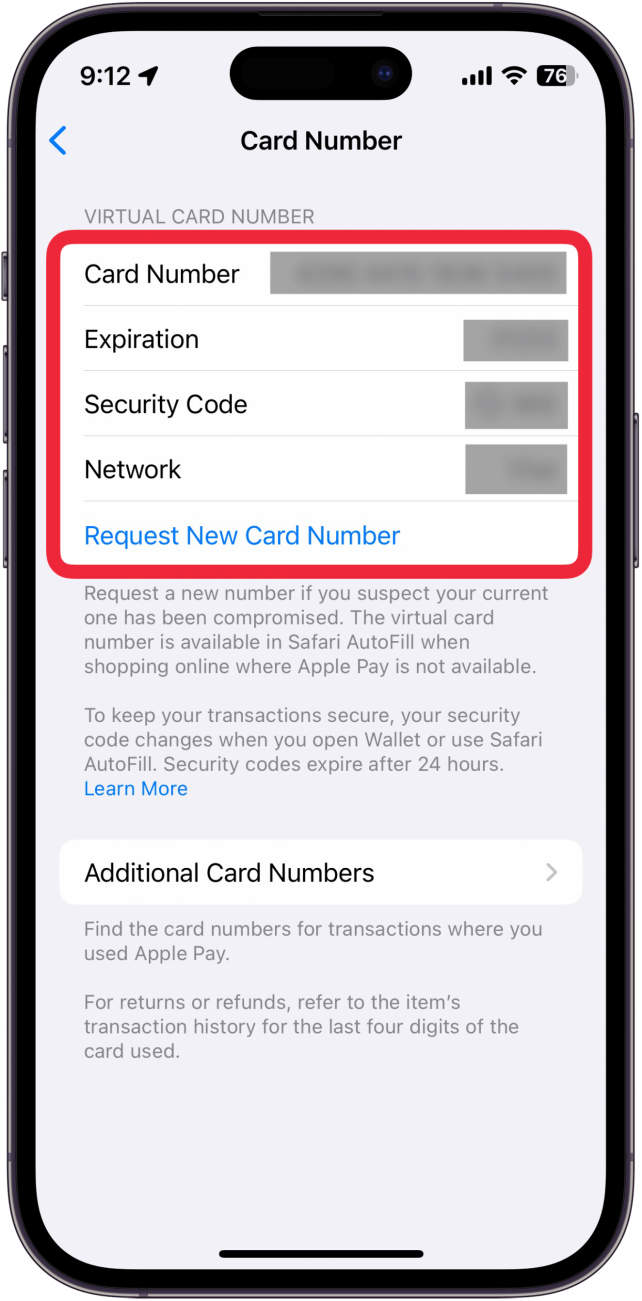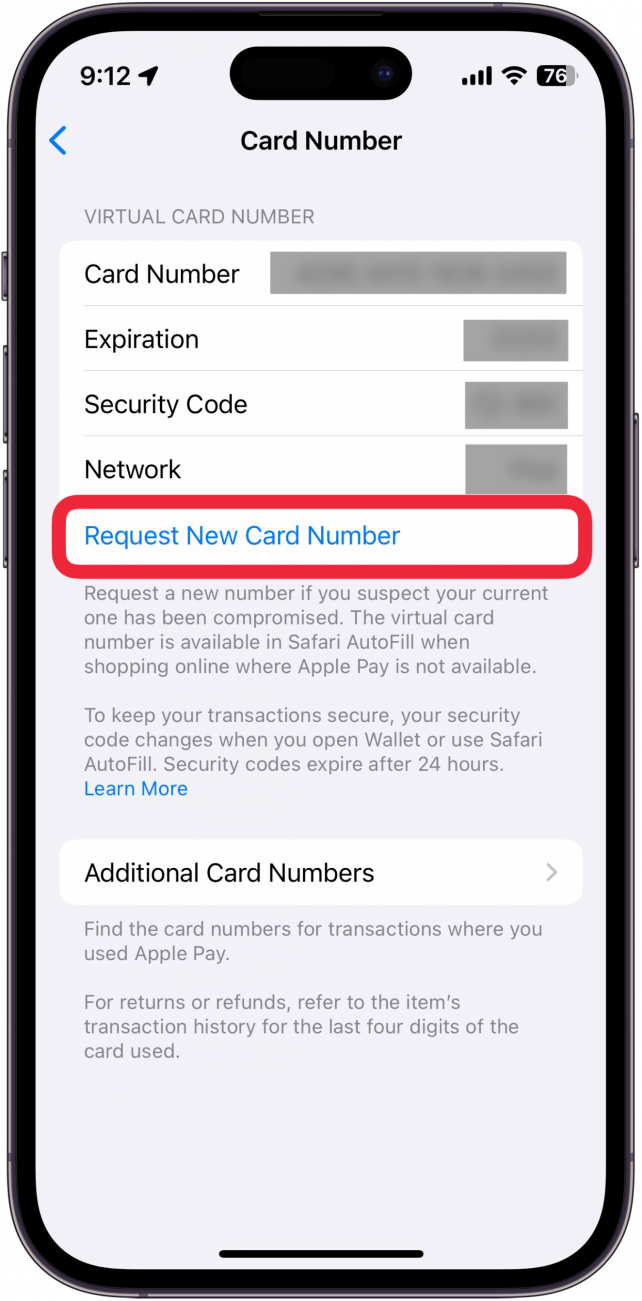Теперь вы можете использовать свою Apple Cash для совершения онлайн-покупок в магазинах, которые не принимают Apple Pay. С последними обновлениями iOS у вас появился номер карты Apple Cash, который вы можете использовать на витринах интернет-магазинов так же, как и номер кредитной карты. Вот как использовать номер карты Apple Cash.
Почему вам понравится этот совет:
- *Используйте Apple Cash для совершения покупок там, где Apple Pay не принимается.
- **Сохраняйте безопасность, генерируя новый номер карты и/или код безопасности в любое время.
- Используйте номер виртуальной карты для ввода платежной информации в Safari или в любом другом месте, где вы совершаете покупки в Интернете.
Как найти номер карты Apple Pay
Системные требования
Этот совет работает на iPhone с iOS 17.4 или более поздней версии. Узнайте, как обновиться до последней версии iOS.
Совершать онлайн-покупки с помощью Apple Cash еще никогда не было так просто. Если ваш iPhone обновлен и вы настроили Apple Pay, у вас должен быть номер карты Apple Cash, который вы можете использовать так же, как номер кредитной карты. Чтобы узнать больше скрытых советов и хитростей Apple Pay, подпишитесь на нашу бесплатную рассылкуСовет дня. Вот как найти номер карты Apple Cash:
 Откройте для себя скрытые возможности iPhoneПолучайте ежедневные советы (со скриншотами и четкими инструкциями), чтобы овладеть iPhone всего за одну минуту в день.
Откройте для себя скрытые возможности iPhoneПолучайте ежедневные советы (со скриншотами и четкими инструкциями), чтобы овладеть iPhone всего за одну минуту в день.
- Откройте приложение Кошелек.

- Нажмите на свою карту Apple Cash.

- Нажмите на кнопку меню из трех точек.

- Нажмите Номер карты.

- Если вы не видите номер карты, возможно, вам нужно нажать Установить номер виртуальной карты. Если вы видите информацию о своей виртуальной карте, переходите к шагу 9.

- Нажмите Продолжить.

- Дважды нажмите кнопку Side, чтобы разрешить настройку номера виртуальной карты.

- Нажмите Готово, когда закончите настройку номера карты.

- Чтобы получить доступ к номеру карты, вам нужно будет пройти аутентификацию с помощью Face ID. После этого вы увидите номер карты, дату истечения срока действия и код безопасности.

- Вы можете нажать Запросить новый номер карты, если вам нужен новый номер по какой-либо причине, например, если ваш текущий номер был скомпрометирован.

Примечание
Код безопасности меняется после каждого использования или при каждом открытии приложения Wallet.
Вы можете использовать эту информацию для совершения покупок в Интернете с помощью Apple Cash. Далее узнайте, какие магазины принимают Apple Pay.