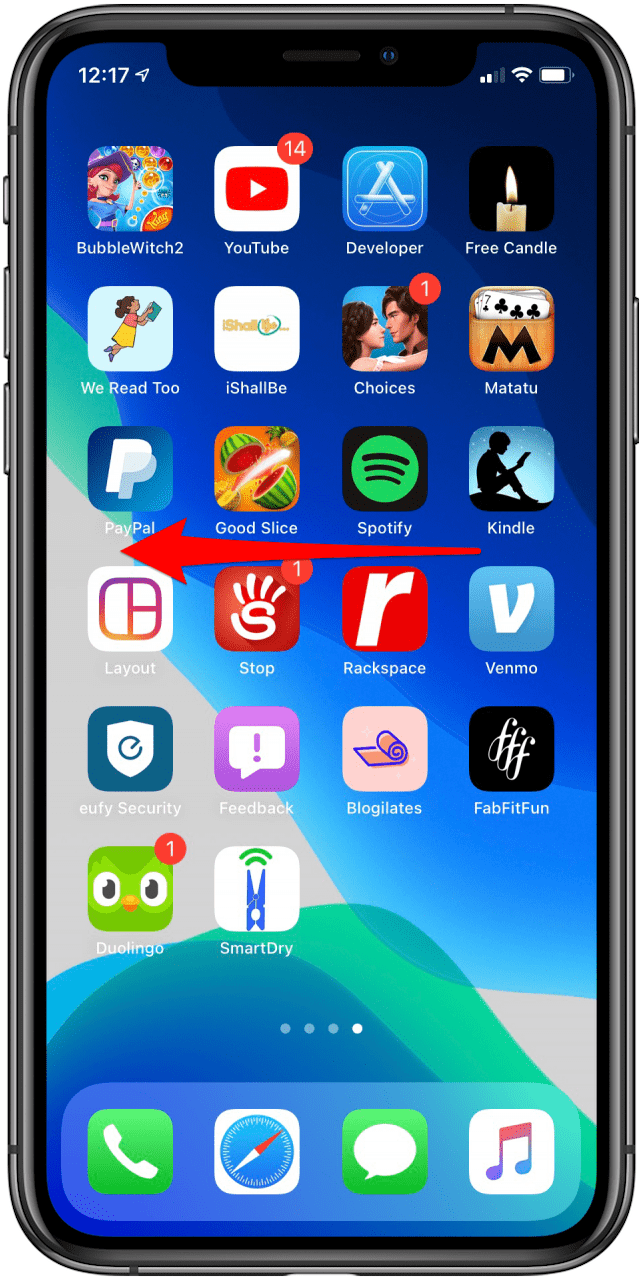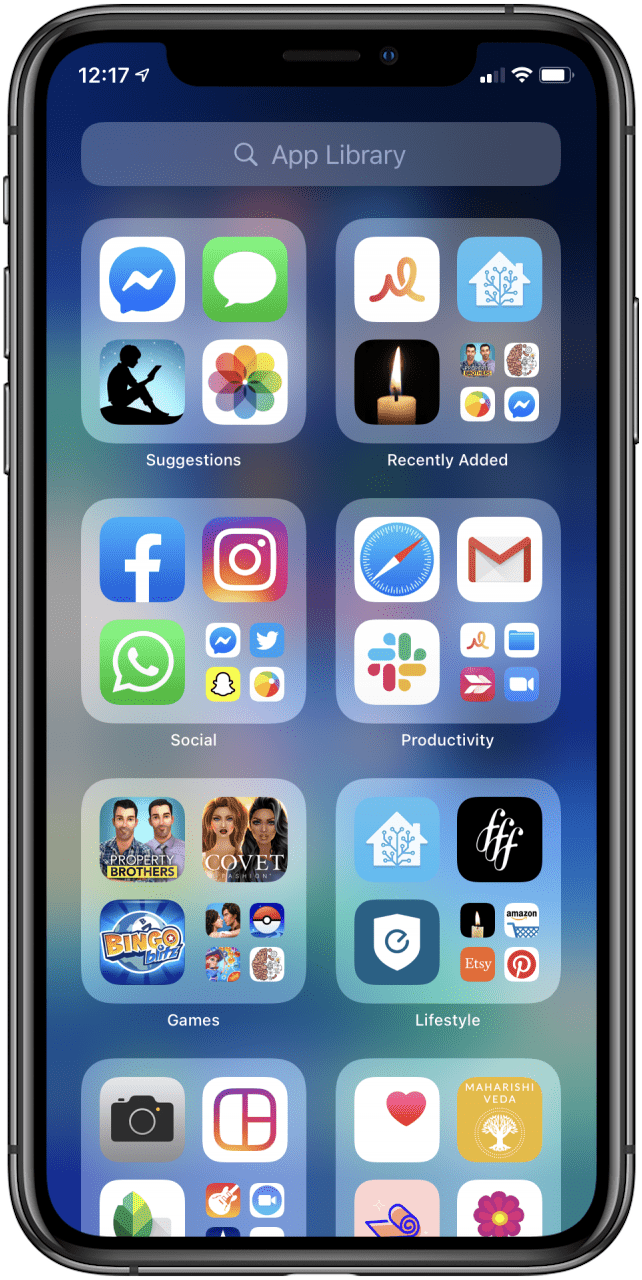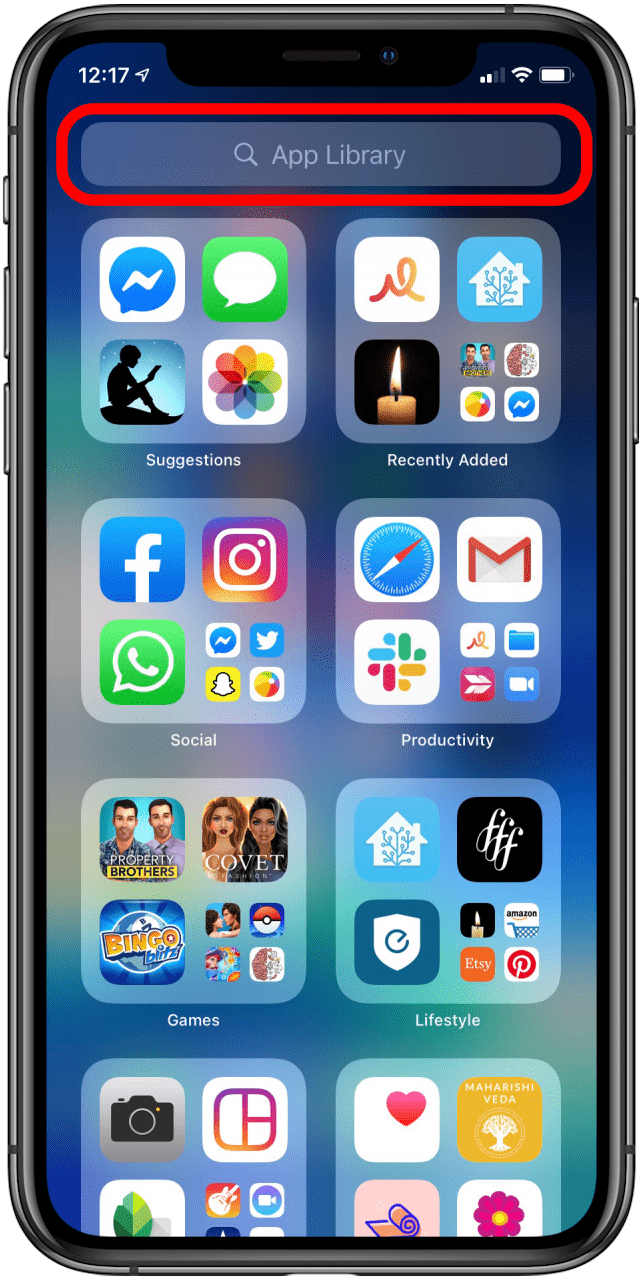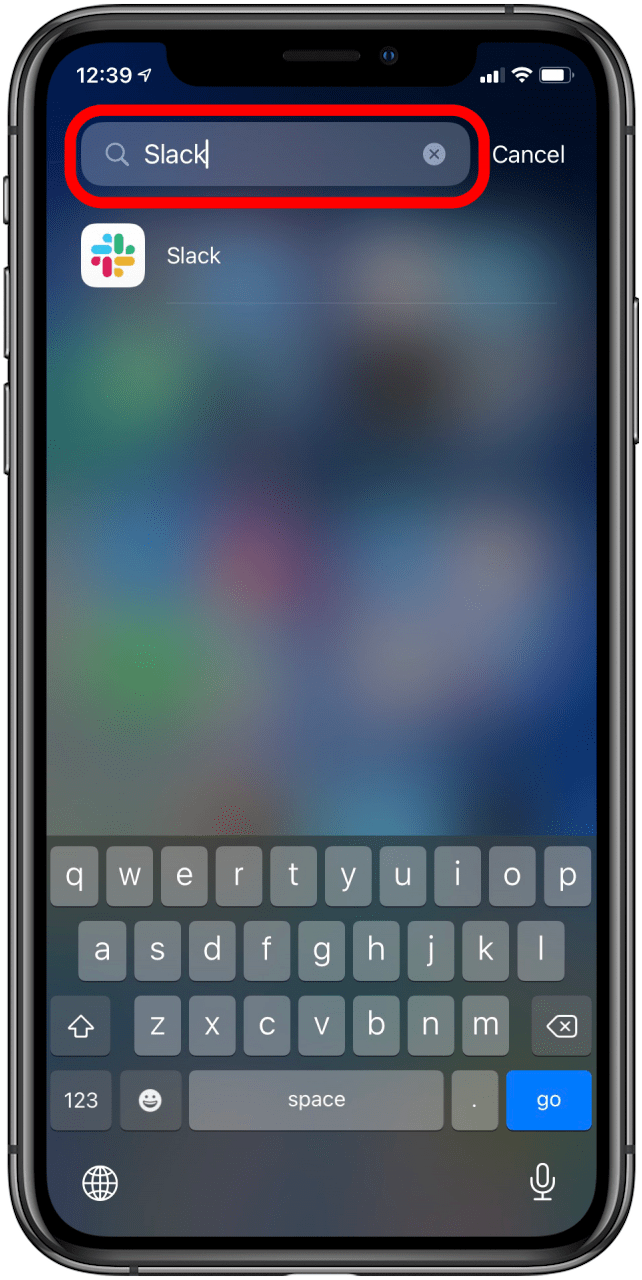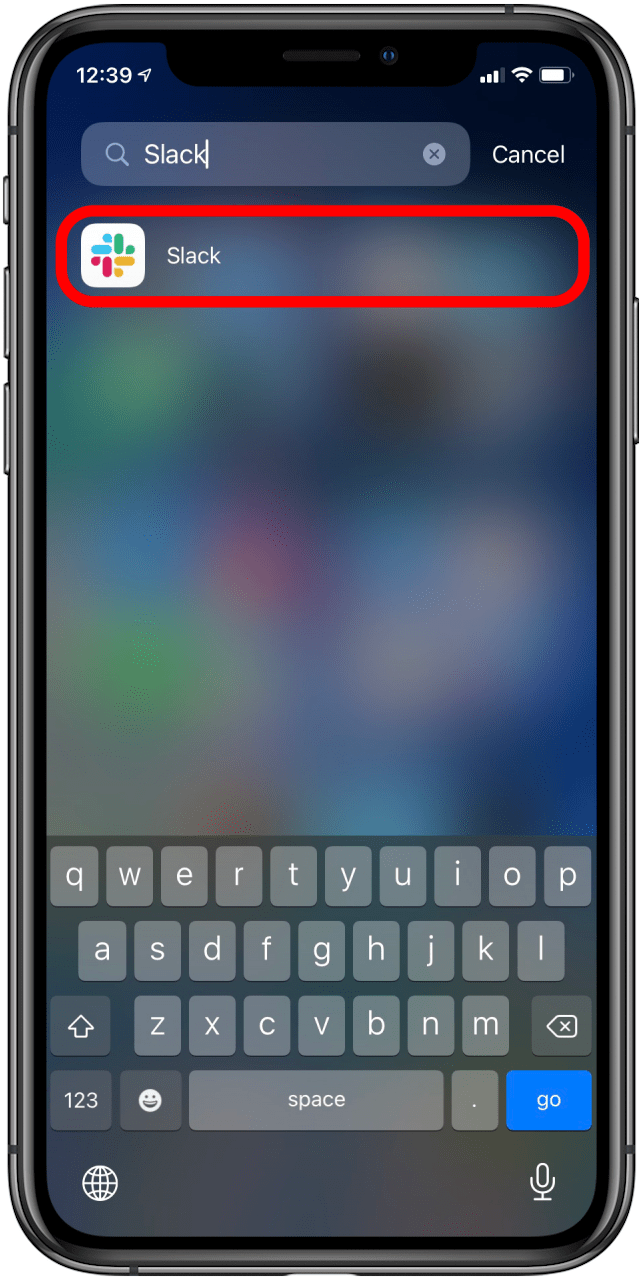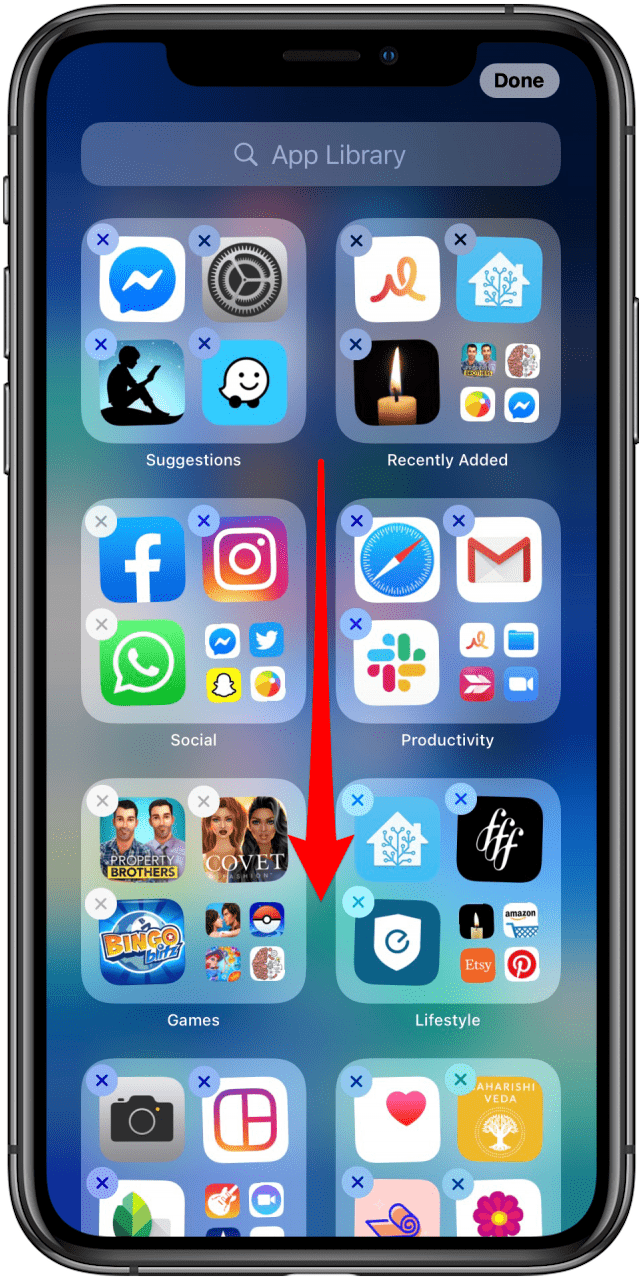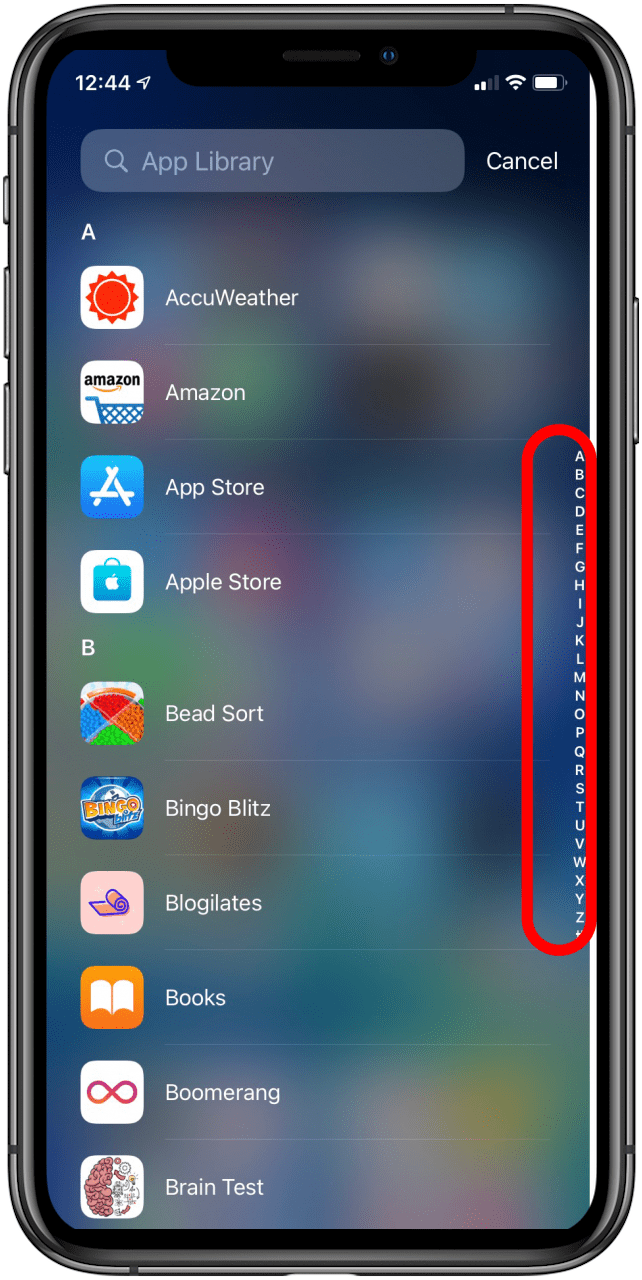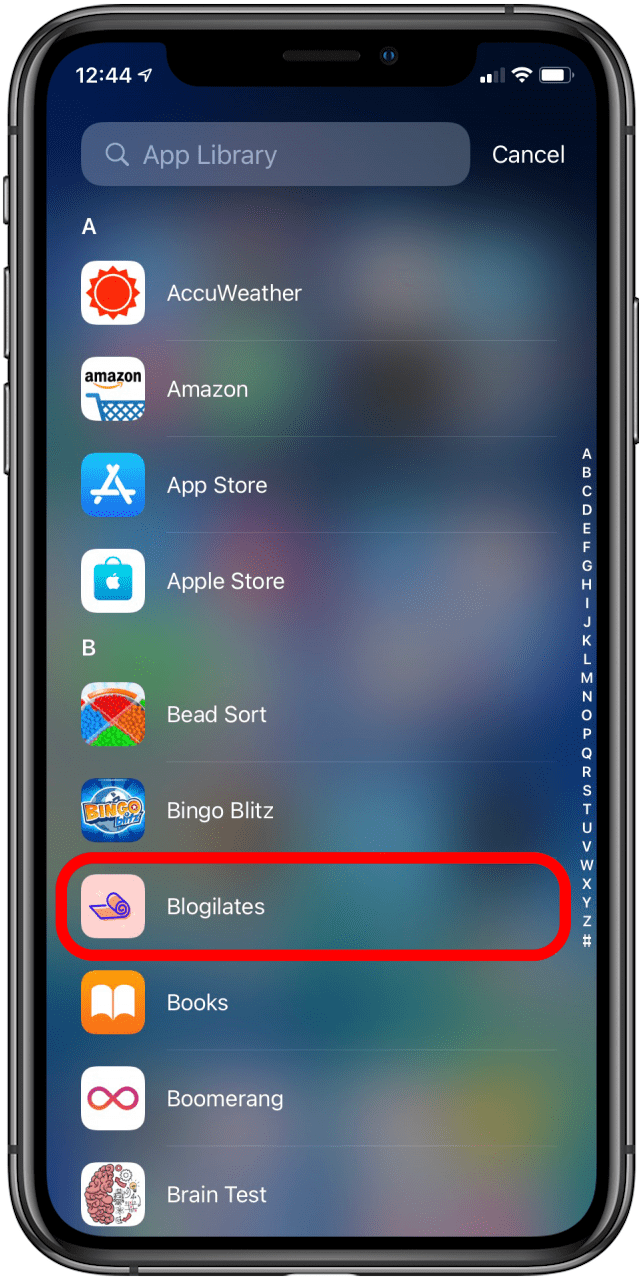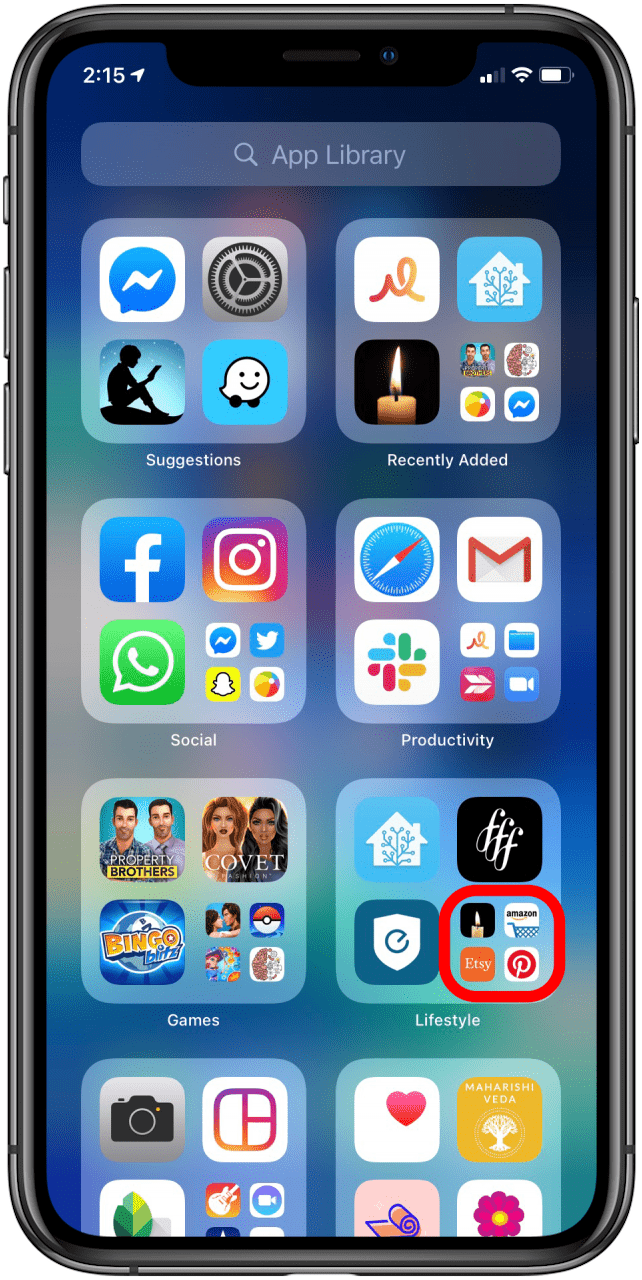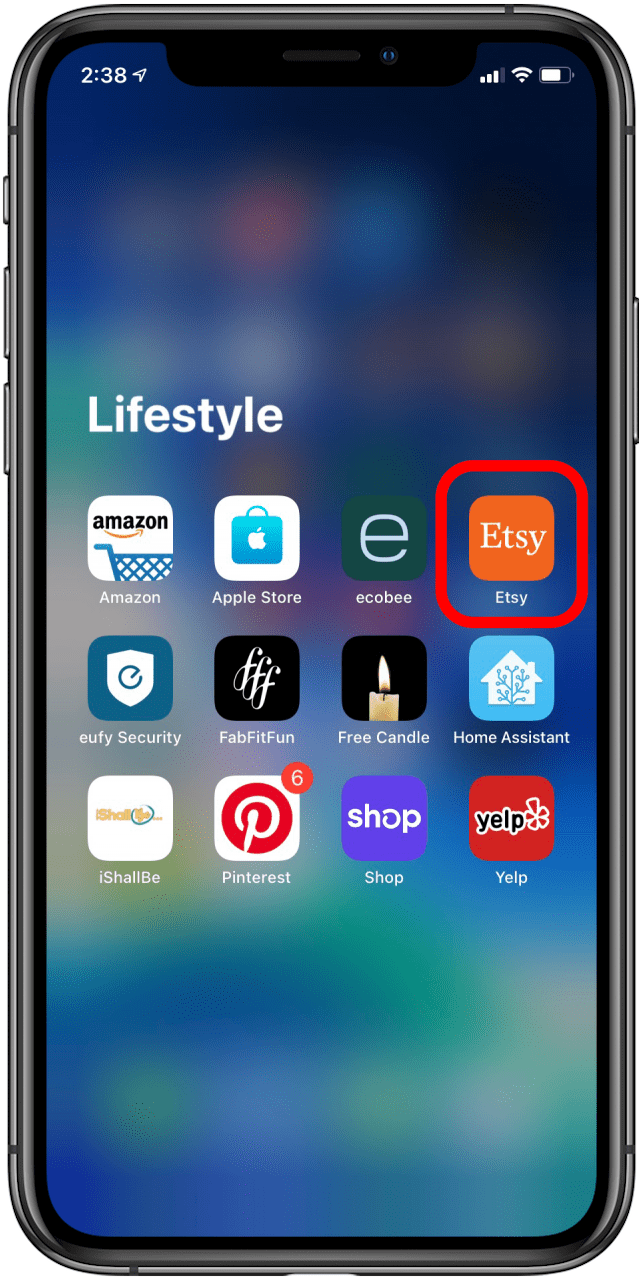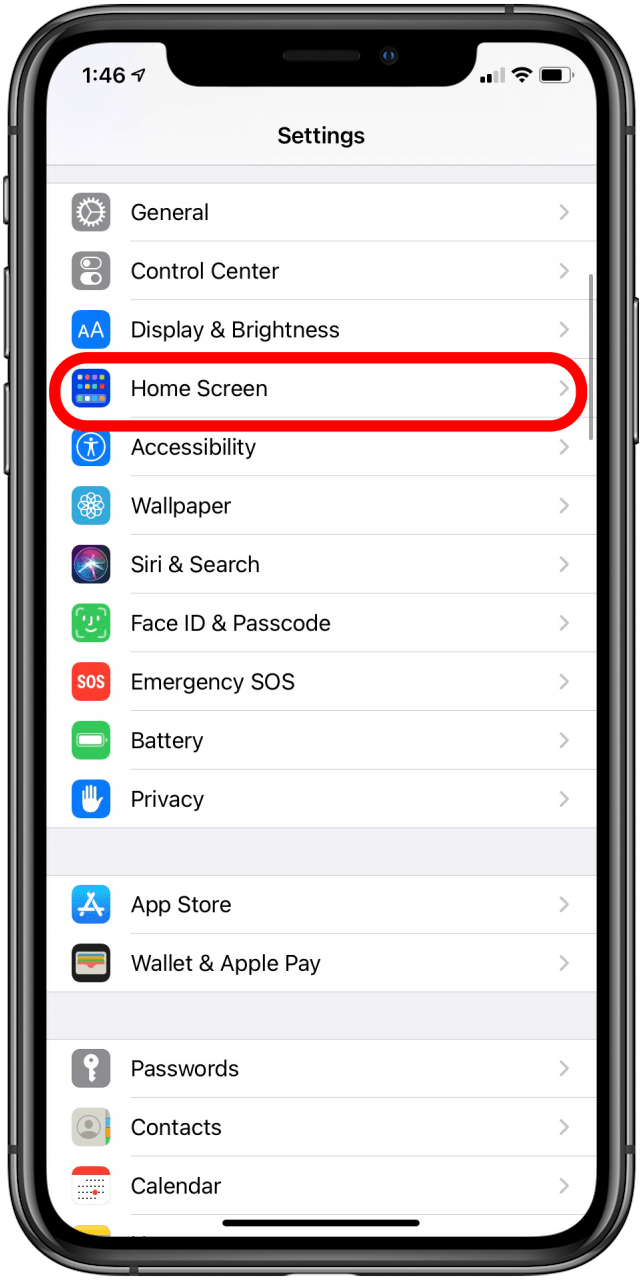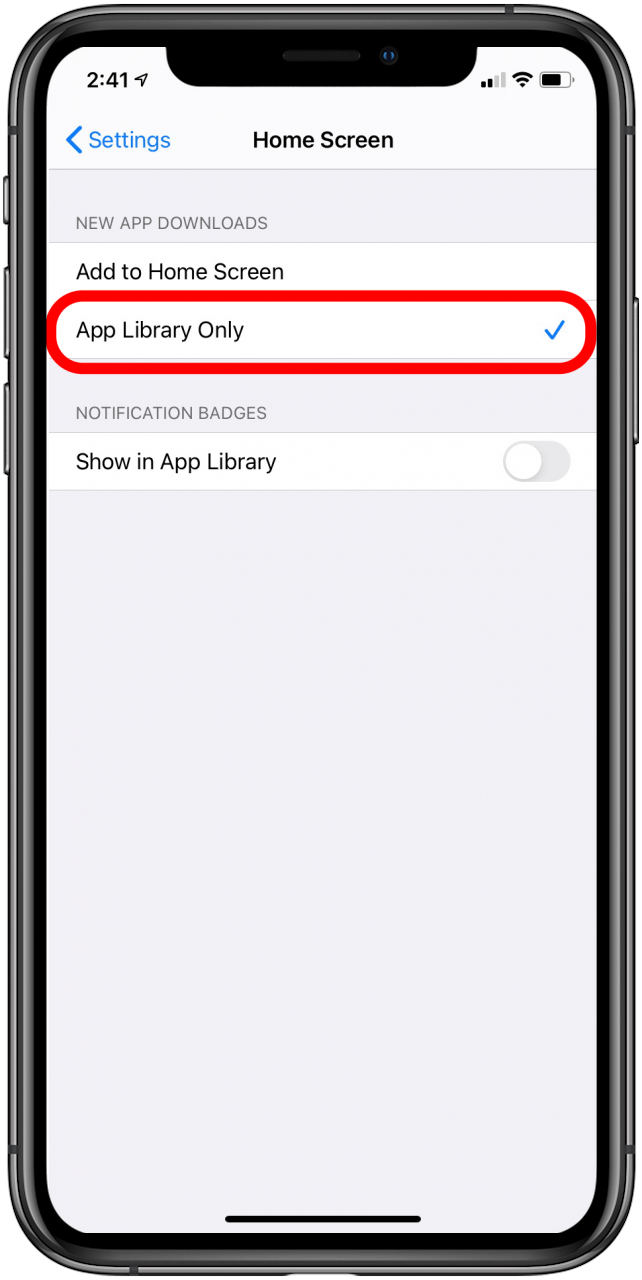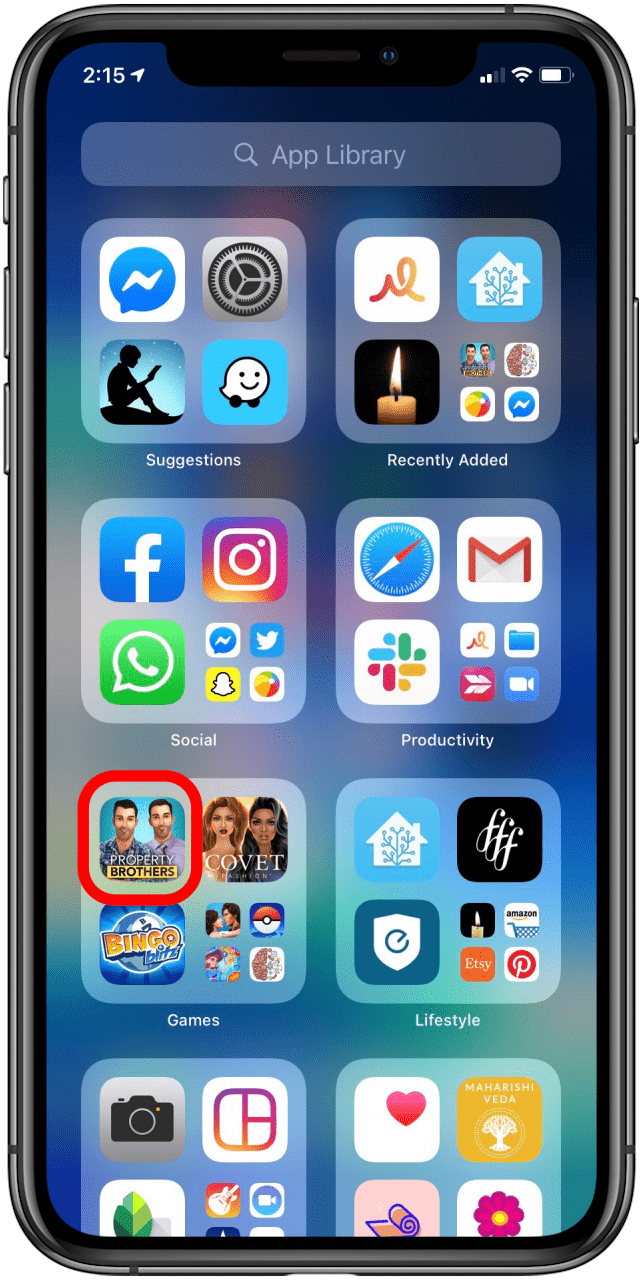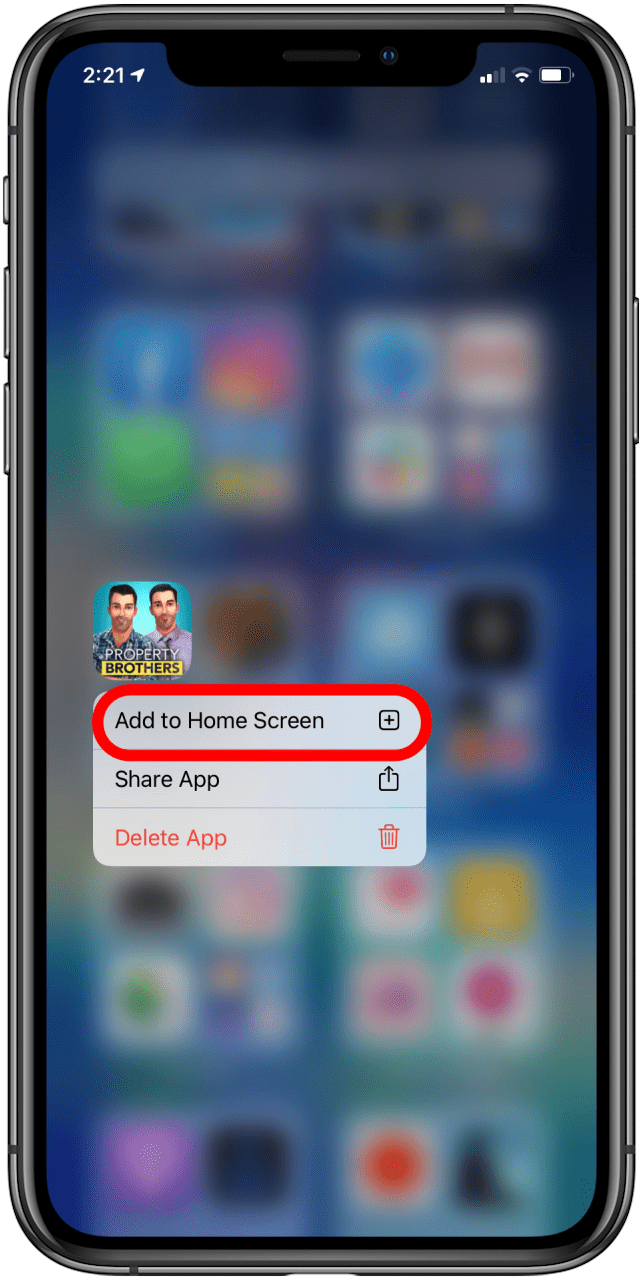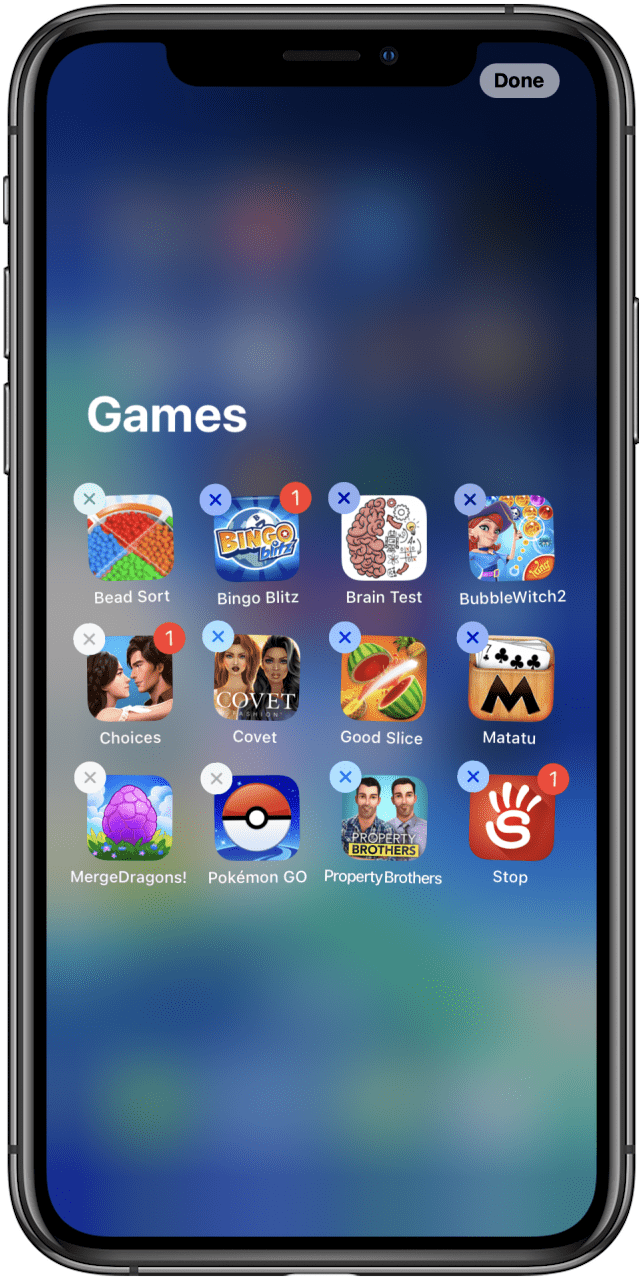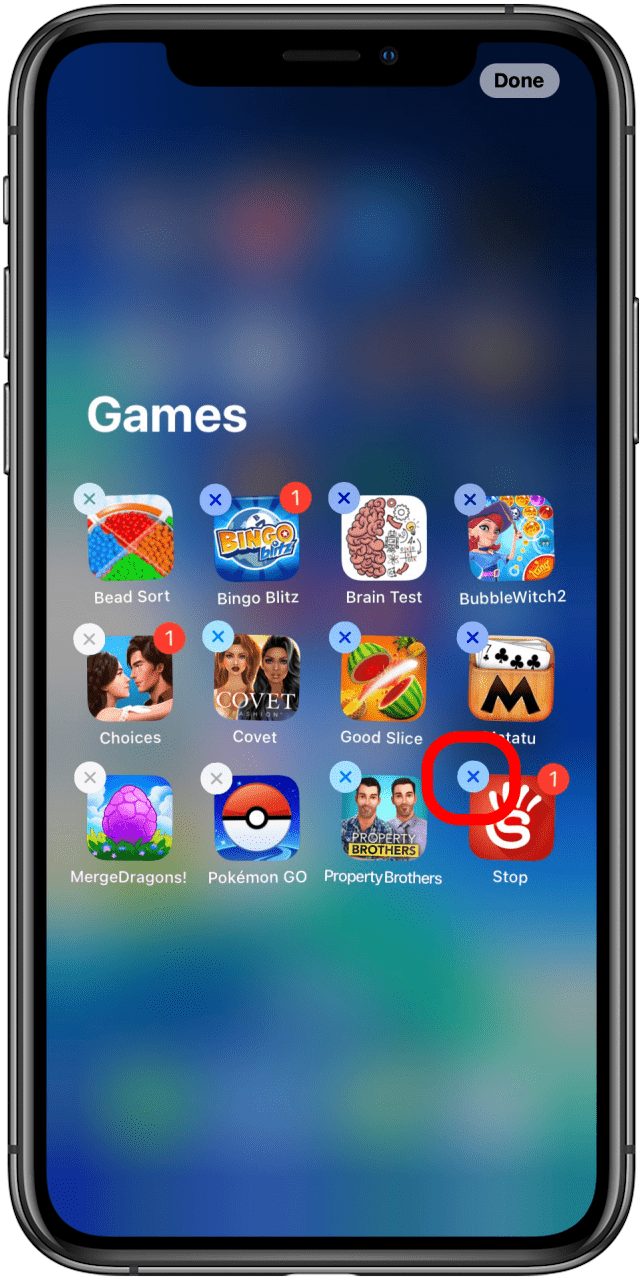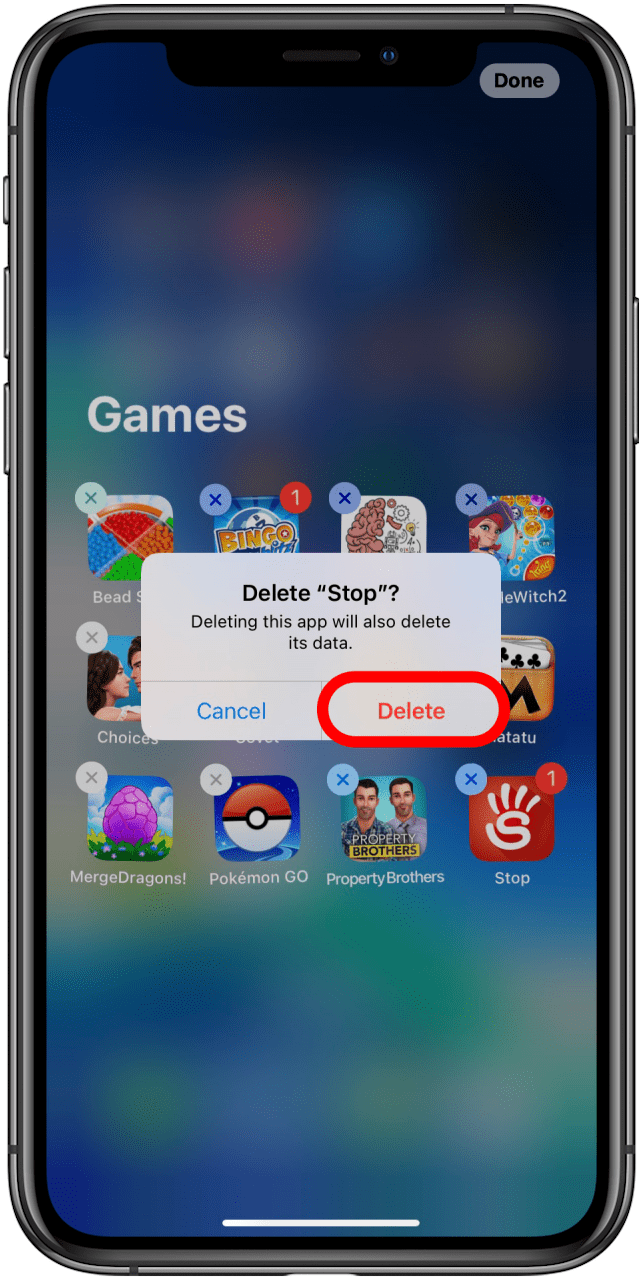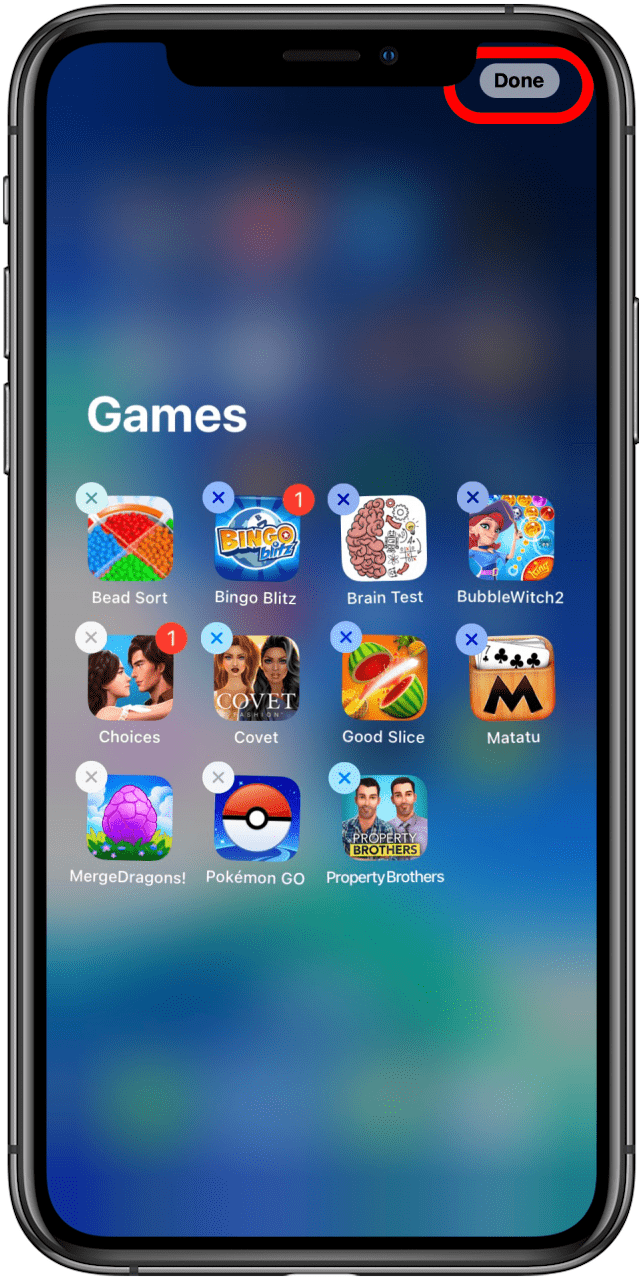В этой статье мы расскажем вам, как получить доступ, использовать и настраивать библиотеку приложений. Одним из улучшений iOS 14 является расширение возможностей организации iPhone, и, возможно, лучшим примером этого является новая библиотека приложений. Она не только помогает навести порядок на главном экране и избежать бесконечной прокрутки страниц с приложениями, но и позволяет управлять приложениями на iPhone простым и интуитивно понятным способом. Читайте далее, чтобы узнать, как организовать приложения с помощью новой Библиотеки приложений в iOS 14.
Что такое библиотека приложений?
Библиотека приложений — это новая функция iOS 14, которая автоматически группирует приложения по категориям, таким как «Предложения», «Недавно добавленные», а также по темам «Игры», «Стиль жизни» и «Производительность». С ее помощью вы можете легко искать приложения, добавлять и удалять их со страницы главного экрана по своему усмотрению, а также просматривать предложения по использованию приложений среди тех, что вы уже загрузили. В настоящее время группировки не настраиваются, но, возможно, в будущем такая возможность появится.
 Откройте для себя скрытые возможности iPhoneПолучайте ежедневные советы (со скриншотами и четкими инструкциями), чтобы осваивать iPhone всего за одну минуту в день.
Откройте для себя скрытые возможности iPhoneПолучайте ежедневные советы (со скриншотами и четкими инструкциями), чтобы осваивать iPhone всего за одну минуту в день.
Как получить доступ к библиотеке приложений
- Убедитесь, что на вашем iPhone установлена iOS 14. Проверить это можно в разделе Общие в Настройках, а затем нажав Объявления. Если на вашем iPhone не установлена iOS 14, нажмите Обновление программного обеспечения, чтобы проверить наличие обновлений.
- После запуска iOS 14 проведите пальцем влево до последней страницы главного экрана.
- Проведите пальцем влево еще раз, и вы окажетесь в Библиотеке приложений.


Интересно, что в настоящее время нет возможности запускать библиотеку приложений через Siri, но эта функция может появиться в одном из последующих обновлений.
Как искать в библиотеке приложений
Есть три способа поиска в библиотеке приложений:
Использовать строку поиска
- Нажмите на поисковую строку в верхней части библиотеки приложений.
- Введите название приложения, которое вы ищете.


- Нажмите значок приложения в результатах поиска.

Поиск в алфавитном порядке
- Чтобы перейти к поиску по алфавиту, нажмите поисковую строку или проведите пальцем вниз по Библиотеке приложений**.


- Вы можете прокрутить список приложений в алфавитном порядке или коснуться букв сбоку, чтобы перейти к соответствующему разделу.
- Нажмите на приложение, которое нужно открыть.


Поиск по группам
Библиотека приложений автоматически группирует приложения на основе типа приложения, предложений и недавно загруженных приложений. Чтобы выполнить поиск по этим группам:
- В этой статье мы расскажем вам, как получить доступ, использовать и настраивать библиотеку приложений. Одним из улучшений iOS 14 является расширение возможностей организации iPhone, и, возможно, лучшим примером этого является новая библиотека приложений. Она не только помогает навести порядок на главном экране и избежать бесконечной прокрутки страниц с приложениями, но и позволяет управлять приложениями на iPhone простым и интуитивно понятным способом. Читайте далее, чтобы узнать, как организовать приложения с помощью новой Библиотеки приложений в iOS 14.
- Что такое библиотека приложений?
- Библиотека приложений — это новая функция iOS 14, которая автоматически группирует приложения по категориям, таким как «Предложения», «Недавно добавленные», а также по темам «Игры», «Стиль жизни» и «Производительность». С ее помощью вы можете легко искать приложения, добавлять и удалять их со страницы главного экрана по своему усмотрению, а также просматривать предложения по использованию приложений среди тех, что вы уже загрузили. В настоящее время группировки не настраиваются, но, возможно, в будущем такая возможность появится.


Откройте для себя скрытые возможности iPhoneПолучайте ежедневные советы (со скриншотами и четкими инструкциями), чтобы осваивать iPhone всего за одну минуту в день.
Как получить доступ к библиотеке приложений
Убедитесь, что на вашем iPhone установлена iOS 14. Проверить это можно в разделе Общие в Настройках, а затем нажав Объявления. Если на вашем iPhone не установлена iOS 14, нажмите Обновление программного обеспечения, чтобы проверить наличие обновлений.
- После запуска iOS 14 проведите пальцем влево до последней страницы главного экрана.
- Проведите пальцем влево еще раз, и вы окажетесь в Библиотеке приложений.
- Интересно, что в настоящее время нет возможности запускать библиотеку приложений через Siri, но эта функция может появиться в одном из последующих обновлений.


Как искать в библиотеке приложений
Есть три способа поиска в библиотеке приложений:
Использовать строку поиска
- Нажмите на поисковую строку в верхней части библиотеки приложений.
- Введите название приложения, которое вы ищете.


Нажмите значок приложения в результатах поиска.
Поиск в алфавитном порядке
- Чтобы перейти к поиску по алфавиту, нажмите поисковую строку или проведите пальцем вниз по Библиотеке приложений**.
- Вы можете прокрутить список приложений в алфавитном порядке или коснуться букв сбоку, чтобы перейти к соответствующему разделу.


- Нажмите на приложение, которое нужно открыть.
- Поиск по группам