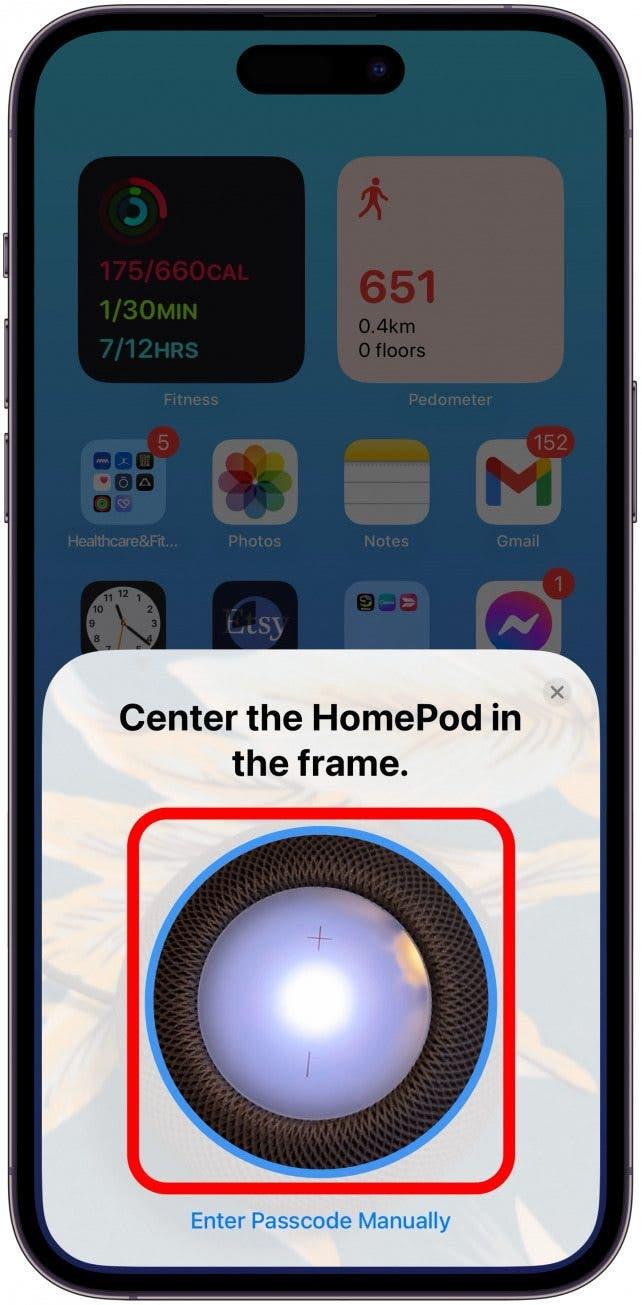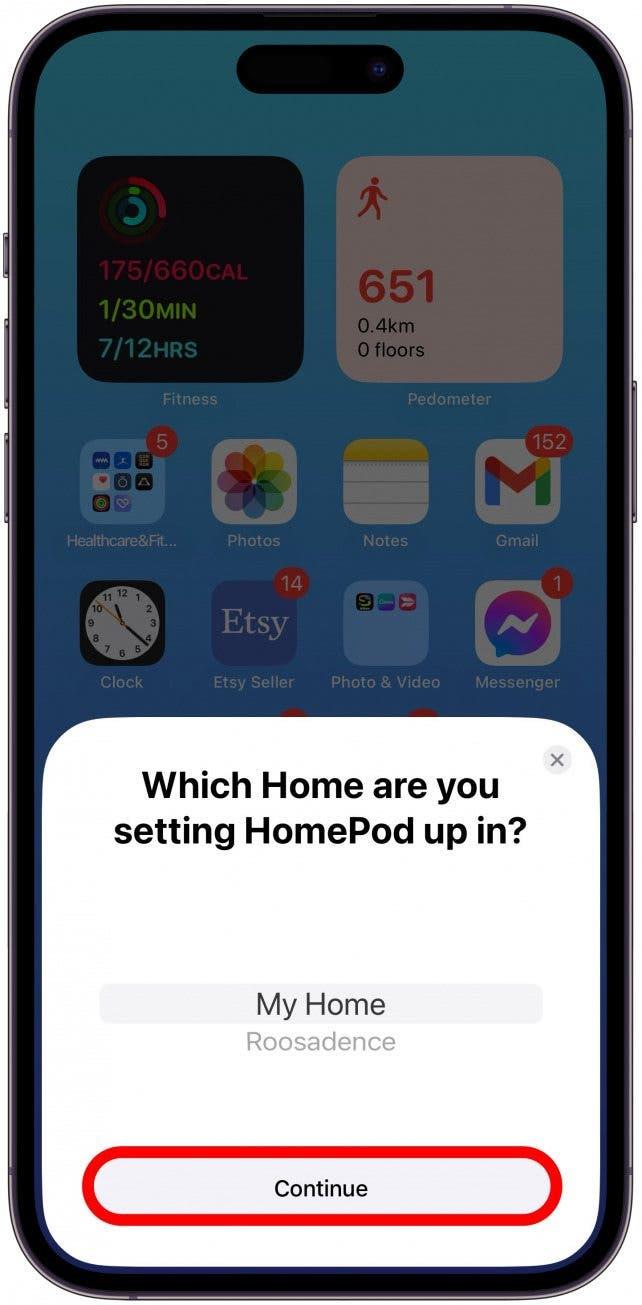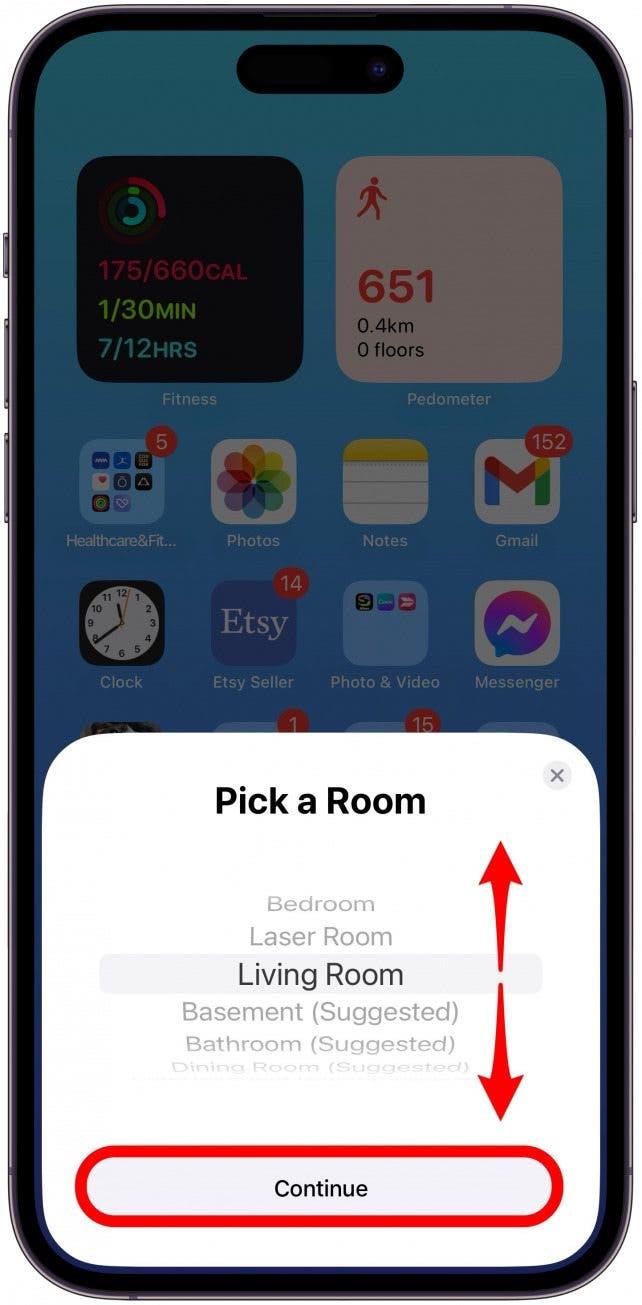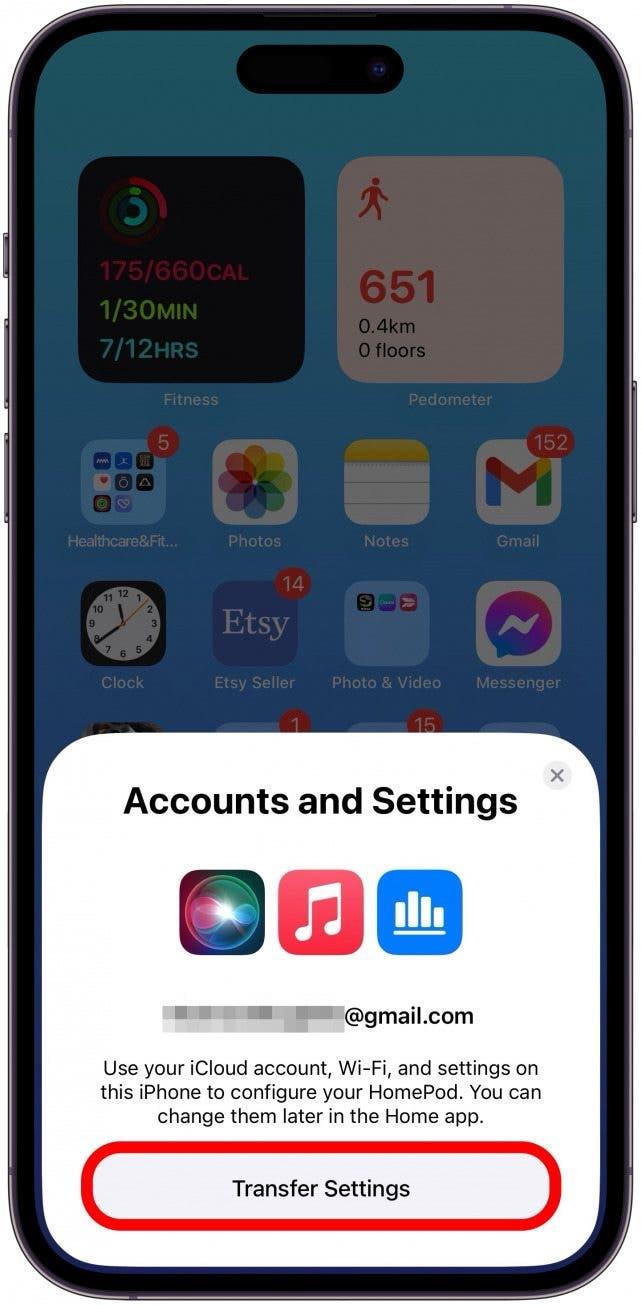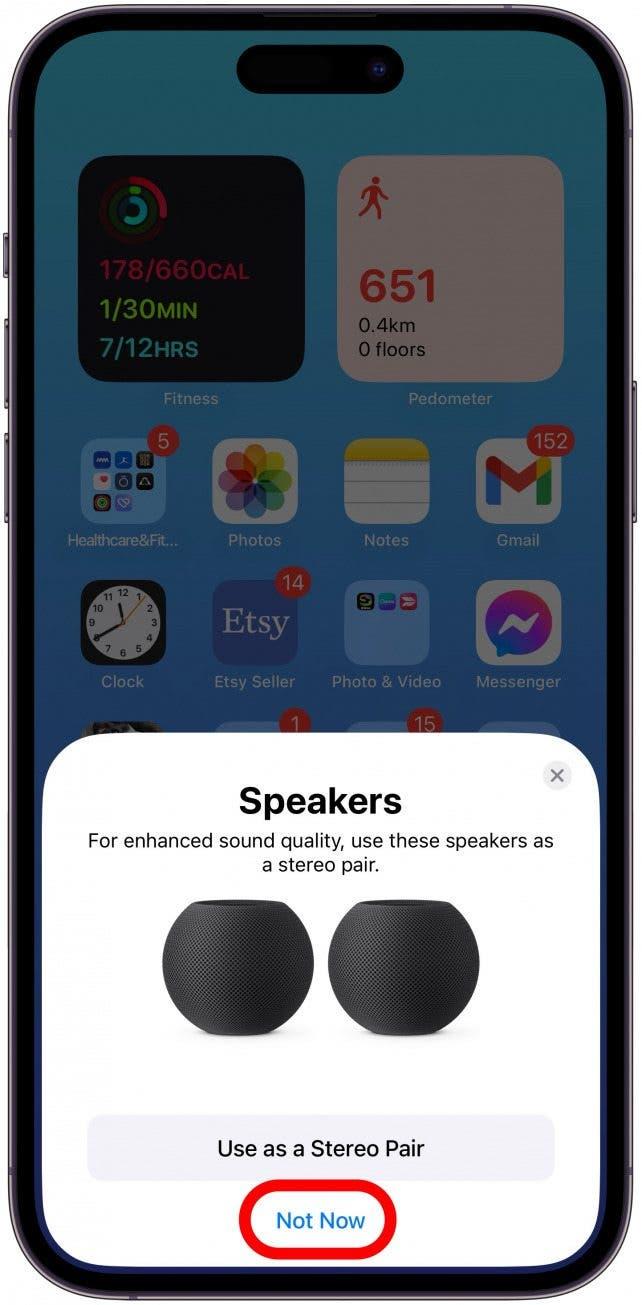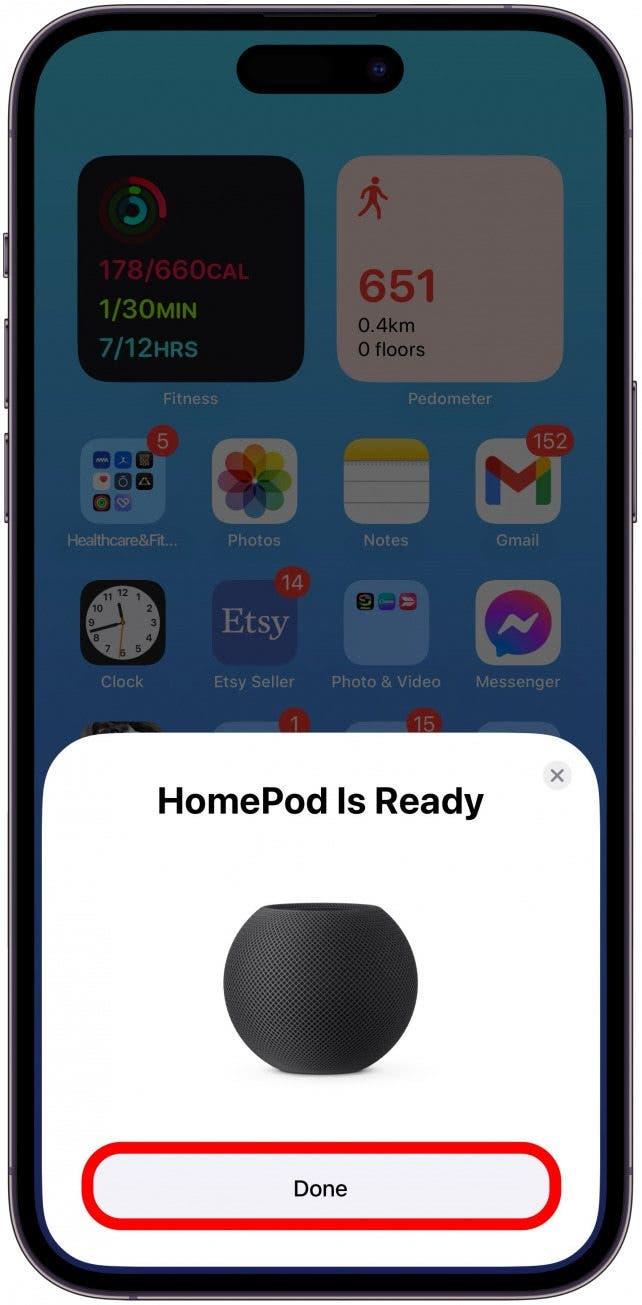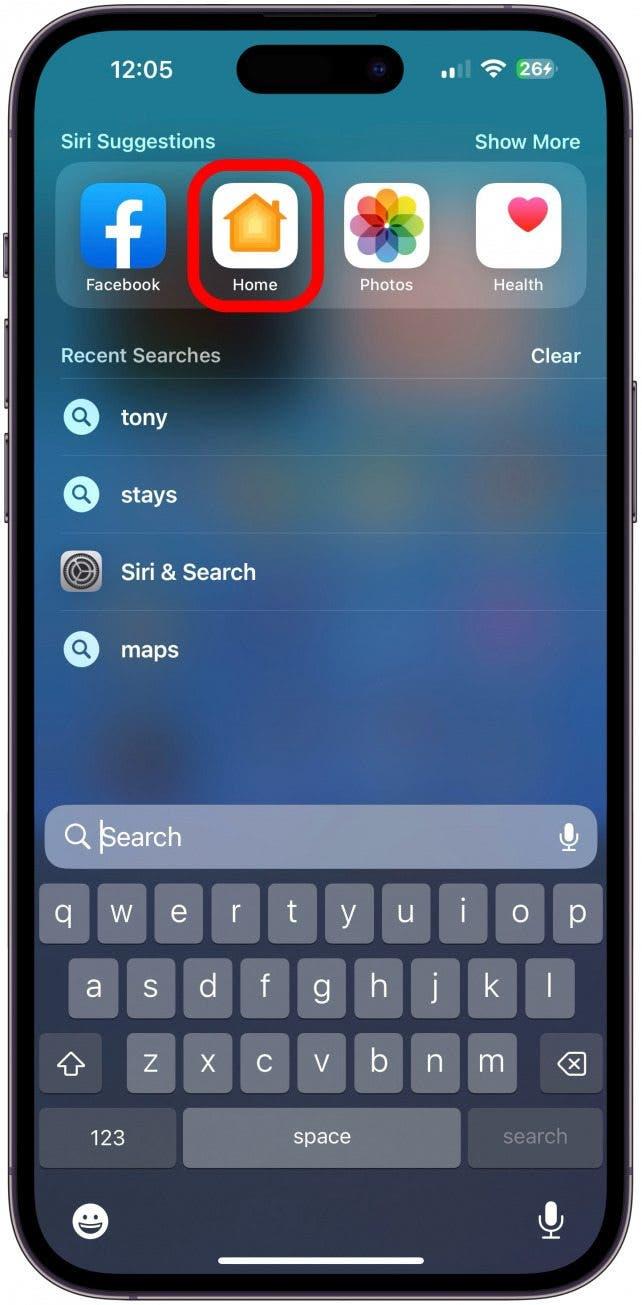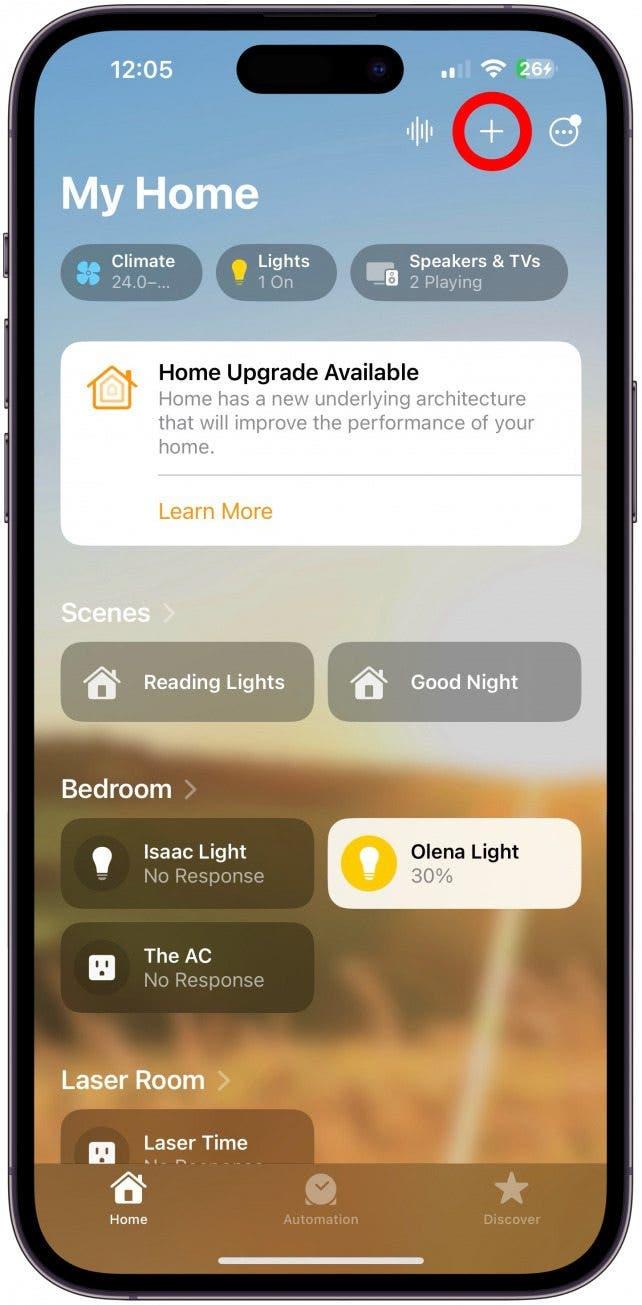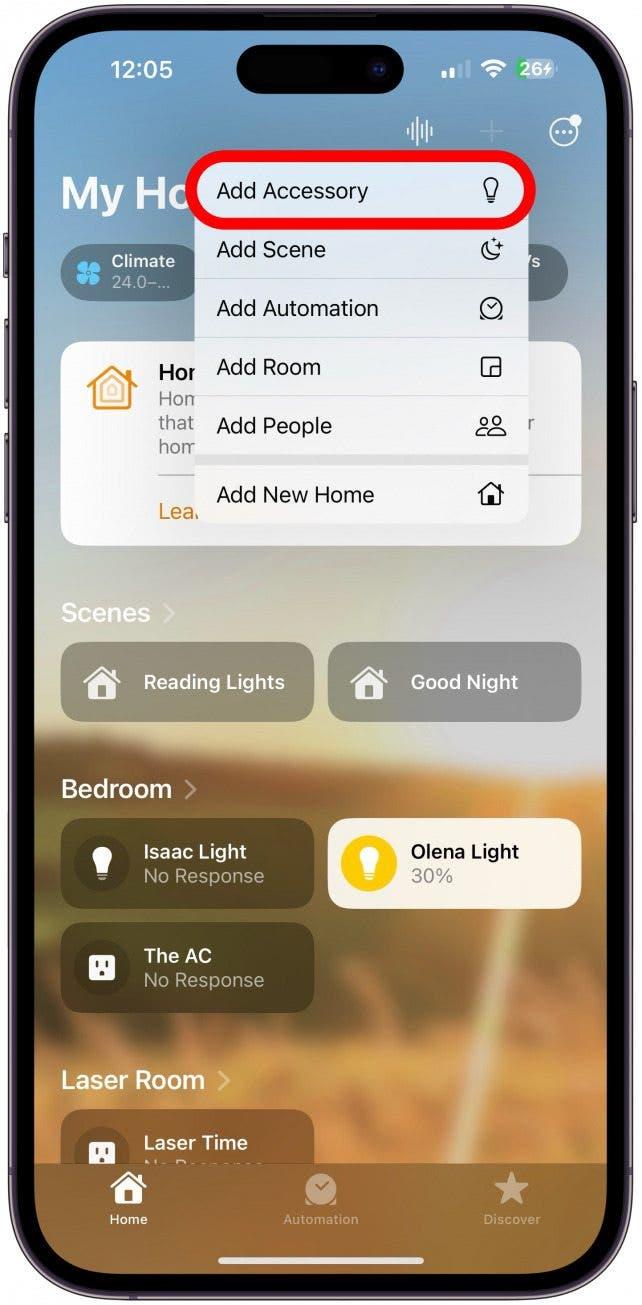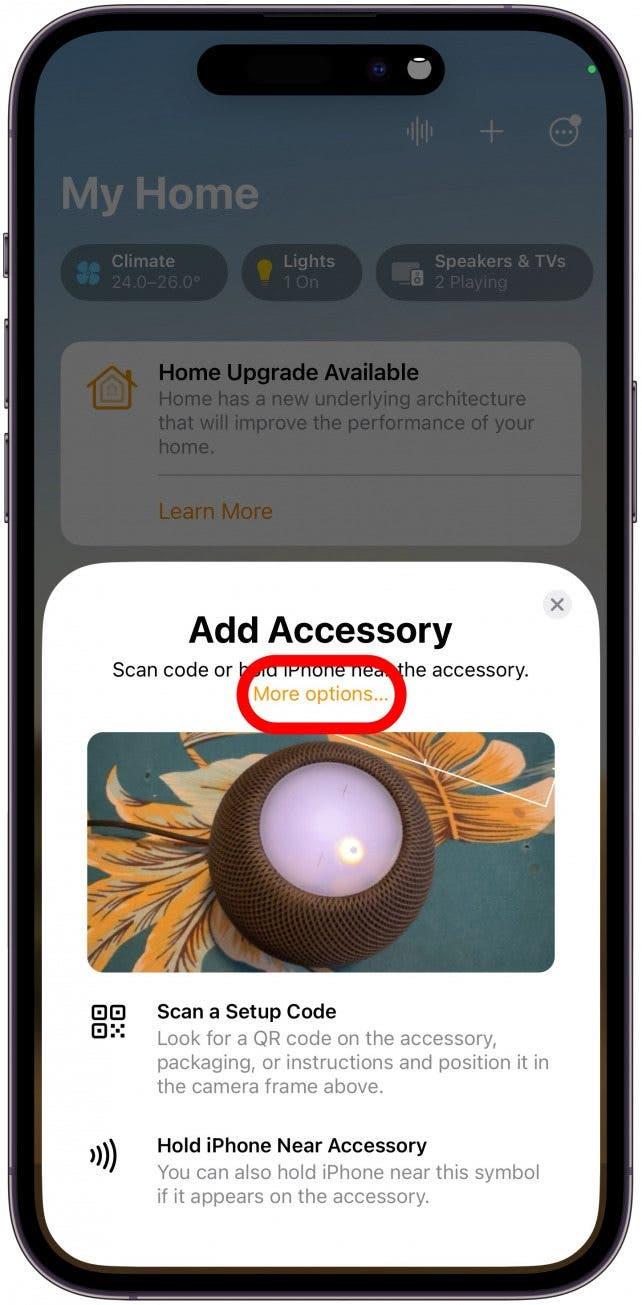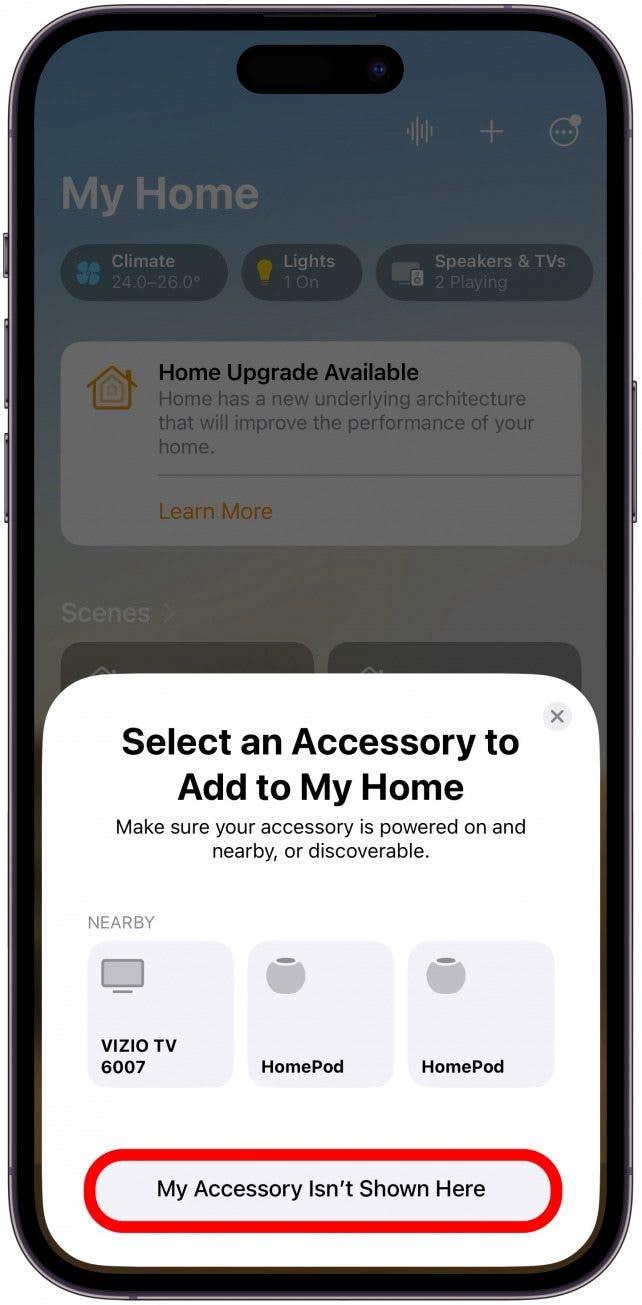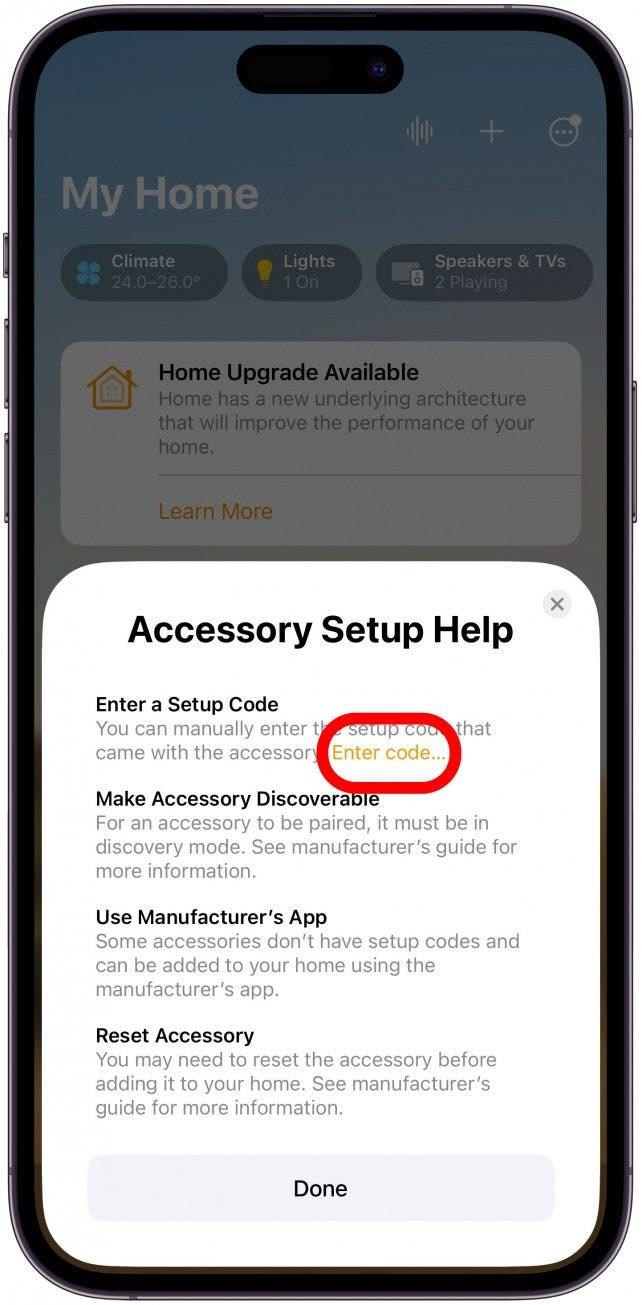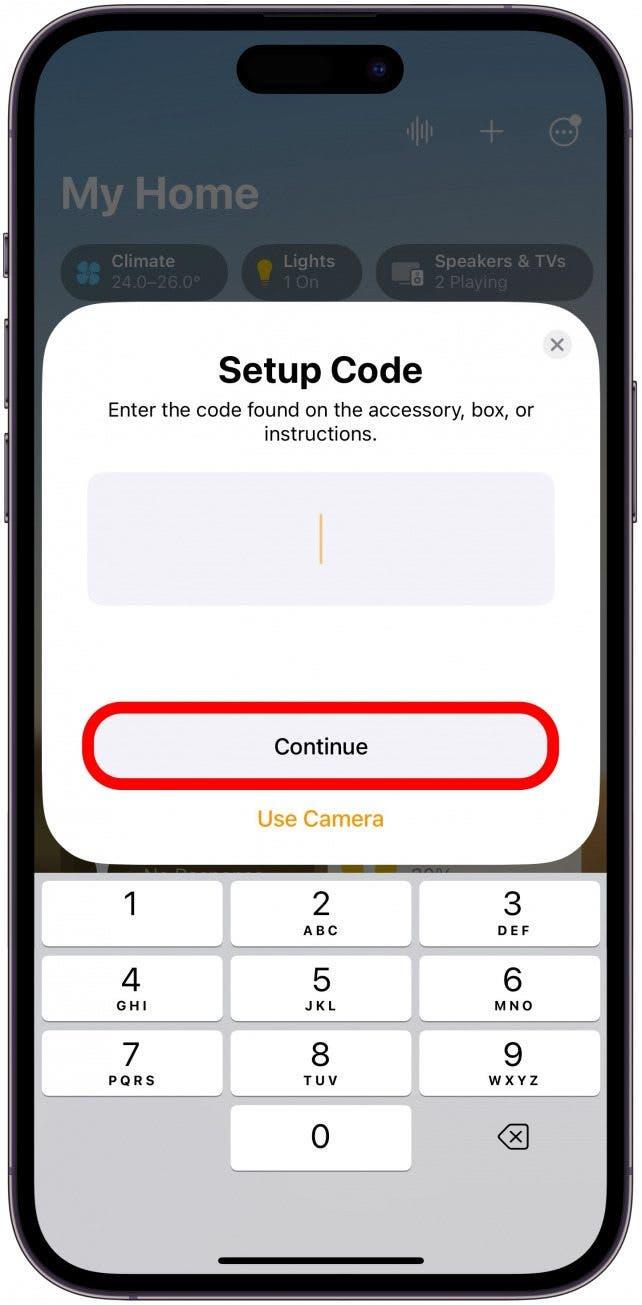У Вас есть новый HomePod или HomePod mini, и Вам не терпится его настроить? Мы расскажем о базовой настройке HomePod и HomePod mini и основных советах по устранению неполадок. Читайте дальше, чтобы узнать, как правильно настроить HomePod mini или HomePod на iPhone, iPad или iPod touch.
Подготовка к настройке HomePod & HomePod mini
Прежде чем читать дальше о том, как настроить HomePod mini или HomePod, перепроверьте следующие требования:
- Убедитесь, что на iPhone или iPad, который Вы используете для настройки HomePod, установлено последнее обновление iOS или iPadOS.
- Включите Bluetooth на устройстве, которое Вы будете использовать для настройки HomePod.
- Убедитесь, что iCloud Keychain включен.
- Убедитесь, что включена двухфакторная аутентификация.
- Убедитесь, что на Вашем iOS-устройстве установлены приложения Home и Apple Music. Оба приложения установлены по умолчанию, но если Вы удалили одно из них, Вы можете переустановить их через App Store.
- Подключите Ваш HomePod к надежному источнику питания. Возможно, Вам придется использовать адаптер.
- Только владелец настроенного Home может добавить новый HomePod.
Внимание:
Для настройки HomePod или HomePod mini у Вас должен быть iPhone, iPad или iPod touch. Вы не можете настроить ни один HomePod с помощью компьютера Mac.
Как настроить HomePod mini или HomePod
Настройка HomePod mini или HomePods проста, а шаги одинаковы, поэтому не имеет значения, какой из них или какая модель у Вас есть. Я буду использовать iPhone для настройки HomePod mini, но на iPad или iPod touch шаги должны быть аналогичными. Вот как подключить HomePod к iPhone:
- Чтобы настроить HomePod, поднесите iPhone к подключенному HomePod. Он должен автоматически отобразиться на Вашем телефоне. Нажмите кнопку Настроить. Если он не отображается, перейдите к следующему разделу.
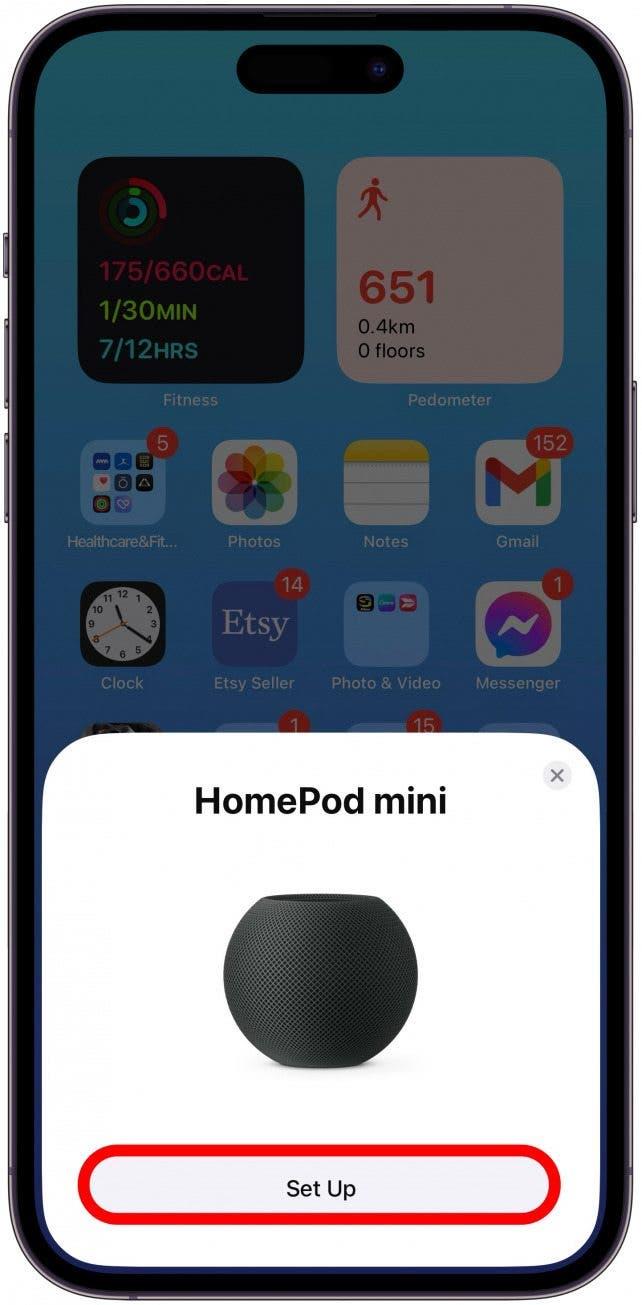
- Следуйте инструкциям на экране для сопряжения HomePod с iPhone.

- Выберите Дом, в который Вы хотите добавить новый HomePod. Если у Вас несколько Домов, Вы можете проводить пальцем вверх и вниз, чтобы перемещаться между ними. Нажмите Продолжить.

- Выберите комнату, в которой будет находиться Ваш HomePod.Если у Вас несколько Комнат, Вы можете проводить пальцем вверх и вниз, чтобы перемещаться между ними.Нажмите Продолжить.

- У Вас появится возможность использовать учетную запись iCloud для переноса настроек на HomePod. Нажмите Перенести настройки. Если Вы делаете это в первый раз, Вы можете увидеть другие указания на экране.

- Если у Вас несколько HomePod, Вам может быть предложено использовать два HomePod вместе, чтобы использовать их как стереопару. Вы всегда можете сделать это позже, для этого нажмите Не сейчас.

- Для завершения настройки HomePod может потребоваться некоторое время. Как только появится надпись HomePod готов, нажмите Готово.

Если Вы откроете приложение Home, Вы сможете увидеть новый HomePod. Чтобы получить больше советов по HomePod, ознакомьтесь с нашей бесплатной рассылкой «Совет дня».
Что делать, если Ваш HomePod не отображается на iPhone
Независимо от того, получаете ли Вы сообщение об ошибке или ничего не происходит, обнаружение того, что Вы не можете подключиться к HomePod, очень расстраивает. Прежде чем звонить в службу поддержки Apple, попробуйте воспользоваться этими советами по устранению неполадок.
Если Ваш HomePod сопряжен с другим устройством iOS, Вам необходимо сбросить настройки HomePod. Чтобы перезагрузить HomePod без устройства, с которым он сопряжен:
- Отключите и снова подключите HomePod, одновременно нажимая на верхнюю часть HomePod.
- Через несколько секунд Вы увидите красный мигающий индикатор. Продолжайте нажимать вниз. Через несколько секунд Вы услышите, как Siri приказывает Вам продолжать нажимать. Вскоре Вы услышите три сигнала, после чего Вы можете отпустить палец и продолжить действия, описанные в предыдущем разделе.
Наконец, если ни один из этих методов не работает, Вы можете ввести код вручную в приложении Home. Код будет находиться в упаковке, которая прилагалась к Вашему HomePod. Чтобы ввести восьмизначный код, который можно найти в упаковке Вашего HomePod:
- Откройте приложение Home.

- Нажмите на значок «Плюс» в правом верхнем углу.

- Нажмите Добавить аксессуар.

- Нажмите Больше опций…..

- Нажмите пункт Мой аксессуар здесь не показан.

- Нажмите Ввести код…..

- Введите код и нажмите Продолжить, затем следуйте всем указаниям на экране.

Теперь Вы знаете, как подключиться к HomePods и HomePod minis с помощью iPhone, iPad и iPad touch! Далее узнайте, как устранить неполадки, связанные с тем, что HomePod не отвечает.
ЧАСТО ЗАДАВАЕМЫЕ ВОПРОСЫ
- Как подключить HomePod к Wi-Fi? Как только Вы настроите HomePod с помощью описанных выше шагов, он автоматически подключится к Вашему Wi-Fi. Настройки сети на iPhone, iPad или iPod touch будут автоматически перенесены на HomePod.
- Как сбросить настройки HomePod? Для сброса HomePod на заводские настройки необходимо отключить его от сети на 10 секунд и прикоснуться к верхней части HomePod. Узнайте, как сбросить настройки HomePods шаг за шагом здесь.