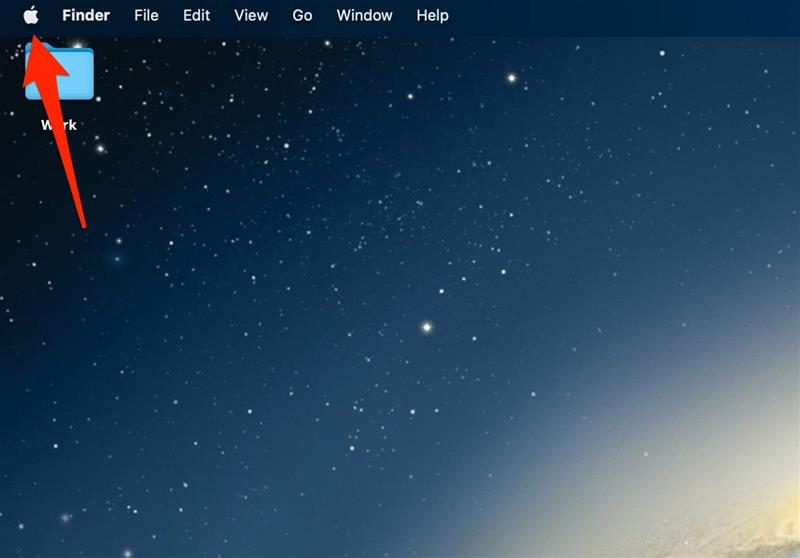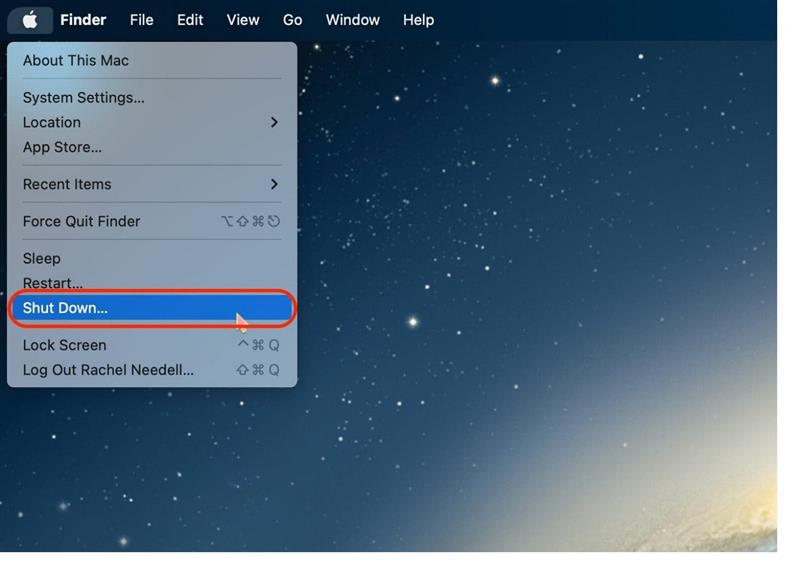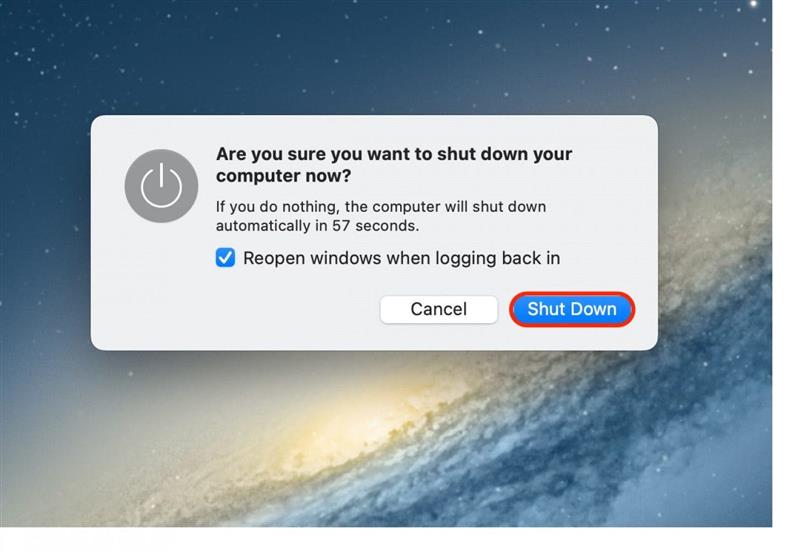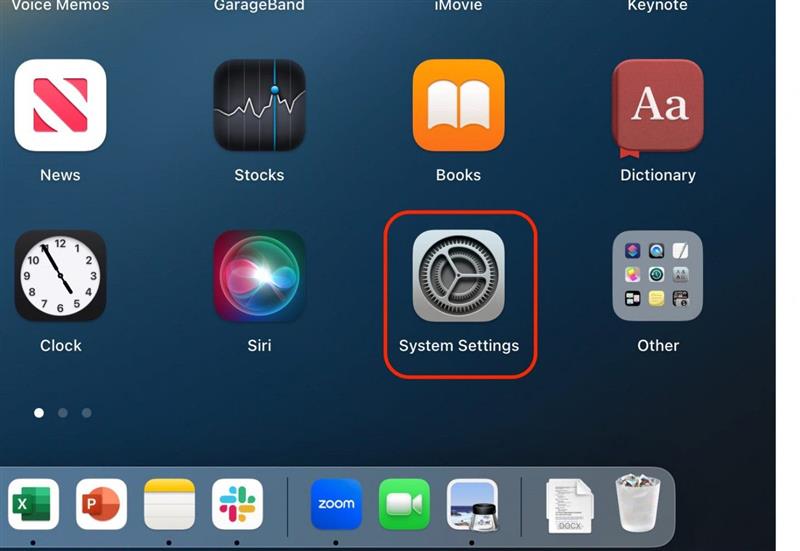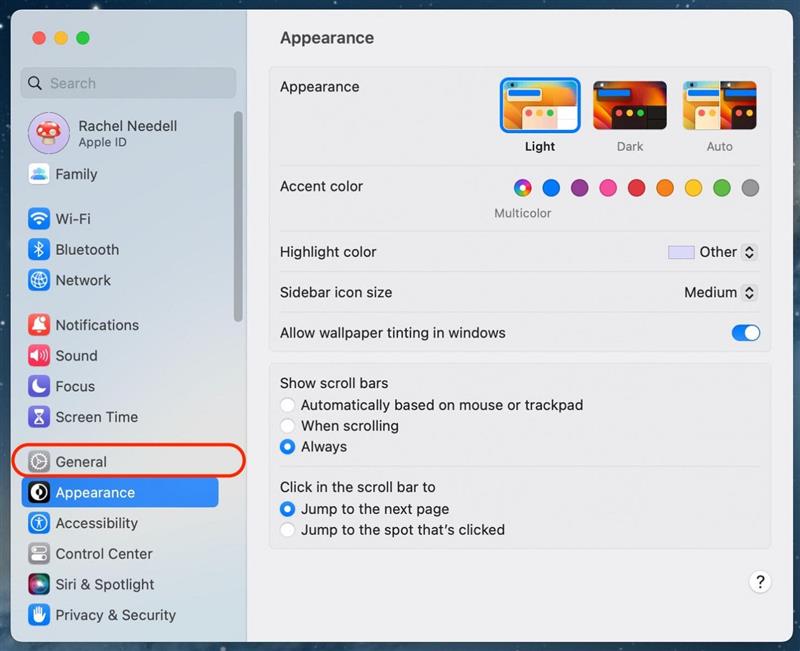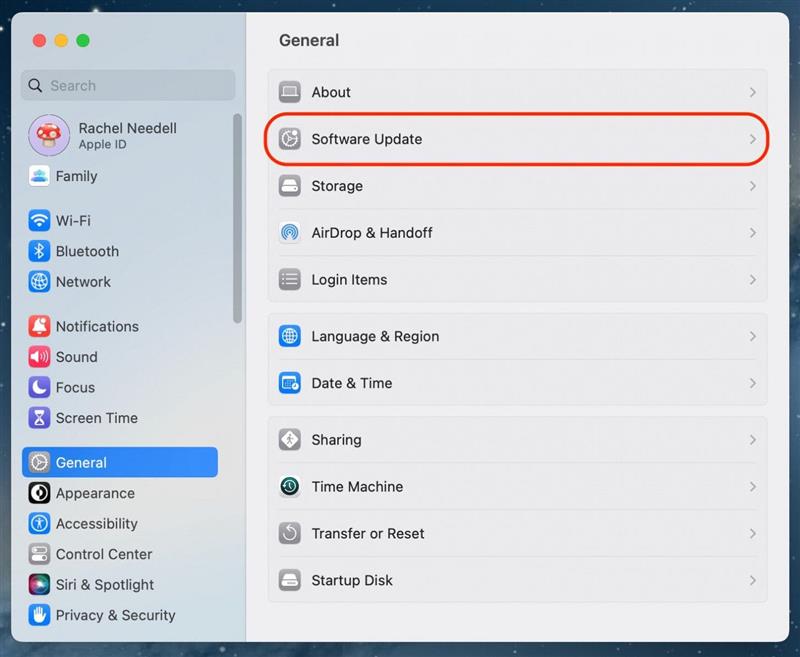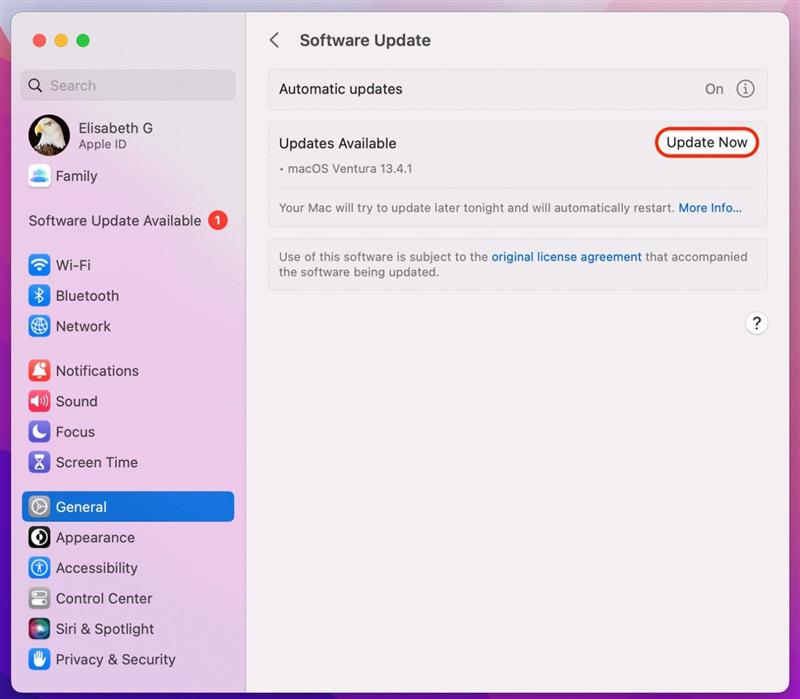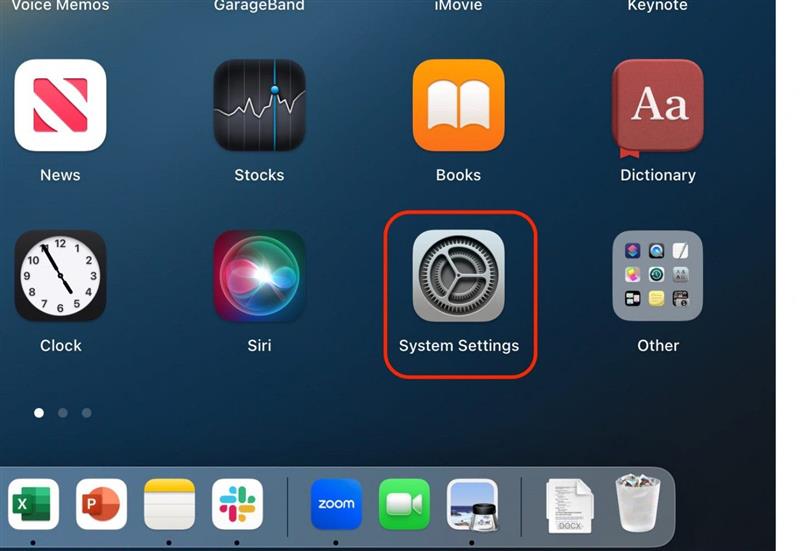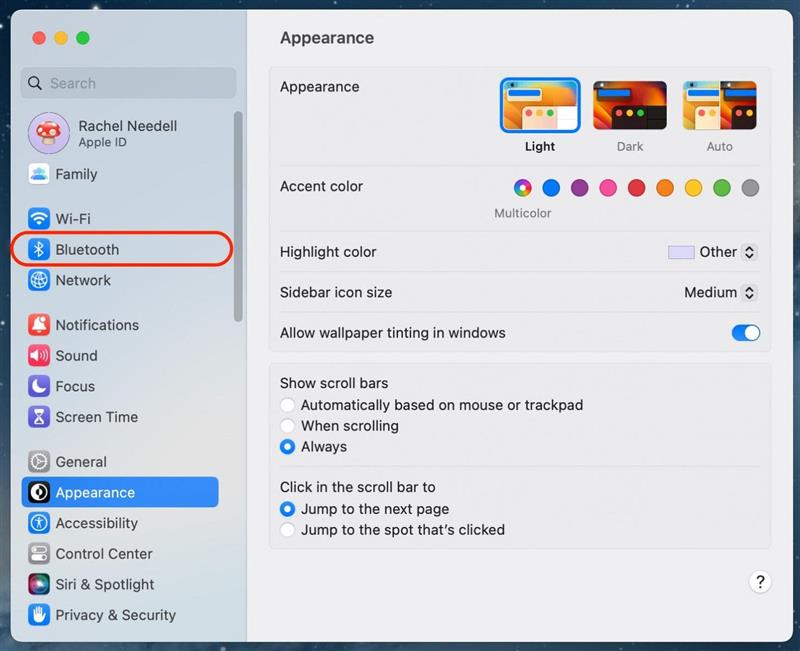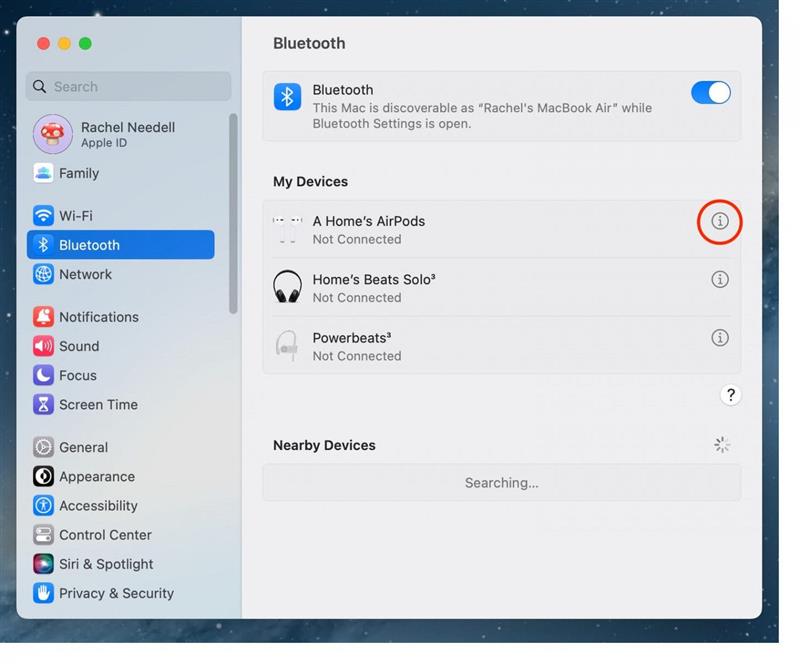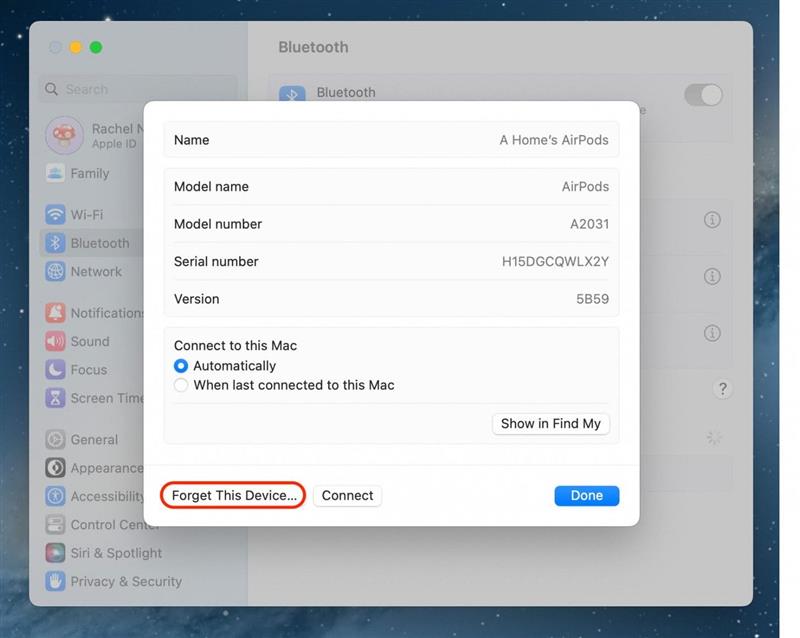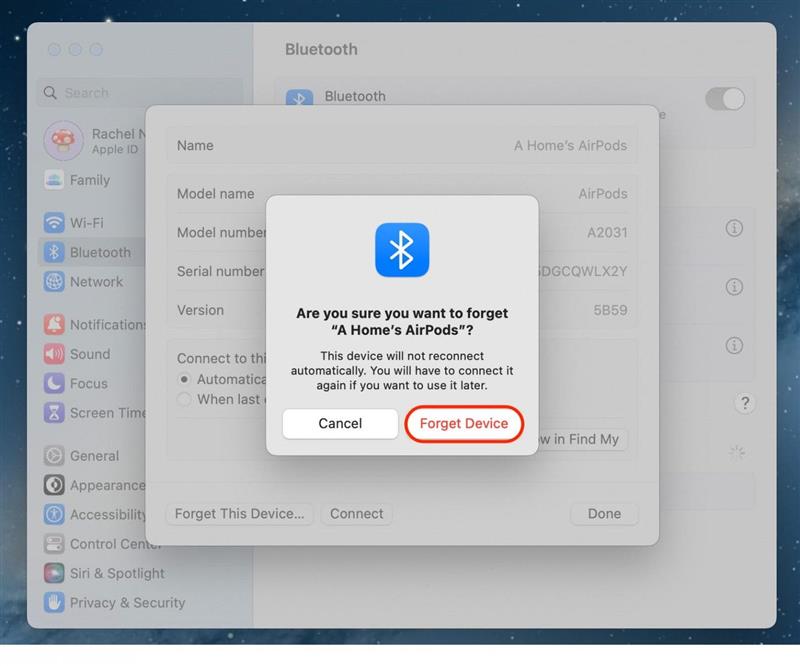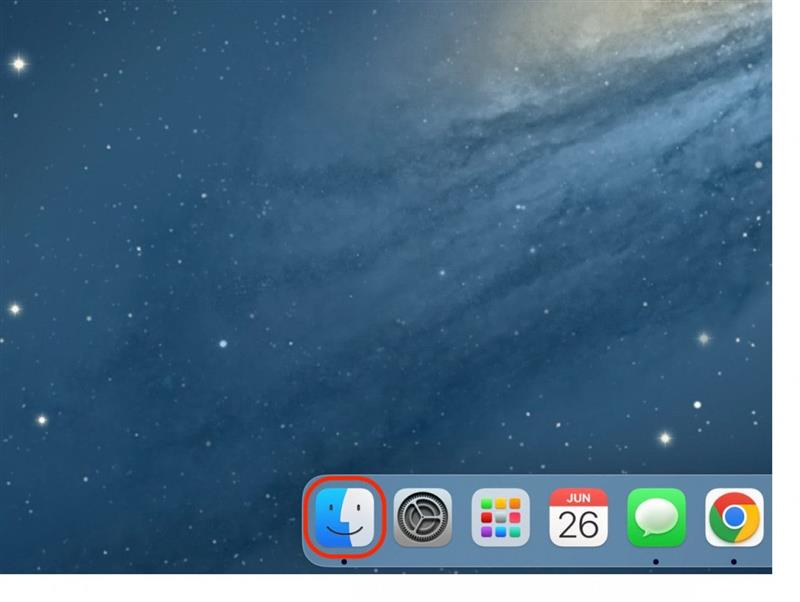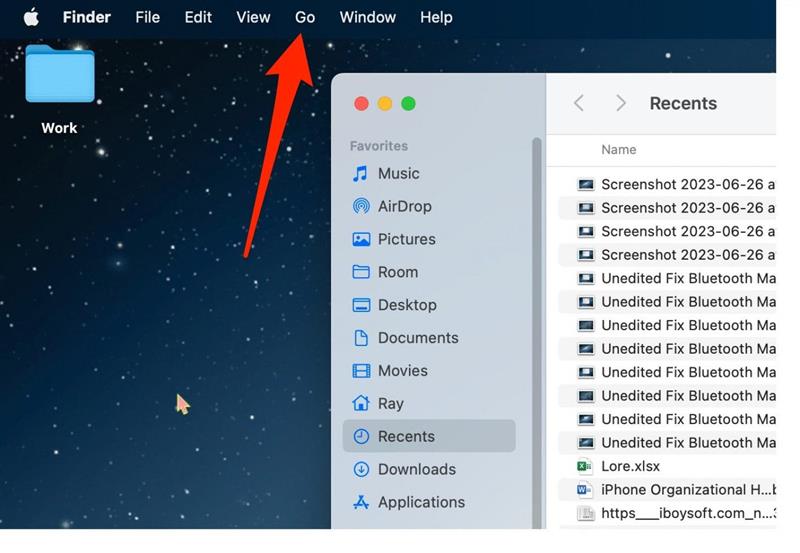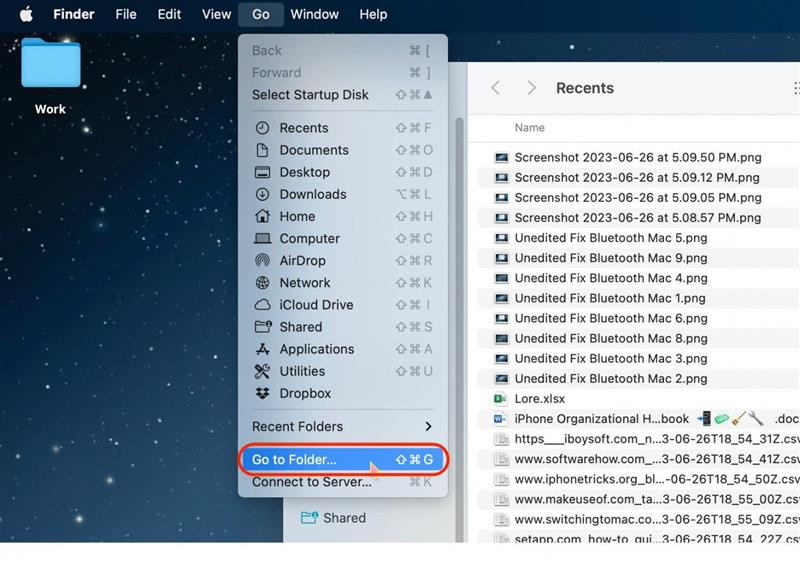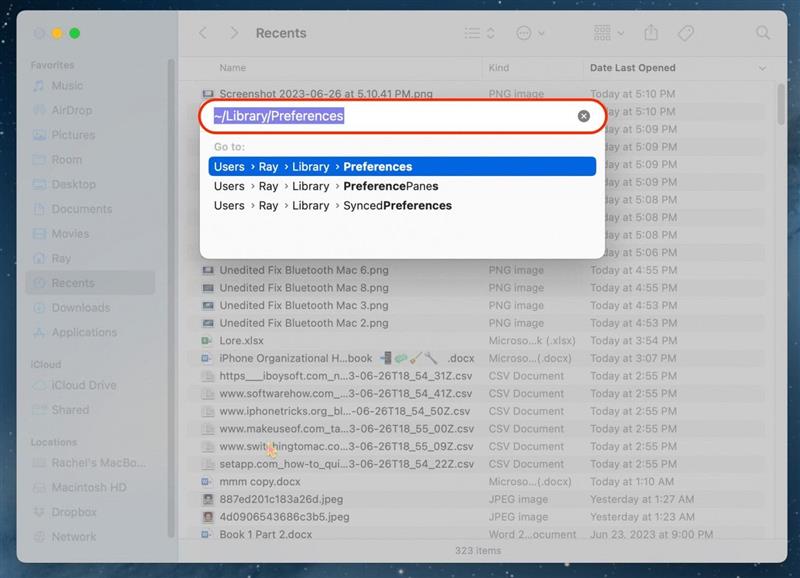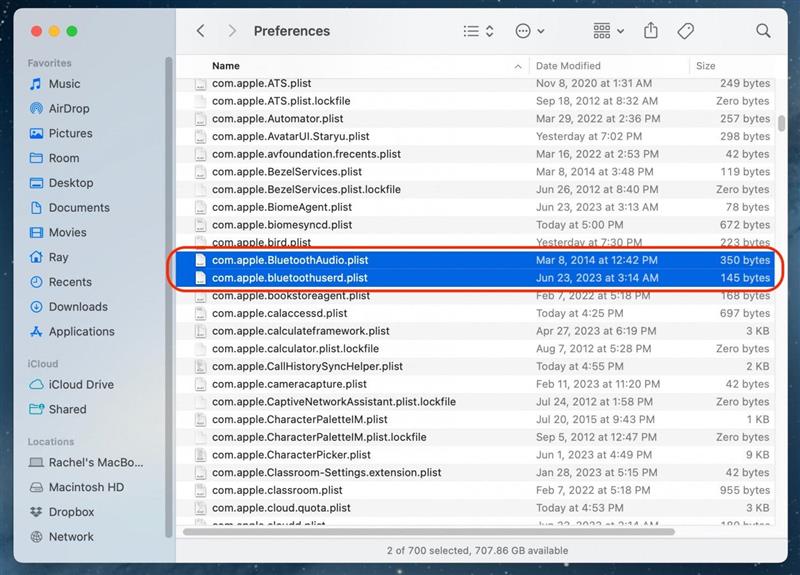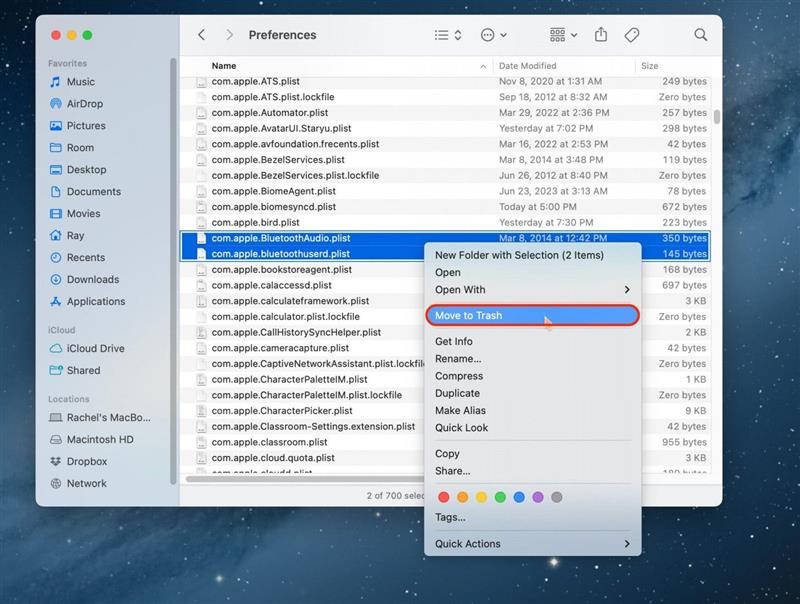Возможность подключения к Bluetooth на Вашем Mac — это очень важная функция, позволяющая Вам подключаться к колонкам, «умным» телевизорам и другим устройствам. Однако иногда Bluetooth не работает на Mac по разным причинам. К счастью, есть несколько методов, которые Вы можете попробовать, чтобы выяснить, почему Bluetooth не работает на Вашем Mac.
6 способов исправить недоступность Bluetooth на Mac
Если Вы обнаружили, что Bluetooth не работает на Вашем Mac, то существует несколько различных способов, с помощью которых Вы можете это исправить. Если Вам нравятся советы по использованию устройств Apple, обязательно подпишитесь на нашу бесплатную рассылку Совет дня!
Сбросьте неработающий Bluetooth, перезагрузив Ваш Mac.
Первый и самый лучший вариант решения проблемы, когда Bluetooth не подключается к Вашему Mac, — это перезагрузить компьютер. Если Вы не можете перезагрузить Mac из меню Apple, ознакомьтесь с нашей статьей о других способах перезагрузки Mac.
 Откройте для себя скрытые возможности Вашего iPhoneПолучайте каждый день по одному ежедневному совету (со скриншотами и четкими инструкциями), чтобы Вы могли овладеть своим iPhone всего за одну минуту в день.
Откройте для себя скрытые возможности Вашего iPhoneПолучайте каждый день по одному ежедневному совету (со скриншотами и четкими инструкциями), чтобы Вы могли овладеть своим iPhone всего за одну минуту в день.
- Чтобы выключить Mac, щелкните на значке Apple в левом верхнем углу.

- В появившемся меню выберите Shut Down.

- Нажмите Shut Down, чтобы подтвердить, что Вы хотите выключить Mac.

Чтобы снова включить Mac, нажмите кнопку питания.
Установите последнюю версию macOS, чтобы исправить неработающий Bluetooth на Mac.
Вот как можно загрузить последнее обновление программного обеспечения Mac, но перед этим обязательно сделайте резервную копию данных на iCloud или iTunes, подключите устройство к питанию и убедитесь, что Вы подключены к Wi-Fi.
- Откройте Системные настройки на Вашем Mac.

- Нажмите пункт Общие.

- Выберите Обновление программного обеспечения.

- Если доступно обновление ПО, нажмите Загрузить и Установить.Этот процесс займет несколько минут, и Вы увидите уведомление «Проверка обновления», как показано на рисунке ниже.Затем, обязательно следуйте дальнейшим указаниям на экране.

Как только Вы согласитесь с Положениями и условиями, Ваш телефон выключится. Затем он автоматически включится и выполнит установку. Как только Ваш экран блокировки снова появится, разблокируйте свой iPhone. Следуйте всем указаниям на экране для завершения обновления.
Профессиональный совет:
Вам следует всегда обновлять совместимые устройства Apple до последних версий программного обеспечения. Это поможет защитить их с помощью таких вещей, как обновления конфиденциальности, исправления ошибок и новые функции. Если у Вас есть iPhone, который работает уже давно, Вам будет полезно узнать о том, как безопасно обновить свой старый iPhone и чего следует ожидать при этом.
Устранение неработающего Bluetooth путем забывания устройства
Если Bluetooth по-прежнему не подключается к Mac, Вы можете попробовать удалить устройство из памяти Mac, а затем подключить его заново. Именно таким образом я решил проблему с Bluetooth между моим iPhone и автомобилем.
- Откройте Системные настройки.

- Щелкните Bluetooth.

- Щелкните на значке «i» рядом с устройством, к которому Вы пытаетесь подключиться.

- Щелкните Запомнить это устройство.

- Снова нажмите кнопку Забыть это устройство для подтверждения.

Теперь попробуйте снова подключить Bluetooth-устройство к Вашему Mac в качестве нового устройства.
Удаление .plist Files для сброса Mac Bluetooth
Хотя это один из более сложных способов устранения неработающего Bluetooth на Mac, он может оказаться лучшим вариантом, если Вы обнаружите, что другие решения не работают. Иногда Bluetooth .plist-файлы становятся поврежденными и вызывают проблемы с подключением.
Примечание: Возможно, Вы не найдете один или даже оба этих файла в своей Библиотеке. Если нет, то с Вашим компьютером все в порядке, но, к сожалению, Вы можете не попробовать этот метод. Если Вы найдете один из них, Вы можете удалить его и попробовать в любом случае, но если Вы не найдете ни одного из них, и никакие другие методы, перечисленные здесь, не помогли Вам, возможно, Вам придется перейти к обращению в службу поддержки Apple.
- Выберите Finder.

- В верхней навигационной панели нажмите кнопку Go.

- Выберите Перейти к папке.

- Введите «/Library/Preferences» и нажмите клавишу Enter.

- Найдите файлы «com.apple.BluetoothAudio» и «com.apple.bluetoothuserd».

- Щелкните на них правой кнопкой мыши и нажмите Переместить в Корзину, затем перезагрузите компьютер.

Когда Вы снова включите компьютер, он автоматически сгенерирует новый .plist-файл, который не должен быть поврежден.
Mac Bluetooth все еще не работает? Обратитесь в службу поддержки Apple.
Если Вы испробовали все эти варианты, но ничего не помогает, то лучше всего обратиться в службу поддержки Apple, чтобы узнать, смогут ли они помочь Вам решить эту проблему. Чтобы связаться со службой поддержки Apple, перейдите по этой ссылке.