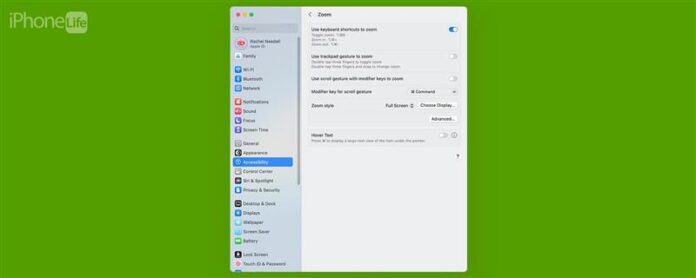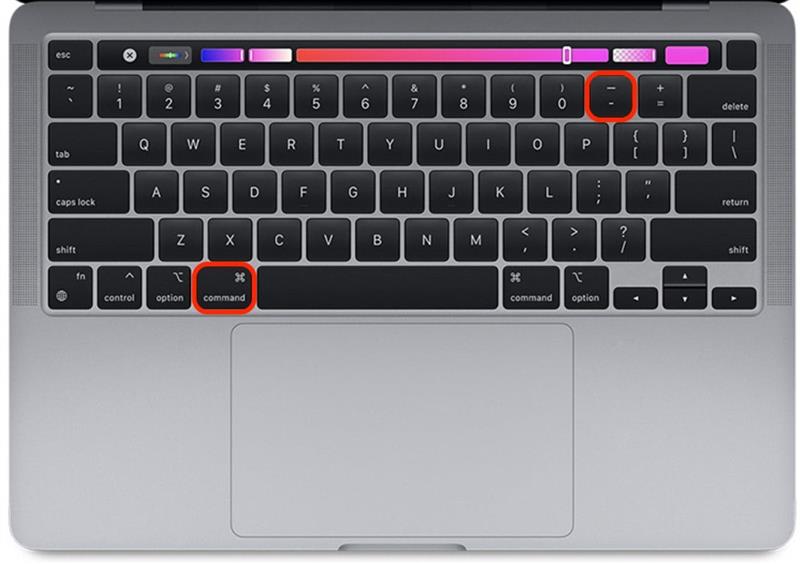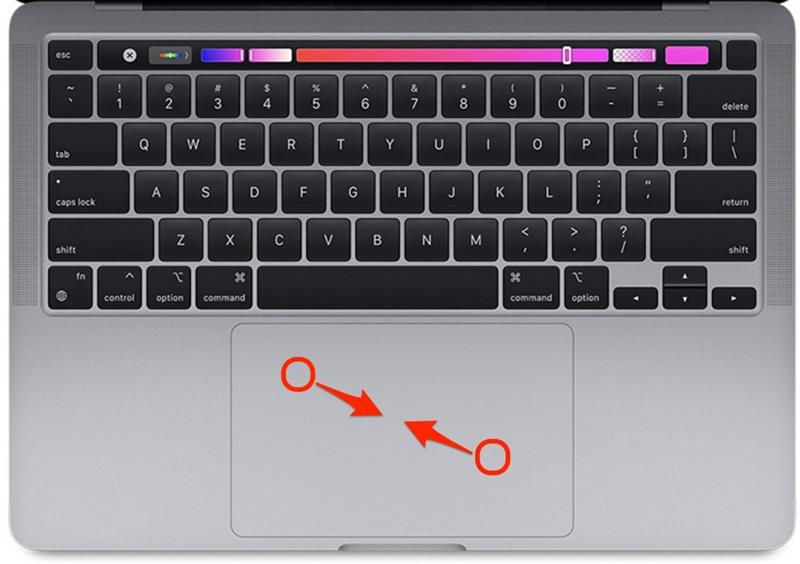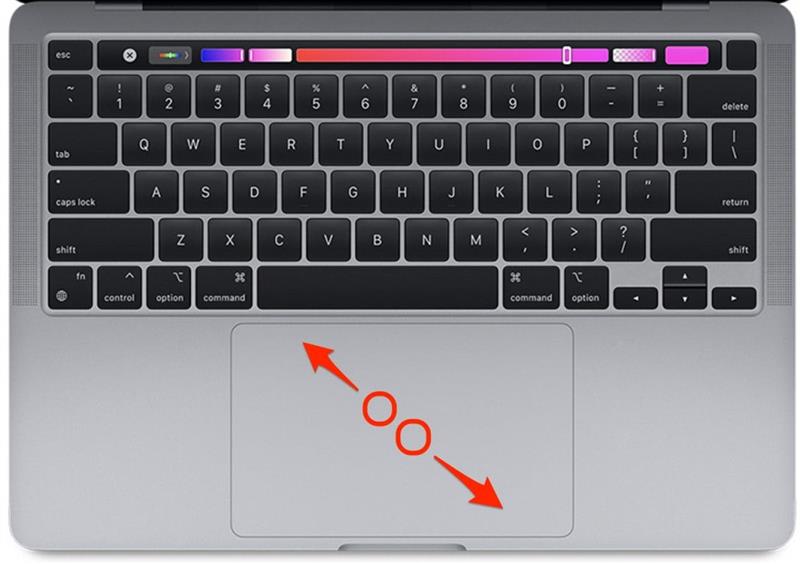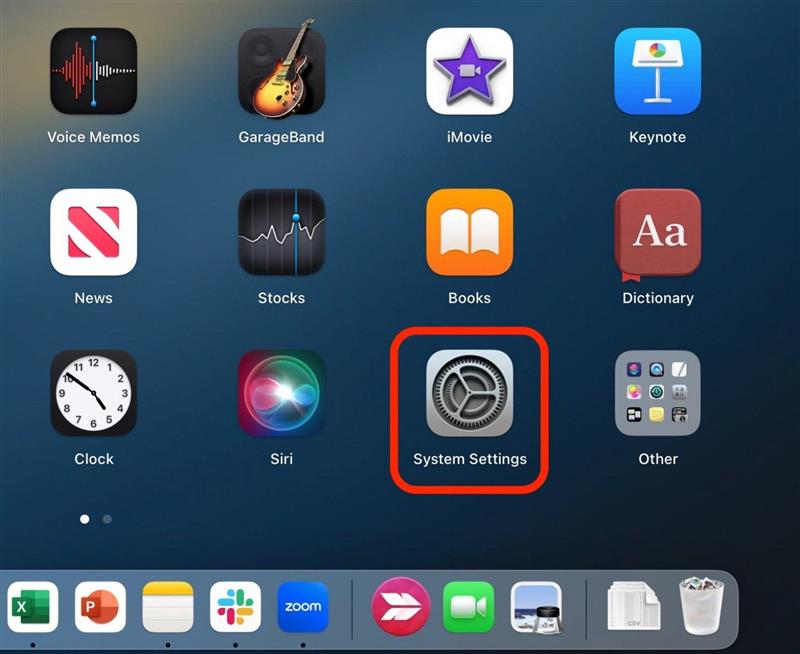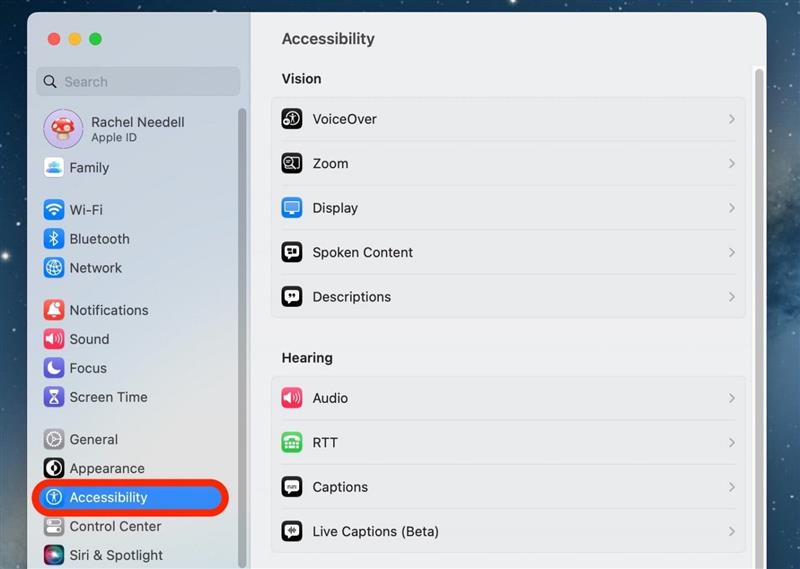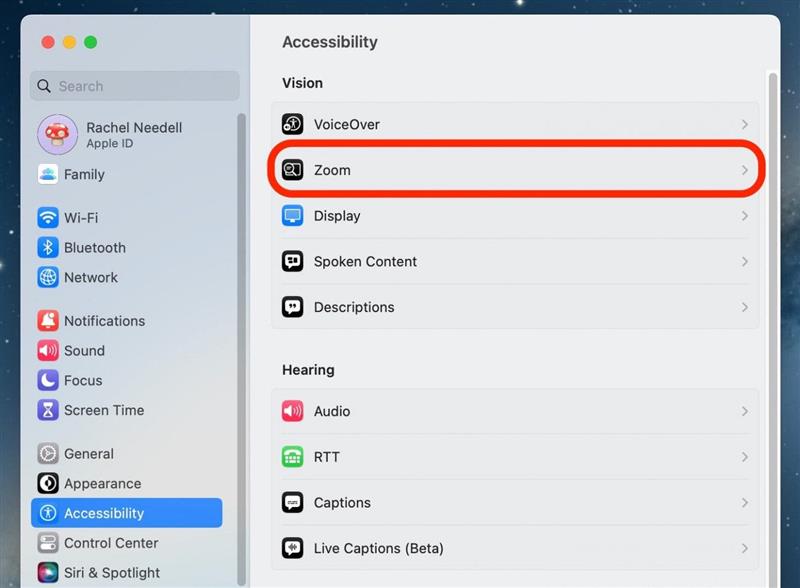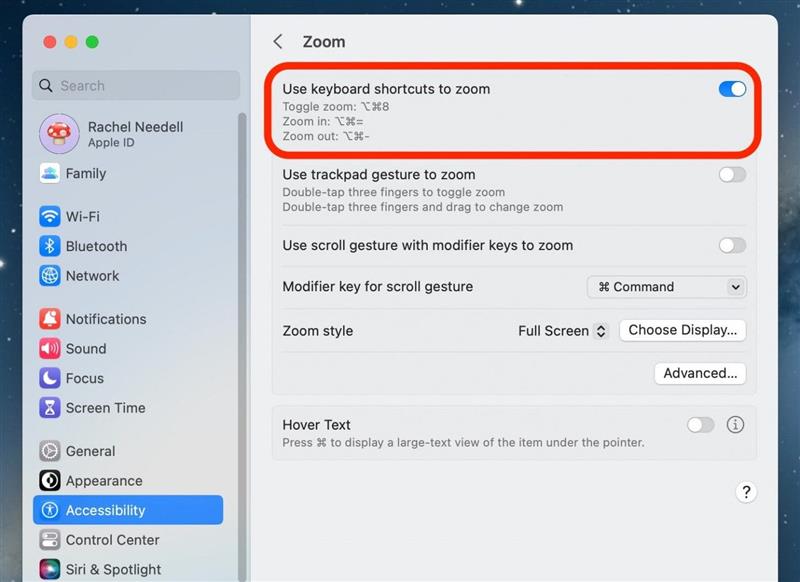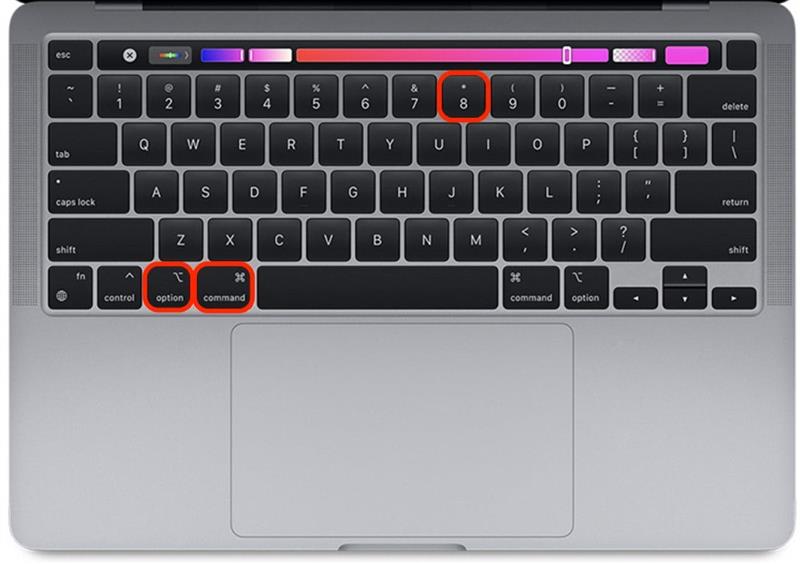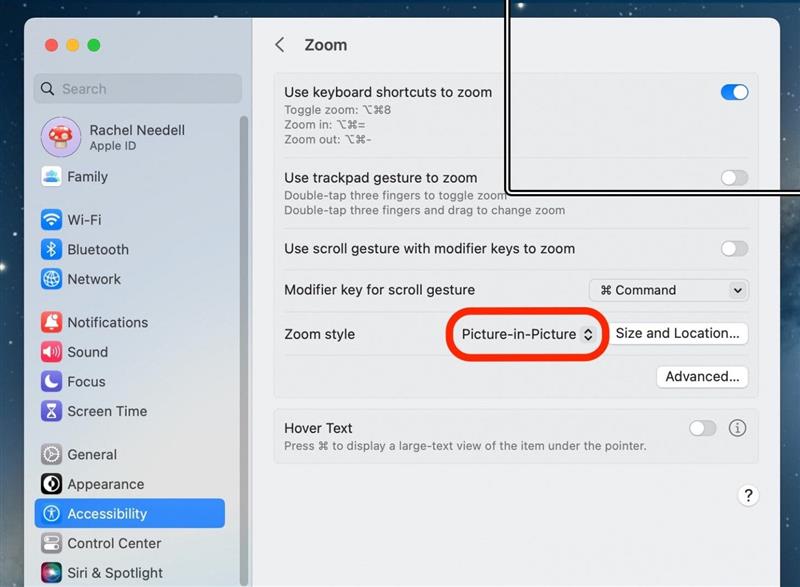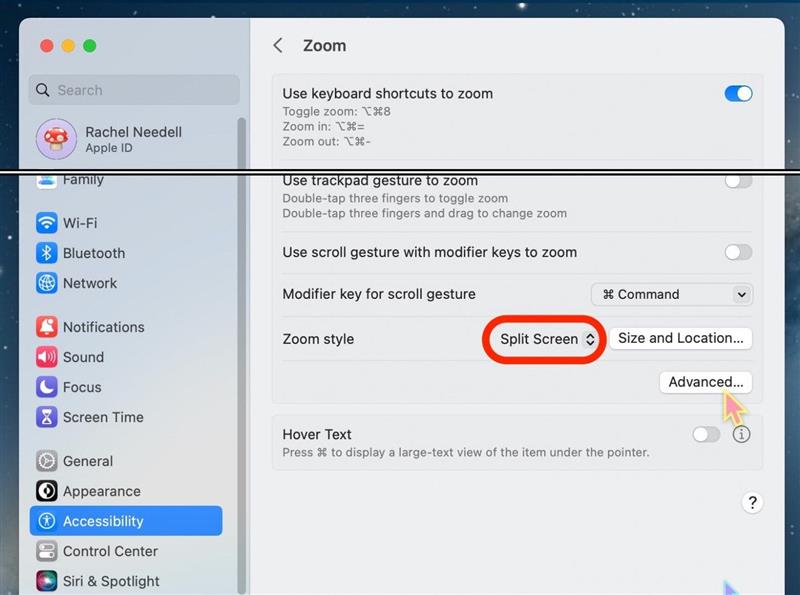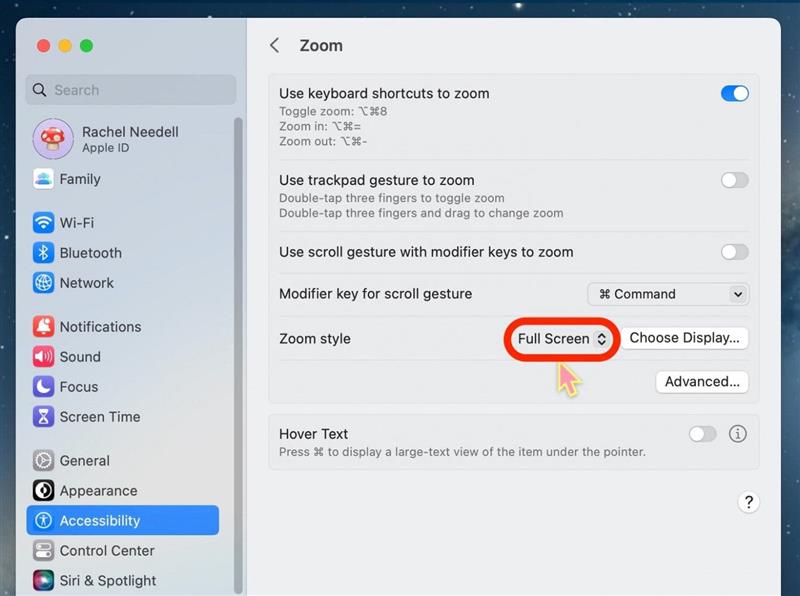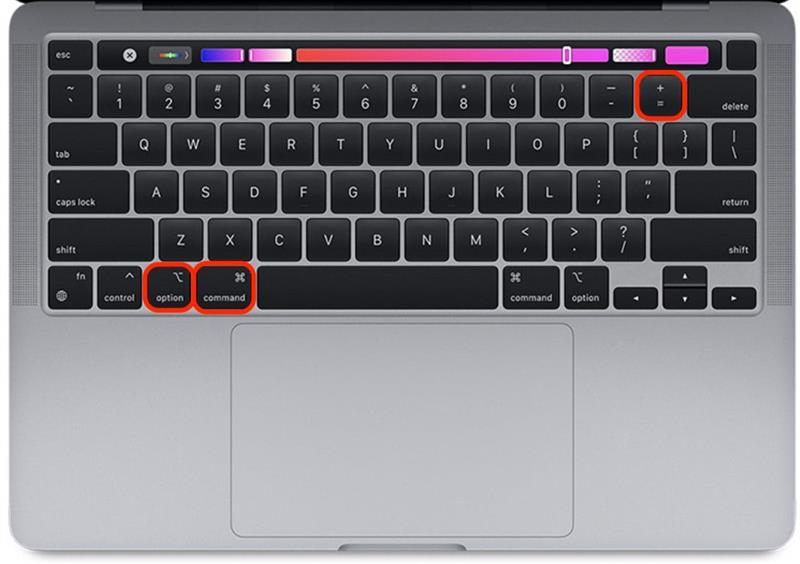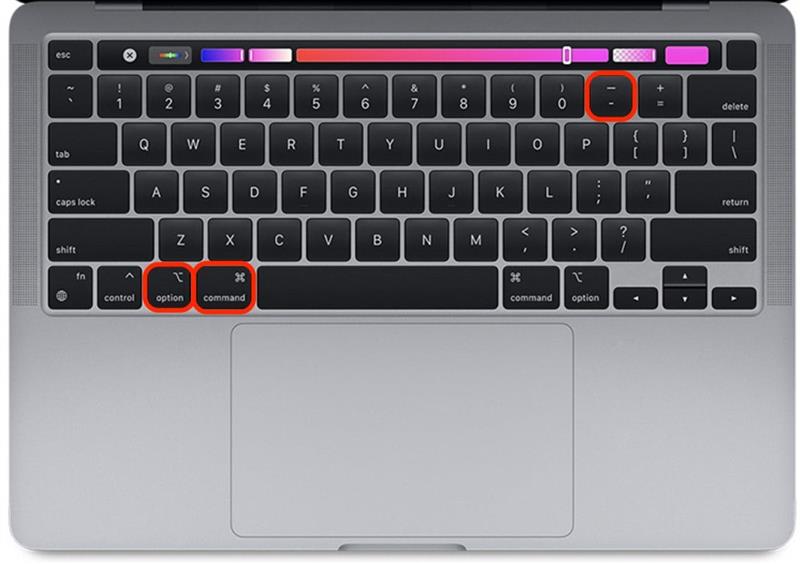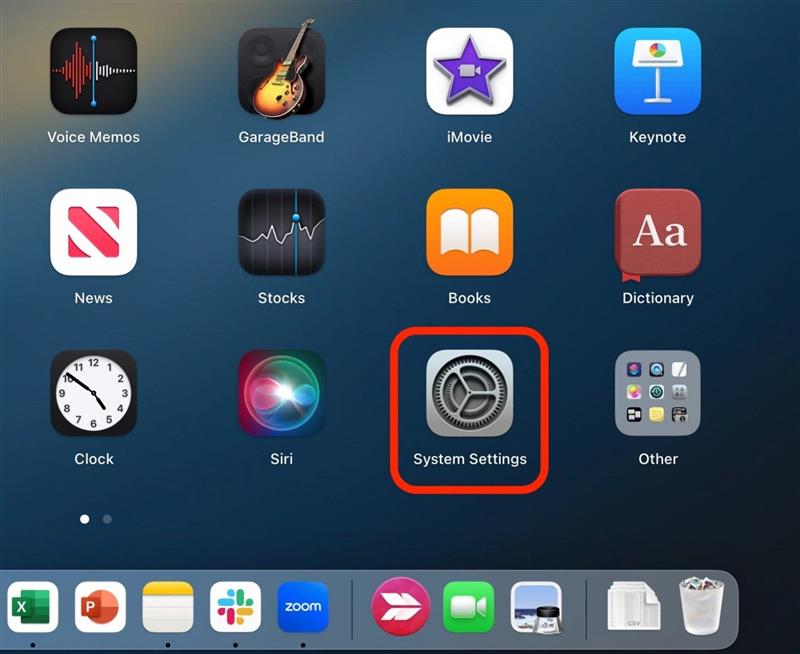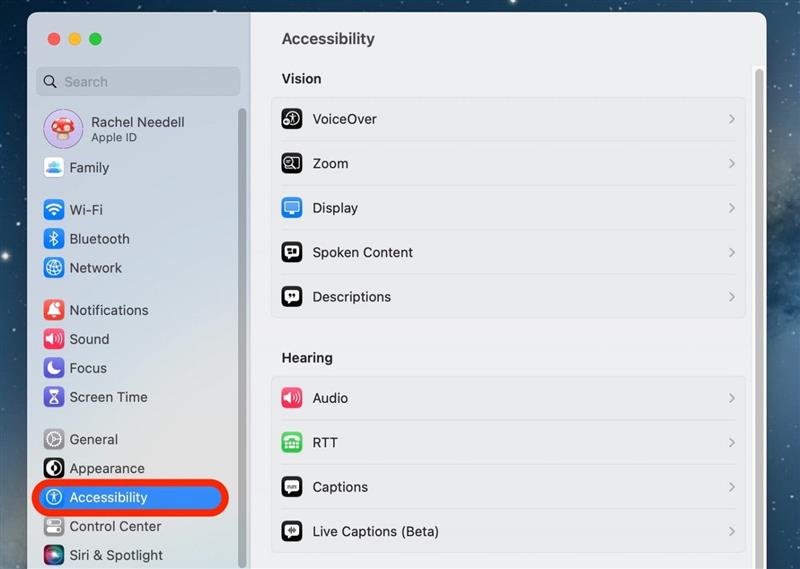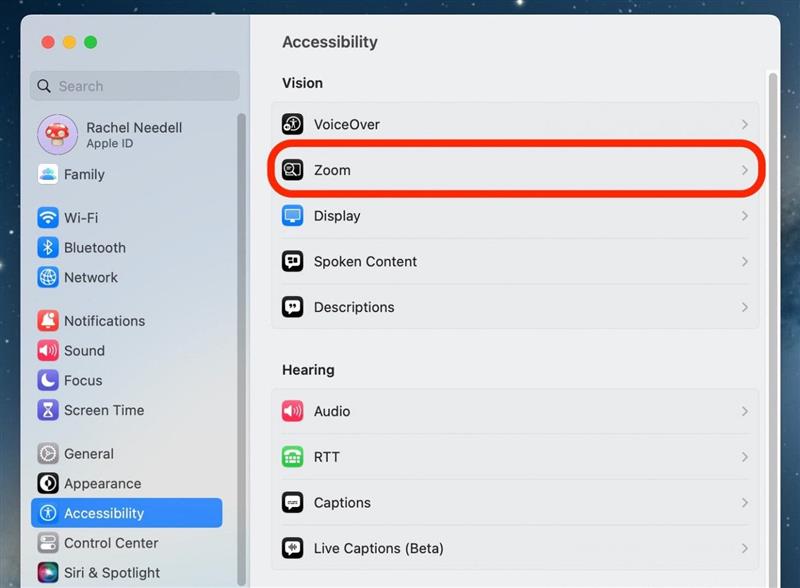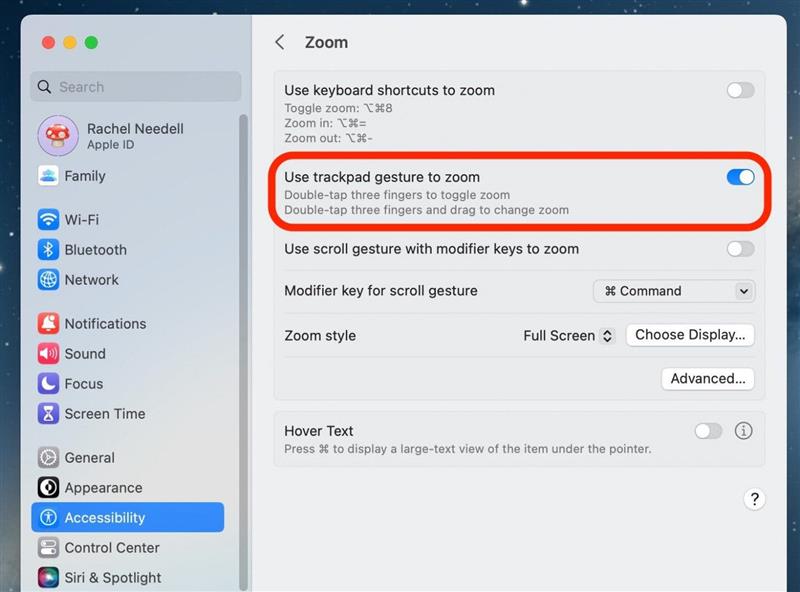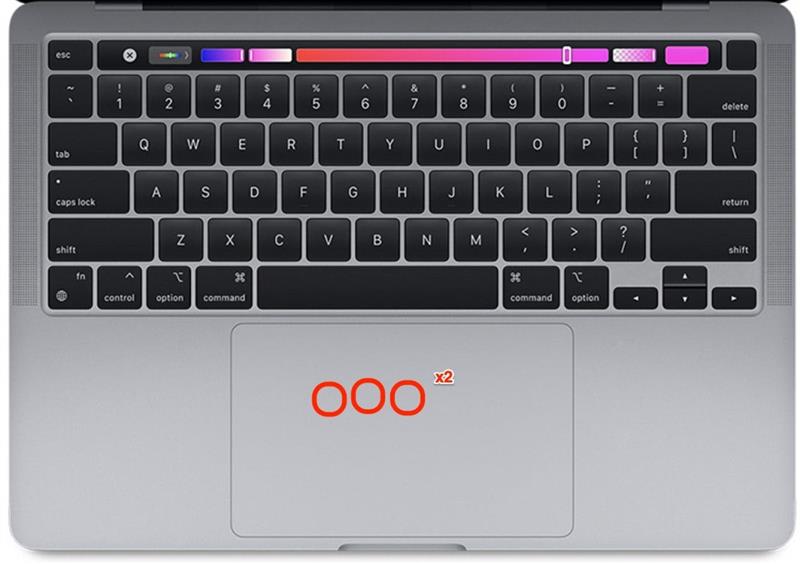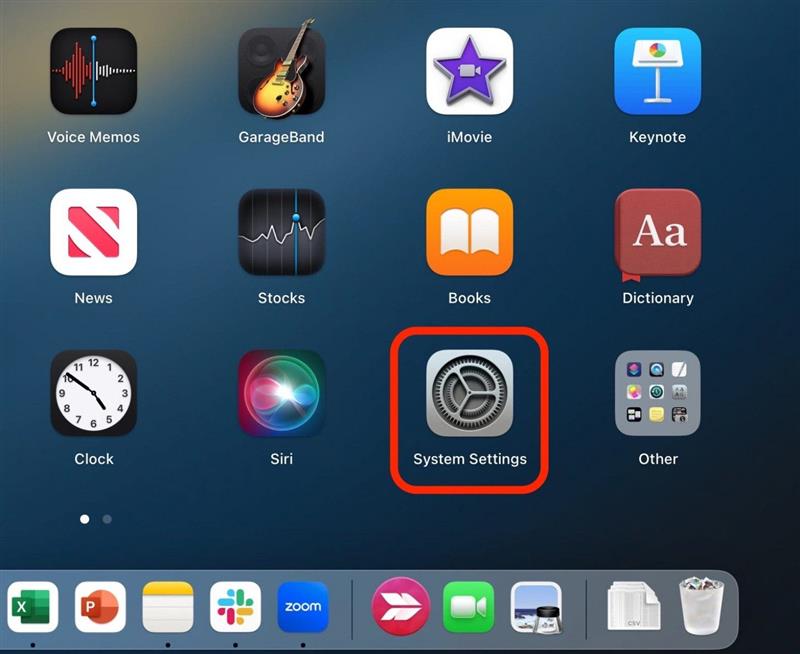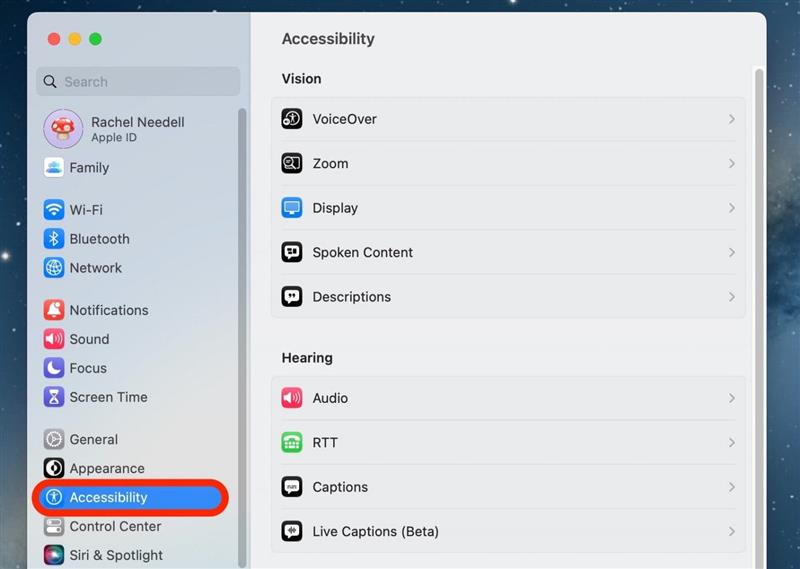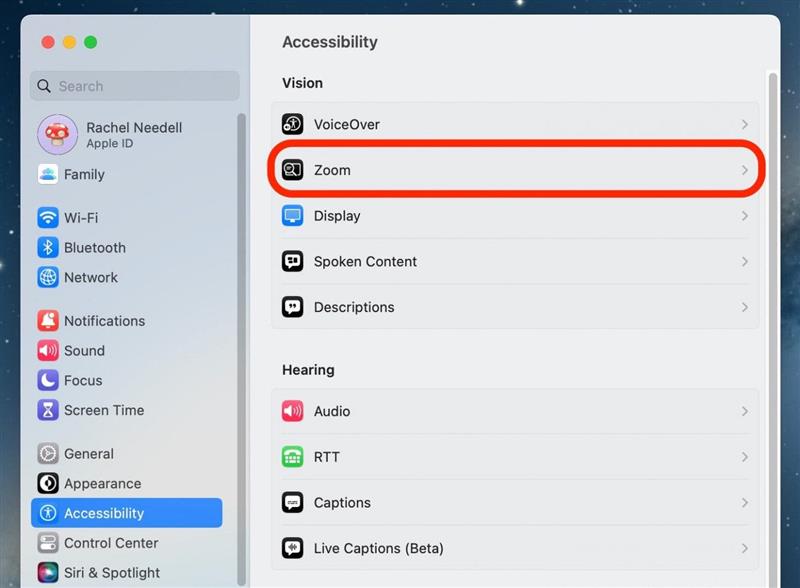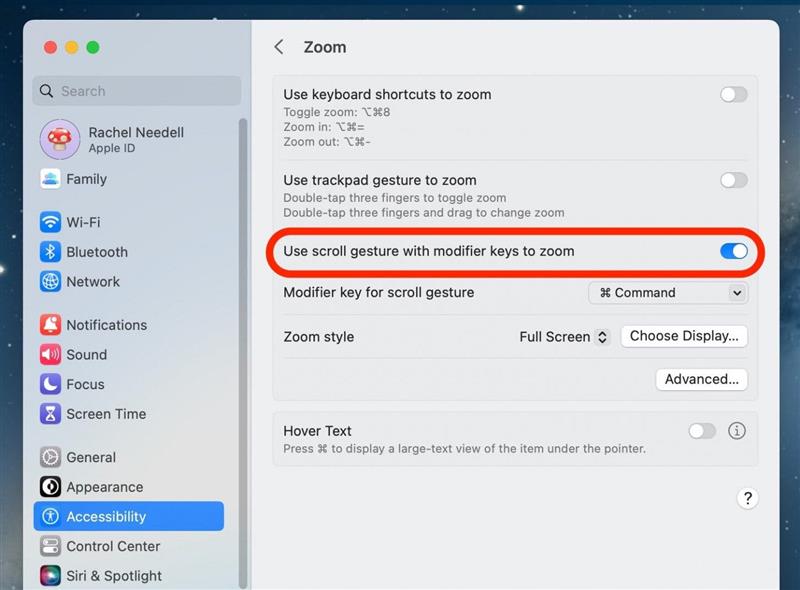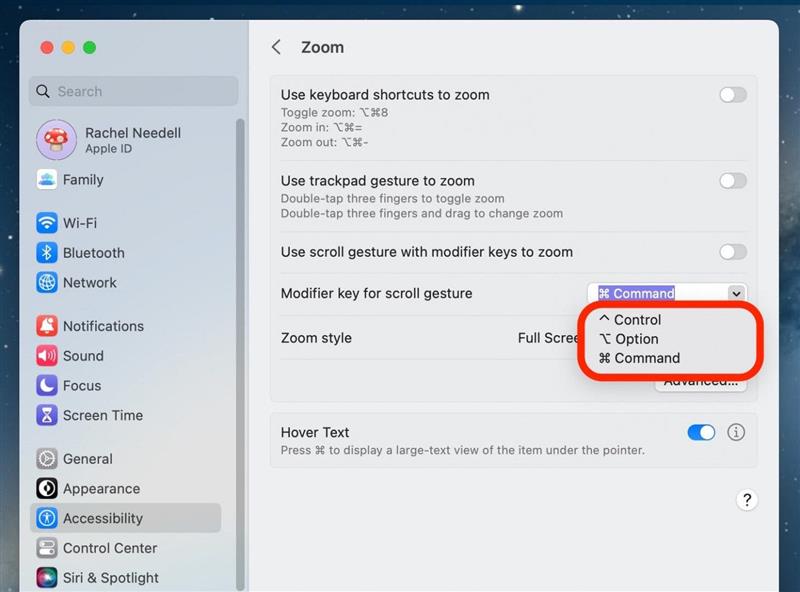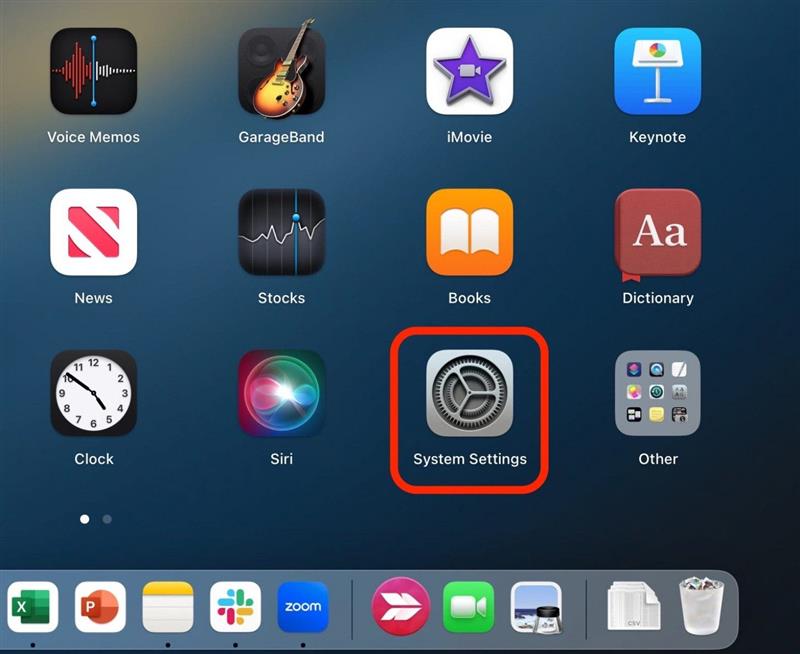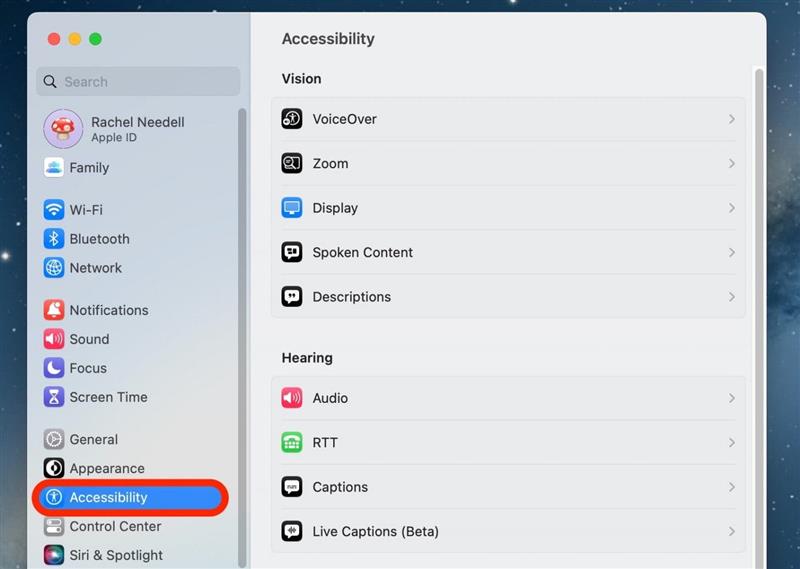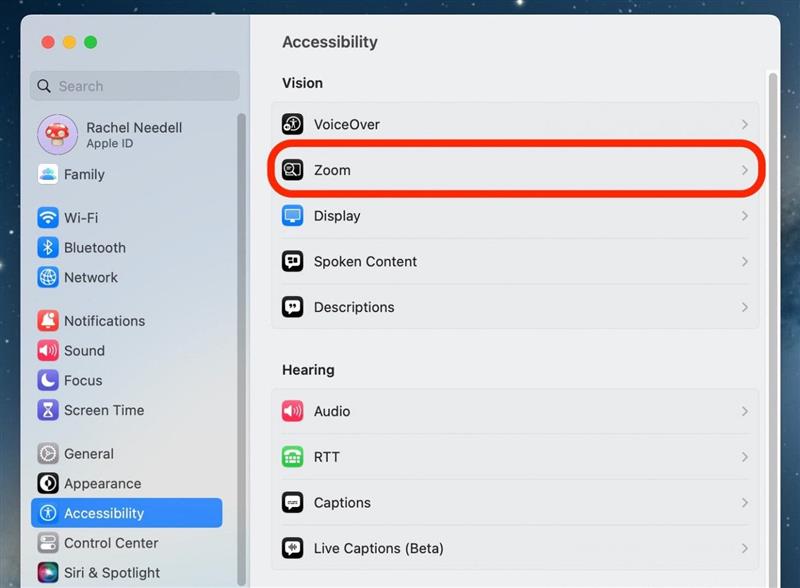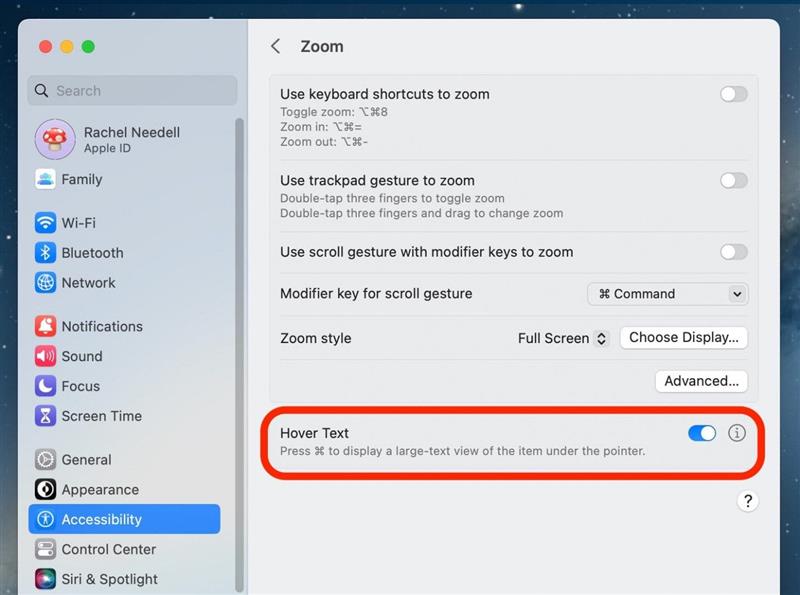Иногда текст на вашем компьютере слишком большой или слишком маленький для вашего удовольствия от чтения. Или, возможно, ваш экран застрял, и теперь вам нужно увеличить его обратно. Есть несколько вариантов, если вам нужно знать, как увеличить масштаб Mac или масштабировать на Mac. Мы покажем вам, как увеличить масштаб на одном окне, открывающемся на вашем Mac, или увеличить или увеличить или на всем экране Mac. Кроме того, мы переживаем текст на паря, который является хорошим средним вариантом. Вот все способы, которыми вы можете увеличить Mac.
Как масштабировать Mac в одном окне
Если вы просто хотите знать, как масштабировать или выходить в одно окно, например Safari, имейте в виду, что этот метод не всегда увеличивает окно, а иногда просто увеличивает или минимизирует текст в окне, в зависимости от приложения Вы открыты.
Увеличьте и выходить на окно Mac с сочетаниями клавиатуры
Первый метод масштабирования на Mac — это сочетания клавиш. Если вам нравятся советы о том, как использовать свои устройства Apple, обязательно подпишитесь на наш бесплатный .
- Откройте совместимое окно, как приложение Safari, и нажмите Command , а затем = в то же время, чтобы увеличить.
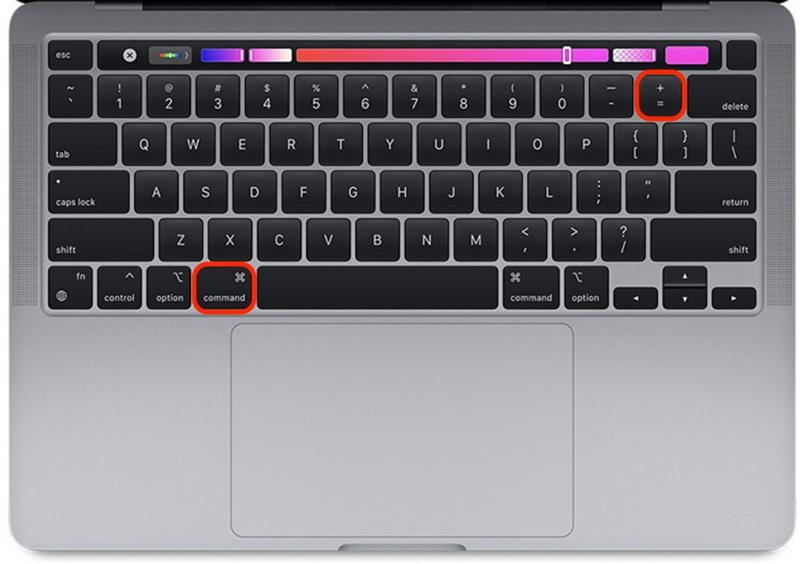
- Затем нажмите command и — в то же время, чтобы увеличить.

Увеличить окно Mac с трекпадом или мышью
Классический способ масштабирования в окне на вашем Mac — это использовать жесты трекпад. Тем не менее, это не всегда работает правильно, так как размещение пальцев может быть немного сложным.
- Откройте совместимое окно, как приложение Safari, и зажмите два пальца, чтобы увеличить.

- Затем ужмите два пальца, чтобы увеличить.

Как масштабировать и выходить из всего экрана Mac
Если вы хотите, чтобы весь экран увеличил масштаб, а не одно открытое окно, вам нужно сначала перейти к настройкам доступа к Mac.
Целый экран Zoom на Mac с ярлыками клавиатуры
После того, как вы включите эту функцию в настройках доступности, вы сможете использовать те же сочетания клавиш для увеличения и выхода из одного окна. На этот раз вы просто добавляете ключ «опция».
- На вашем Mac откройте настройки системы .

- Нажмите Доступность .

- Нажмите Zoom .

- Переверните Используйте сочетание клавиш, чтобы увеличить . Он будет синим, когда включен.

- Теперь, чтобы использовать сочетание клавиатуры, нажмите option-command-8 одновременно, чтобы включить увеличение переключения. Чтобы выйти из переключения, увеличьте клавиши снова.

- Чтобы отредактировать вид масштабирования переключения, в стиле Zoom выберите либо picture-in-картинка , который превратит вашу мышь в увеличительное стекло.

- Или выберите разделенный экран , чтобы превратить половину экрана в увеличенное изображение.

- И, наконец, выберите полный экран , чтобы иметь немного более масштабированного на экране, чем обычно.

- Нажмите option-command- = в то же время, чтобы увеличить.

- Нажмите Option Command и — в то же время, чтобы увеличить.

Целый экран Zoom на Mac с жестами трекпада
В то время как вы не можете редактировать настройки TrackPad, чтобы иметь возможность укоренить увеличение или рассеяние экрана Mac, вы можете использовать другой жест TrackPad, как только вы включите его в настройках доступности.
- На вашем Mac откройте настройки системы .

- Нажмите Доступность .

- Нажмите Zoom .

- Переверните Используйте жест трекпада, чтобы увеличить . Он будет синим, когда включен.

- Теперь, чтобы использовать жест трекпада, двойной нажмите по трекпаду тремя пальцами, чтобы включить Zoom Toggle . Чтобы выйти из переключения, снова нажмите по трекпаду тремя пальцами.

Целый экран Zoom на Mac с жестом прокрутки и клавишами модификаторов
Это еще один вариант для увеличения и выхода на весь экран на вашем Mac, который очень удобен и прост в выполнении. Все, что вам нужно сделать, это нажать клавишу по вашему выбору, пока вы выполняете обычный жест прокрутки на вашем трекпаде, чтобы увеличить или находить на Mac.
- На вашем Mac откройте настройки системы .

- Нажмите Доступность .

- Нажмите Zoom .

- Переверните Используйте жест прокрутки с клавишами модификатора, чтобы увеличить . Он будет синим, когда включен.

- Затем выберите ключ модификатора в раскрывающемся меню. Я выбрал командный ключ, потому что его легко запомнить.

Как использовать текст пахал, чтобы увеличить небольшой текст
Если вам нравится идея увеличить текст на экране вашего Mac, но вы не хотите терять подвижность навигации по окну или экрану Mac, как это было предназначено, текст зависания — это удивительный средний. Текст Hover предлагает вам возможность увидеть текст, который ваша мышь парит очень большим в течение временного периода. Вот как это работает:
- Чтобы включить текст падения на вашем Mac, откройте настройки системы .

- Нажмите Доступность .

- Нажмите Zoom .

- Перевернуть текст пари включен. Он будет синим, когда включен.