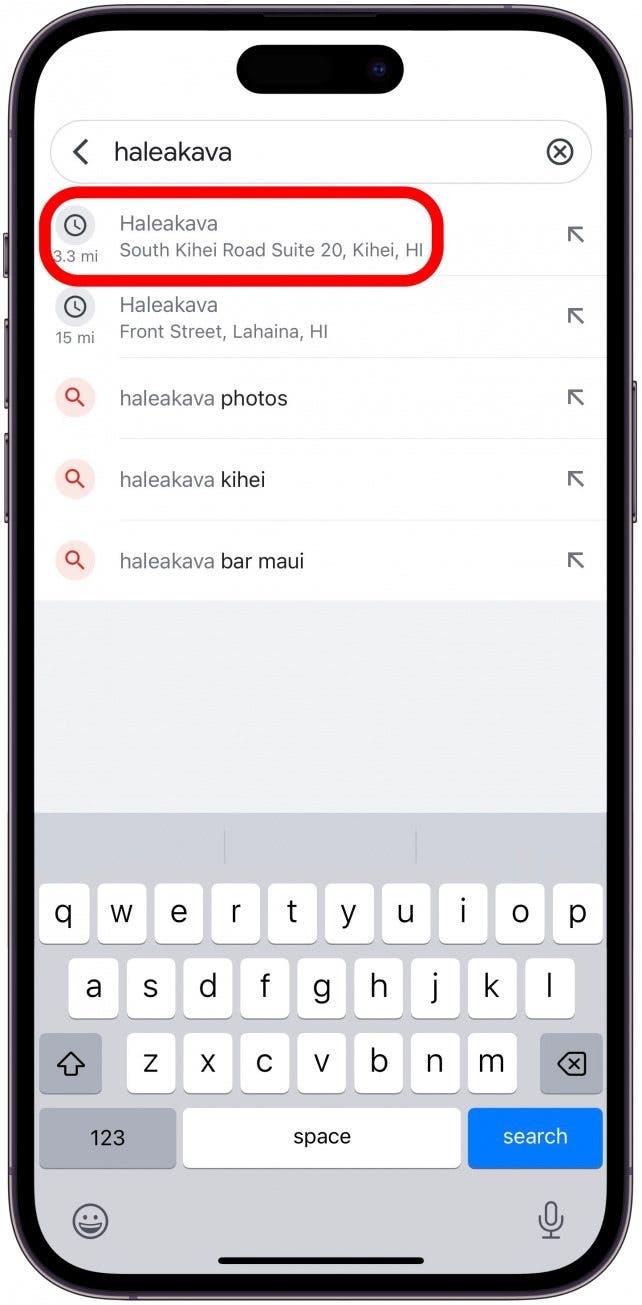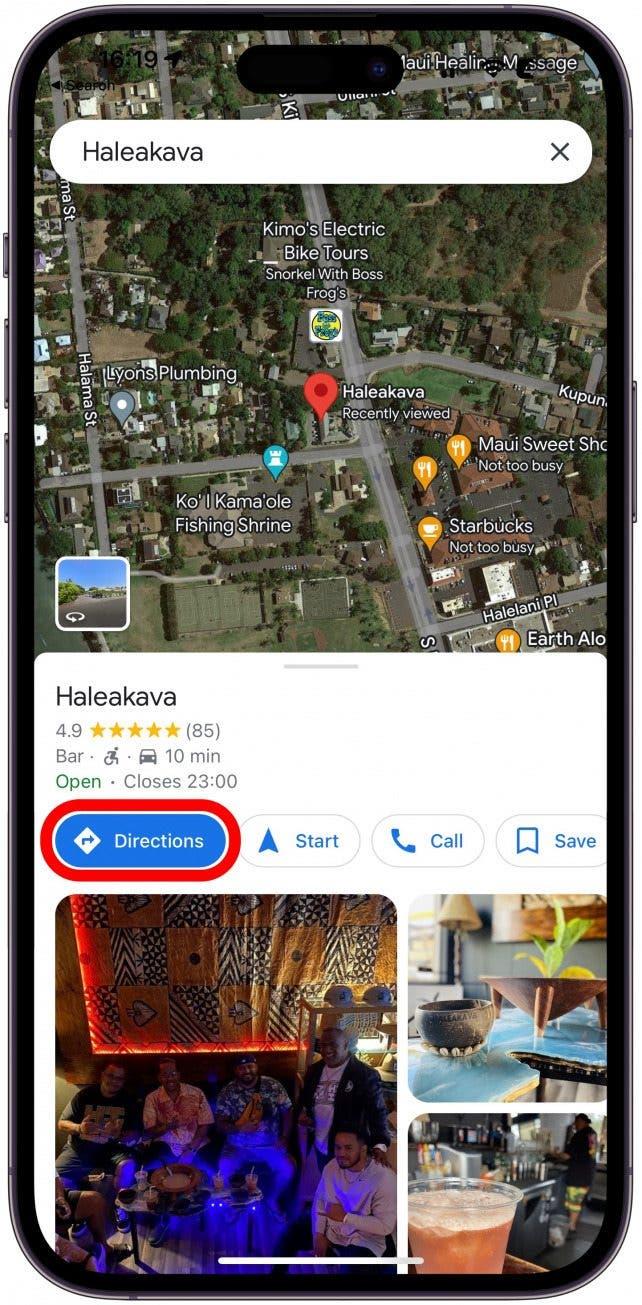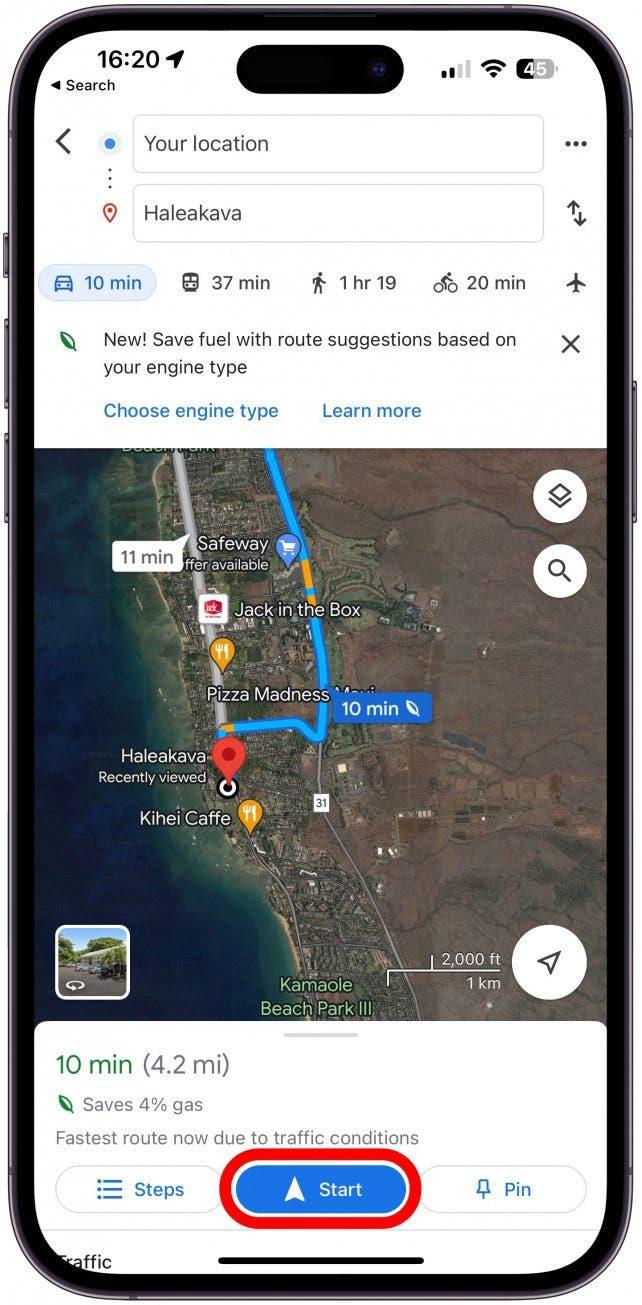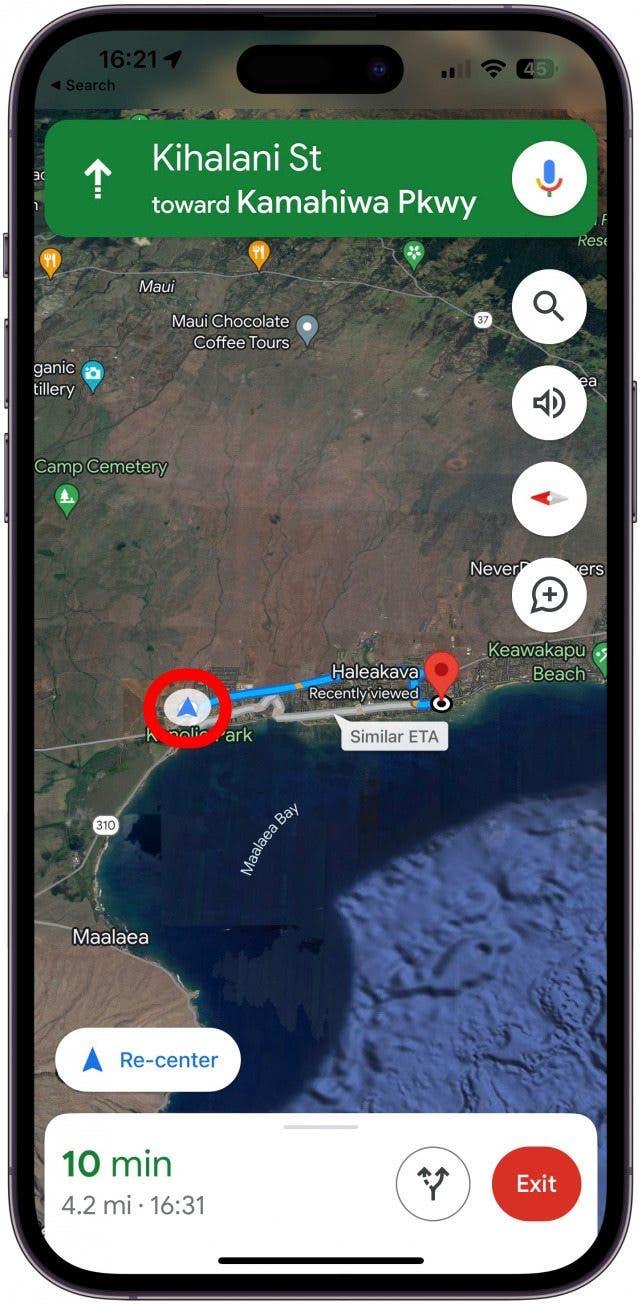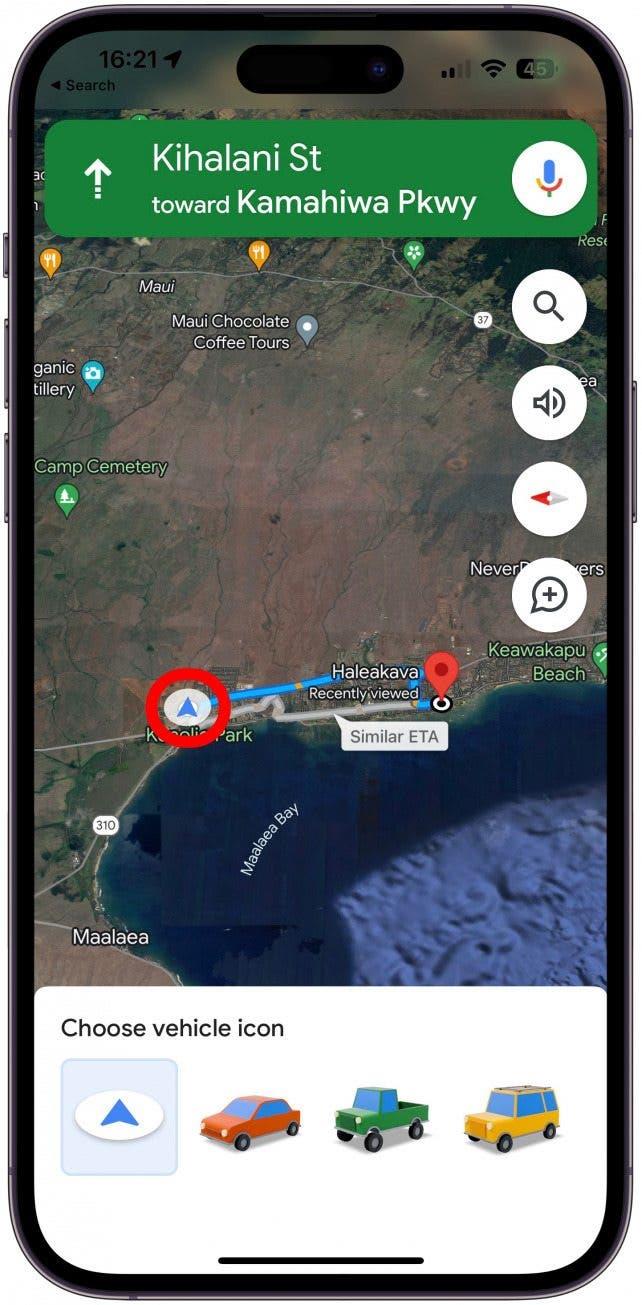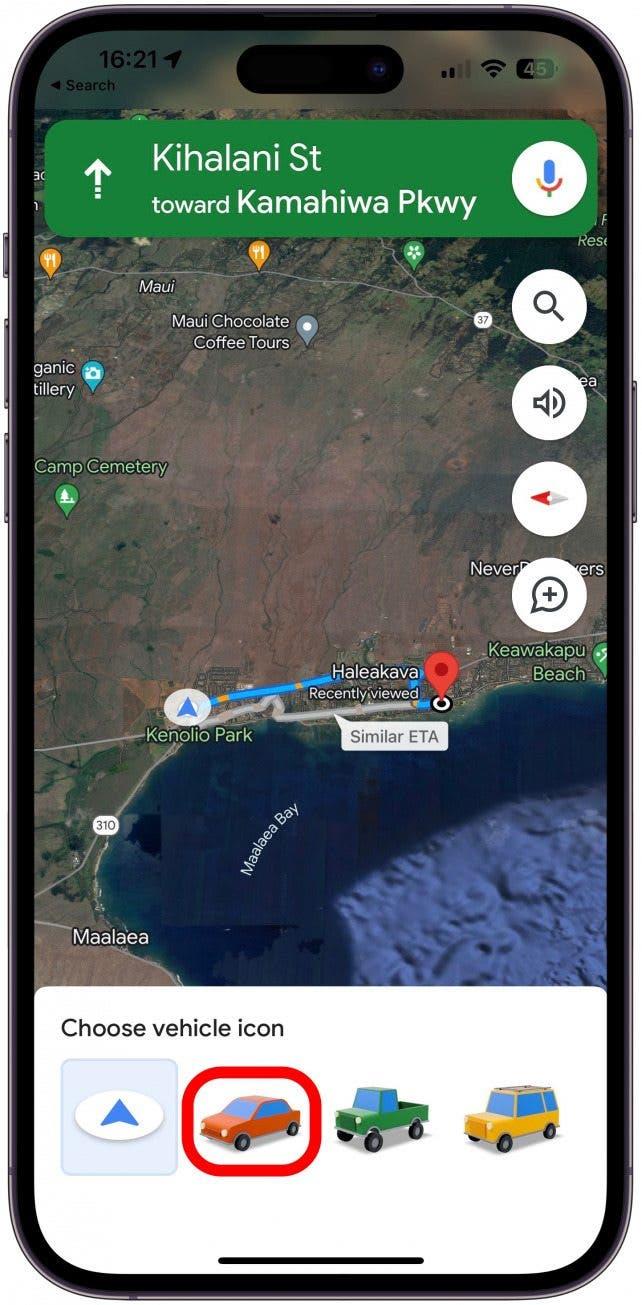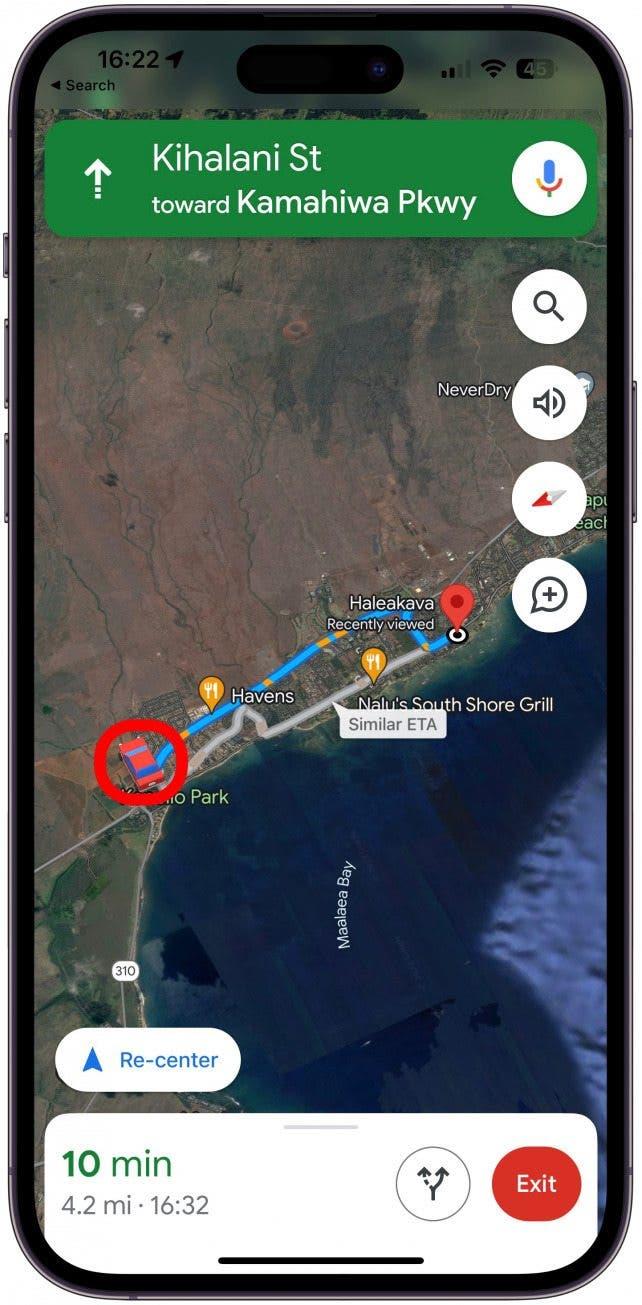Google Maps — это приложение с картами для многих пользователей iPhone, и я научу Вас интересному способу его настройки. Синий значок навигации можно настроить с помощью выбора автомобилей Google Maps, чтобы вместо стрелки Вы видели значок автомобиля, едущего по карте. Узнайте, как изменить значок автомобиля на Google Maps как из эстетических, так и из практических соображений!
Как изменить значок в Google Maps на значок автомобиля Google Maps
По умолчанию значок навигации на Google Maps — это синяя стрелка, но Вы можете изменить ее на значок автомобиля! Замена значка на значок автомобиля в Google Maps — это интересный способ персонализировать Вашу поездку. Однако это также может облегчить Вам навигацию, так как вид реального автомобиля на экране может помочь Вам сориентироваться во время движения. Чтобы получить больше советов по использованию Google Maps, подпишитесь на нашу бесплатную рассылку «Совет дня».
- Откройте Google Maps на Вашем iPhone.
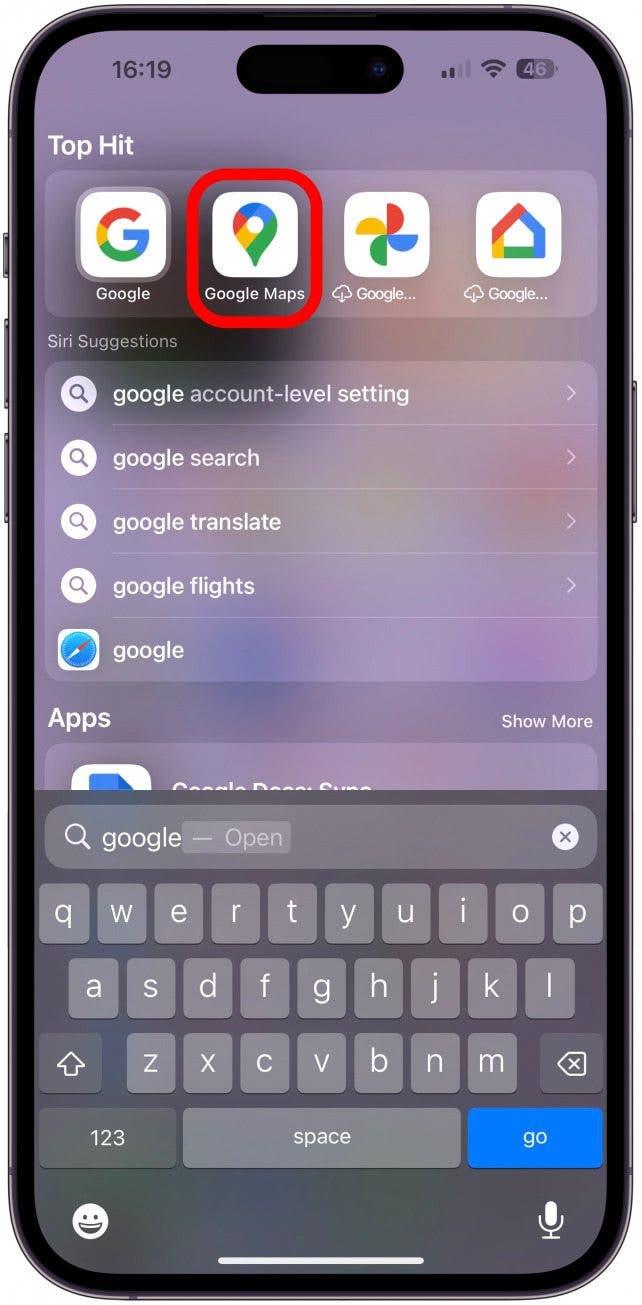
- Введите местоположение для навигации и убедитесь, что Вы выбрали опцию вождения, иначе ничего не получится.

- Нажмите пункт Направления.

- Нажмите пункт Начать.

- Нажмите на синюю стрелку.

- Вы увидите три значка автомобилей в нижней части экрана.

- Нажмите на один из них, чтобы выбрать его.

- Теперь Ваш значок навигации Google Maps по умолчанию — это автомобиль!

Если Вы закроете Google Maps и снова откроете его, Вы увидите тот же автомобиль в качестве значка навигации. Чтобы изменить его на другой автомобиль или вернуться к синей стрелке, снова выполните описанные выше действия.
Теперь Вы знаете, как изменить значок навигации в Google Maps на автомобиль! Далее Вы узнаете, как открыть скрытый планировщик маршрутов Apple Maps EV.