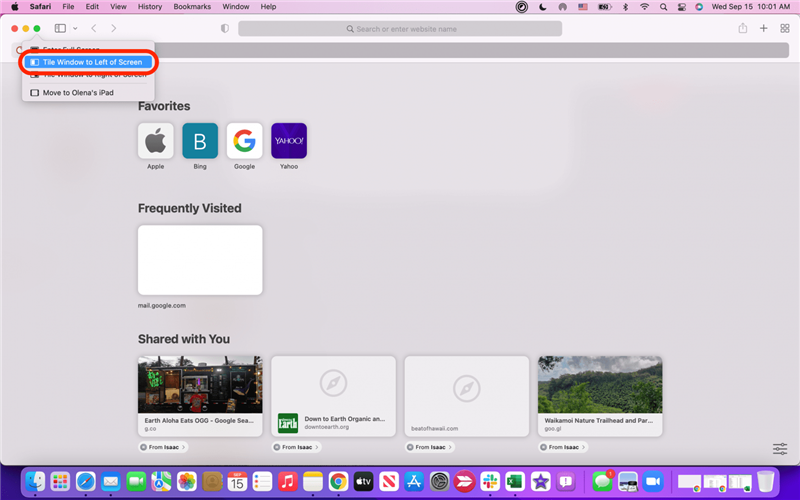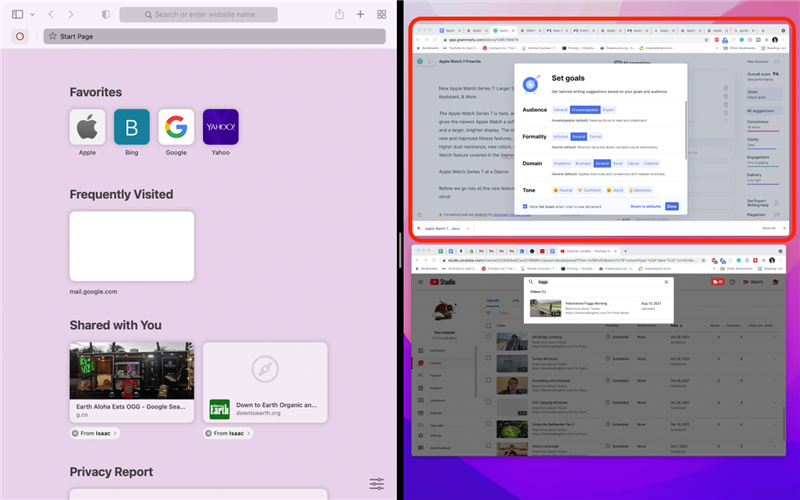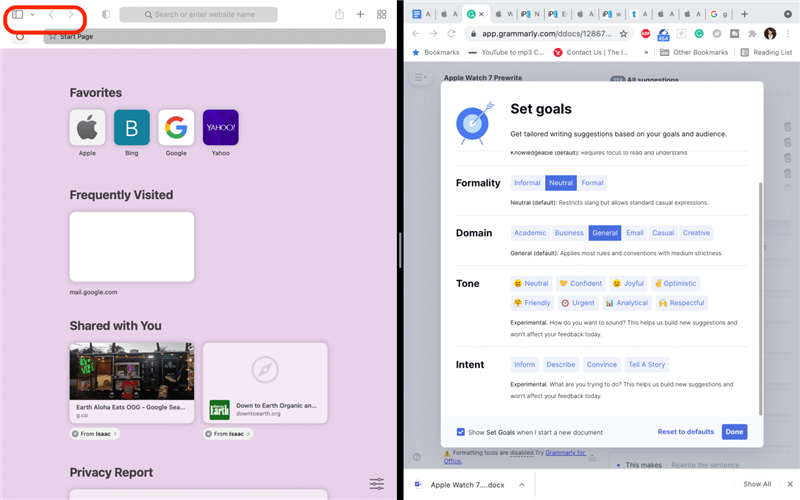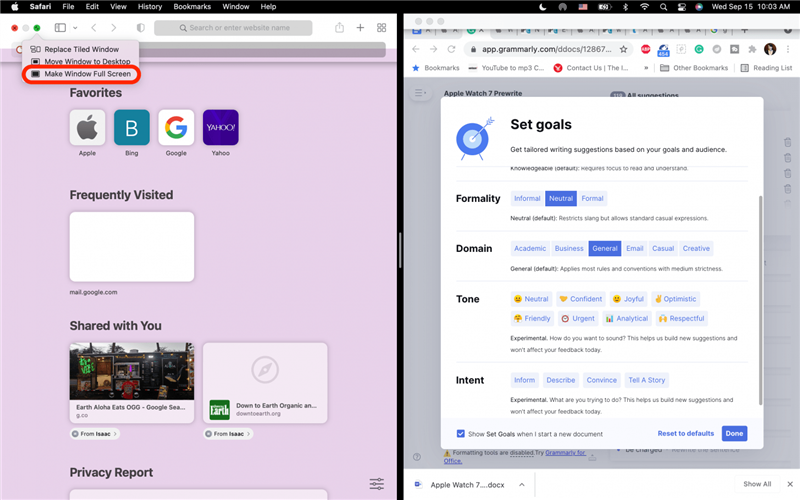Выполняя свои повседневные задачи, я часто сталкиваюсь с необходимостью сравнивать информацию между двумя открытыми окнами на моем Mac. Однако изменение размеров и позиционирования каждого окна может быть утомительным! Одно из простых сокращений — это использование функции Mac Split View, которую также обычно называют «разделенным видом». Давайте рассмотрим, как входить и выходить из разделенного экрана Mac.
 Откройте для себя скрытые возможности Вашего iPhoneПолучайте ежедневные советы (со скриншотами и четкими инструкциями), чтобы Вы могли овладеть своим iPhone всего за одну минуту в день.
Откройте для себя скрытые возможности Вашего iPhoneПолучайте ежедневные советы (со скриншотами и четкими инструкциями), чтобы Вы могли овладеть своим iPhone всего за одну минуту в день.
Почему Вам понравится этот совет
- Сравнивайте содержимое двух открытых окон Mac без необходимости изменять размер и положение каждого окна.
- Устраните отвлекающие факторы на занятых рабочих столах, просматривая только два окна одновременно.
Как использовать Split Screen в MacOS Monterey
Split screen — это общий термин для обозначения функции Split View от Apple на iPad и Mac. Если Вы когда-либо пользовались функцией Split View на iPad, Вы заметите, что Split View на Mac несколько более ограничена. Например, попав в режим Split View, Вы не сможете переключать просматриваемые окна, если только быстро не выйдете из него и снова не включите функцию Mac Split Screen. Однако эта функция все равно отлично подходит для сравнения окон! Вот как использовать функцию Split View на Mac:
- Откройте оба приложения или окна, которые Вы хотите использовать в режиме Split View.
- Наведите курсор на зеленую кнопку максимизации в левом верхнем углу Вашего экрана.
- Если приложение совместимо с функцией Split View (большинство приложений Apple совместимы), Вы увидите список опций.
- Выберите либо Tile Window to Left of Screen, либо Tile Window to Right of Screen.

- Ваш экран сместится в режим Mac Split View. Щелкните мышью, чтобы выбрать другое окно, которое Вы хотели бы открыть в режиме Split View.

- Чтобы закрыть разделенный экран на Mac, просто нажмите клавишу esc на клавиатуре.
- Другой способ выйти из Mac Split View — навести курсор на верхний угол, где обычно находятся кнопки выхода, минимизации и максимизации, пока не появится меню.

- Затем наведите курсор на зеленую кнопку и нажмите кнопку Сделать окно полноэкранным.

Вот и все! Теперь Вы сможете быстро включать и выключать разделенный экран на Mac всякий раз, когда Вам понадобится сравнить открытые окна «бок о бок». Далее узнайте, как использовать iPad и Mac одновременно с помощью Unviersal Control! Вы также можете узнать, как разделить экран на iPad.