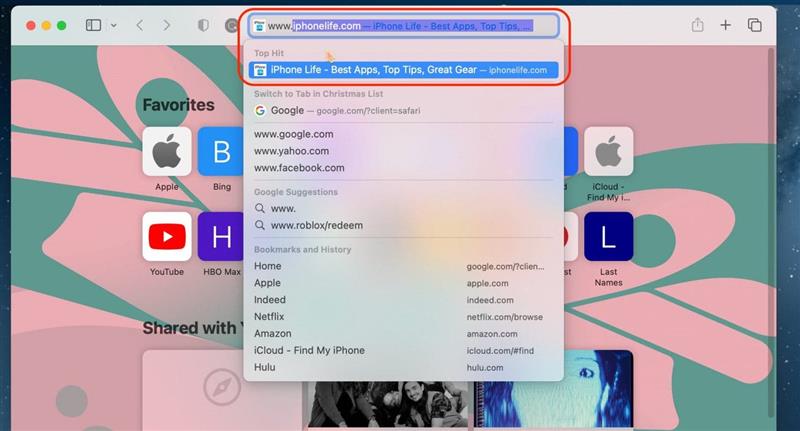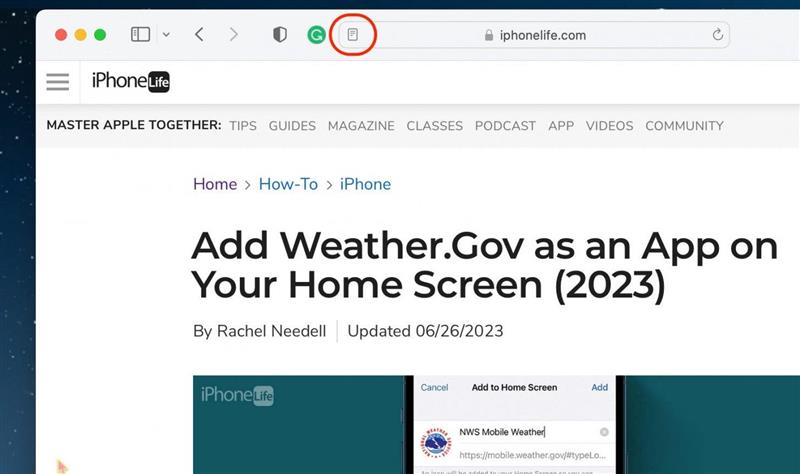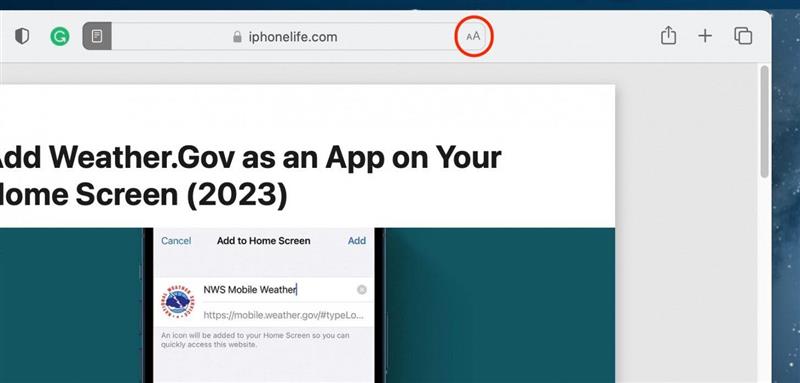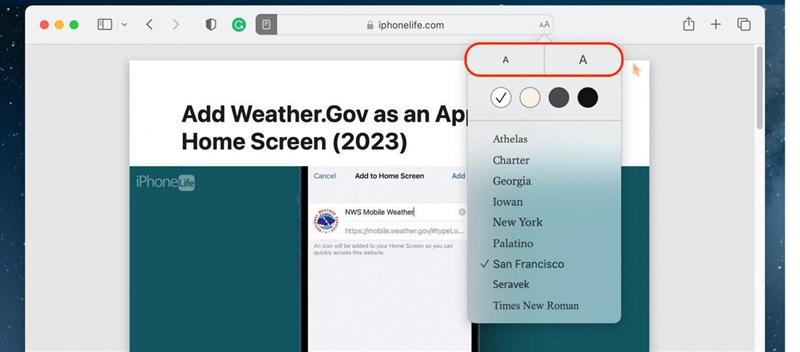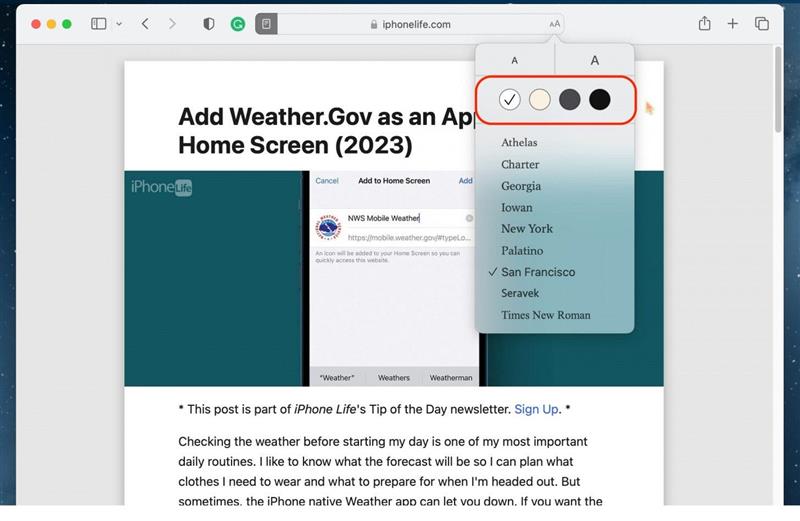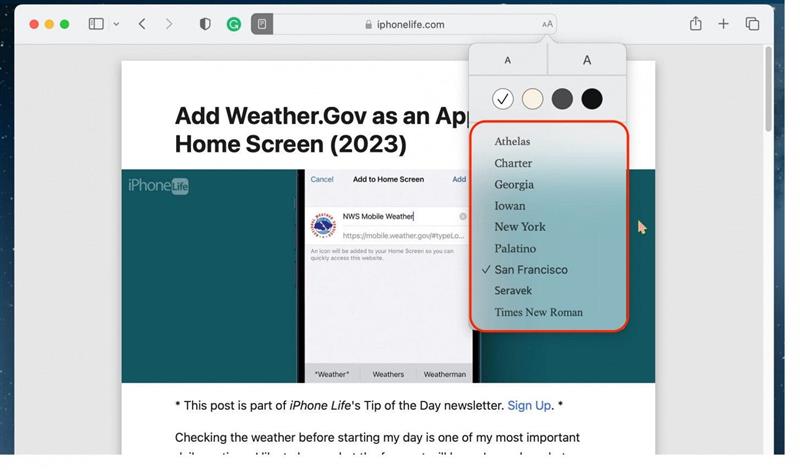Если Вы любите читать наши советы прямо с нашего сайта на Mac, или если Вы вообще любите читать статьи в Интернете, Вам стоит попробовать использовать режим Reader в Safari. Режим Reader не только скрывает рекламу, но и позволяет создавать гораздо более чистые, оптимизированные версии веб-сайтов, которые больше похожи на журнал, чем на Интернет. Вот как это работает!
Почему Вам понравится этот совет
- Устраните нежелательную рекламу, боковые панели и другие отвлекающие виджеты с веб-сайтов с помощью Reader в браузере Safari.
- Благодаря этому чтение статей в Интернете на Вашем Mac будет выглядеть и ощущаться гораздо более похоже на чтение книги или журнала.
Как использовать Reader View в Safari на Mac
Системные требования
Этот совет работает на любом Mac под управлением macOS Ventura или более поздней версии.
Режим чтения в Safari отлично подходит для длинных статей или сайтов с большим количеством рекламы, которая всплывает во время чтения на Mac. Если Вам нравятся советы, подобные этому, обязательно подпишитесь на наши бесплатные Советы дня!
Профессиональный совет
Не все страницы на всех сайтах совместимы с Reader. Чтобы получить возможность переключиться на Reader, Вы должны перейти на статью, а не на сайт, посвященный покупкам.
- На Вашем Mac откройте Safari.
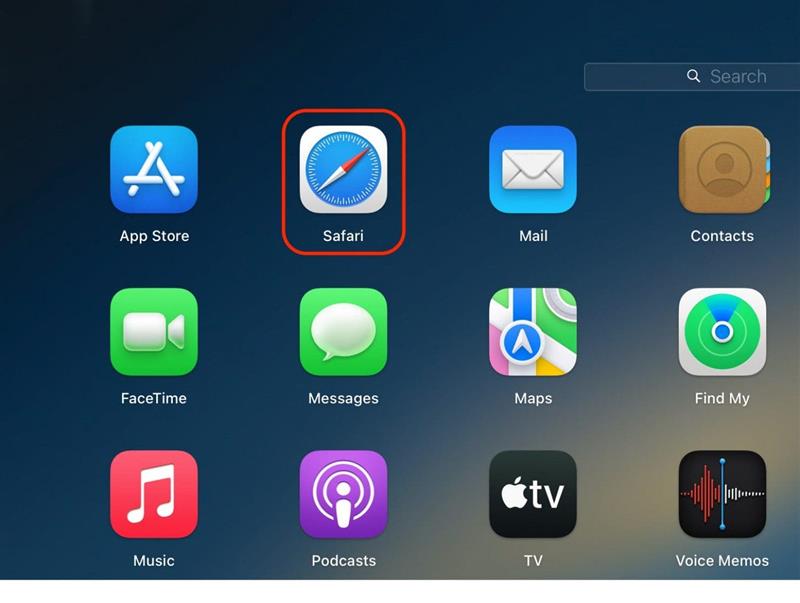
- Перейдите к статье, которую Вы хотели бы прочитать.

- Нажмите кнопку Reader, которая появится в адресной строке в верхней части приложения Safari.

- Чтобы настроить стиль, размер и цвет шрифта, щелкните на кнопке AA, расположенной в противоположной части адресной строки.

- Чтобы увеличить или уменьшить размер шрифта, нажмите на большую или меньшую букву «А» соответственно. Вы можете щелкнуть несколько раз, чтобы продолжить увеличивать или уменьшать размер шрифта.

- Чтобы изменить цвет фона, выберите вариант цвета.

- Наконец, Вы можете изменить начертание шрифта, выбрав один из вариантов.

Чтобы выйти из Reader, просто нажмите кнопку Reader еще раз. Вот так Вы используете Reader в Safari. Мне нравится использовать Reader во время исследований, потому что я часто подолгу задерживаюсь на какой-либо статье, и меня утомляют все эти ссылки и всплывающая реклама. Счастливого чтения!