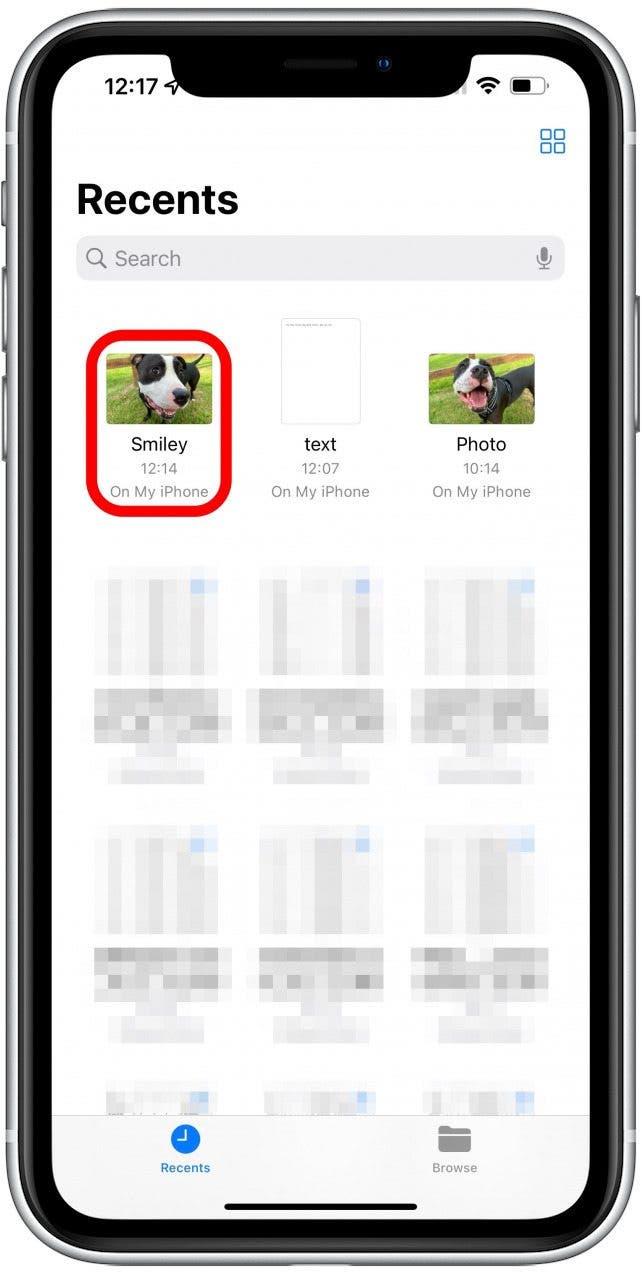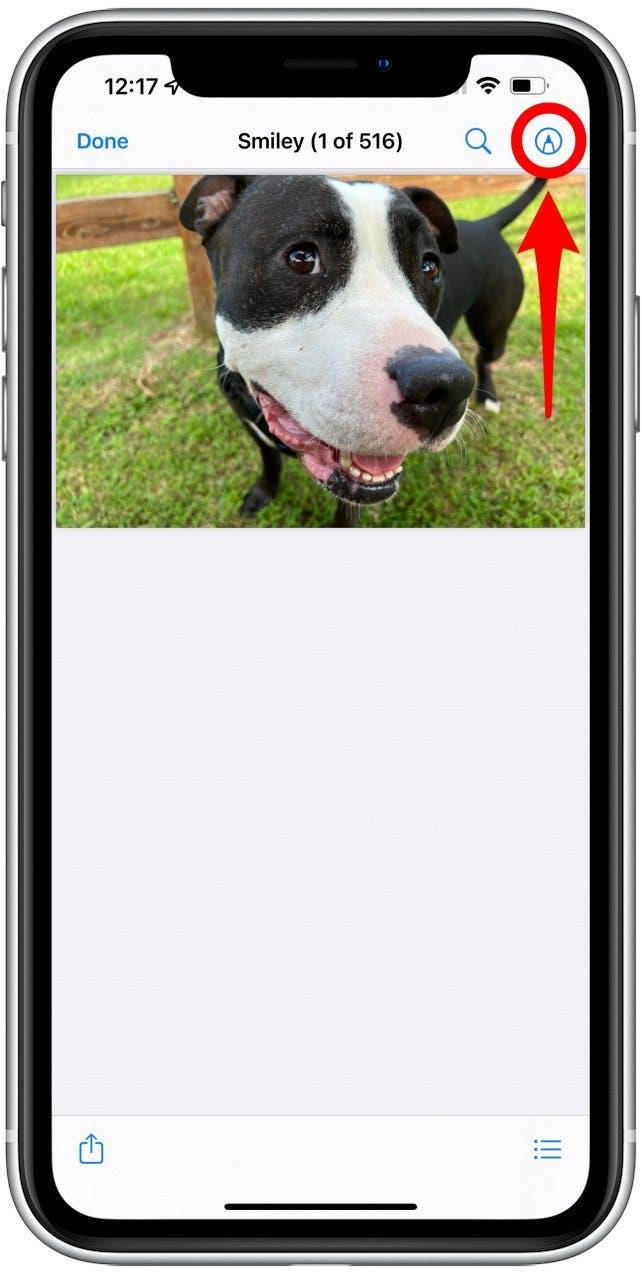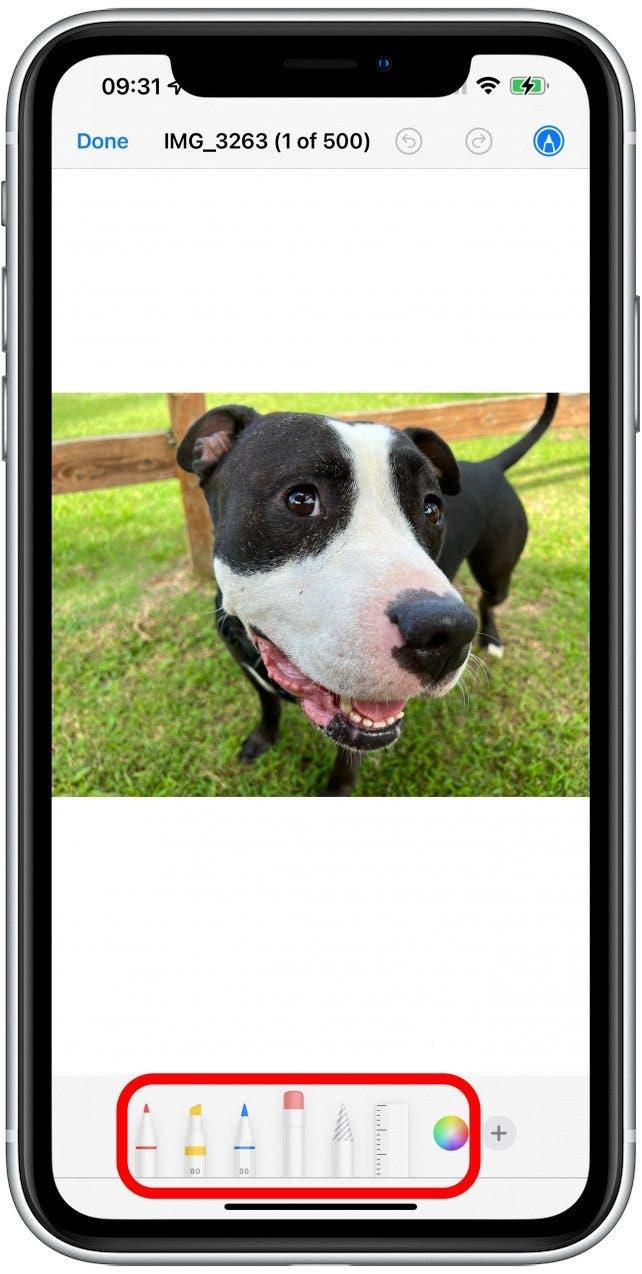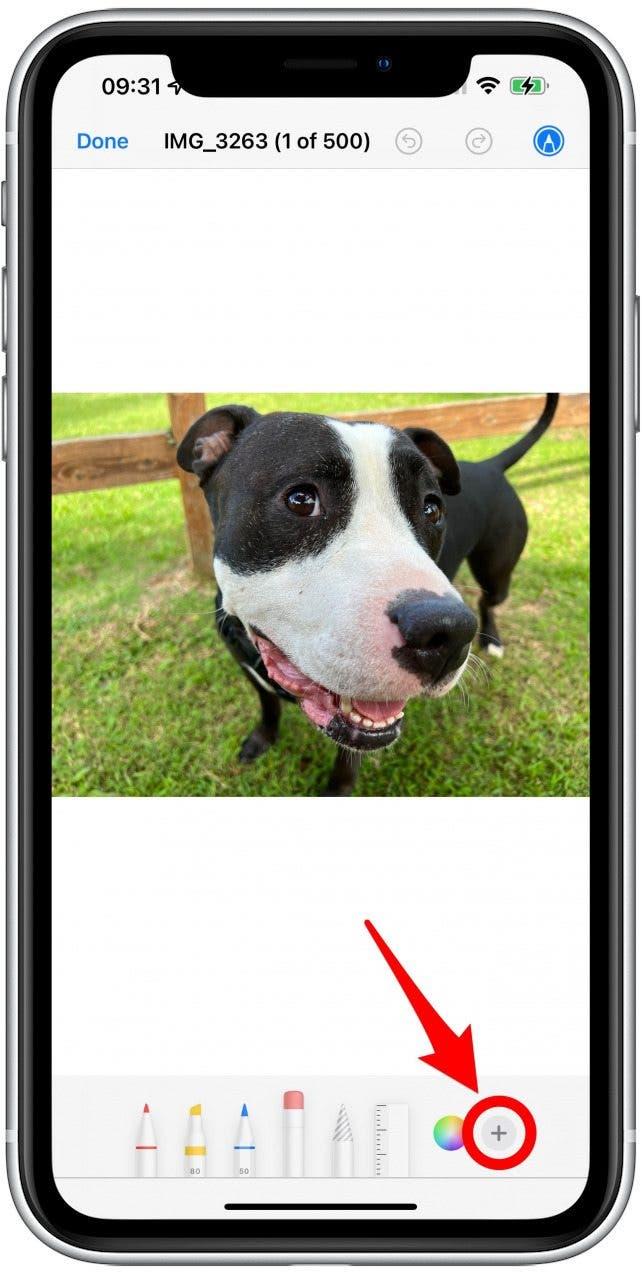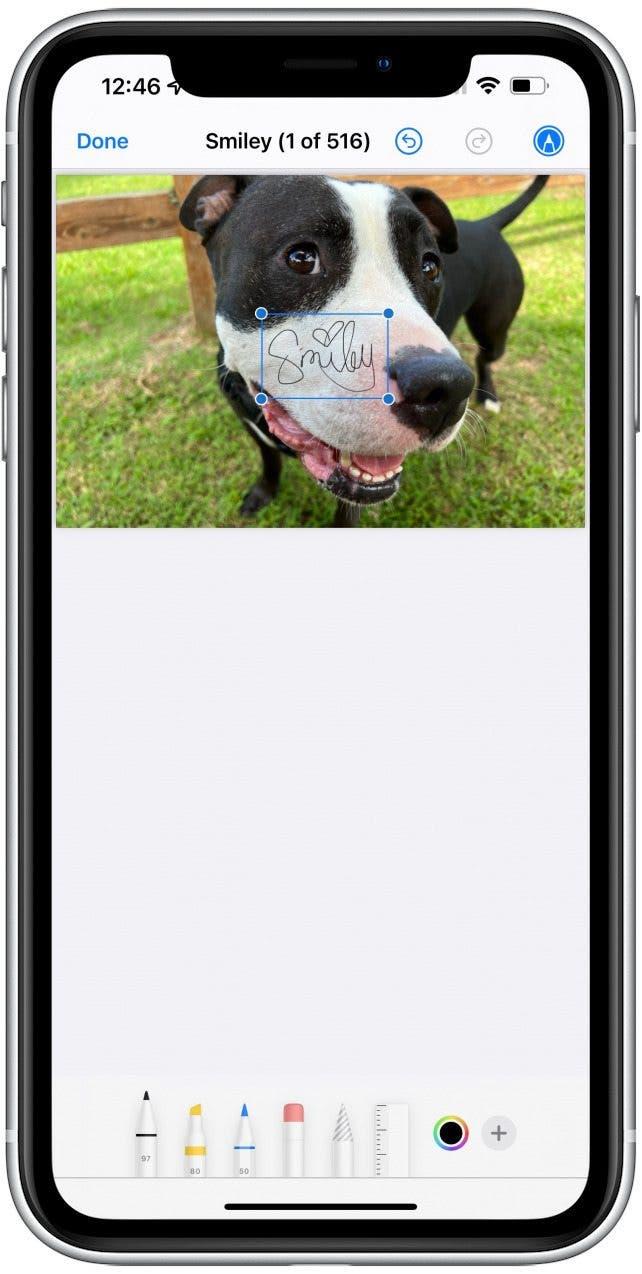Узнав, как использовать приложение Files на iPhone и iPad, Вы сможете легко создавать, редактировать и подписывать PDF-файлы прямо на своем портативном устройстве! Приложение Files является родным для Ваших iPhone и iPad, и Вы можете использовать его для редактирования существующих PDF-документов, их заполнения и пометки.
Как редактировать PDF-файлы на iPhone& iPad
Что такое приложение «Файлы» на iPhone? Это приложение Apple для управления файлами. Приложение Files позволяет Вам получить доступ ко всем Вашим файлам, даже из сторонних приложений, таких как Google Drive, на всех Ваших устройствах. Самый быстрый способ редактировать PDF на iPhone или iPad — это использовать приложение Files.
- Откройте приложение «Файлы».
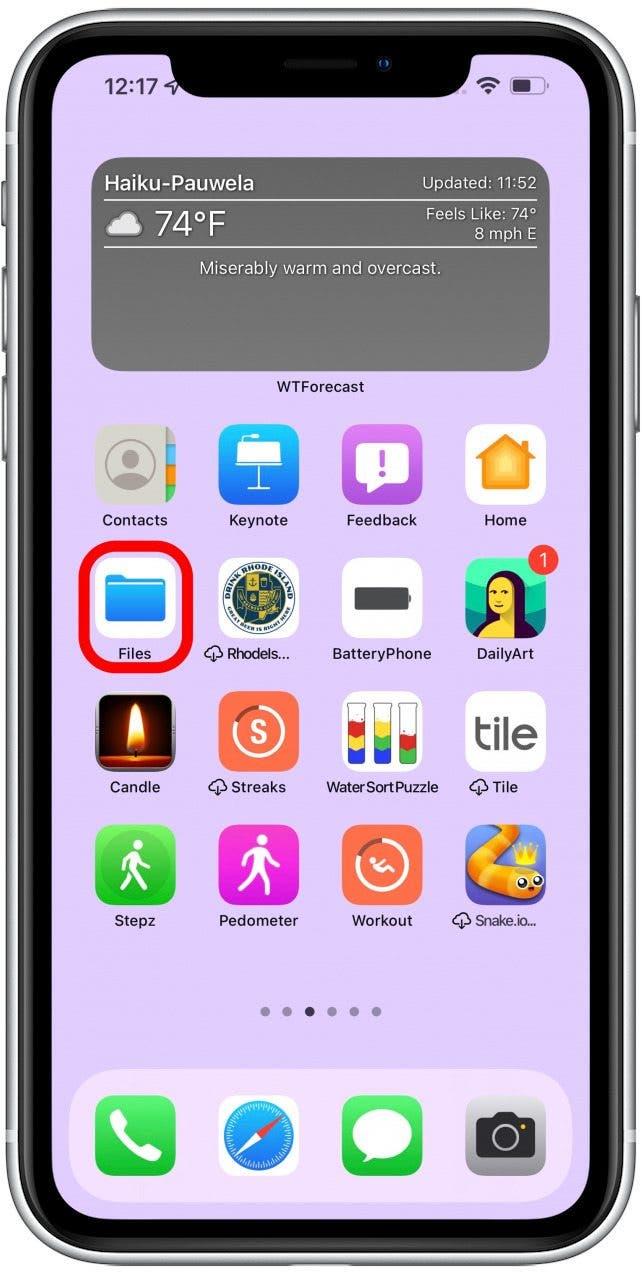
- Нажмите на PDF-файл, который Вы хотите отредактировать.

- Нажмите на значок «Разметка».

- Вы сможете рисовать, чертить и выделять в любом месте документа, нажимая на различные маркеры.

- Нажмите значок плюса.

- Здесь Вы можете добавить подпись, текст, лупу и фигуры.

Теперь Вы знаете, как редактировать PDF с помощью Файлов. Дополнительные советы по использованию Разметки на Ваших изображениях и документах Вы найдете здесь. Чтобы узнать еще больше способов использования Вашего iPhone, подпишитесь на нашу бесплатную рассылку «Советы дня».
 Откройте для себя скрытые возможности Вашего iPhoneПолучайте ежедневные советы (со скриншотами и четкими инструкциями), чтобы Вы могли освоить свой iPhone всего за одну минуту в день.
Откройте для себя скрытые возможности Вашего iPhoneПолучайте ежедневные советы (со скриншотами и четкими инструкциями), чтобы Вы могли освоить свой iPhone всего за одну минуту в день.
Как подписать PDF на iPhone & iPad
Знаете ли Вы, что электронные подписи часто принимаются на официальных документах, чтобы Вы могли нажать несколько кнопок и сэкономить время на печать, подписание, сканирование и повторную отправку документов? В первый раз, когда Вы будете делать это, Вам придется добавить новую подпись. У Вас может быть несколько сохраненных подписей, которые Вы затем добавите, нажав на кнопку «плюс», а затем разместив и придав необходимый размер подписи на документе.
Как использовать приложение Files на iPhone & iPad 101
Приложение Files предустановлено на Вашем устройстве и является самым простым способом редактирования PDF на iPhone и iPad.
Как заполнить PDF на iPhone & iPad
Существуют сторонние приложения, такие как PDF Expert (бесплатно с возможностью подписки), которые могут помочь Вам заполнить формы. Однако Вы также можете воспользоваться функцией текста или написать его с помощью одного из знаков, упомянутых в разделе о том, как редактировать PDF. Это может занять больше времени, но это можно сделать бесплатно, используя штатное приложение Files!
Где находится приложение «Файлы» на iPhone & iPad
Где находится приложение «Файлы» на моем iPhone или iPad? Оно может находиться на одном из Ваших главных экранов или в Библиотеке приложений. Самый быстрый способ найти его — воспользоваться поиском Spotlight или в App Store. Просто найдите PDF в приложении «Файлы» и нажмите, чтобы открыть его.
Как открыть PDF на iPhone & iPad
Если Вы не используете приложение, позволяющее открывать PDF-файлы внутри него, например, Google Drive, Вам придется сохранить PDF-файл в приложении «Файлы».
Профессиональный совет: Прежде чем Вы сможете открывать и редактировать PDF, Вам необходимо иметь PDF-документ на своем устройстве. Прочтите это, чтобы узнать, как загрузить PDF-документ или конвертировать файл с iPhone или iPad.
Теперь Вы знаете, как использовать приложение Files на iPad и iPhone! Используйте его для редактирования PDF-файлов, подписания документов и внесения других изменений в PDF-файлы. Далее Вы узнаете, как просматривать файлы iCloud с помощью приложения «Файлы» и как использовать улучшенный автофиниш iPadOS 17.