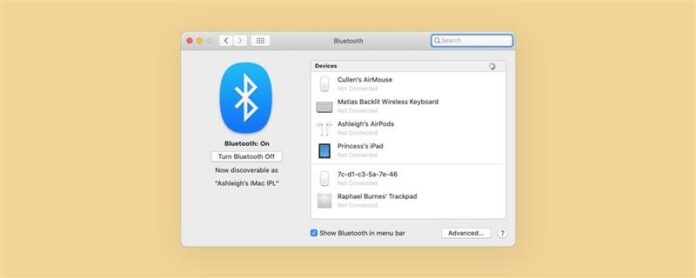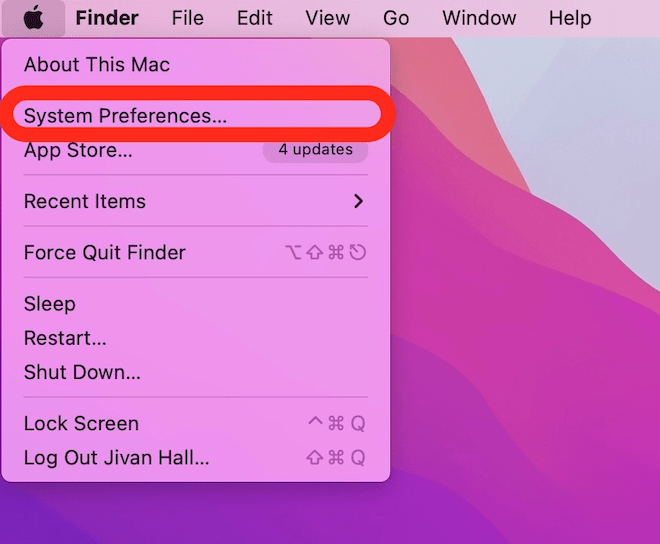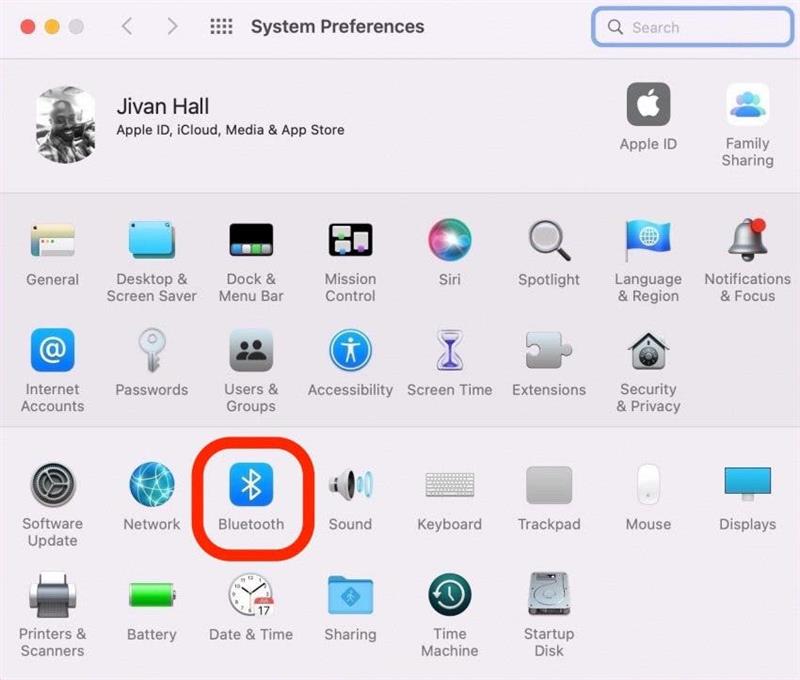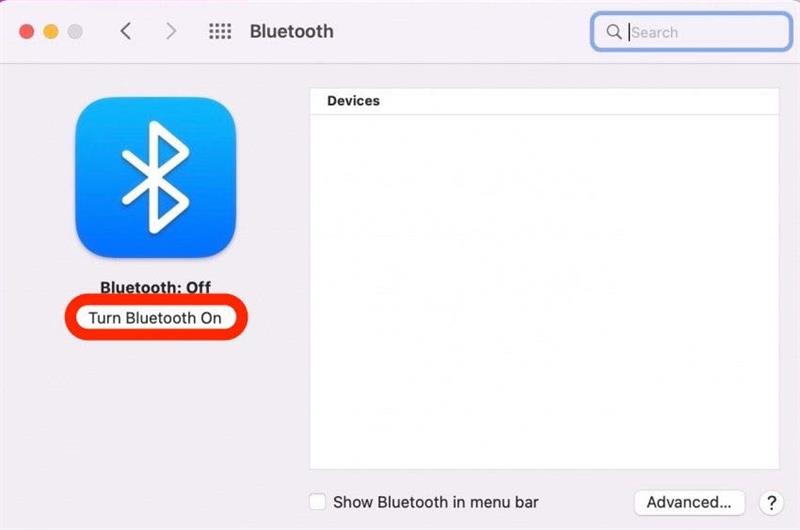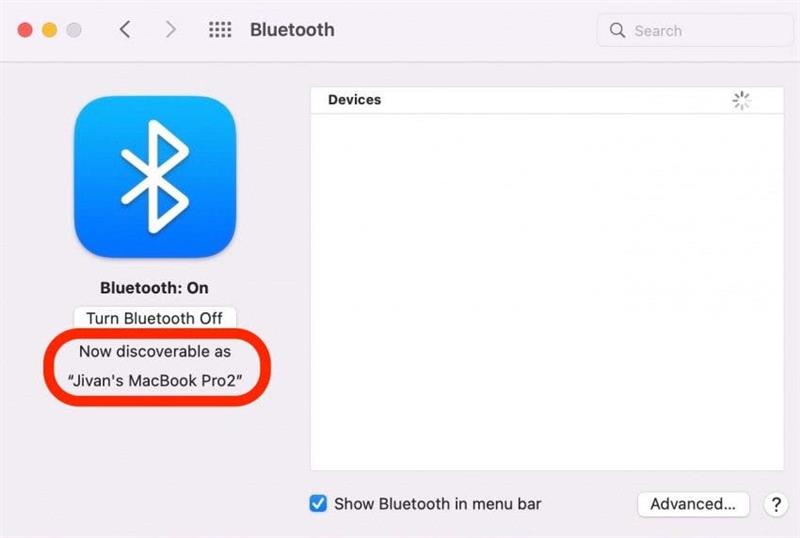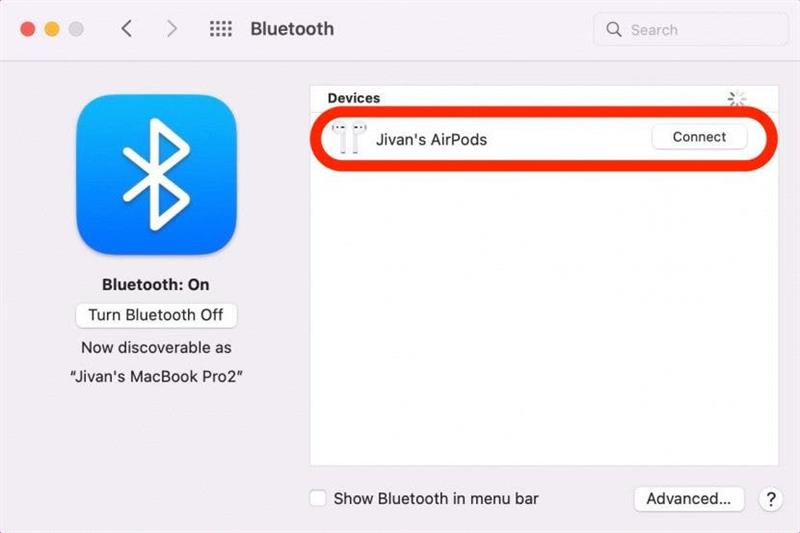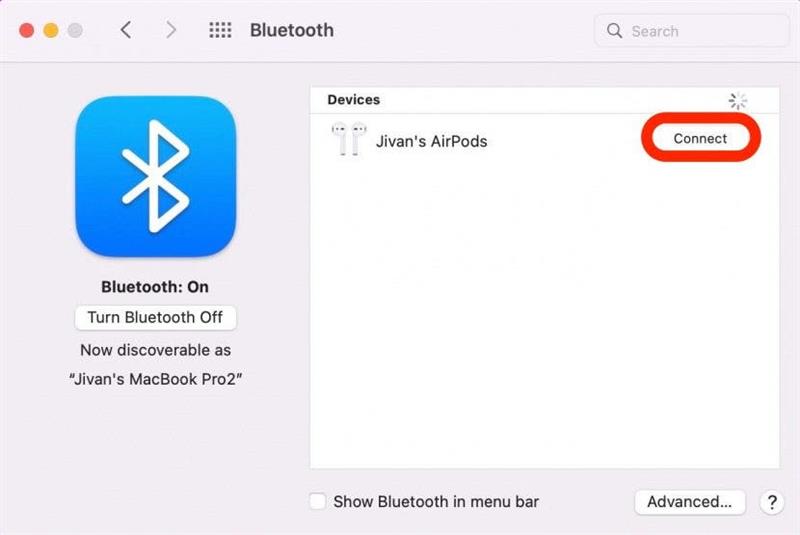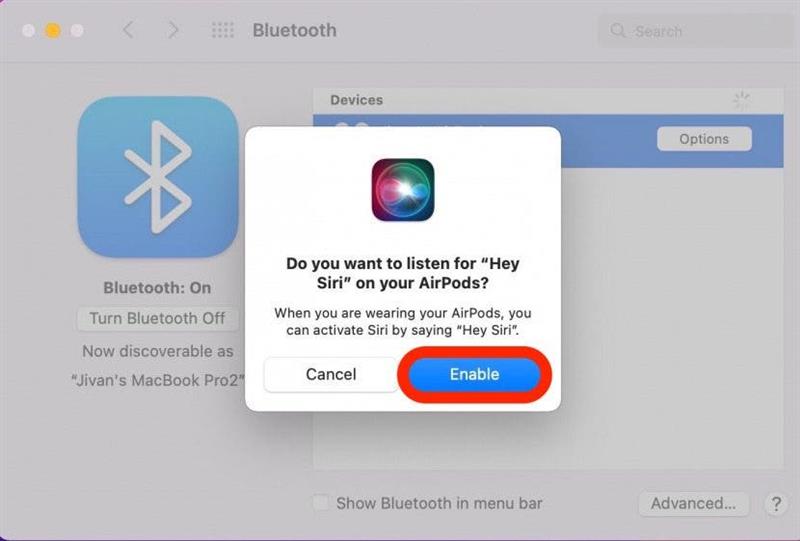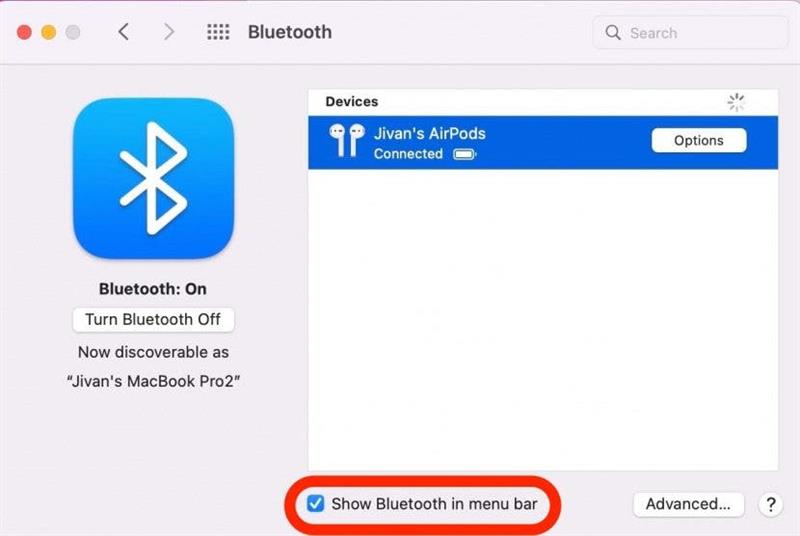Если вы впервые пытаетесь сочетать беспроводные наушники на свой компьютер, вы, вероятно, будете очень довольны тем, насколько это бесшовное и надежное в настоящее время. Давайте рассмотрим, как включить Bluetooth на Mac и соединить свои беспроводные наушники.
Связанный: Как проверить батарею Airpod и как Знайте, заряжаются ли AirPods
Почему вам понравится этот совет
- Слушайте музыку, подкасты или фильмы без проводов, не жертвуя высококачественным звуком.
- После сочетания наушников, наслаждайтесь звуком и многозадачностью до 30 футов от вашего компьютера.
Как соединить наушники Bluetooth с Mac
Перед началом убедитесь, что ваши наушники Bluetooth заряжены и рядом. Возможно, вам придется поиск инструкций по размещению наушников Bluetooth в режиме спаривания, так как это может немного отличаться между брендами. Как правило, это всего лишь вопрос нажатия кнопки сопряжения на устройстве. Для более удобных советов Bluetooth, рассмотрите возможность подписаться на наш бесплатный Tip of Day Newsletter. Теперь вот как подключить наушники Bluetooth к вашему Mac:
- Щелкните значок Apple в верхнем левом углу экрана.
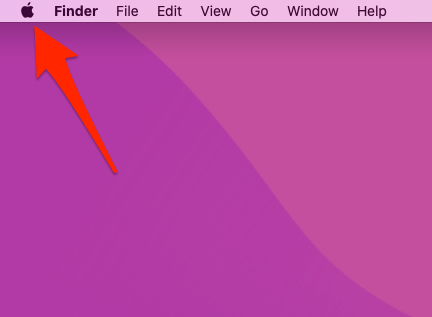
- Выберите системные настройки .

- Нажмите bluetooth .

- Если ваш Bluetooth в настоящее время выключен, нажмите Bluetooth на .

- Ваш Mac теперь находится в режиме обнаружения и готов к сочетанию с наушниками.

- Поместите свои наушники Bluetooth в режим сопряжения. (Если вы используете AirPods, сделайте это, поместив их в чехол и открыв крышку.) Вы должны увидеть название ваших наушников Bluetooth в списке устройств.

- Нажмите подключить .

- Если ваши наушники совместимы с Siri, вы можете увидеть окно, спрашивающее, хотите ли вы использовать Siri в наушниках. Выберите Включите , чтобы использовать Siri с помощью вашего устройства Bluetooth или нажмите отменить , чтобы отказаться от доступа.

- Если еще не выбрано, нажмите Bluetooth в строке меню . Это создаст ярлык Bluetooth в верхнем левом углу экрана.

После первоначальной настройки ваш Mac запомнит только что устройство Bluetooth, которое вы только что соединили. Если вы добавили ярлык Bluetooth в панель меню, вы можете включать и выключить Bluetooth. Наслаждайтесь новой свободой! Далее, изучите Как не устранять общие проблемы с iphone bluetooth .