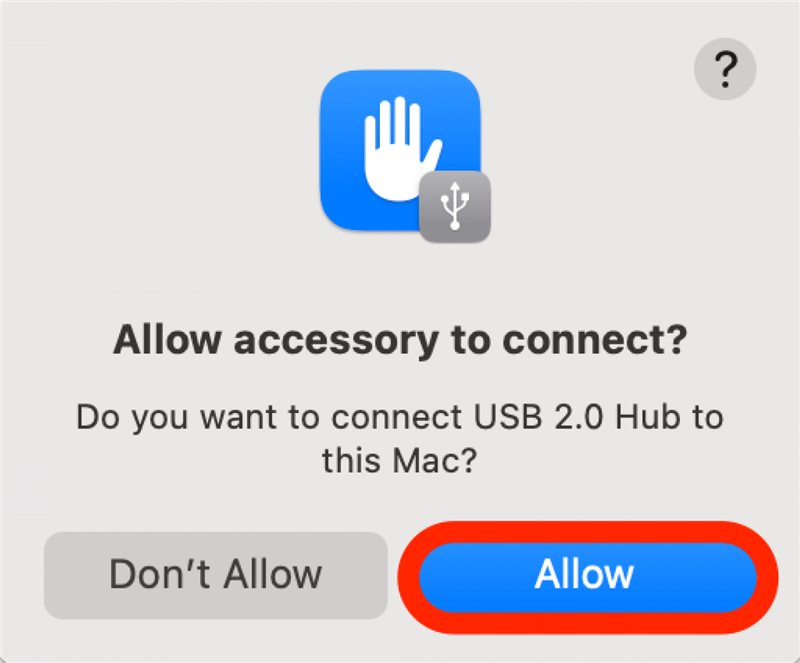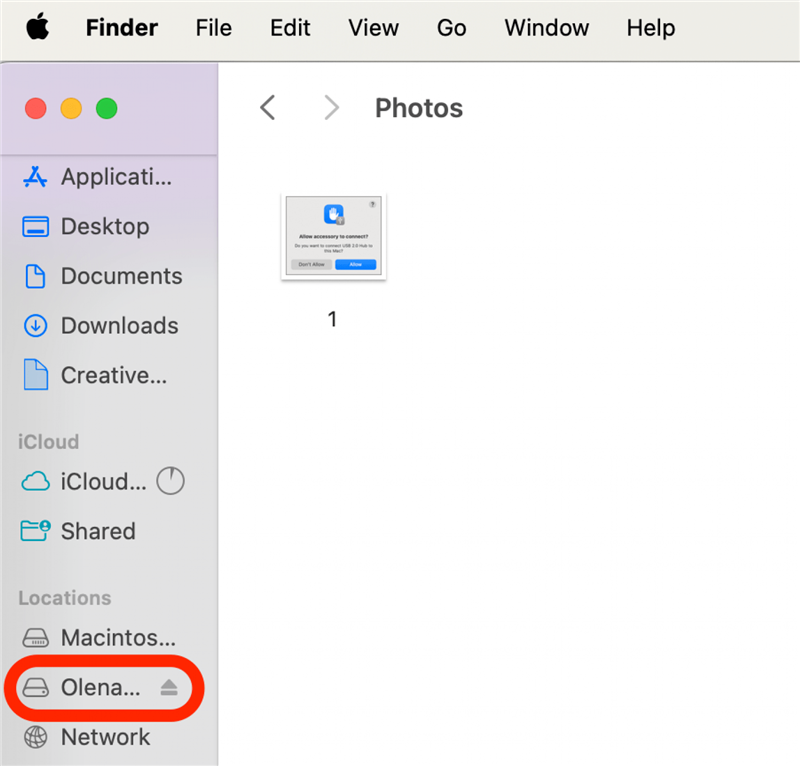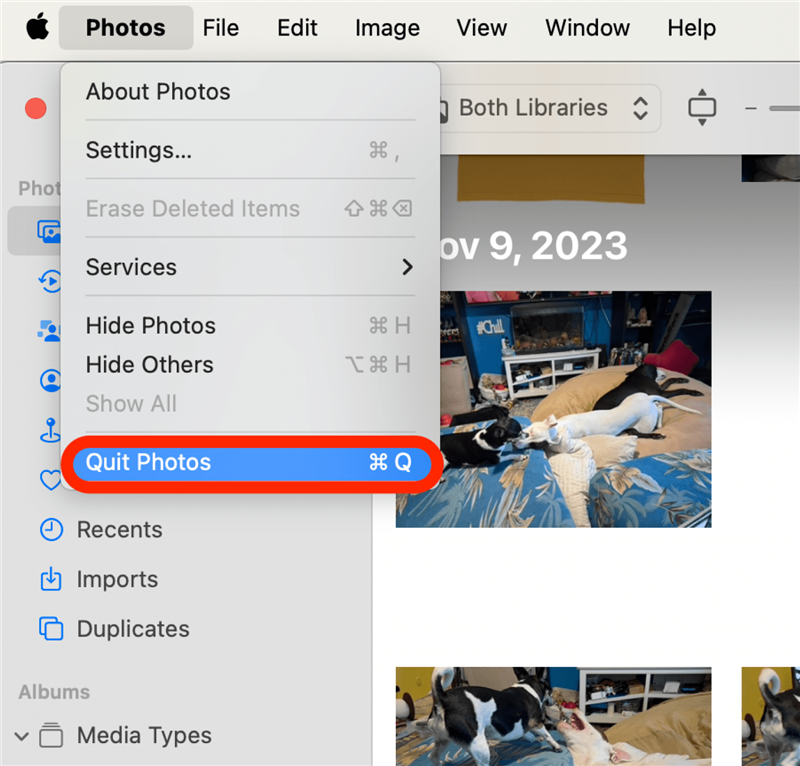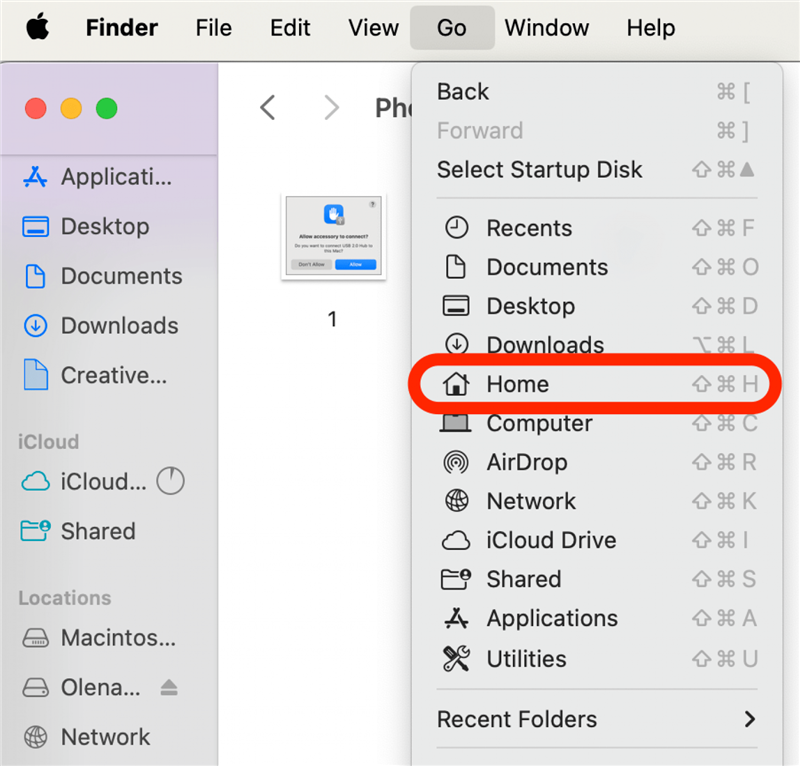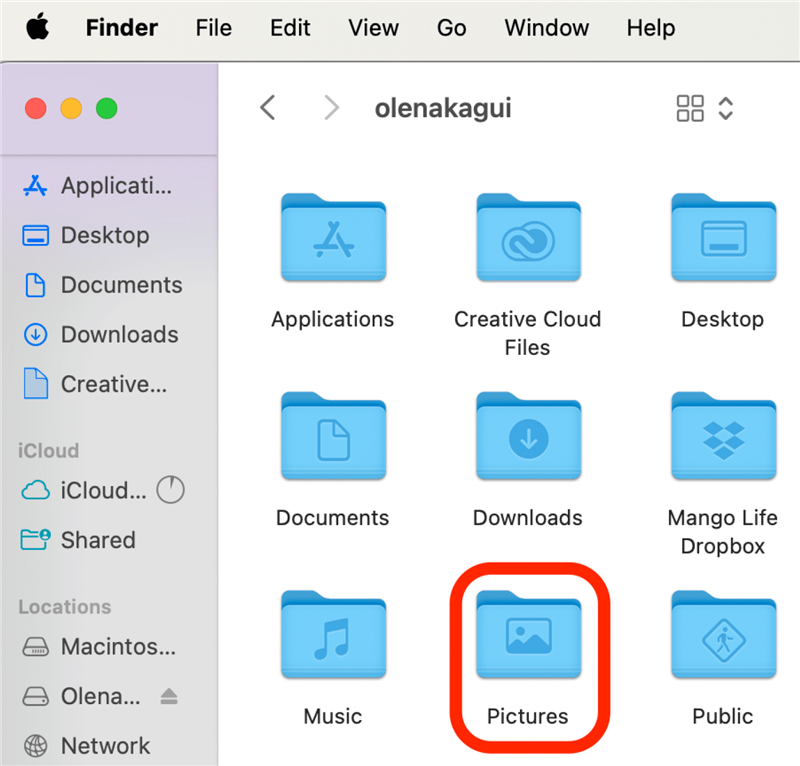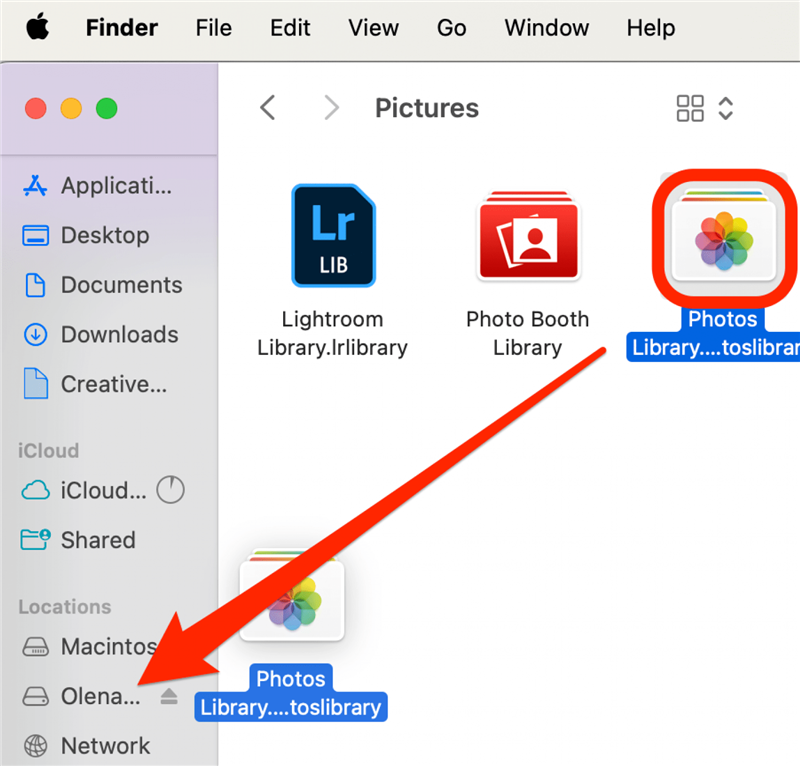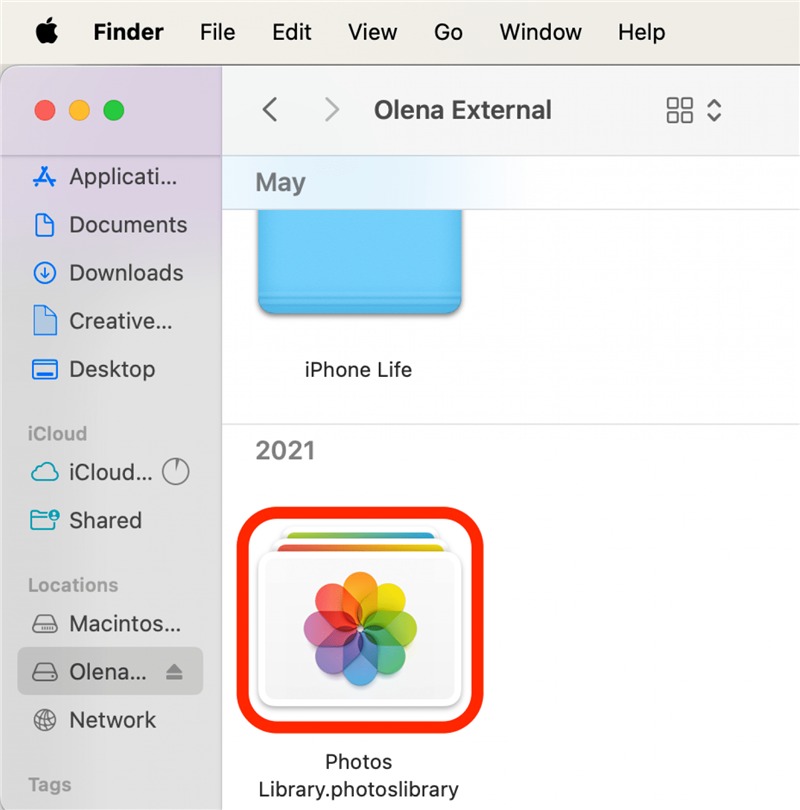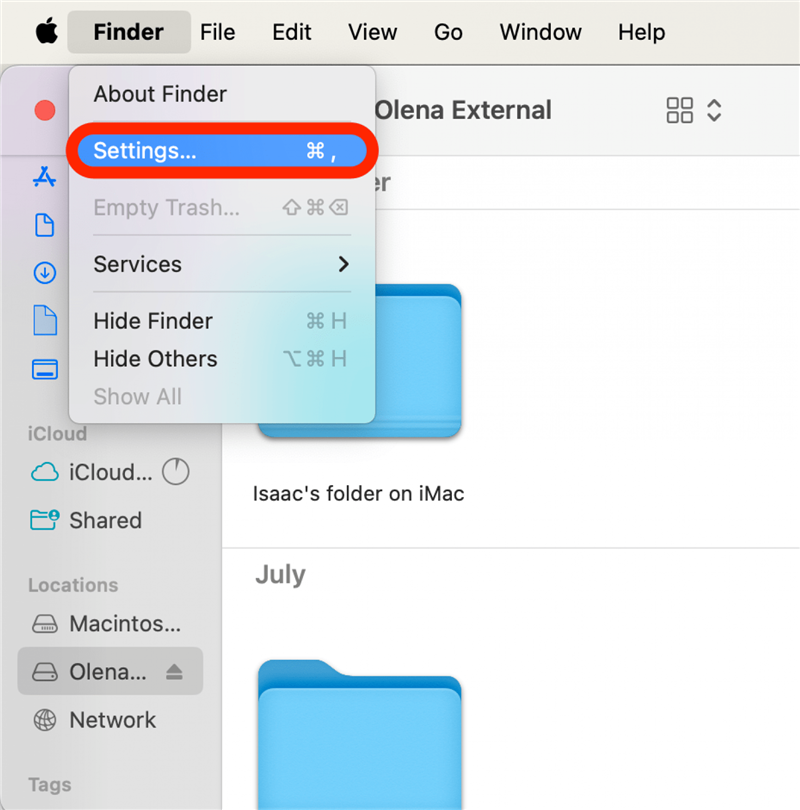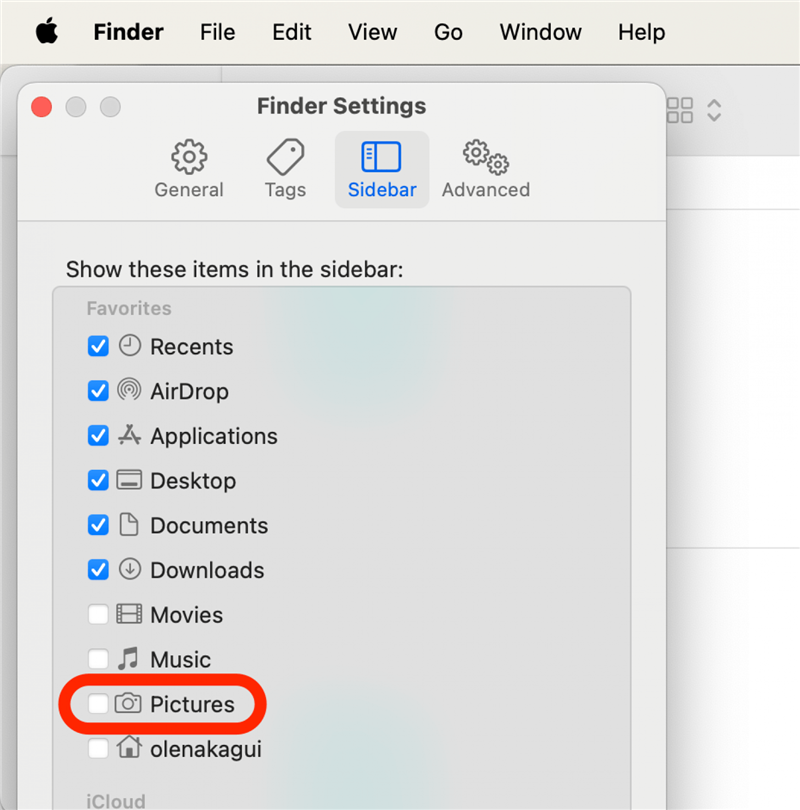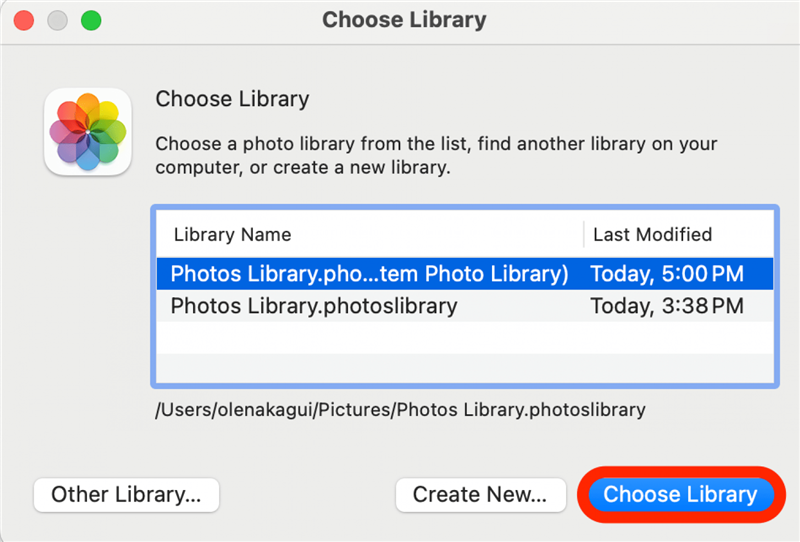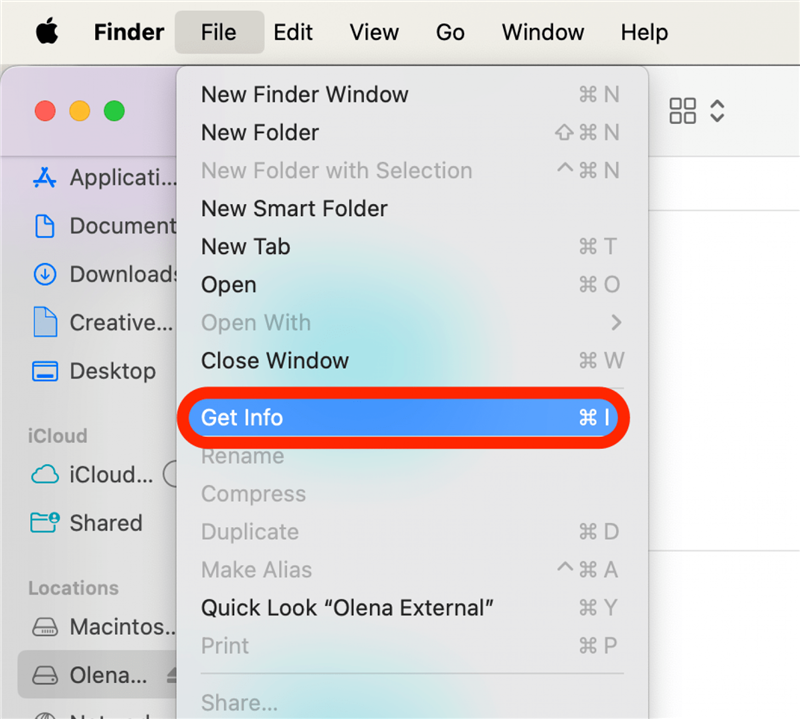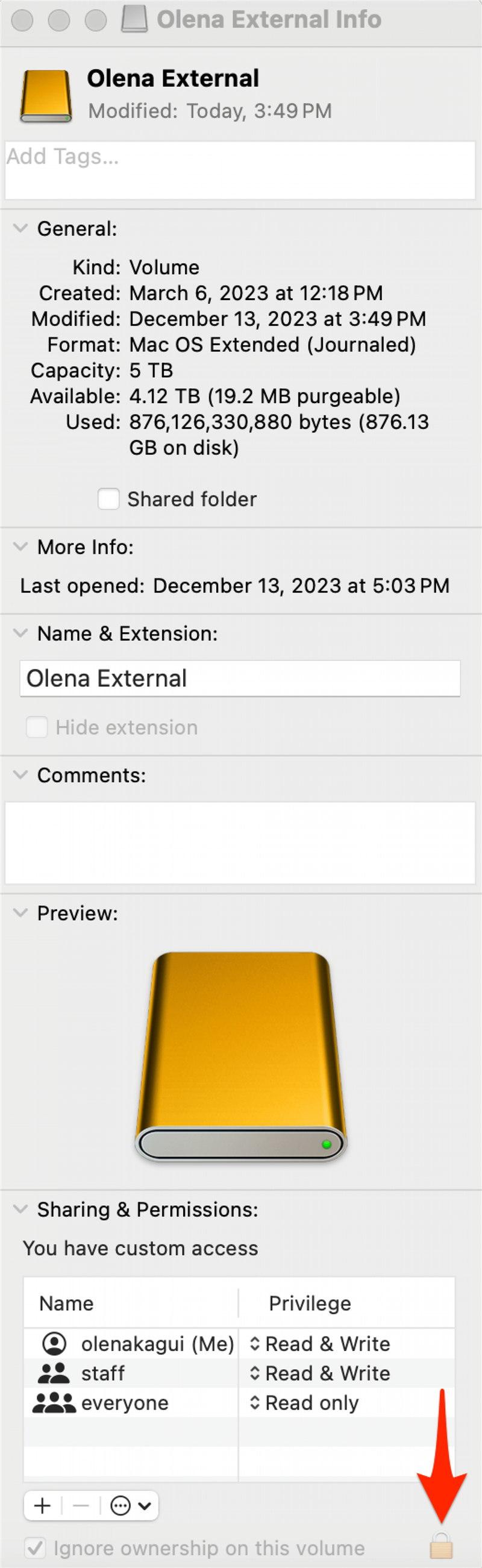Резервное копирование фотографий — всегда хорошая идея, но это также может помочь сэкономить место на Вашем Mac. Вы можете перенести библиотеку фотографий Mac на внешний жёсткий диск, который был отформатирован для Mac и не используется для Time Machine. Давайте узнаем, как перенести фотографии с Mac на внешний жёсткий диск.
Как безопасно перенести фотографии с Mac на внешний жёсткий диск
Если видео и фотографии на Вашем Mac занимают слишком много места, Вы можете перенести фотографии с Mac или MacBook на внешний жесткий диск, а затем удалить Библиотеку фотографий с Вашего Mac.Перед тем, как перенести фотографии с Mac на внешний жёсткий диск, Вам может понадобиться переформатировать диск, если он уже использовался ранее. Прочтите о том, как отформатировать внешний жёсткий диск для Mac или MacBook, если Вам нужно знать, как это сделать.
Примечание
Ваши фотографии нельзя перемещать на то же внешнее устройство хранения, которое Вы используете для Time Machine.
После того, как Вы отформатировали жёсткий диск, Вы можете перенести библиотеку фотографий Mac на внешнее устройство хранения.
 Откройте для себя скрытые возможности iPhoneПолучайте ежедневные советы (со скриншотами и четкими инструкциями), чтобы осваивать iPhone всего за одну минуту в день.
Откройте для себя скрытые возможности iPhoneПолучайте ежедневные советы (со скриншотами и четкими инструкциями), чтобы осваивать iPhone всего за одну минуту в день.
- Подключите внешний жесткий диск к компьютеру Mac. Вам может понадобиться разрешить жесткому диску доступ к Вашему Mac.

- Убедитесь, что он подключен и отображается в Finder.

- Убедитесь, что Вы вышли из приложения «Фотографии».

- В меню Finder нажмите Перейти, затем нажмите Домой.

- Ваша библиотека фотографий должна находиться в папке Pictures, внутри папки Home. Если Вы не видите папку Pictures, выполните следующие действия, прежде чем переходить к шагу 5.

- Перетащите Библиотеку фотографий из папки Pictures на внешний жесткий диск.

- Как только Вы это сделаете, дважды щелкните по Библиотеке фотографий на внешнем жестком диске, чтобы убедиться, что все содержимое было перемещено.

Если Вы пользуетесь iCloud Photos на Mac и хотите использовать их и после этого перемещения, Вам нужно будет назначить библиотеку на внешнем жестком диске Системной библиотекой фотографий. Если Вы сделаете это, Ваша Фотобиблиотека будет синхронизироваться каждый раз, когда указанный жёсткий диск будет подключён к Вашему Mac. После того, как Вы назначили библиотеку на Вашем Mac системной фототекой, Вы также можете удалить фототеку на Вашем Mac.
Предупреждение .
Будьте осторожны, удаляя библиотеку фотографий, поскольку есть вероятность того, что Вы можете навсегда удалить все свои фотографии. Всегда трижды проверяйте, что у Вас есть работоспособная резервная копия, прежде чем предпринимать какие-либо дальнейшие шаги.
После того, как Вы сделали библиотеку фотографий на внешнем жёстком диске Системной фототекой, Вы должны убедиться, что Ваш внешний жёсткий диск подключён и доступен, прежде чем открывать приложение Фото на Mac. Если при открытии приложения «Фото» системная фототека не будет найдена, Ваш Mac создаст новую, пустую фототеку.
Если Вы пытаетесь сэкономить место на Mac, Вы можете удалить оригинальную библиотеку Фото. Перетащите библиотеку в Корзину, а затем очистите Корзину. Чтобы получить больше замечательных видеоуроков и руководств по хранению фотографий, ознакомьтесь с нашим бесплатным рассылку «Совет дня».
Если Вы не видите папку «Фотографии
- Если Вы не видите папку Pictures в качестве опции в папке Home, откройте Finder, затем нажмите на Finder в строке меню и выберите Settings.

- Выберите вкладку Боковая панель, затем убедитесь, что папка Pictures отмечена галочкой.

Несколько библиотек фотографий: как выбрать определенную библиотеку фотографий
Если у Вас на Mac есть несколько библиотек фотографий (это произойдет автоматически, как только Вы выполните описанные выше действия), Вы можете выбрать, какую библиотеку открывать, когда Вы открываете приложение «Фотографии».Чтобы выбрать библиотеку фотографий, которую Вы хотите открыть при открытии приложения «Фото», выполните следующие действия:
- Выйдите из приложения «Фотографии». Затем нажмите и удерживайте клавишу Option и снова откройте приложение «Фото».
- Щелкните на библиотеке фотографий, которую Вы хотите открыть, а затем нажмите кнопку Выбрать библиотеку.

Вы также можете дважды щелкнуть непосредственно на любой библиотеке фотографий — либо на внешнем жестком диске, либо в папке «Фотографии» — чтобы открыть ее с помощью приложения «Фотографии».
Что делать, если возникла ошибка при перемещении библиотеки фотографий?
Если Вы получили сообщение об ошибке «Невозможно переместить», не волнуйтесь; мы сможем вернуть Вас на прежний путь. Во-первых:
- Откройте Finder, щелкните на Вашем внешнем устройстве хранения, нажмите Файл, затем нажмите Получить информацию.

- Щелкните по стрелке рядом с пунктом Sharing & Permissions, чтобы увидеть все данные, и убедитесь, что флажок «Ignore ownership on this volume» установлен. Если этот флажок снят и рядом с ним есть значок замка, нажмите на него и введите свой пароль, чтобы изменить настройку.

Если значок замка отсутствует, возможно, Вам необходимо отформатировать внешний жесткий диск, или диск мог использоваться для резервного копирования Time Machine, которое не было стерто.Если с библиотекой фотографий возникли другие проблемы с разрешениями, у Apple есть инструмент для восстановления библиотеки фотографий, который может Вам помочь.
Теперь Вы знаете, как очистить хранилище на Вашем Mac, переместив фотографии на внешний жёсткий диск. Поскольку внешний диск — это физический объект, который можно потерять или уничтожить, возможно, Вам захочется сохранить еще одну резервную копию в облачном архиве, например, DropBox, Google Drive или OneDrive.
FAQ
- Как отформатировать внешний диск для MacBook Pro?Прежде всего, Вам необходимо создать резервную копию всех файлов на внешнем диске, поскольку при форматировании все файлы на нем будут удалены. Затем выполните следующие действия, чтобы стереть и отформатировать внешний диск для Mac.
- Как удалить фотографии на Mac?Откройте приложение «Фото», найдите фотографию (или видео) и щелкните правой кнопкой мыши или нажмите клавишу Command при щелчке на фотографии, затем выберите «Удалить фотографию».
- Как перенести фотографии с iPhone на MacBook?Вы можете использовать AirDrop, iCloud или внешний жесткий диск. Ознакомьтесь с пятью простыми способами передачи фотографий с iPhone на Mac (или PC).
- Как сохранять изображения на MacBook?Щелкните правой кнопкой мыши или нажмите клавишу command, щелкнув на фотографии, которую Вы хотите сохранить, затем выберите сохранить.