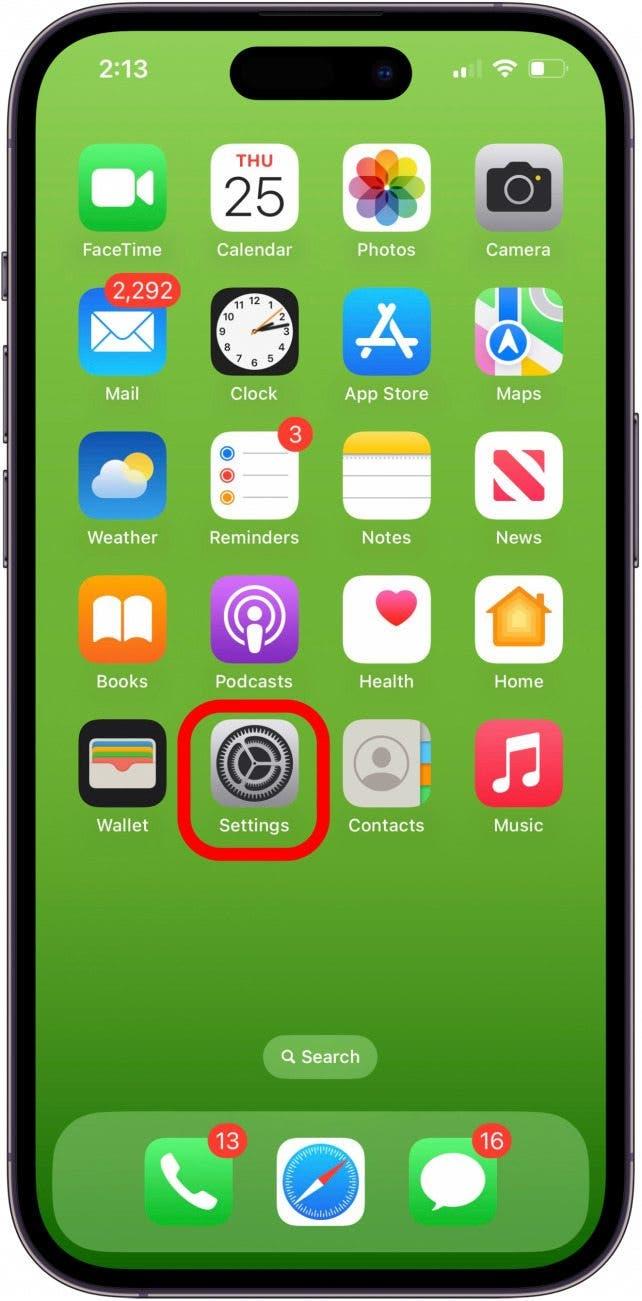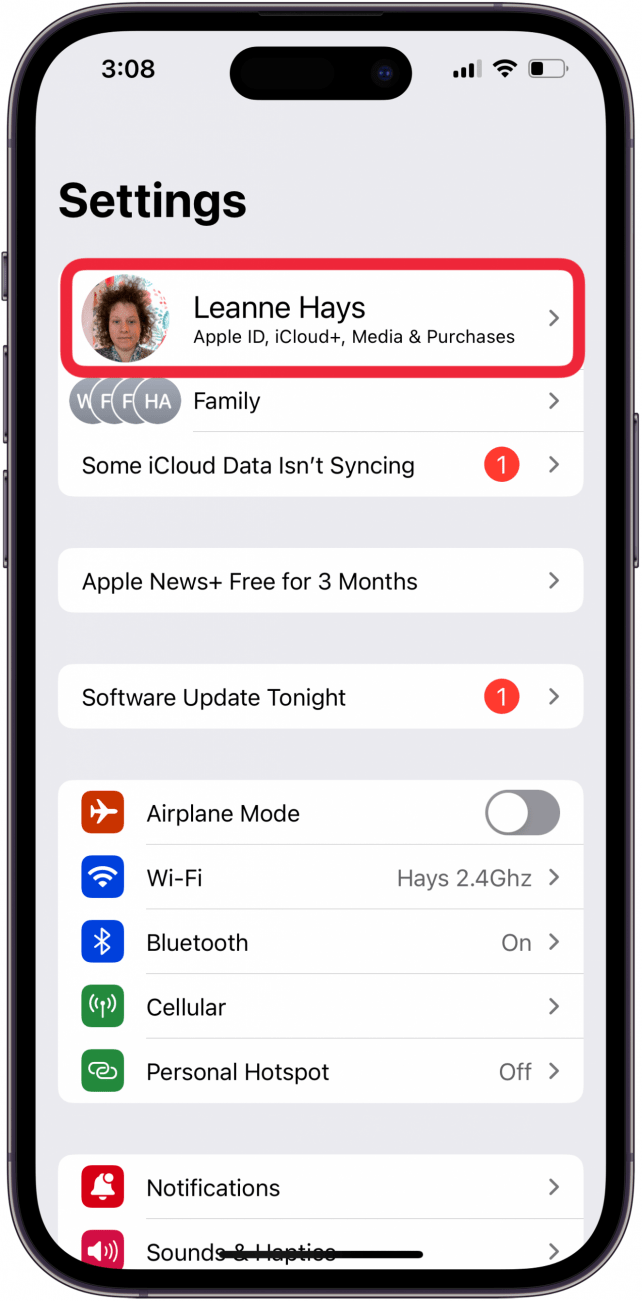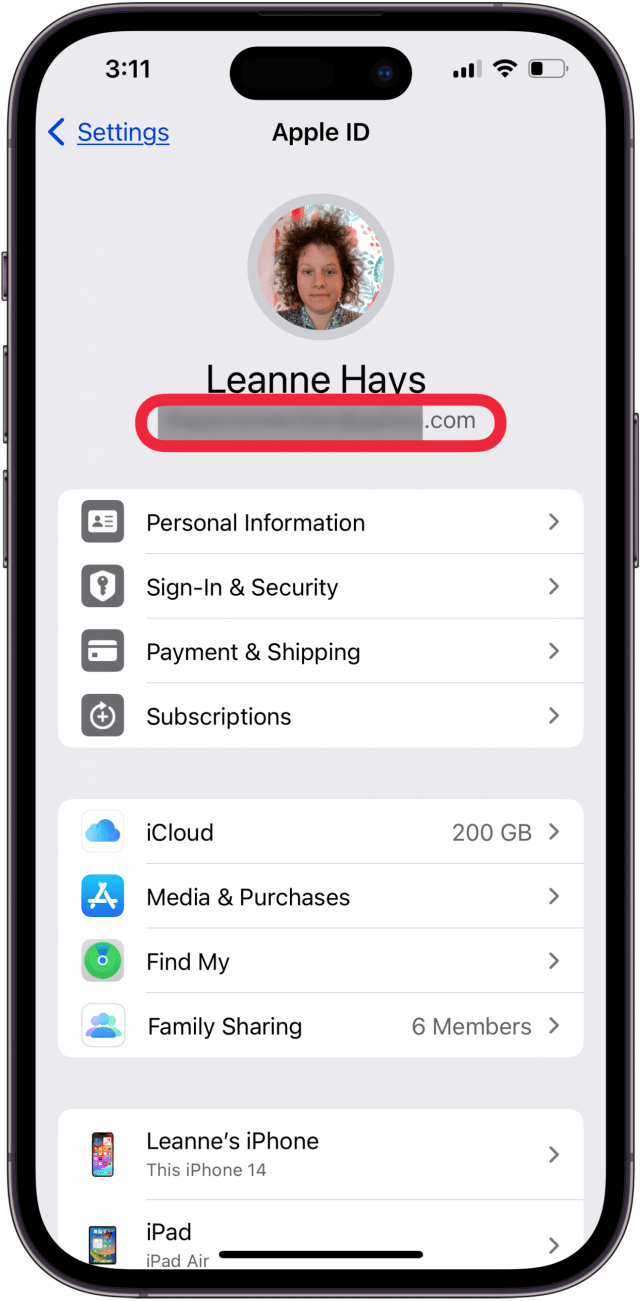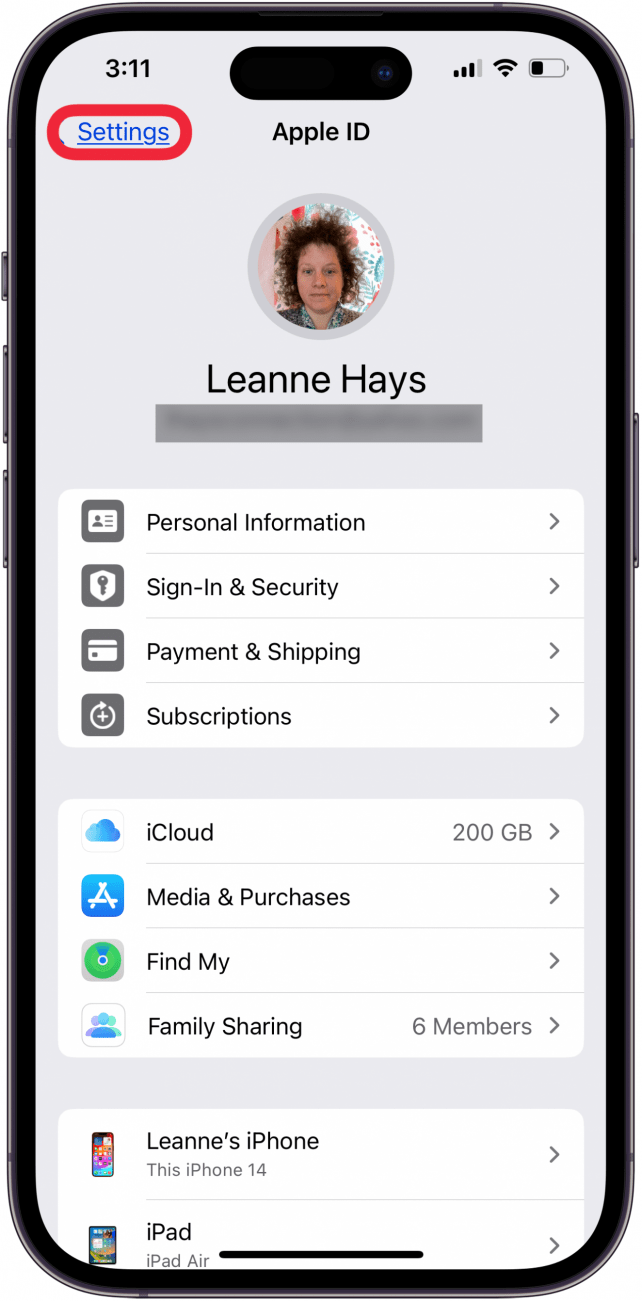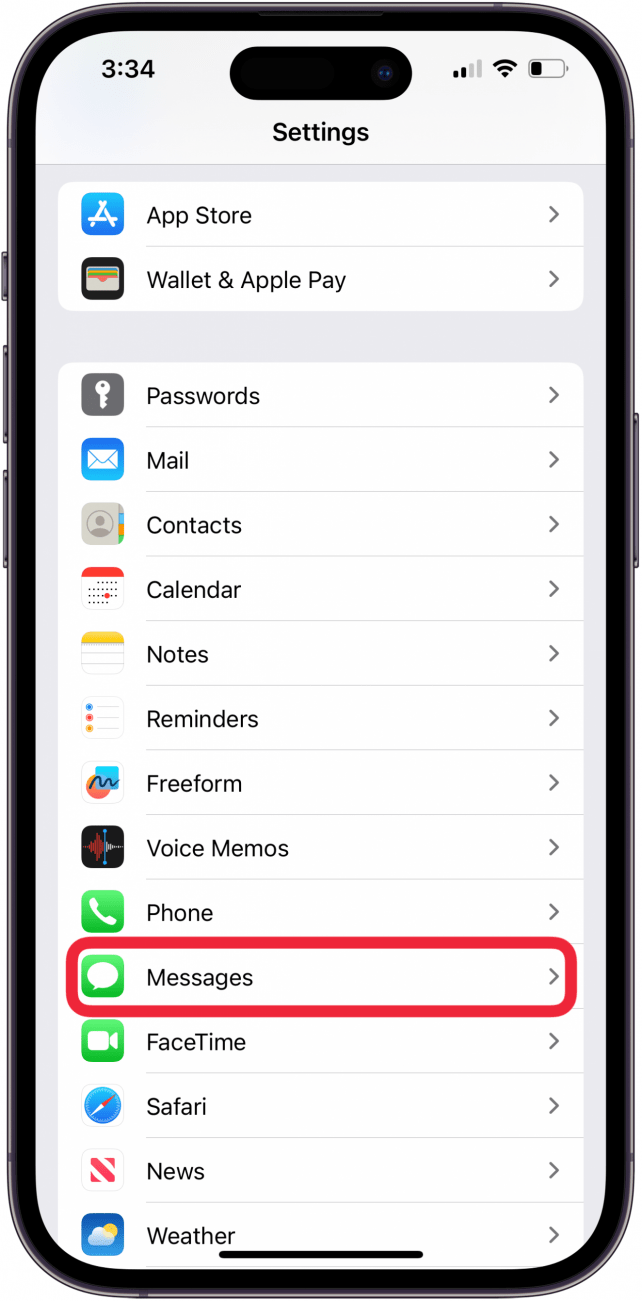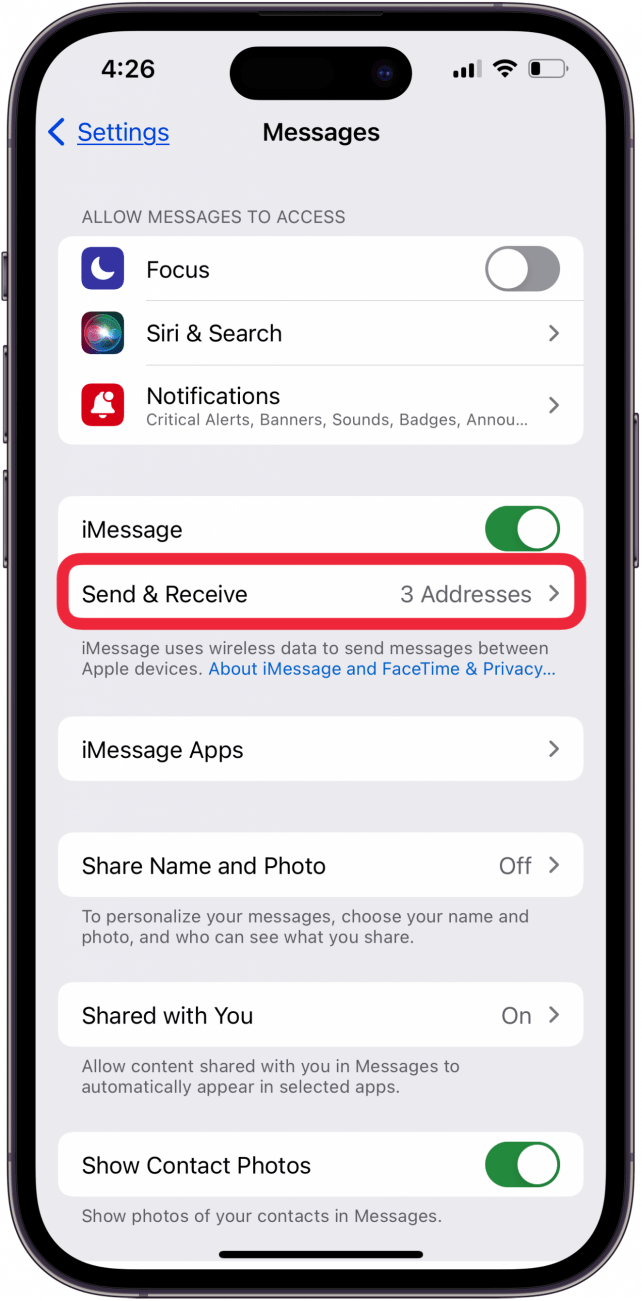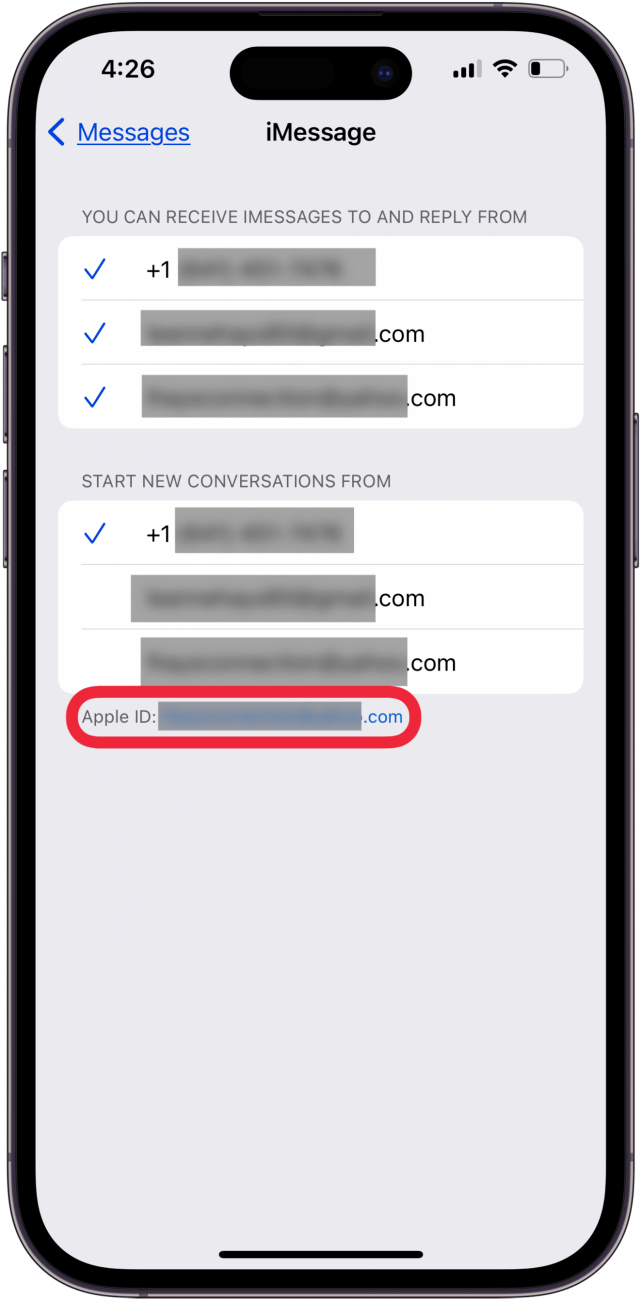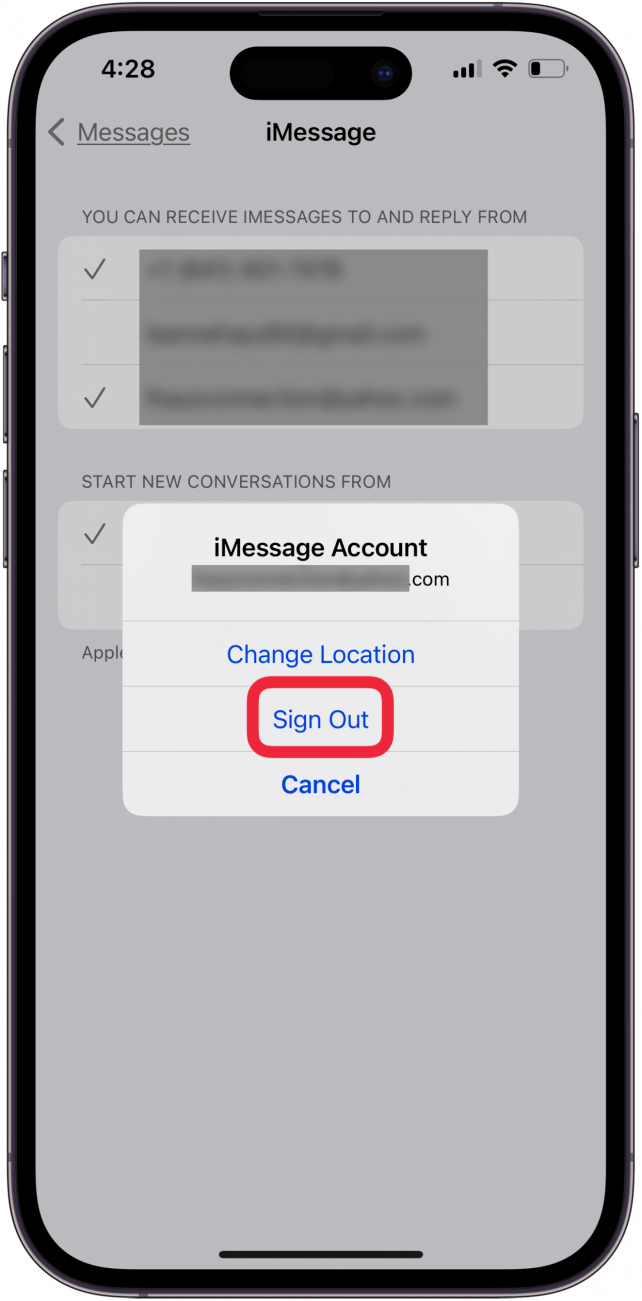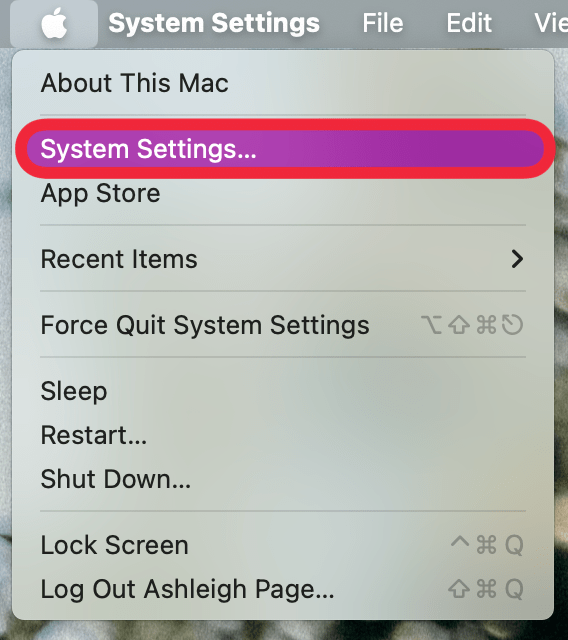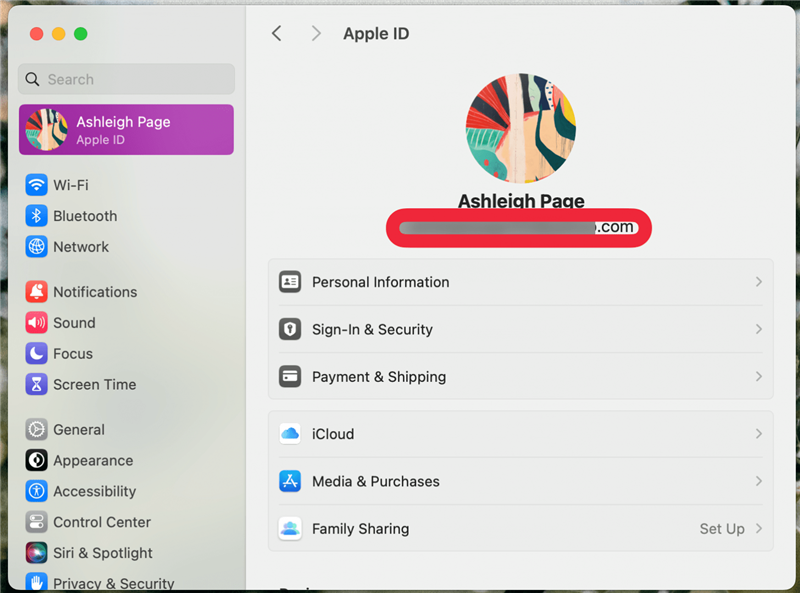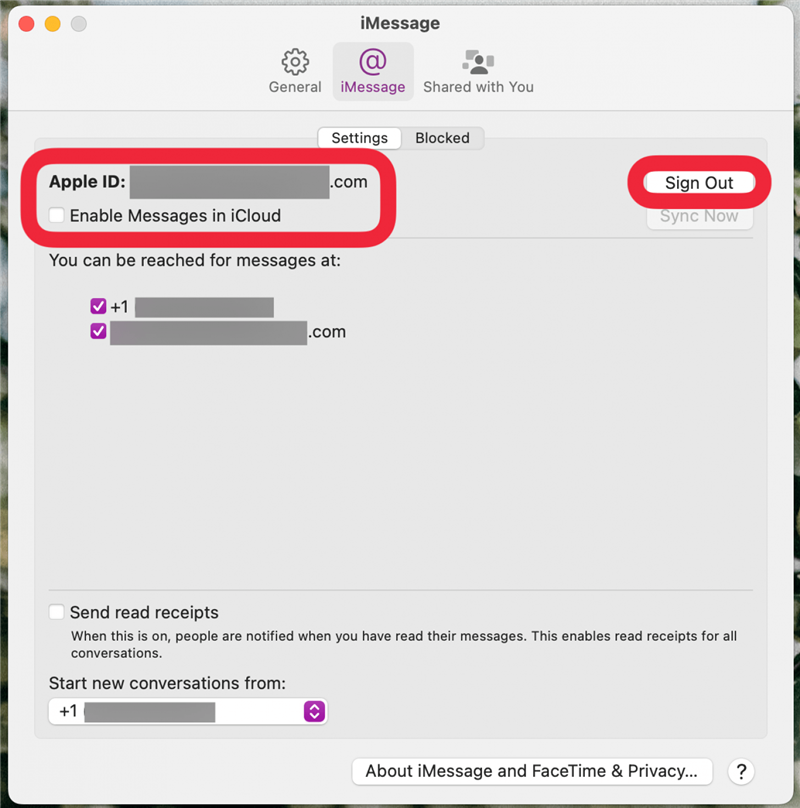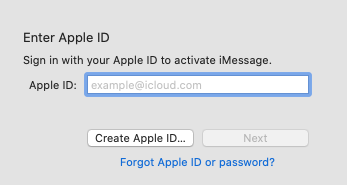Вы получаете сообщение об ошибке «Сообщения в iCloud недоступны, потому что учетные записи iCloud и iMessage разные» на iPhone, iPad или Mac? Эта проблема возникает, когда Сообщения не синхронизируются между вашими устройствами, и на самом деле ее довольно легко решить на iPhone, iPad или Mac!
Что делать, если сообщения в iCloud недоступны на iPhone, iPad и Mac: Первые шаги
Если сообщения в iCloud недоступны на одном или нескольких ваших устройствах, вы можете проверить несколько быстрых вещей.
- Убедитесь, что iMessage включен и правильно настроен на всех ваших устройствах.
- Убедитесь, что ваши iPhone, iPad и Mac обновлены до последней версии ОС.
- Если устройство уже обновлено, перезагрузите iPhone, iPad или Mac.
- Проверьте страницу Состояние системы Apple и убедитесь, что рядом с iMessage стоит зеленая точка. Если ее нет, значит, сообщения в iCloud в данный момент отключены, и вам нужно будет попробовать получить доступ к сообщениям в iCloud позже.
Если ни один из этих способов не помог вам решить проблему, переходите к следующим разделам.
 Откройте для себя скрытые возможности iPhoneПолучайте ежедневные советы (со скриншотами и четкими инструкциями), чтобы осваивать iPhone всего за одну минуту в день.
Откройте для себя скрытые возможности iPhoneПолучайте ежедневные советы (со скриншотами и четкими инструкциями), чтобы осваивать iPhone всего за одну минуту в день.
Убедитесь, что вы вошли в систему с правильным Apple ID
Если вы задаетесь вопросом «Почему я не вижу свои сообщения в iCloud?», то ошибка «Сообщения в iCloud недоступны, потому что учетные записи iCloud и iMessage разные» возникает в первую очередь из-за того, что вы используете разные Apple ID на своих устройствах. Убедитесь, что вы вошли в систему с правильным Apple ID на том устройстве Apple, на котором появляется сообщение об ошибке.
На iPhone или iPad.
- Откройте приложение Настройки.

- Нажмите на баннер с вашим именем в верхней части страницы.

- Посмотрите, какой Apple ID вы использовали для входа в систему.

- Нажмите Настройки, чтобы вернуться в главное меню.

- Нажмите пункт Сообщения.

- Нажмите Отправить и получить.

- Убедитесь, что внизу указан тот же Apple ID, что и в третьем шаге.

- Если это не так, нажмите Apple ID, а затем нажмите Выйти.

- Вы получаете сообщение об ошибке «Сообщения в iCloud недоступны, потому что учетные записи iCloud и iMessage разные» на iPhone, iPad или Mac? Эта проблема возникает, когда Сообщения не синхронизируются между вашими устройствами, и на самом деле ее довольно легко решить на iPhone, iPad или Mac!
Что делать, если сообщения в iCloud недоступны на iPhone, iPad и Mac: Первые шаги
Если сообщения в iCloud недоступны на одном или нескольких ваших устройствах, вы можете проверить несколько быстрых вещей.
- Убедитесь, что iMessage включен и правильно настроен на всех ваших устройствах.

- Убедитесь, что ваши iPhone, iPad и Mac обновлены до последней версии ОС.

- Если устройство уже обновлено, перезагрузите iPhone, iPad или Mac.
- Проверьте страницу Состояние системы Apple и убедитесь, что рядом с iMessage стоит зеленая точка. Если ее нет, значит, сообщения в iCloud в данный момент отключены, и вам нужно будет попробовать получить доступ к сообщениям в iCloud позже.

- Если ни один из этих способов не помог вам решить проблему, переходите к следующим разделам.

Откройте для себя скрытые возможности iPhoneПолучайте ежедневные советы (со скриншотами и четкими инструкциями), чтобы осваивать iPhone всего за одну минуту в день.
Убедитесь, что вы вошли в систему с правильным Apple ID
Если вы задаетесь вопросом «Почему я не вижу свои сообщения в iCloud?», то ошибка «Сообщения в iCloud недоступны, потому что учетные записи iCloud и iMessage разные» возникает в первую очередь из-за того, что вы используете разные Apple ID на своих устройствах. Убедитесь, что вы вошли в систему с правильным Apple ID на том устройстве Apple, на котором появляется сообщение об ошибке.
- На iPhone или iPad.
- Откройте приложение Настройки.
- Нажмите на баннер с вашим именем в верхней части страницы.
Посмотрите, какой Apple ID вы использовали для входа в систему.Нажмите Настройки, чтобы вернуться в главное меню.
Нажмите пункт Сообщения.
- Нажмите Отправить и получить.
- Убедитесь, что внизу указан тот же Apple ID, что и в третьем шаге.
- Если это не так, нажмите Apple ID, а затем нажмите Выйти.