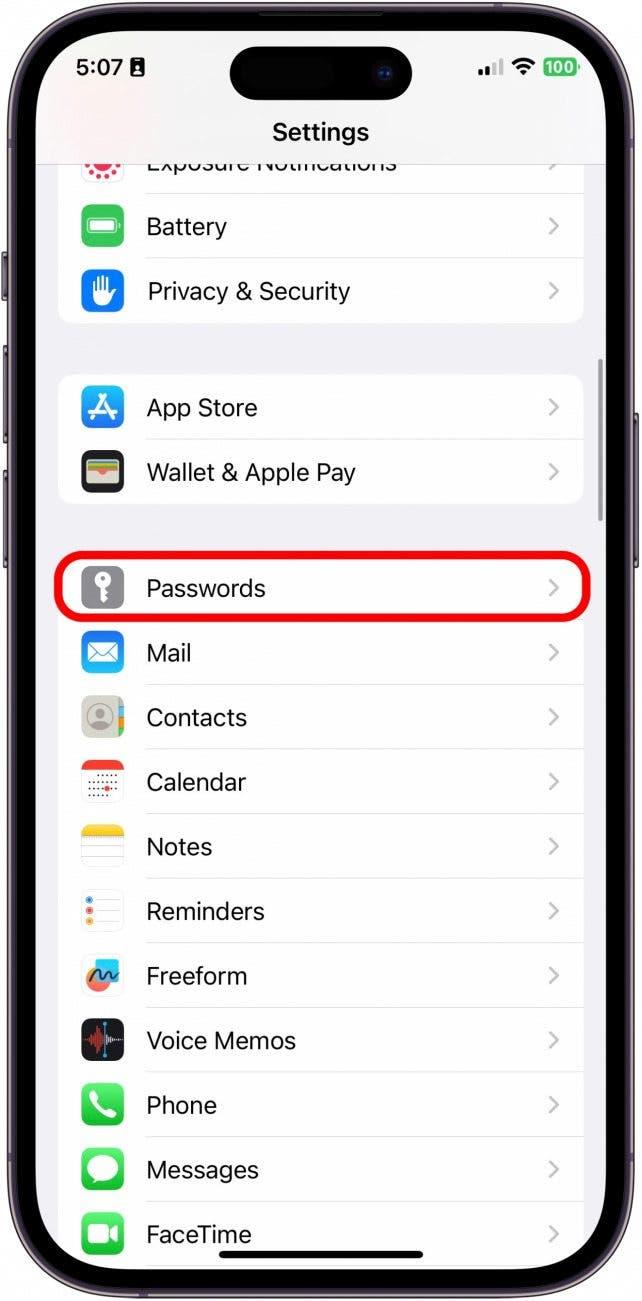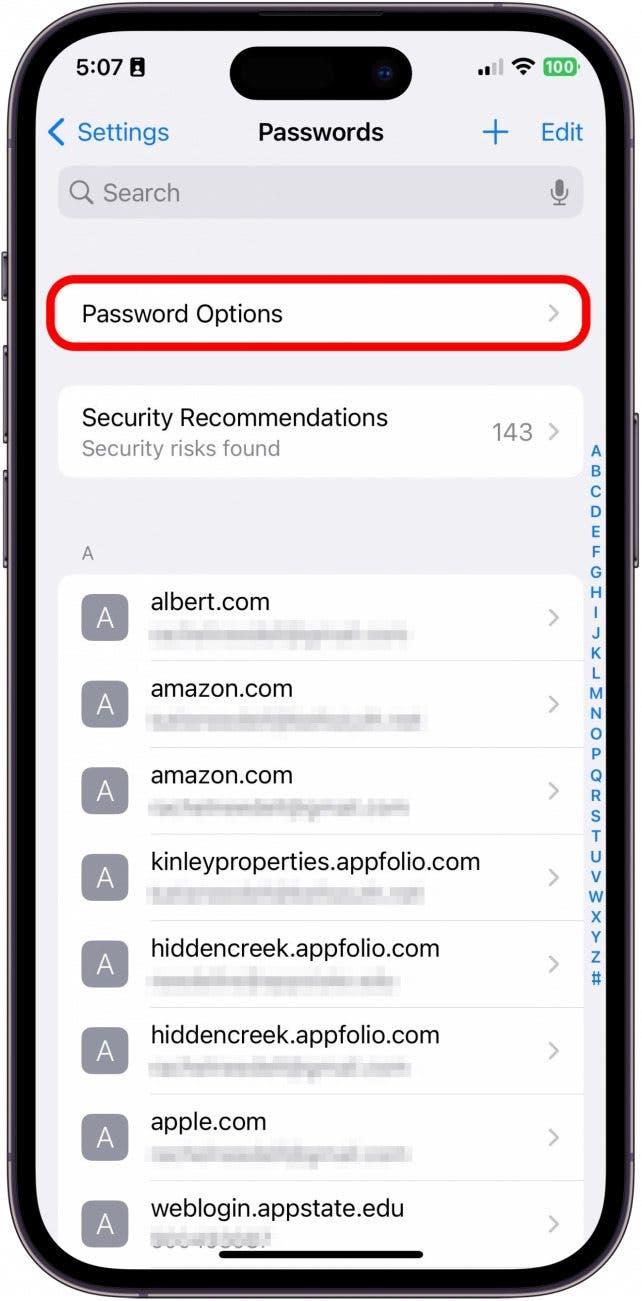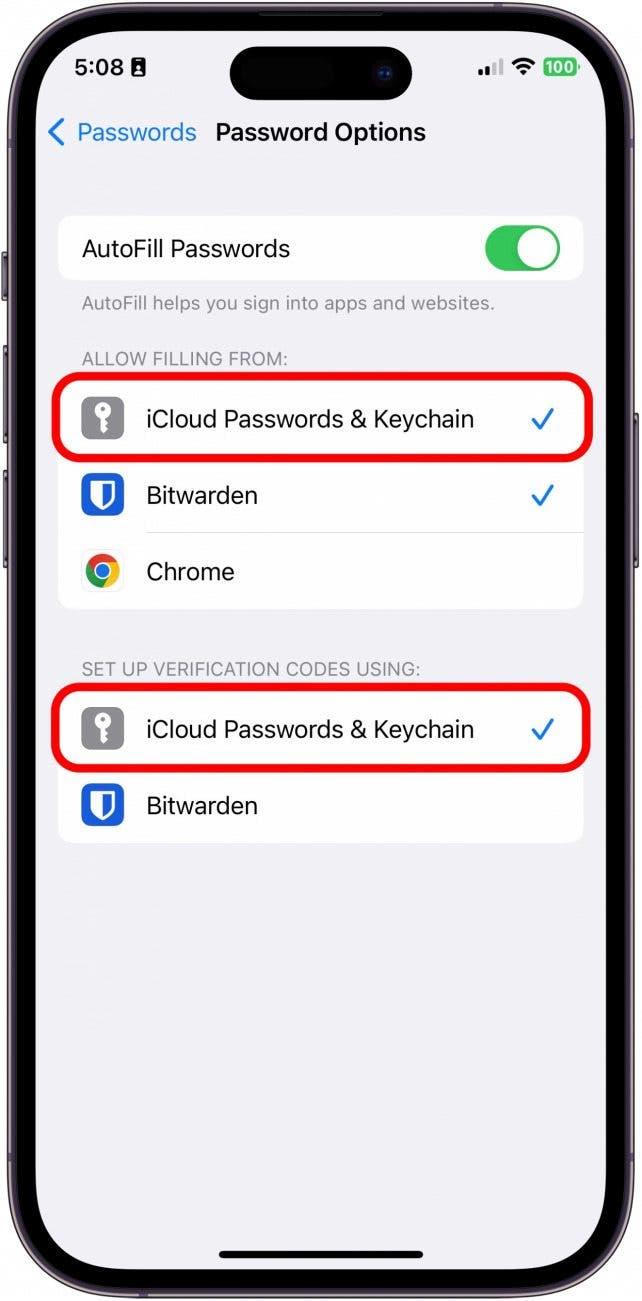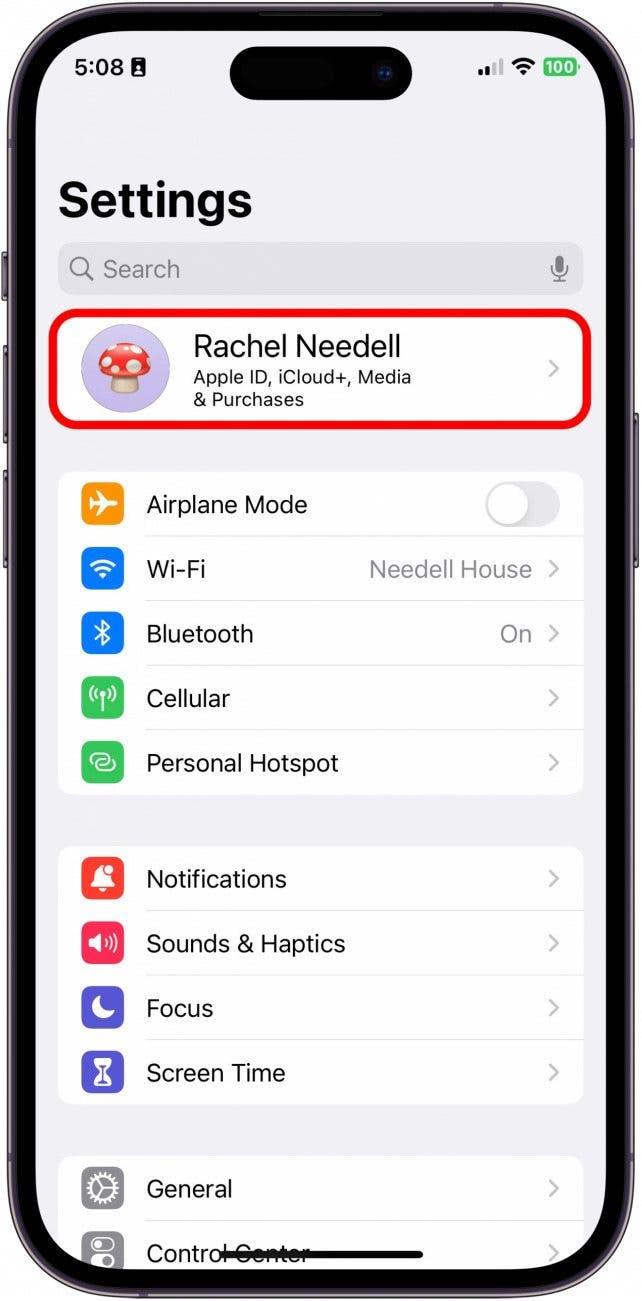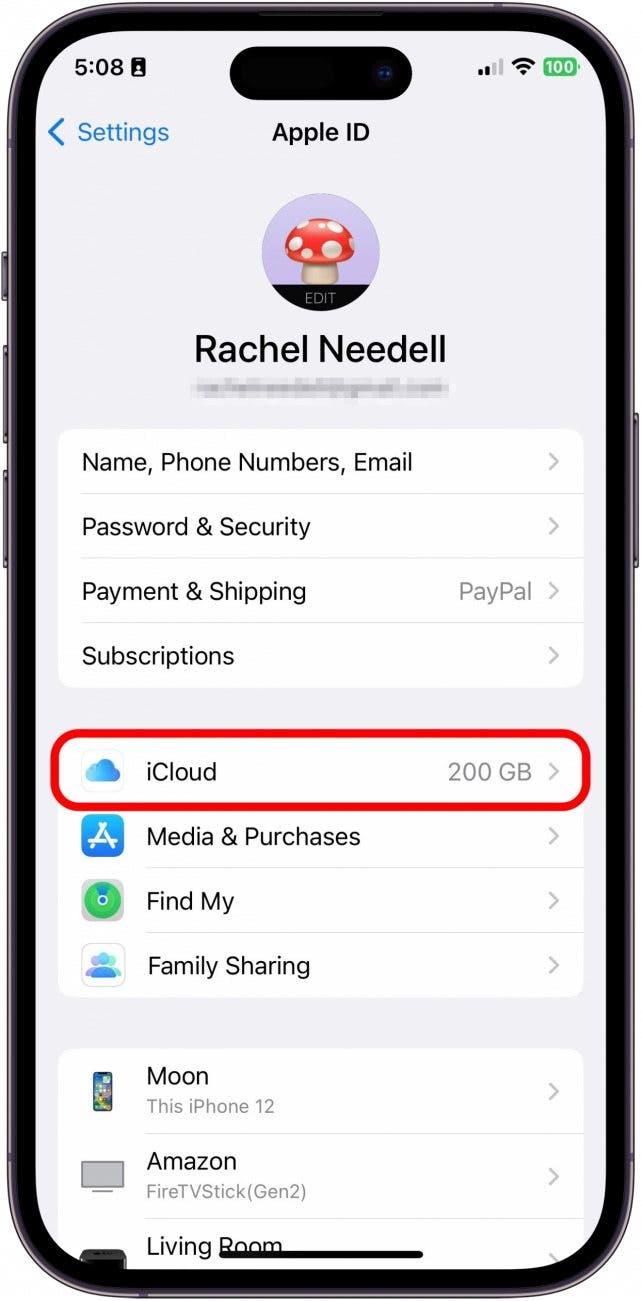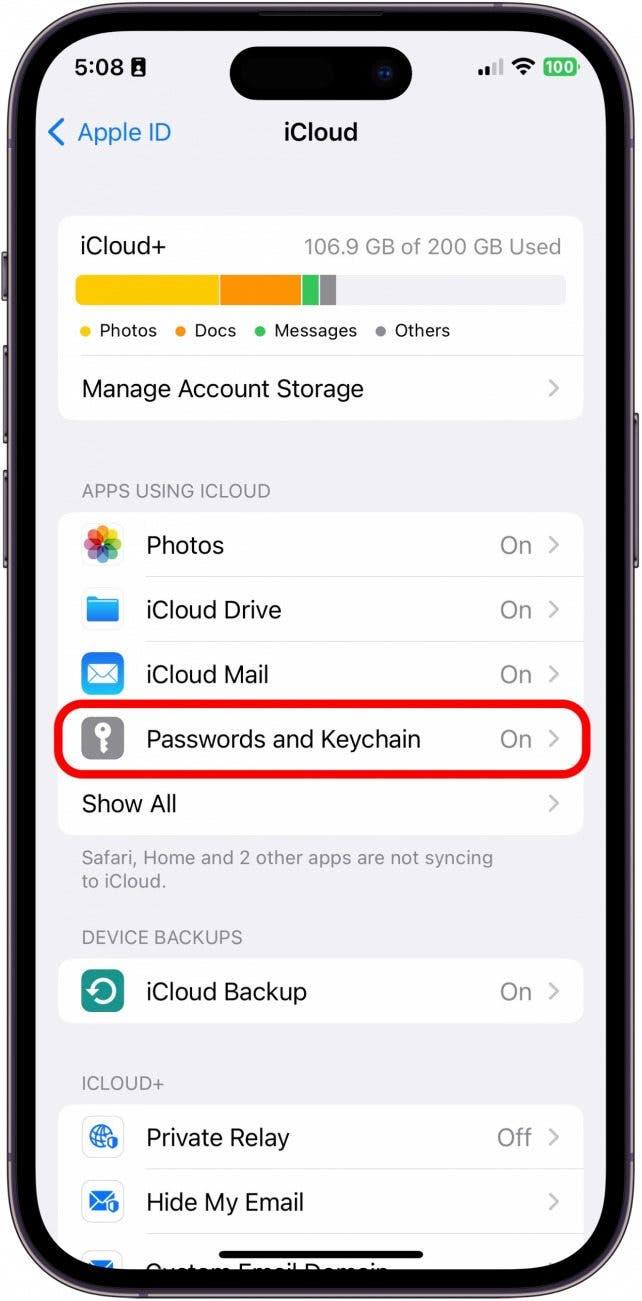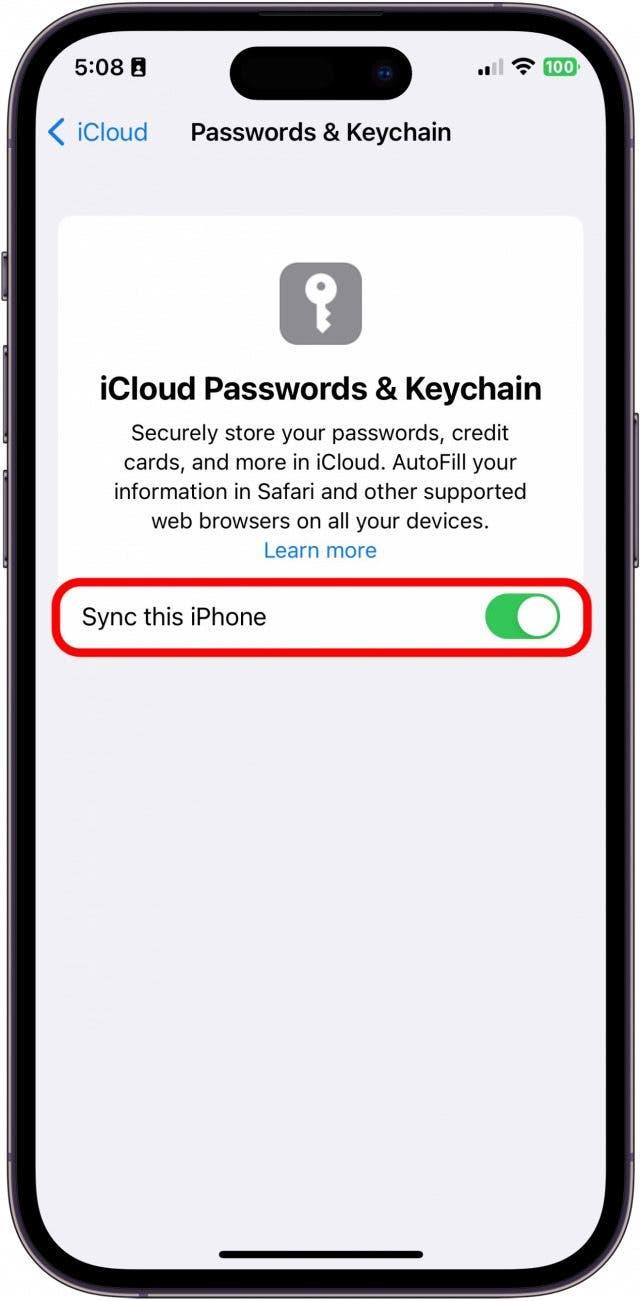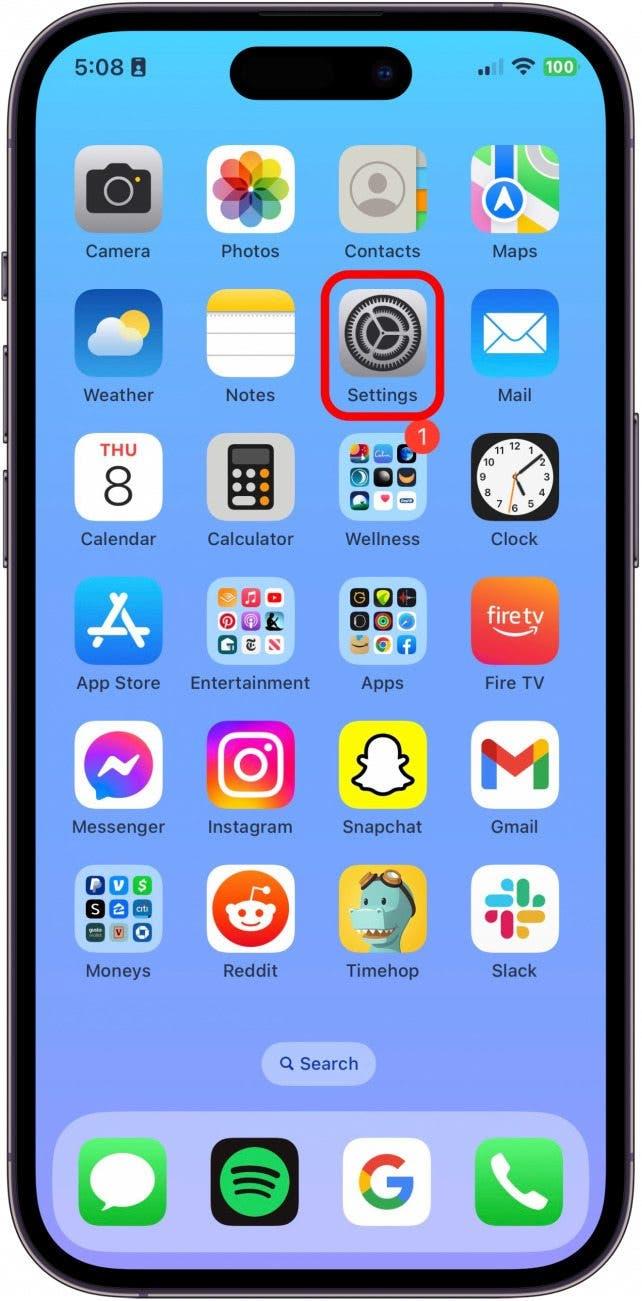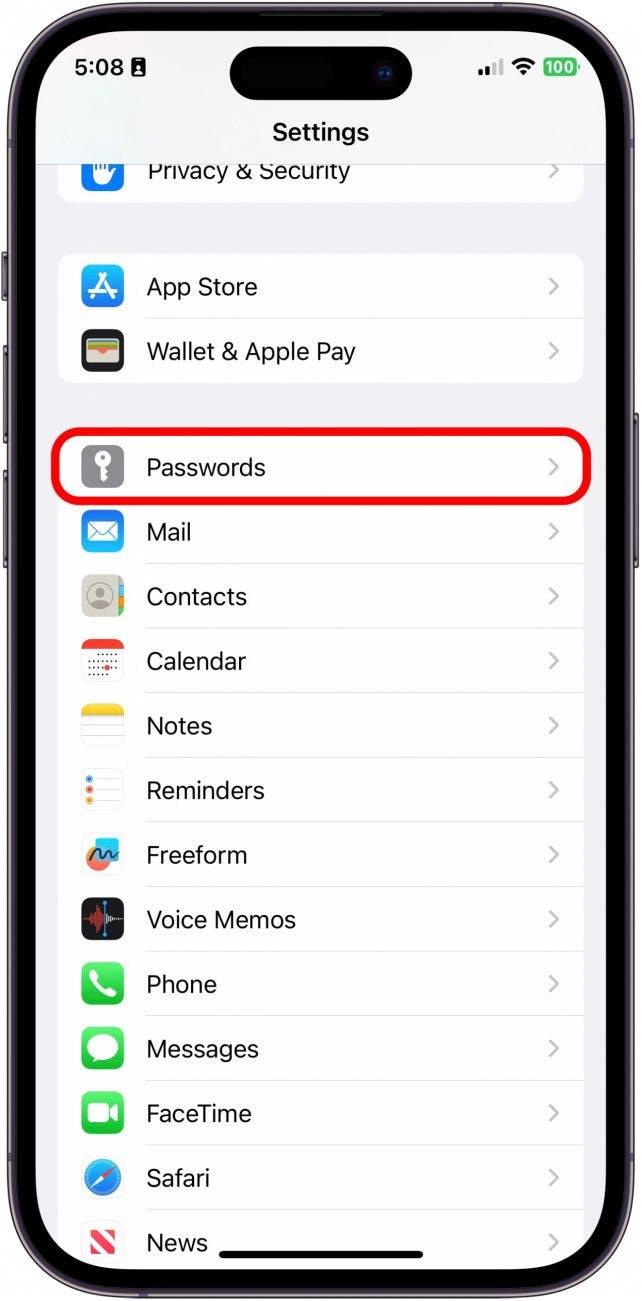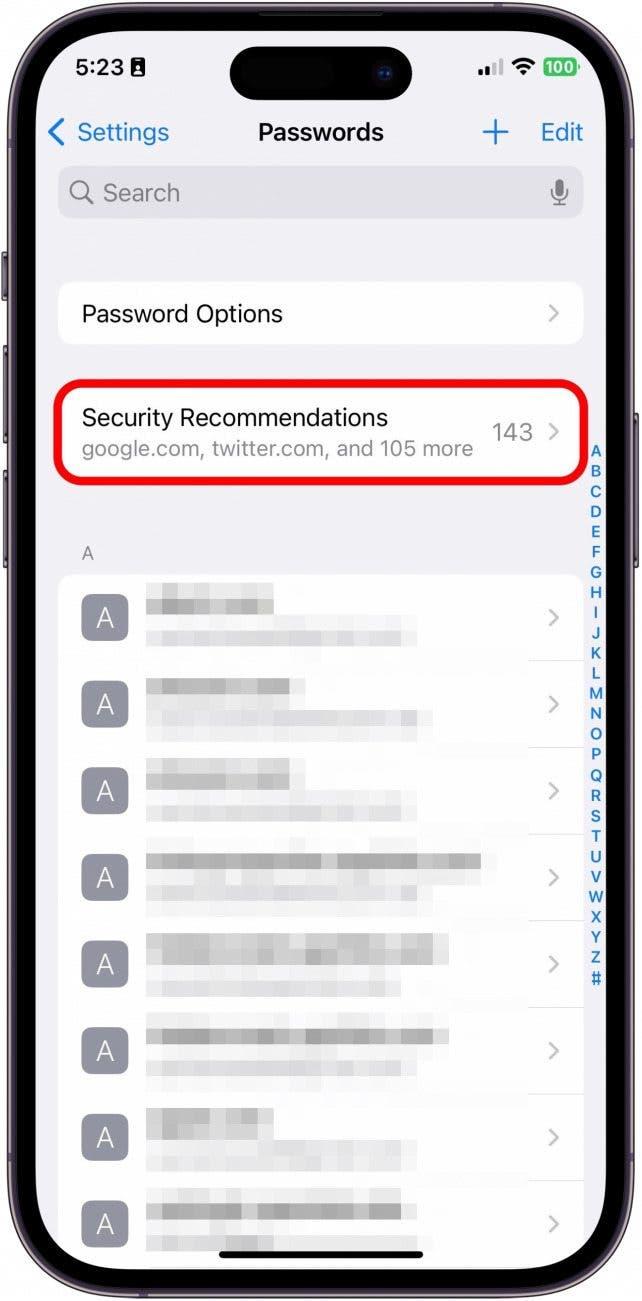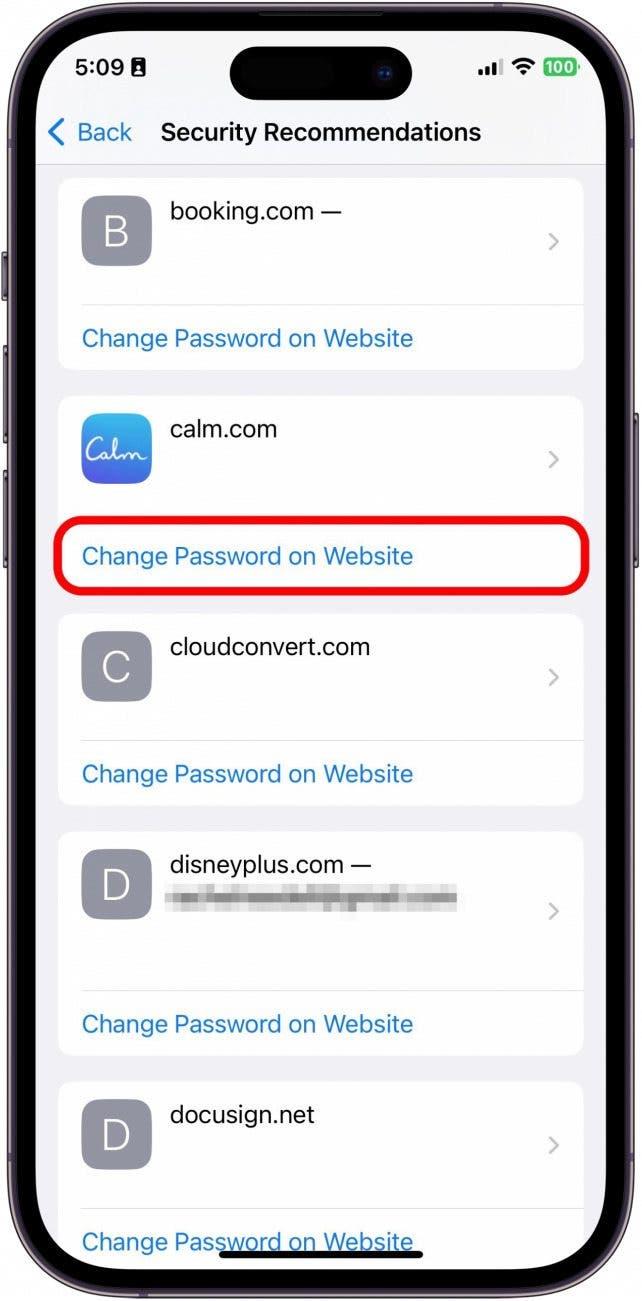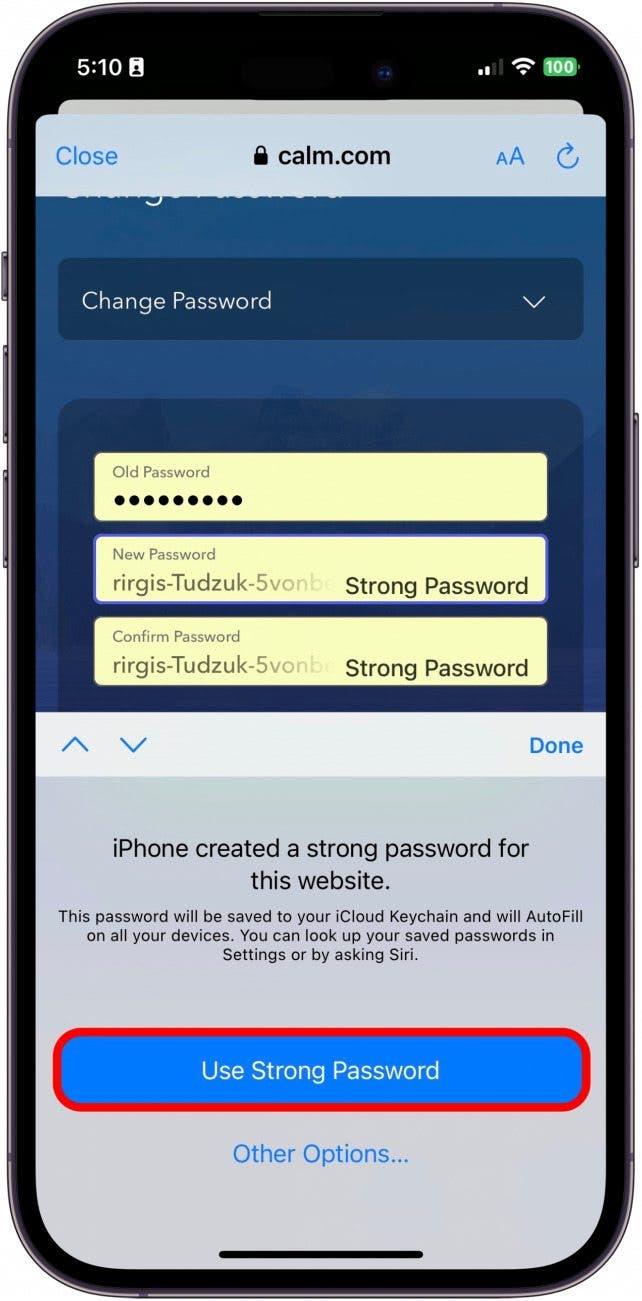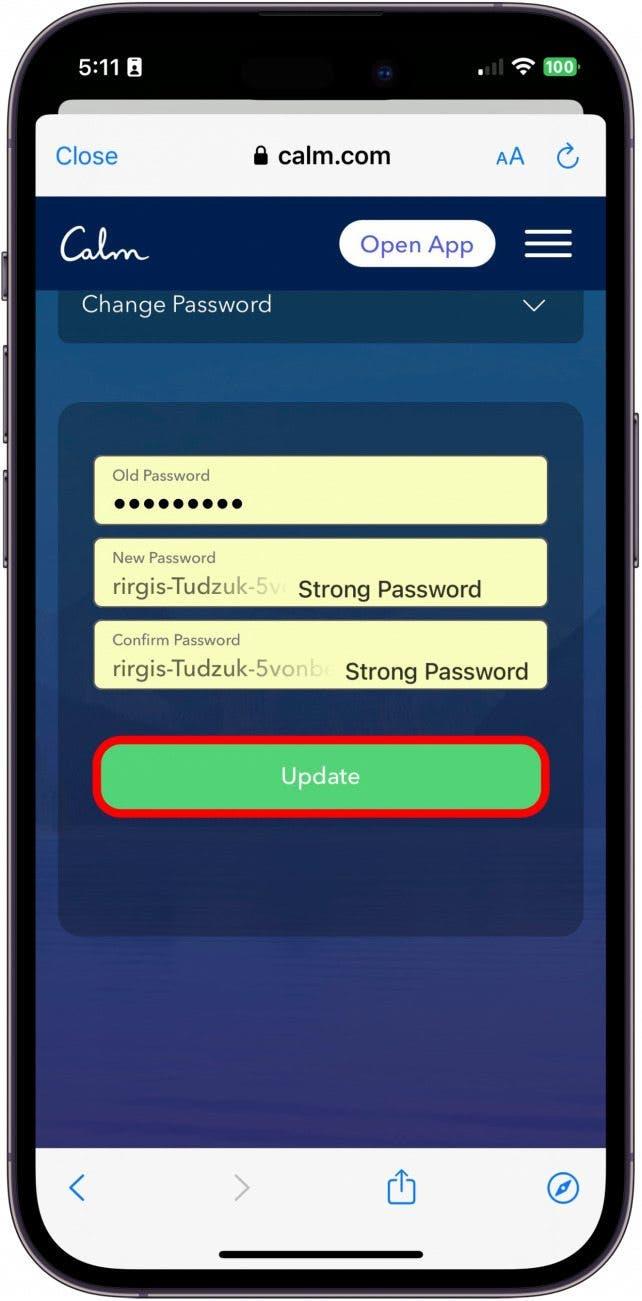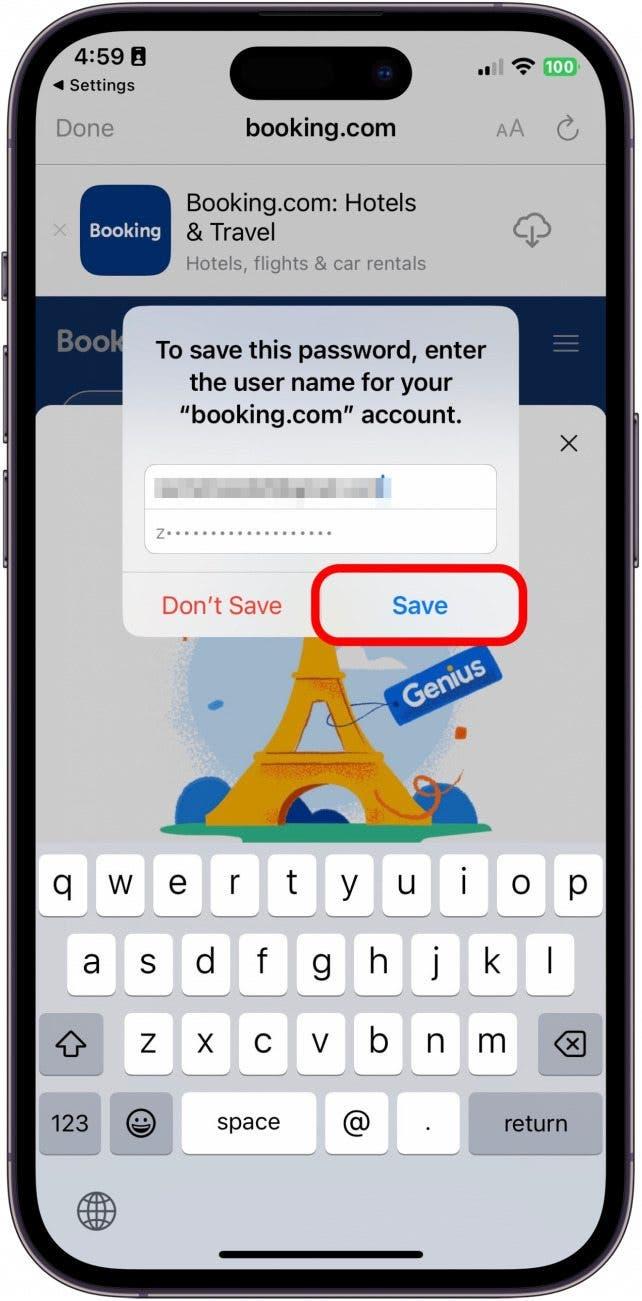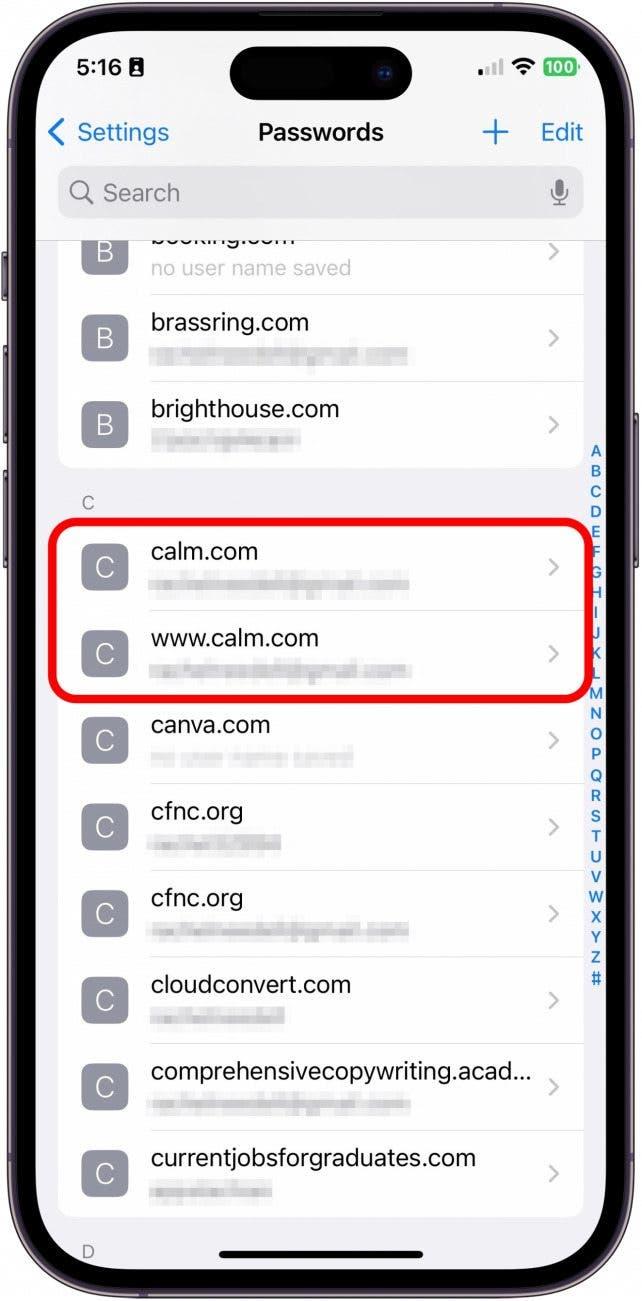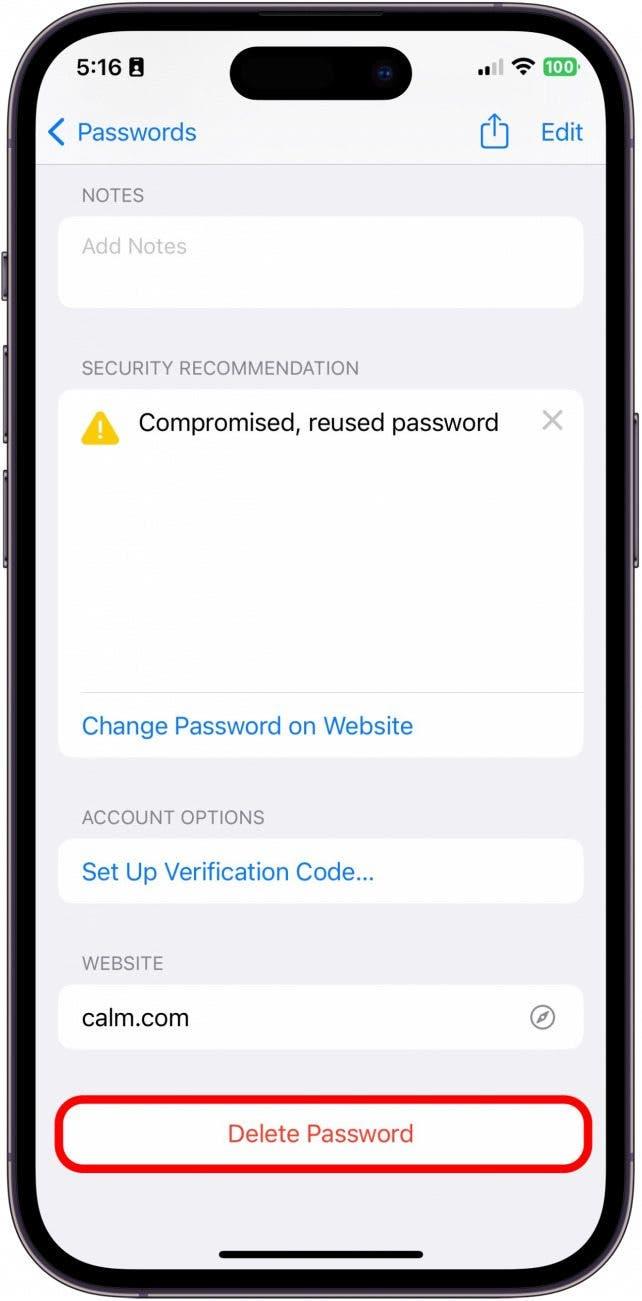Очень важно убедиться, что пароли на всех Ваших учетных записях надежны и их нелегко угадать. Но сложные пароли, которые трудно угадать, также трудно запомнить. Вот почему мне нравится функция iCloud Keychain, которая позволяет хранить сохраненные пароли. Знаете ли Вы, что Вы также можете использовать iCloud Keychain для генерации сложных паролей? Я покажу Вам, как использовать Keychain для создания сложных паролей и как сохранить эти пароли на Вашем iPhone.
Почему Вам понравится этот совет
- Узнайте, как использовать iCloud Keychain от Apple для автогенерации сложных паролей, которые обеспечат Вашу конфиденциальность и безопасность.
- Обновите существующие пароли с помощью генератора надежных паролей iCloud Keychain.
- Затем узнайте, как сохранить новые надежные пароли в связке ключей.
Как обновить настройки для автоматической генерации пароля
Этот совет работает на любом устройстве под управлением iOS 16 или более поздней версии/iPadOS 16 или более поздней версии.
Перед тем, как попытаться сгенерировать надежный пароль, Вам необходимо выполнить следующие шаги, чтобы убедиться, что включены соответствующие настройки и функция работает правильно. Если Вам нравятся советы по использованию устройств Apple, обязательно подпишитесь на нашу бесплатную рассылку Совет дня!
- На iPhone откройте Настройки.
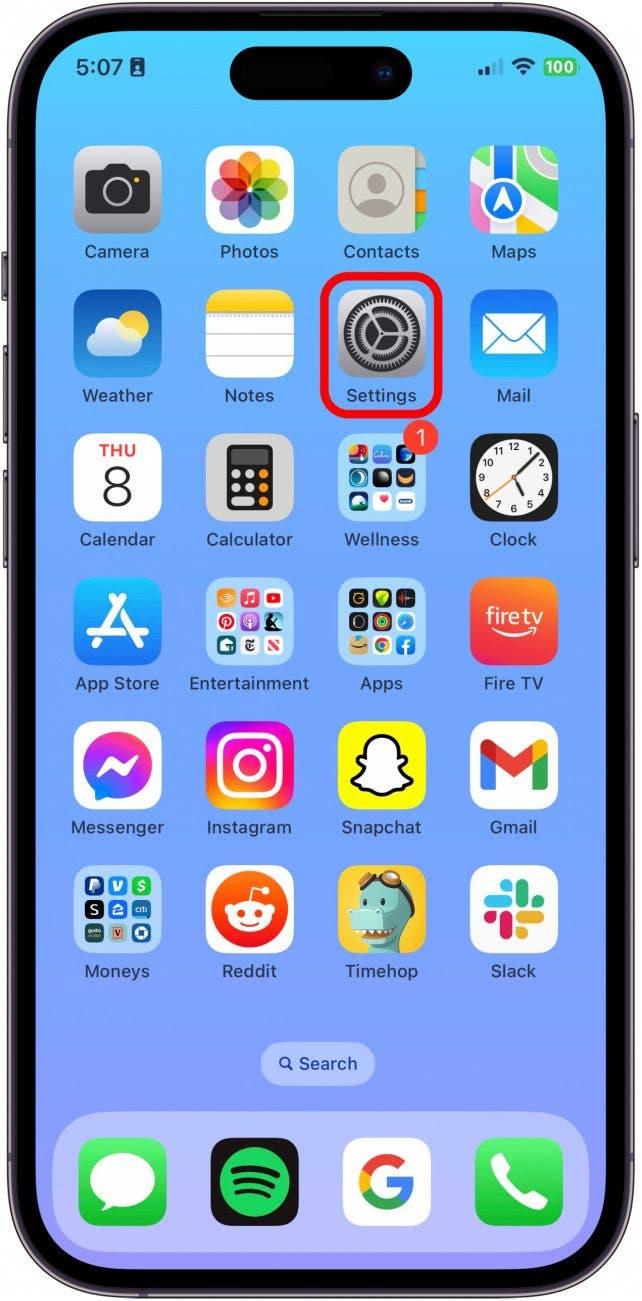
- Нажмите пункт Пароли.

- Нажмите пункт Параметры паролей.

- Убедитесь, что пункт iCloud Passwords & Keychain отмечен в обоих разделах, Allow Filling From и Set Up Verification Codes Using.

- Затем вернитесь в Настройки и выберите пункт Ваш Apple ID.

- Нажмите пункт iCloud.

- Нажмите пункт Пароли и связка ключей.

- Включите Синхронизировать этот iPhone. Он будет зеленым, если включен.

Как сгенерировать надежный пароль на iPhone
Теперь, когда Вы включили соответствующую настройку для генерации надежного пароля, я покажу Вам, как обновить существующие пароли новым надежным паролем. Вот как это работает:
- На своем iPhone откройте Настройки.

- Нажмите пункт Пароли.

- Если у Вас есть Рекомендации по безопасности, я бы рекомендовал выбрать пароль для изменения из этого списка. В противном случае, выберите учетную запись, которую Вы хотите обновить.

- Нажмите пункт Изменить пароль на сайте. Вам нужно будет войти в систему со старым именем пользователя и паролем, однако информация будет сохранена на Вашем телефоне. Они могут позволить Вам изменить пароль на сайте, или же они могут прислать Вам ссылку для изменения пароля по электронной почте. Следуйте инструкциям, пока не дойдете до места, где можно обновить пароль.

- После того, как Вы перешли к Информации о Вашем счете на сайте, нажмите на поле Новый пароль. Будет автоматически сгенерирован надежный пароль. Нажмите Использовать надежный пароль.

- Затем нажмите Обновить или Сохранить пароль на сайте, чтобы обновить его онлайн.

- Иногда автоматически появляется подсказка, спрашивающая Вас, хотите ли Вы обновить сохраненный пароль в Keychain. Нажмите Сохранить.

- Если подсказка не появилась автоматически, вернитесь в раздел Пароли к приложению, информацию для входа в которое Вы только что изменили. Скорее всего, Вы увидите две записи для одного и того же приложения или сайта.

- Нажмите Удалить пароль. Вы сможете определить, какой из них является старым паролем, нажав на пароль, чтобы раскрыть его.

Вот как автоматически генерировать надежные пароли, а также как обновлять их в связке ключей. Хотя этот процесс может быть немного пугающим, особенно если Вы похожи на меня, и у Вас есть некоторые риски безопасности, которые необходимо устранить, в век технологий очень важно держать всю Вашу информацию в безопасности.