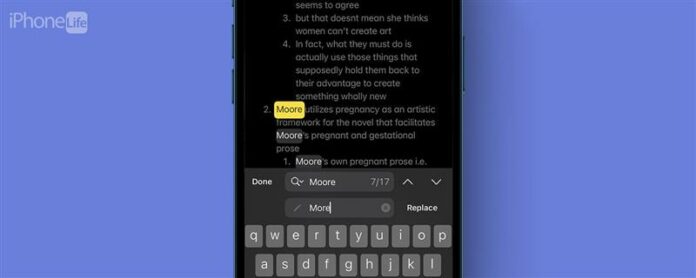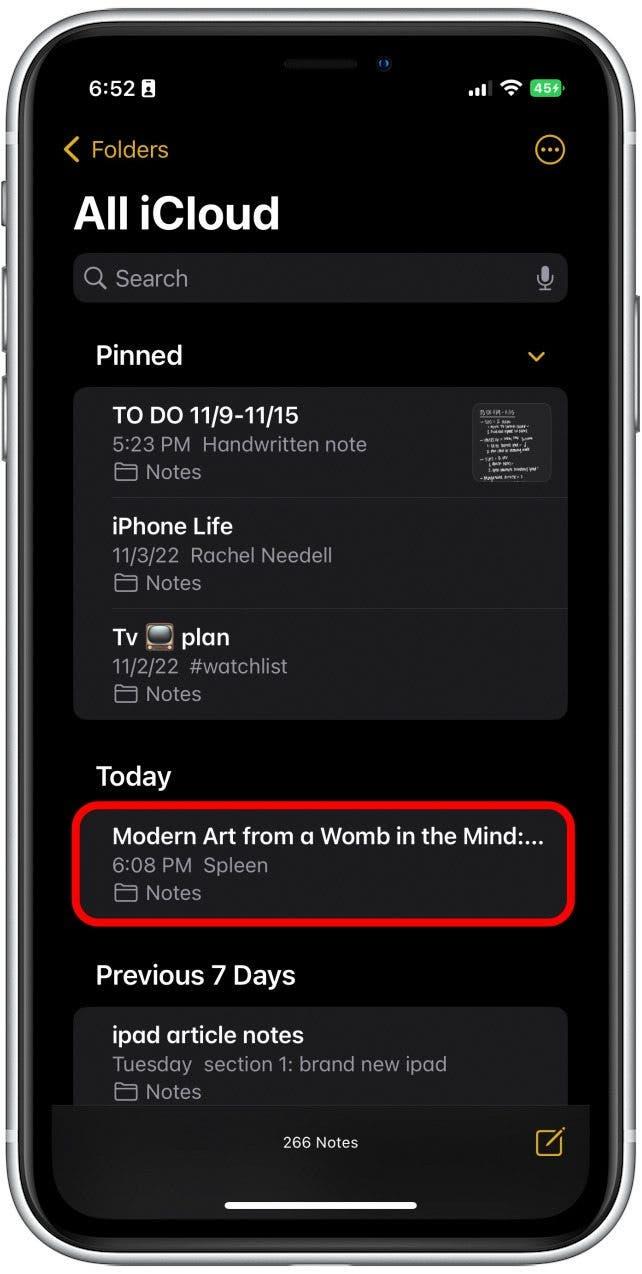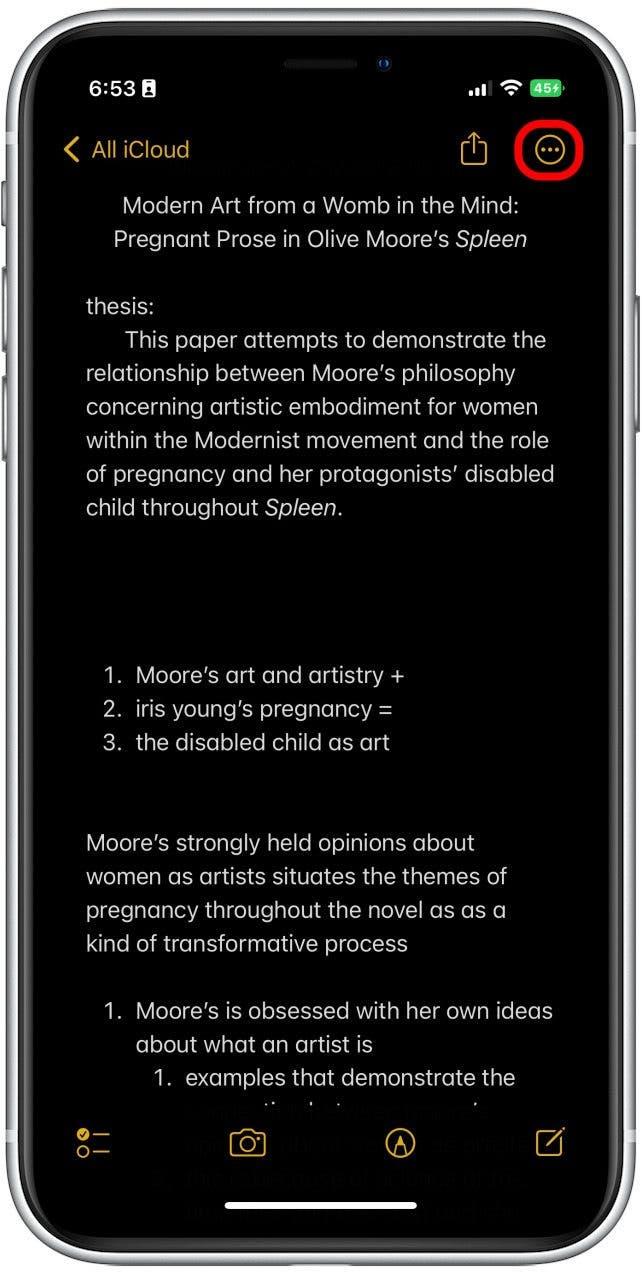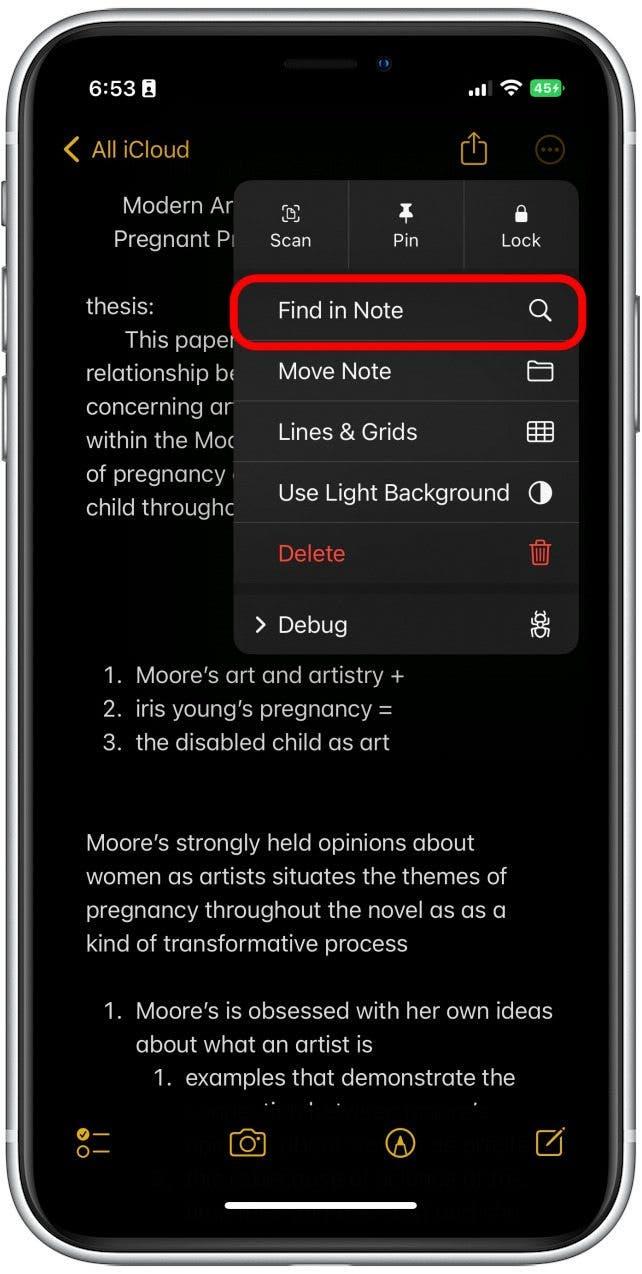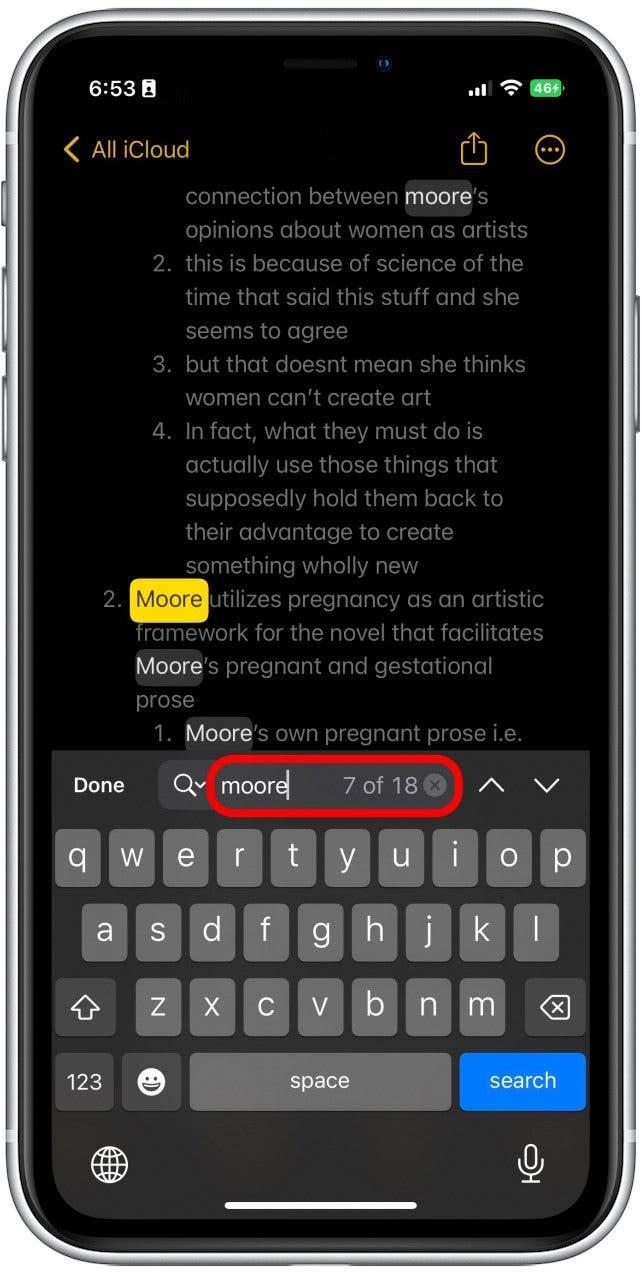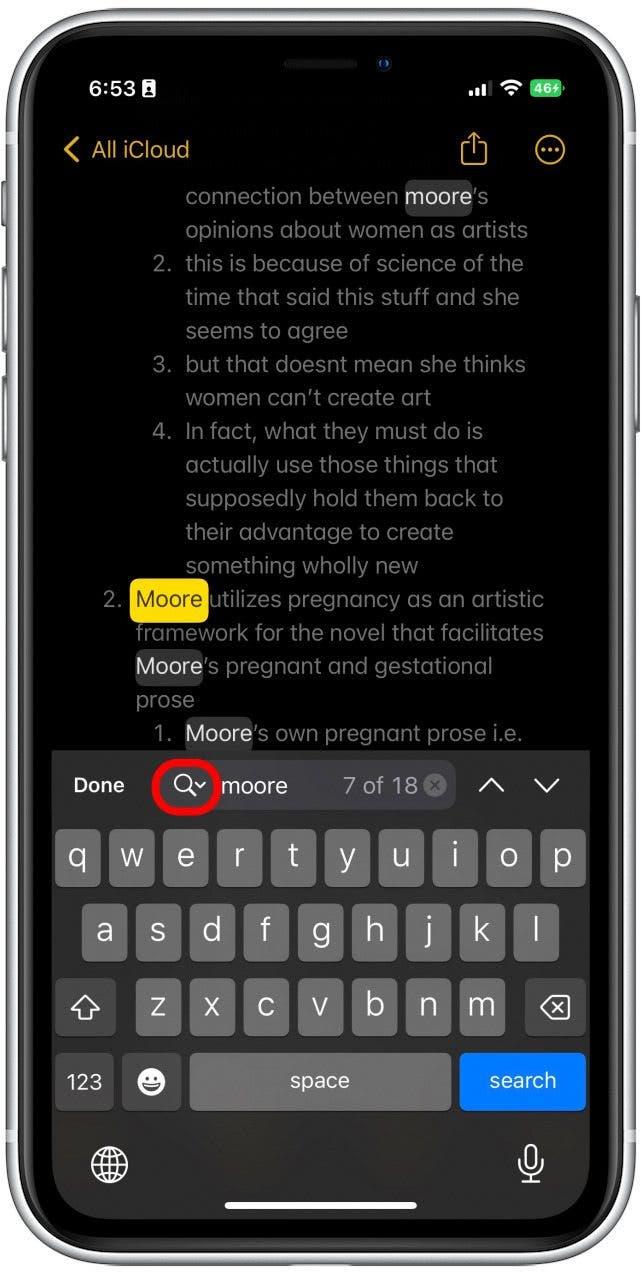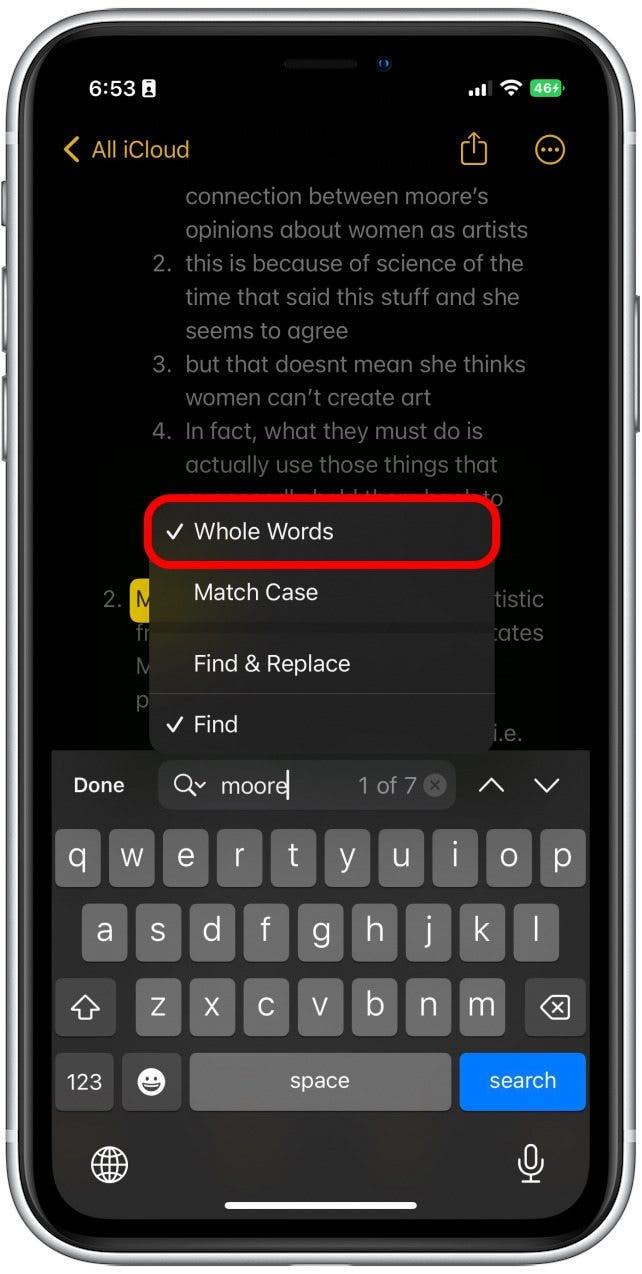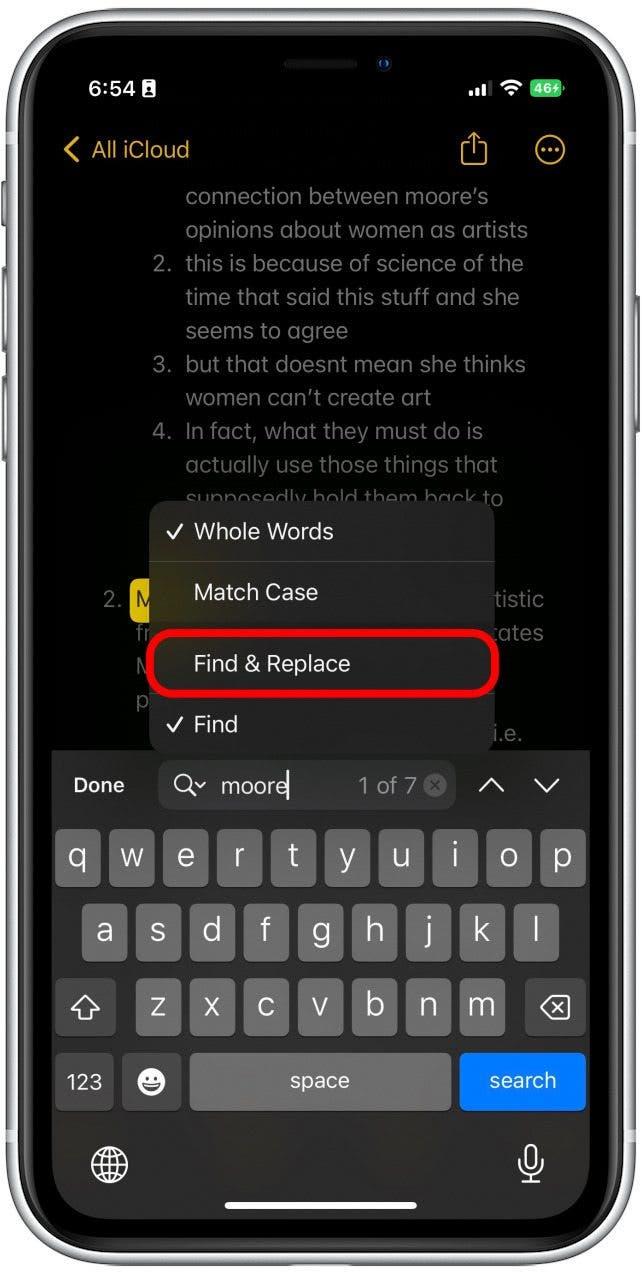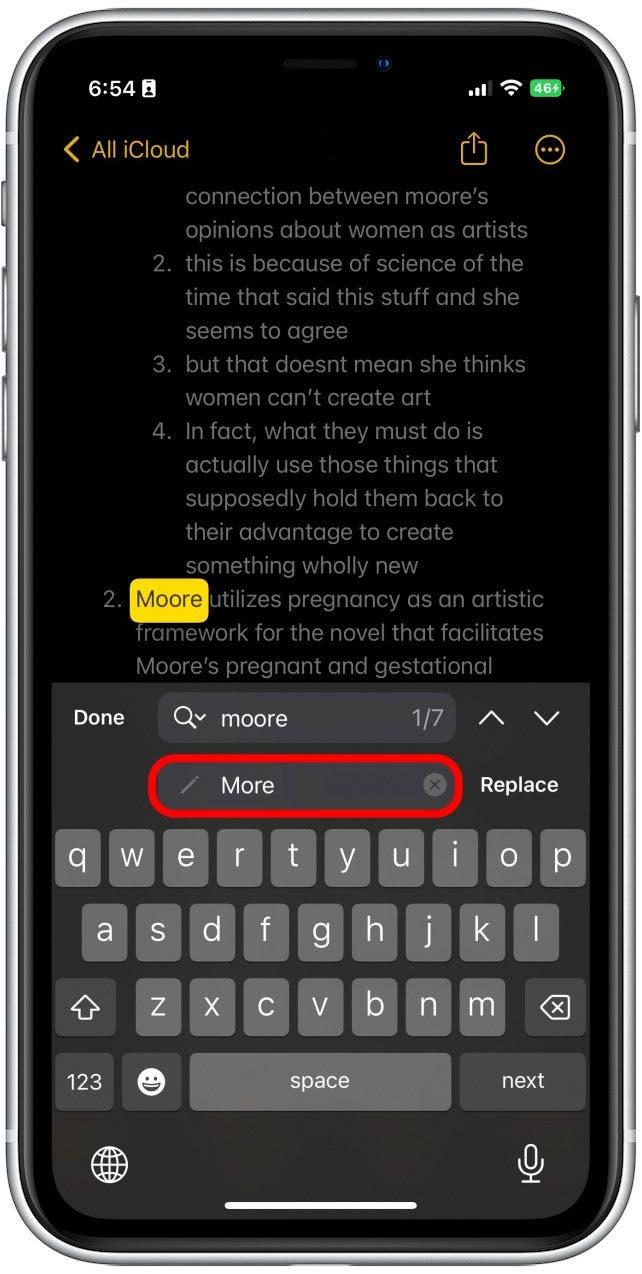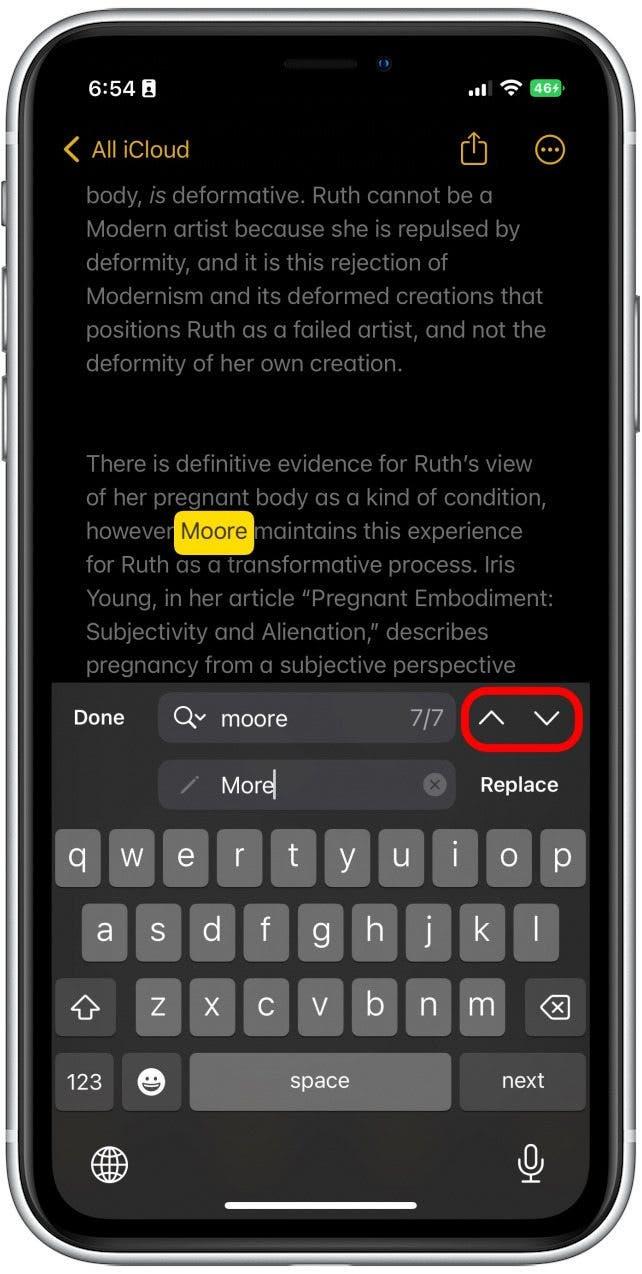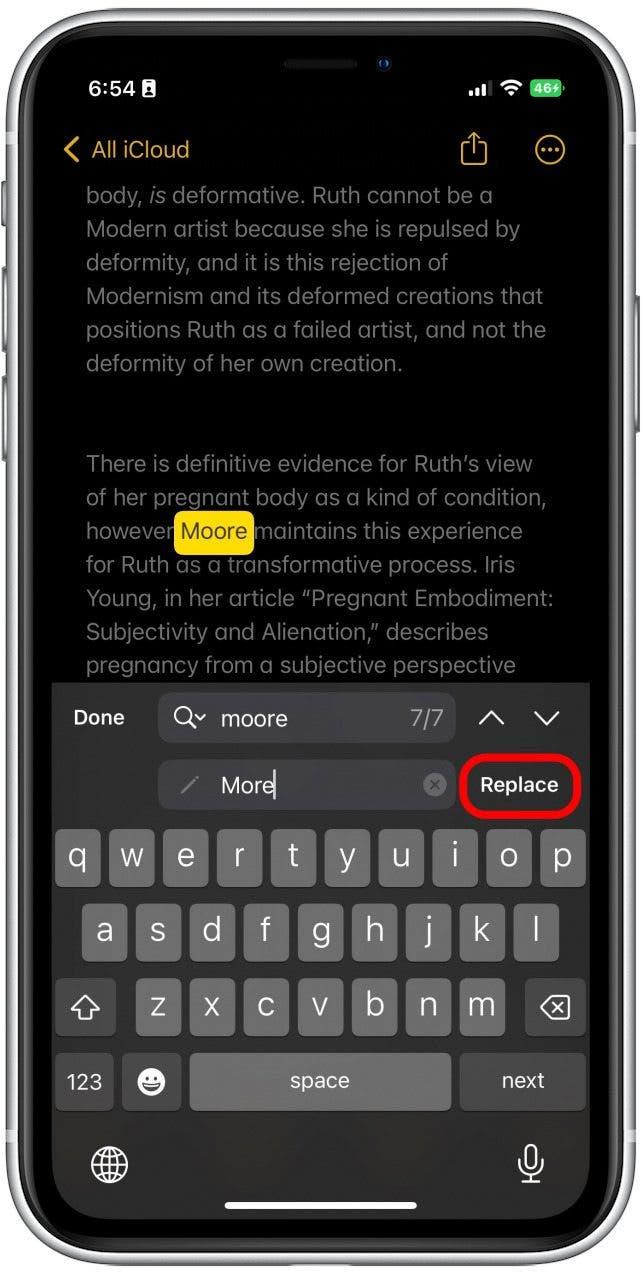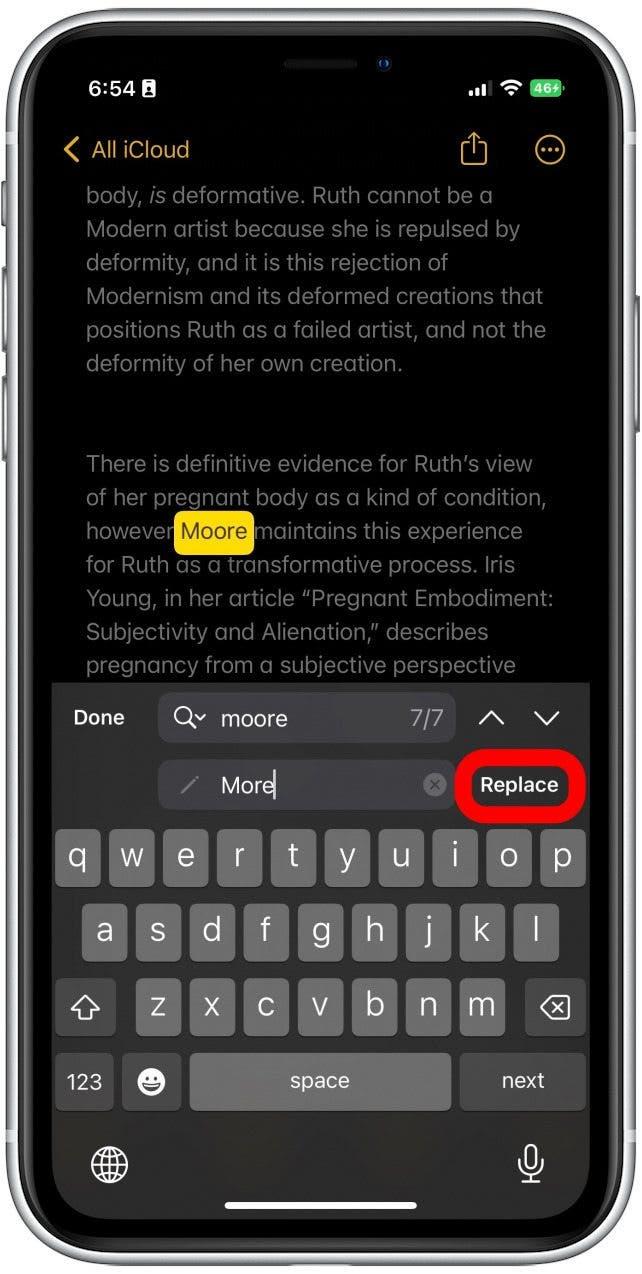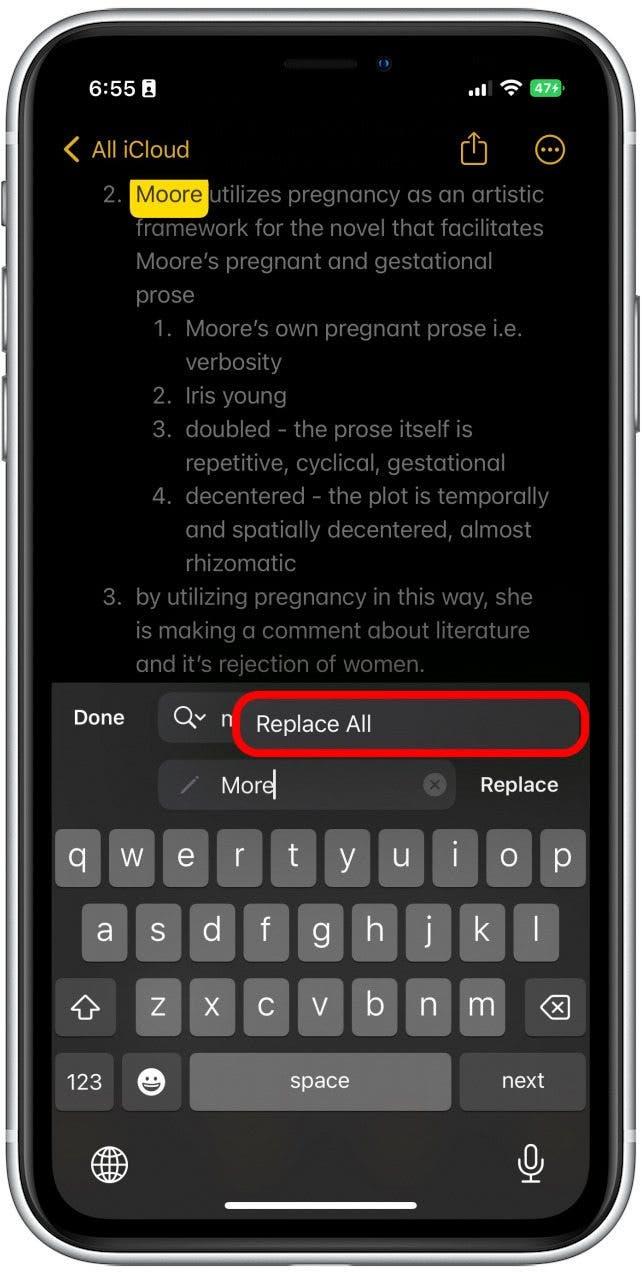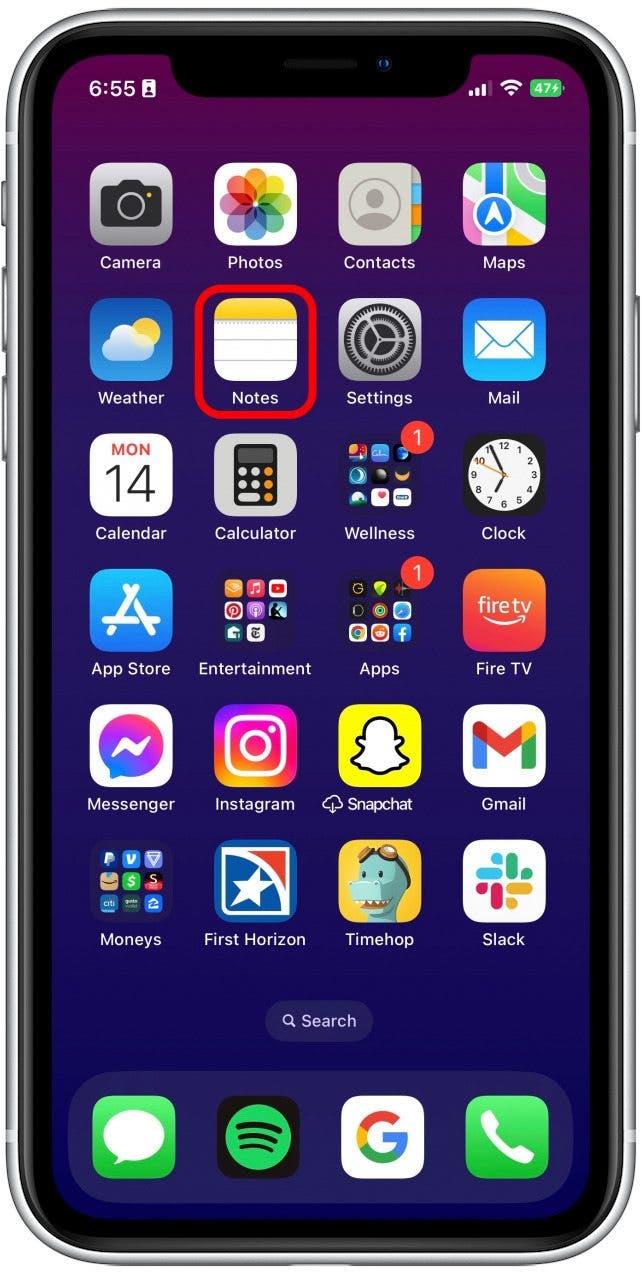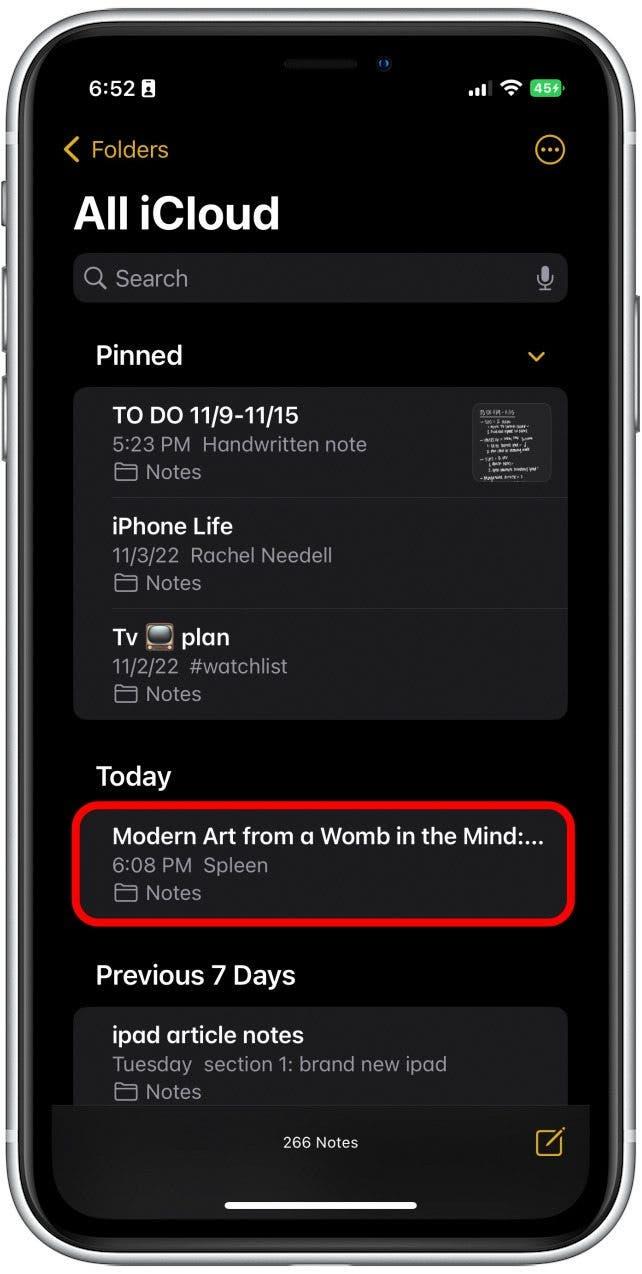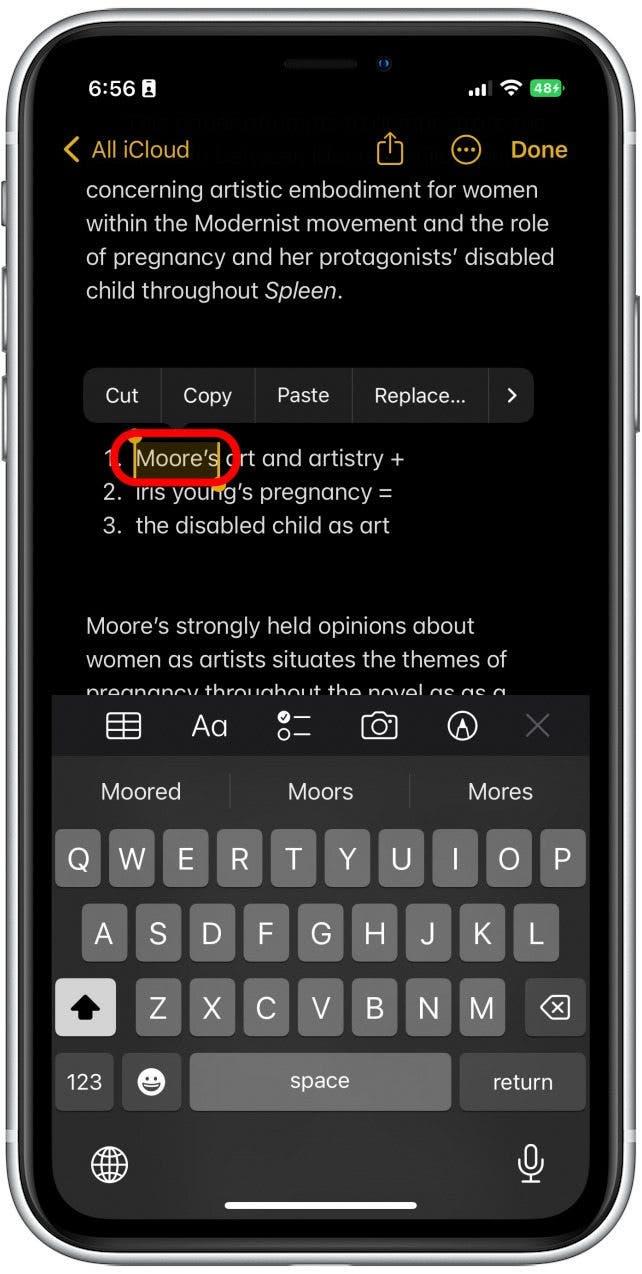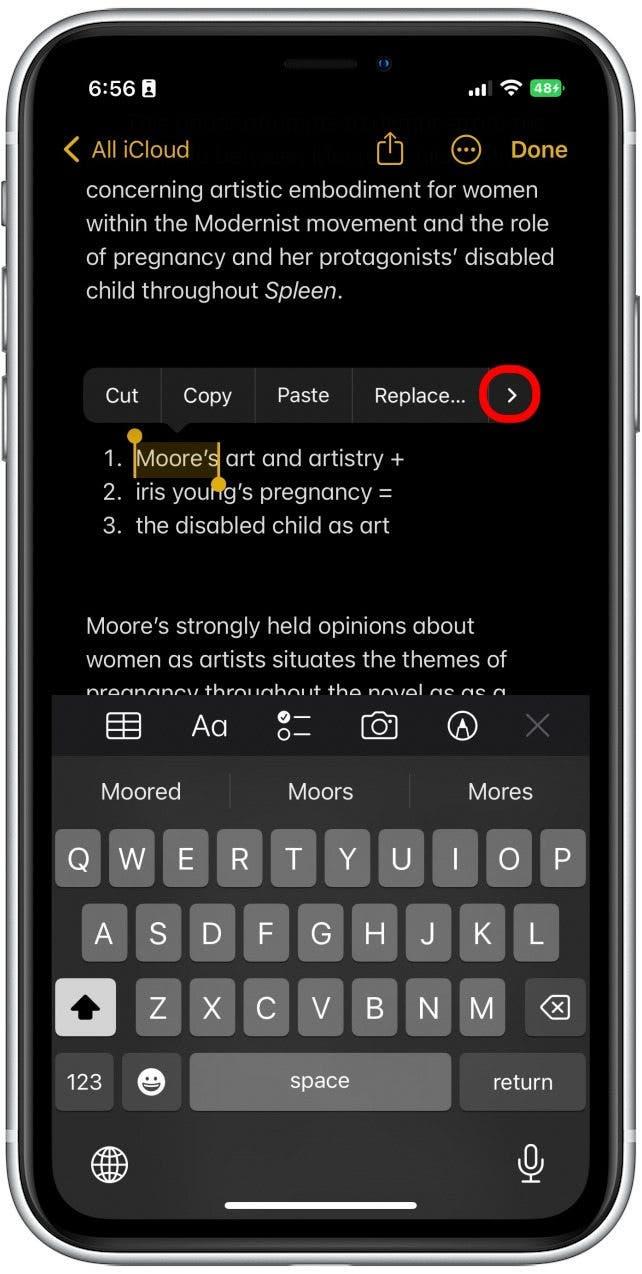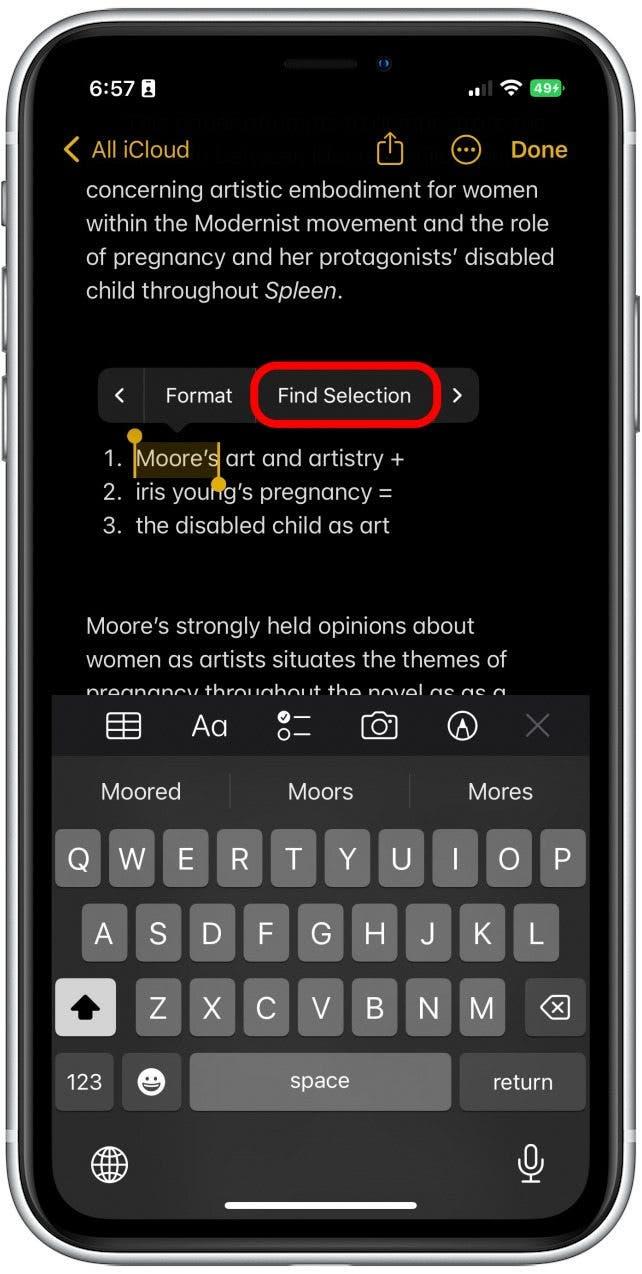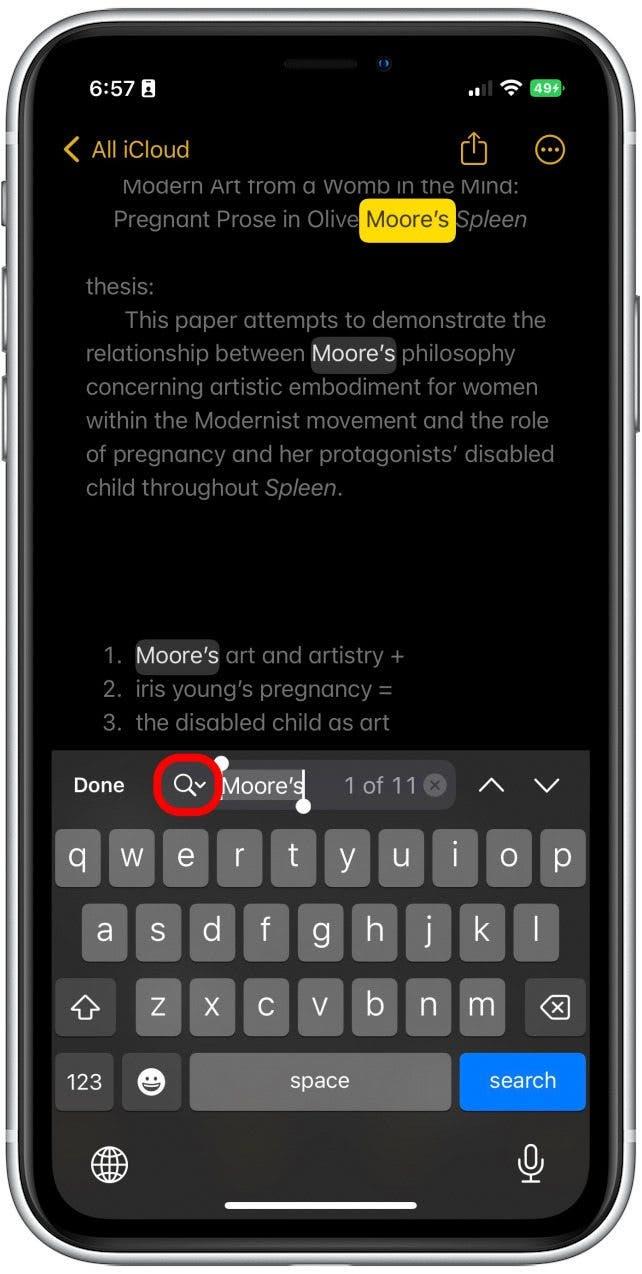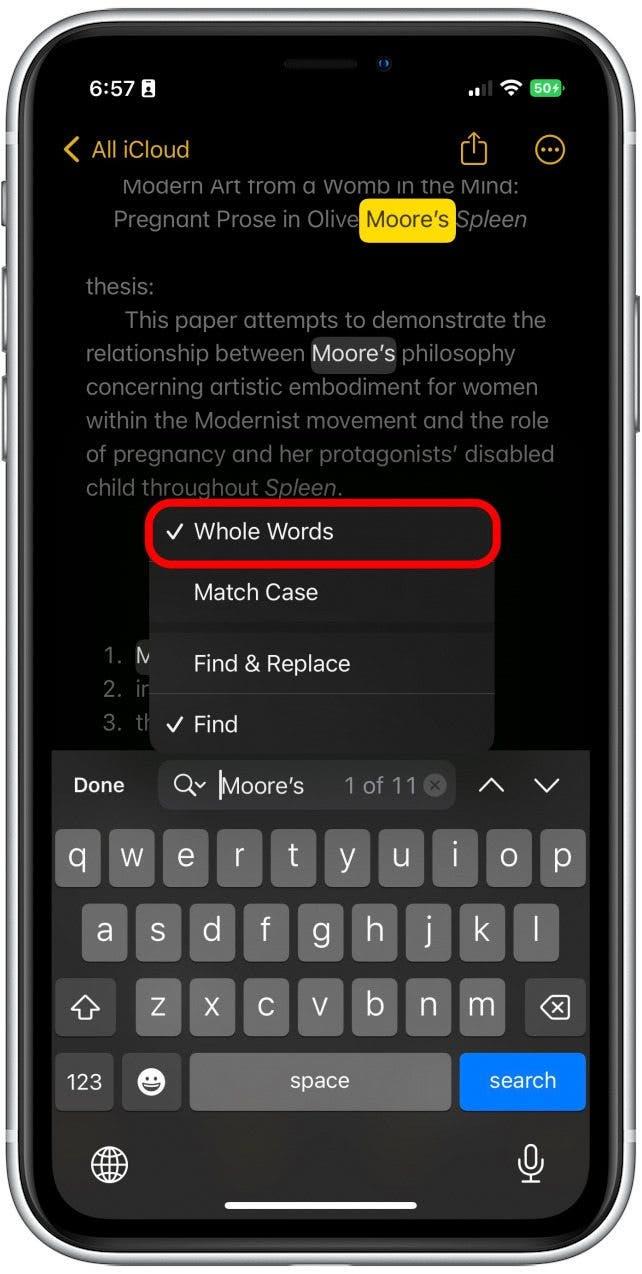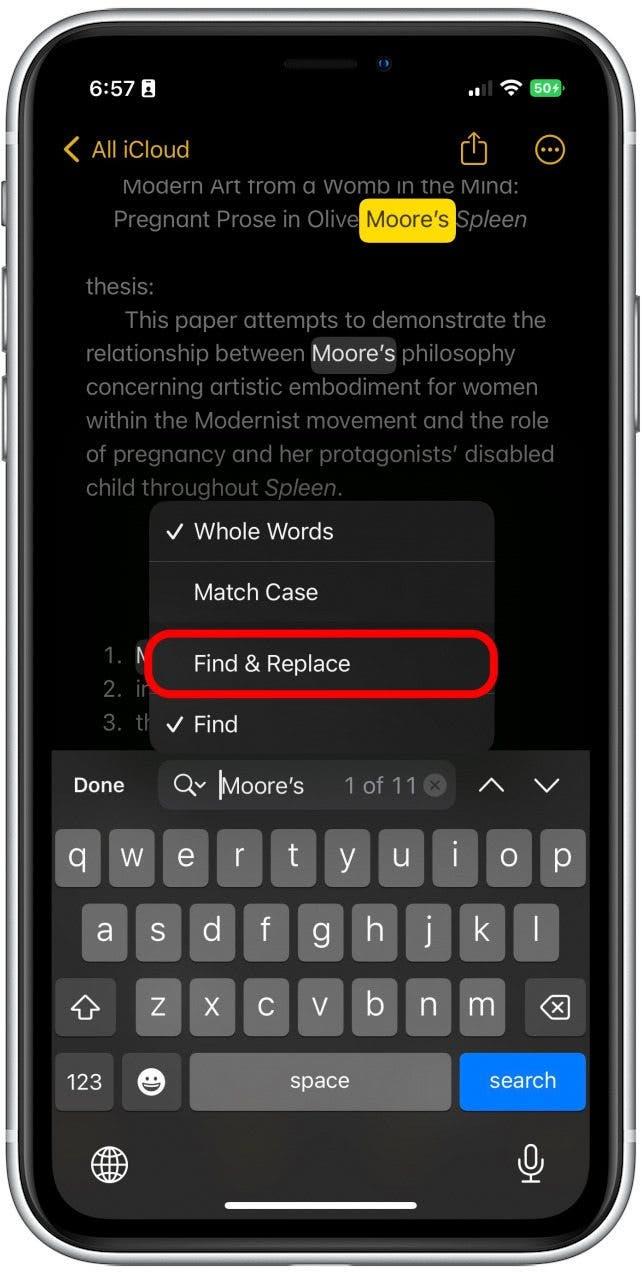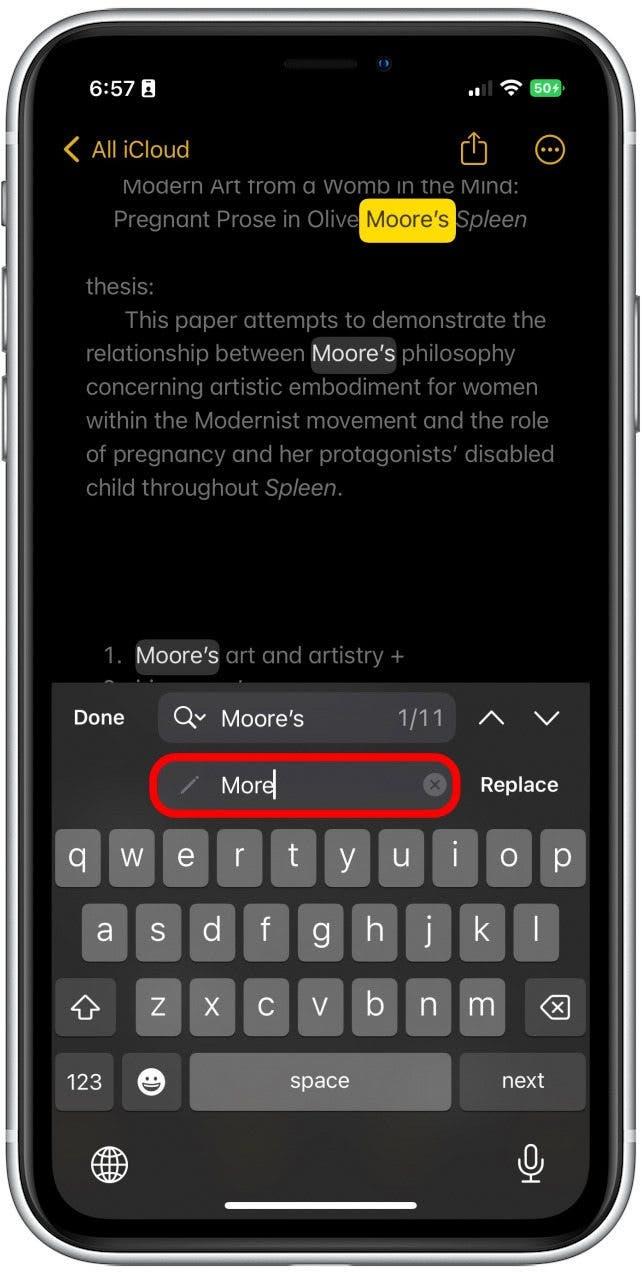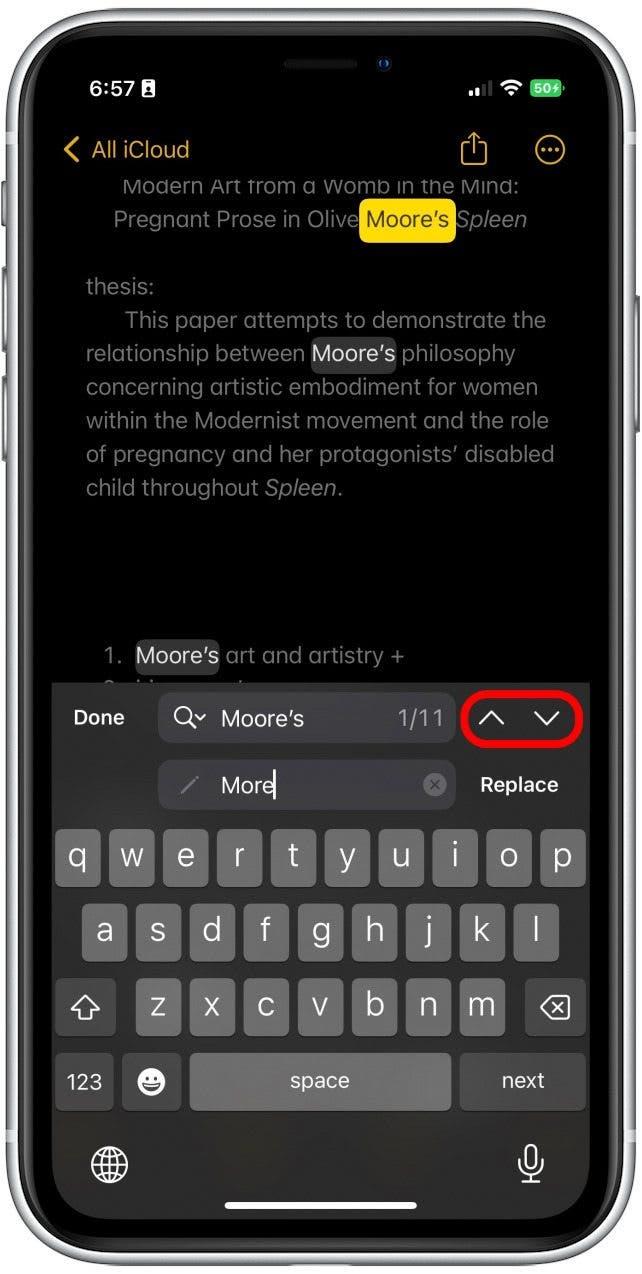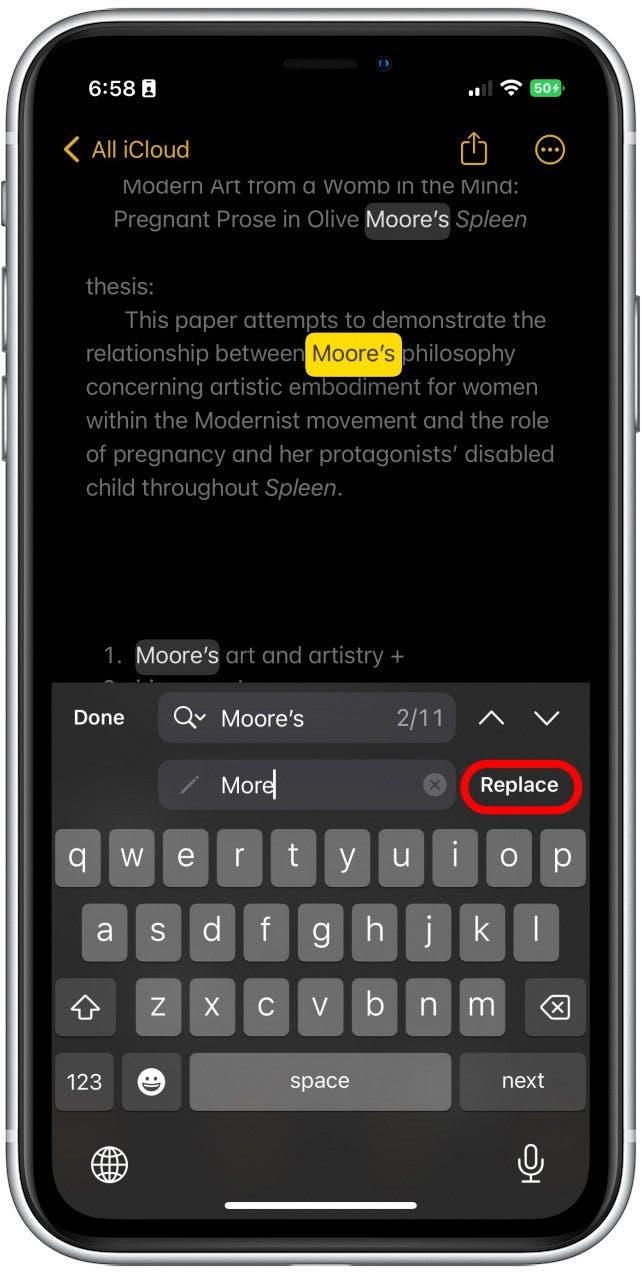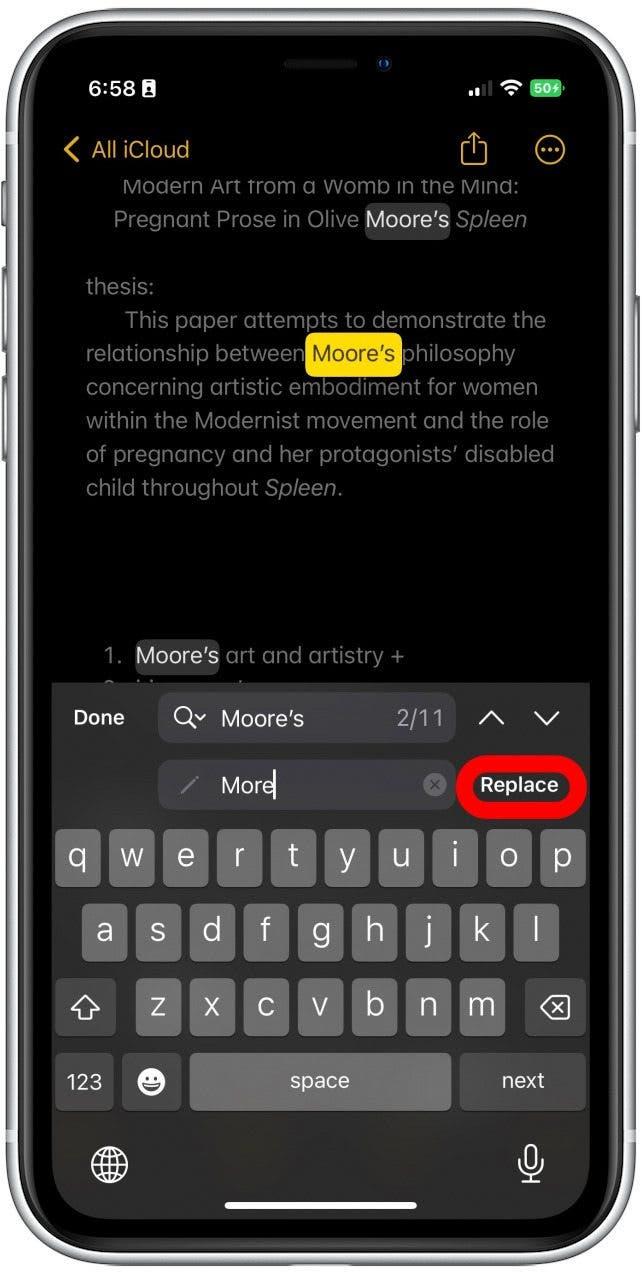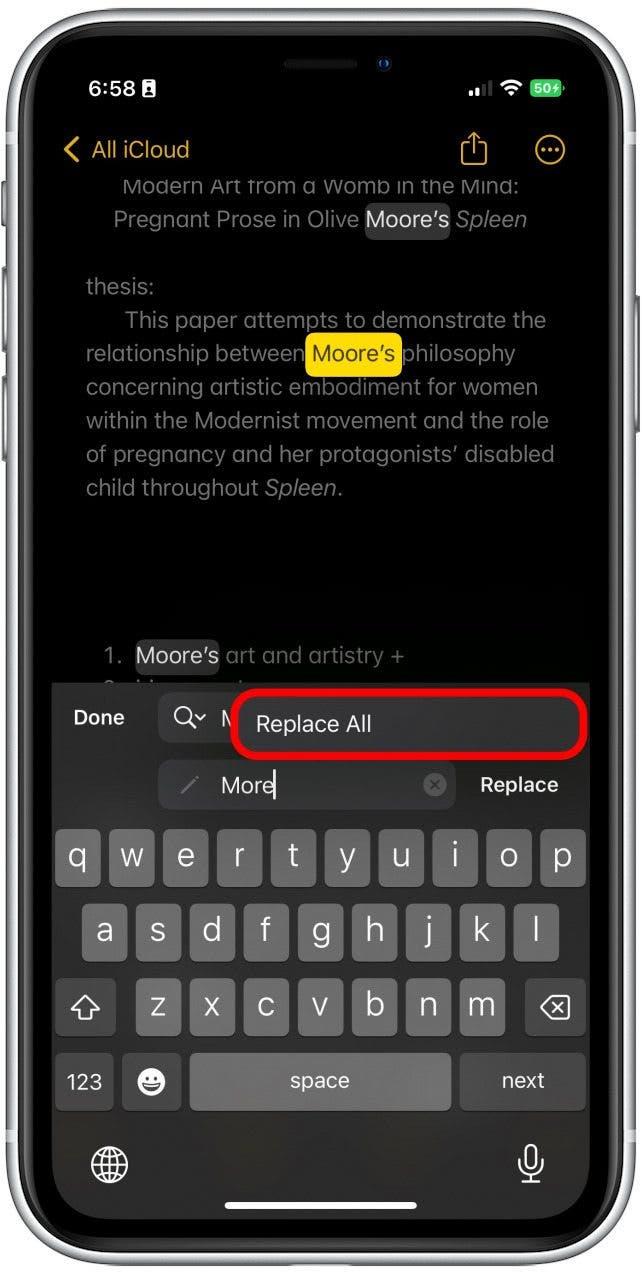Многие из нас знакомы с функцией «Найти и заменить», которая была доступна в качестве собственной функции в большинстве текстовых процессоров, таких как MS Word and Pages. Но iOS 16 принес эту функцию на iPhone и iPad, и нет места, где эта функция для меня более полезна, чем приложение Notes. Я проведу вас по ступенькам, чтобы использовать поиск и заменить в ваших заметках!
Почему вам понравится этот t ip:
- быстро найдите неправильные или неправильные слова и фразы и легко заменить их.
- Найдите и замените все неправильные или неправильные слова и фразы в примечании одним щелчком.
Как использовать находку в примечании, чтобы найти и заменить текст
Есть два быстрых и простых способа использования функции находки и замены. Этот первый путь лучше всего подходит для поиска и замены текста в одну ноту. Если вам нравятся подобные советы об использовании ваших устройств Apple, обязательно подпишитесь на наши бесплатные ! Вот первый способ найти и заменить в ваших заметках.
- Откройте Notes app .
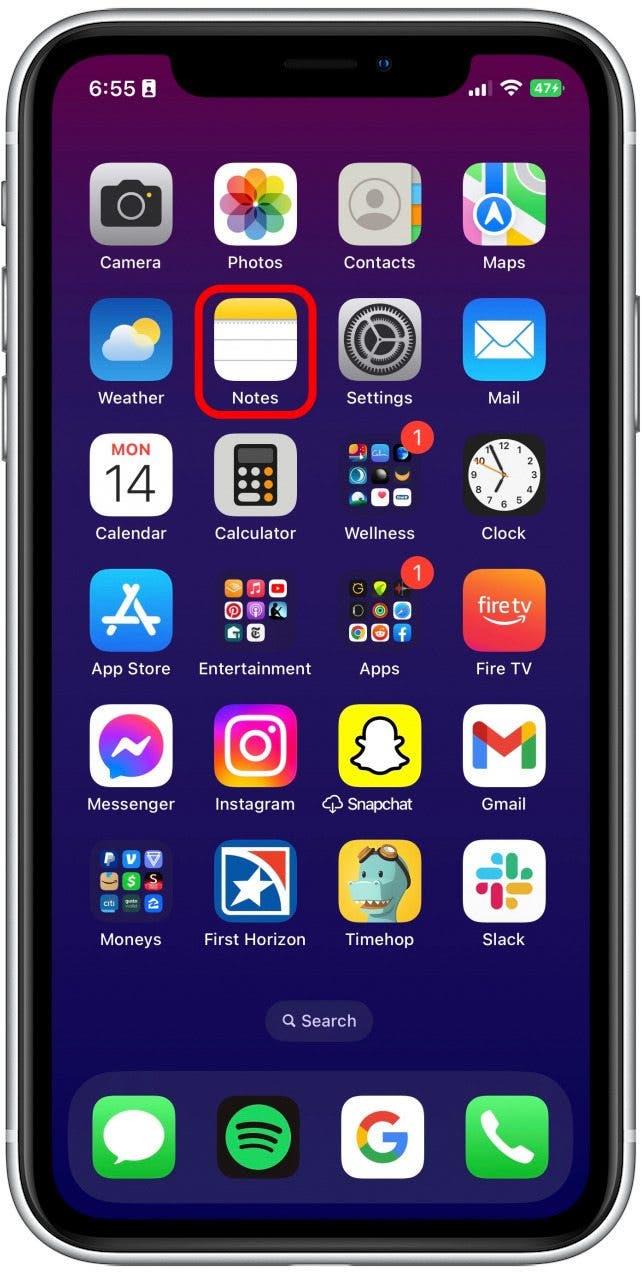
- Откройте примечание, необходимо использовать функцию «Найти и заменить».

- Коснитесь три точки в круге в правом верхнем углу примечания.

- Нажмите Найти в Note .

- Введите слово или фразу, которую вы хотите заменить в текстовом поле точно так же, как оно было написано в примечании, чтобы выделить все экземпляры слова.

- Нажмите на увеличительное стекло рядом с текстовым полем.

- Чтобы убедиться, что вы не меняете слова, которые вы не намереваете, нажмите Целые слова .

- Затем нажмите Найти и заменить .

- Появится новое текстовое поле «Заменить». Введите предпочтительное слово или фразу.

- Вы можете перемещаться по выделенным словам, нажав стрелки вверх или вниз справа.

- Нажмите Замените , чтобы заменить фразы один за другим.

- Чтобы заменить все, нажмите и удерживайте замените .

- Нажмите Замените все .

Как использовать выбор нахождения, чтобы найти и заменить текст
Еще один способ найти и заменить в ваших заметках — использовать выбор находки, который почти точно такой же, как и в примечании. Однако это может быть немного удобнее.
- Откройте приложение Notes .

- Откройте примечание, необходимо использовать функцию «Найти и заменить».

- Дважды нажмите слово или фразу, которую хотите заменить.

- Нажмите на стрелку вправо, когда появляется меню.

- Нажмите Найти выбор , чтобы выделить все другие версии этого слова или фразы в примечании.

- Нажмите на увеличительное стекло рядом с текстовым полем.

- Чтобы убедиться, что вы не меняете слова, которые вы не намереваете, нажмите Целые слова .

- Затем нажмите Найти и заменить .

- Появится новое текстовое поле «Заменить». Введите предпочтительное слово или фразу.

- Вы можете перемещаться по выделенным словам, нажав стрелки вверх или вниз справа.

- Нажмите Замените , чтобы заменить фразы один за другим.

- Чтобы заменить все, нажмите и удерживайте замените .

- Нажмите Замените все .

И вот как вы используете найти и заменить в приложении Notes! Хотя оба варианта довольно похожи, вы можете обнаружить, что один для вас удобнее, чем другой. Но я так рад, что теперь мы сможем найти и заменить на наших iPad и iPhone в приложении Notes. Я уже несколько раз использовал это, чтобы восполнить мое ужасное написание!