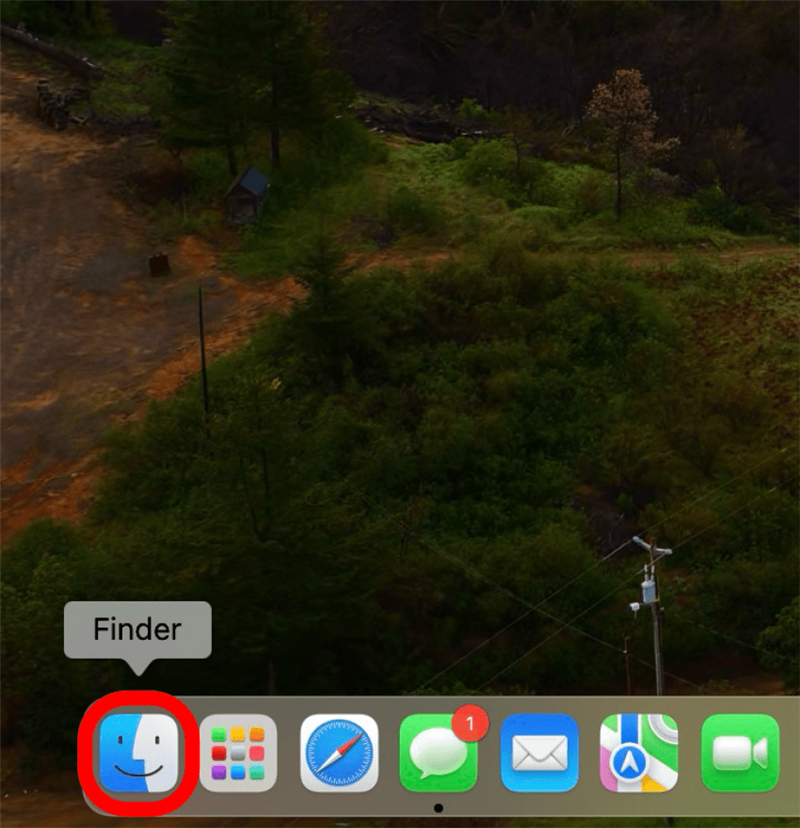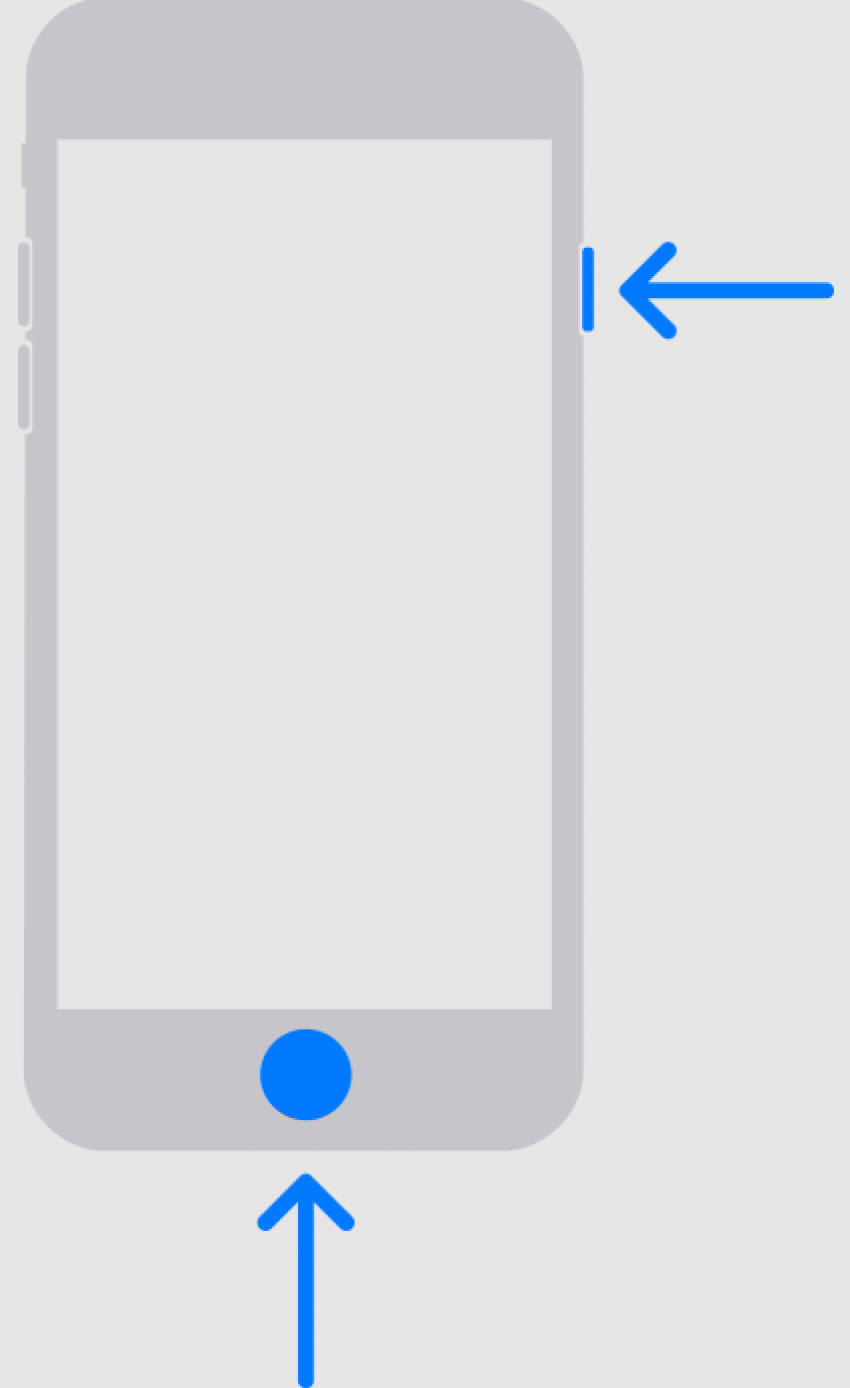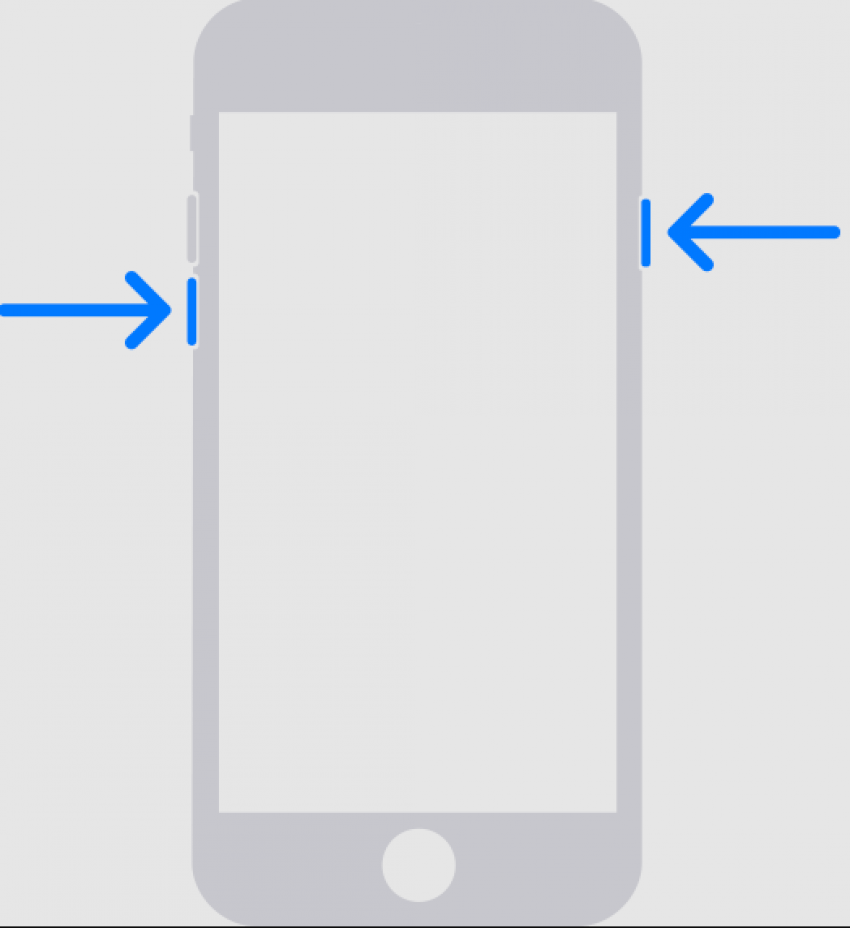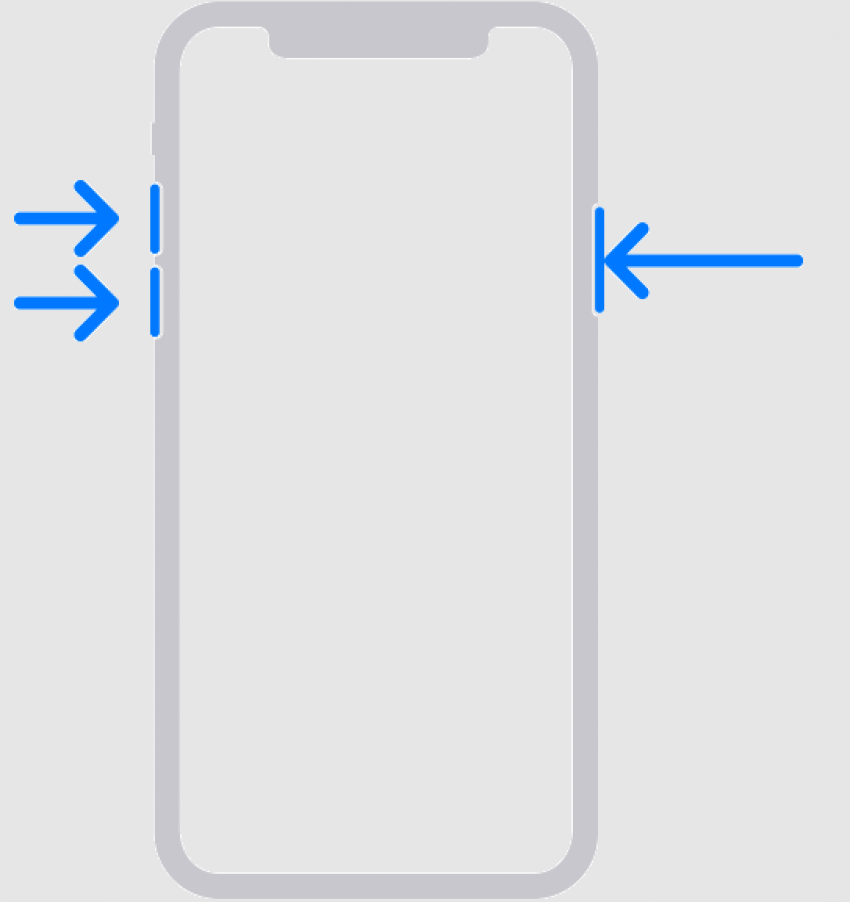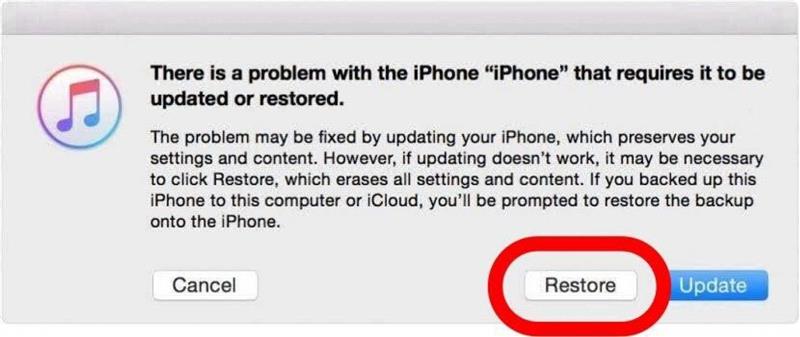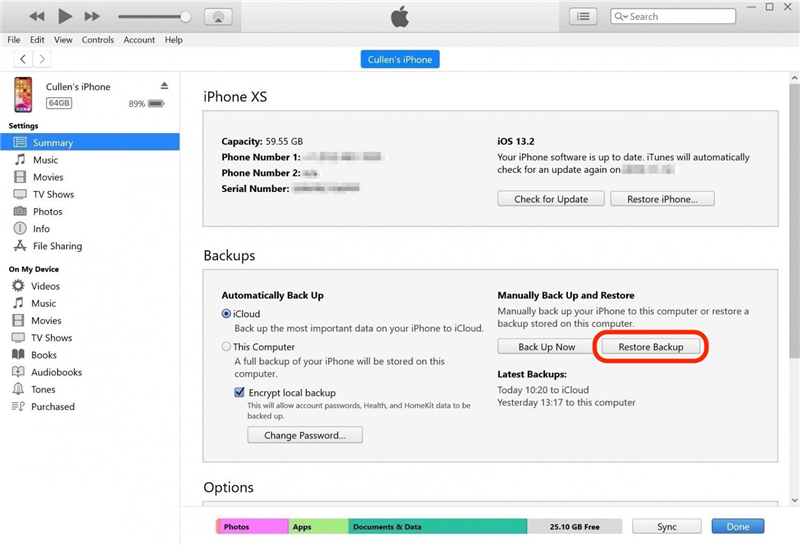Осознание того, что Вы забыли пароль от iPhone, может быть ужасающим. Когда попытка за попыткой ввести пароль не приводит ни к чему, кроме как к увеличению времени, в течение которого Ваш iPhone отключен, самое время рассмотреть другие варианты. В этой статье мы расскажем Вам, что делать, если Вы забыли пароль iPhone, а также дадим несколько советов по сохранению и запоминанию пароля.
Первые шаги, если Вы забыли код доступа к iPhone
Единственный способ попасть в свой iPhone, если Вы действительно забыли пароль, — это восстановить его. Однако в этом случае Вы можете потерять данные, особенно если Вы не делали резервных копий в последнее время или вообще не делали. Прежде чем восстанавливать iPhone (шаги приведены ниже), попробуйте применить эти приемы, чтобы проверить, сможете ли Вы вспомнить. Возможно, они вызовут воспоминания и помогут Вам избежать полного сброса.
- Сделайте перерыв. Кортизол может блокировать более функциональные части нашего мозга, что затрудняет запоминание таких вещей, как пароли. Если Вы испытываете стресс и расстройство из-за того, что Ваш телефон заблокирован, отложите его, прогуляйтесь и вернитесь к нему, когда почувствуете себя спокойнее.
- Попросите друга или члена семьи. Это особенно полезно, если Вам кто-то помогал настраивать телефон, но даже если Вы этого не делали, кто-то мог одолжить Ваш телефон и попросить ввести код доступа раньше, или даже просто достаточно хорошо Вас знает, чтобы подсказать, что Вы могли выбрать. Поспрашивайте, прежде чем сбросить настройки телефона, и, возможно, Вам просто повезет.
- Попробуйте использовать мышечную память. Посмотрите, что делают Ваши пальцы, если Вы перестанете пытаться запомнить последовательность цифр или слово. Если Вы открывали телефон достаточное количество раз, возможно, у Вас достаточно сильная мышечная память, чтобы хотя бы приблизительно определить, какой код Вы вводили, а дальше Вы сможете догадаться.
- Проверьте, не записали ли Вы его. Даже если Вы не помните, что делали это, проверка мест на Вашем компьютере и в доме, где Вы храните важную информацию, может дать результаты. Выберите то, что Вам кажется наиболее интуитивным, и посмотрите, может быть, Вы были более внимательны, чем думали.
Если Вы недавно сменили код доступа к iPhone и не можете вспомнить новый, возможно, Вы сможете временно воспользоваться старым кодом. Обязательно попробуйте это сделать, прежде чем приступать к следующему шагу: переводу iPhone в режим восстановления.
 Откройте для себя скрытые возможности iPhoneПолучайте ежедневные советы (со скриншотами и четкими инструкциями), чтобы овладеть iPhone всего за одну минуту в день.
Откройте для себя скрытые возможности iPhoneПолучайте ежедневные советы (со скриншотами и четкими инструкциями), чтобы овладеть iPhone всего за одну минуту в день.
Как изменить пароль iPhone с помощью режима восстановления
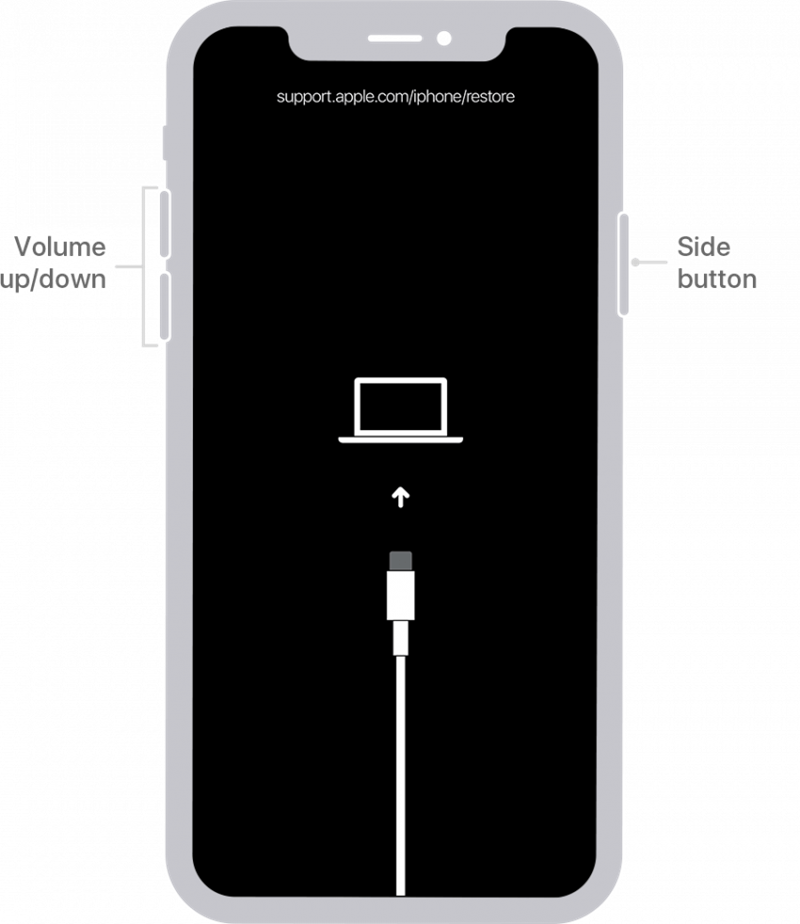
Изображение с сайта Apple.com
Предупреждение .
Если Вы переведете iPhone в режим Recovery, то сотрете все, что хранится на Вашем телефоне. Вам необходимо иметь резервную копию для восстановления, если Вы не хотите потерять все свои данные, включая фотографии.
Это может показаться радикальным решением, но если Вы действительно не можете вспомнить свой код доступа к iPhone, единственный способ установить новый — восстановить устройство в режиме Recovery. Не существует способа разблокировать iPhone без пароля (или Face ID, но если бы это было для Вас вариантом, Вы бы, вероятно, здесь не находились!) Перейдя в режим восстановления, Вы сможете настроить iPhone как новый и задать новый пароль, который будет легче запомнить. Чтобы получить больше советов и рекомендаций по устранению неисправностей iPhone, обязательно подпишитесь на нашу бесплатную рассылку «Совет дня». Итак, чтобы войти в режим восстановления:
- Подключите Ваш iPhone к компьютеру с помощью USB-кабеля. Если Вы работаете на Mac, откройте Finder. Если Вы работаете на PC (или Ваш Mac не обновлен до Catalina или более поздней версии), откройте iTunes. Здесь Вам нужно будет принудительно перезагрузить iPhone.

- Для iPhone 6S или более ранних моделей, iPad с кнопкой Home или iPod Touch 6-го поколения и более ранних моделей: одновременно удерживайте верхнюю (или боковую) кнопку и кнопку Home. Когда Вы увидите логотип Apple на экране, не отпускайте кнопки. Продолжайте удерживать обе кнопки, пока Ваше устройство не перейдет в режим восстановления.
Изображение с сайта Apple.com - Для iPhone 7 или 7 Plus и iPod Touch 7-го поколения: одновременно удерживайте верхнюю (или боковую) кнопку и кнопку уменьшения громкости. Когда Вы увидите логотип Apple на экране, не отпускайте кнопки. Продолжайте удерживать обе кнопки до тех пор, пока Ваше устройство не перейдет в режим восстановления.
Изображение с сайта Apple.com - Для iPhone 8 и новее (включая iPhone 15): быстро нажмите и отпустите кнопку увеличения громкости, затем кнопку уменьшения громкости, а затем нажмите и удерживайте боковую кнопку. Продолжайте удерживать кнопку, пока Ваше устройство не перейдет в режим восстановления.
Изображение с сайта Apple.com - Как только Ваш iPhone или iPad перейдет в режим восстановления, найдите свое устройство в iTunes или Finder и щелкните на нем.

- Появится окно с вопросом, хотите ли Вы Восстановить или Обновить устройство. Выберите Восстановление.

- Возможно, Вашему iPhone потребуется некоторое время, чтобы загрузить восстановленное программное обеспечение iOS или iPadOS. Если загрузка займет более пятнадцати минут и Вы выйдете из режима восстановления, дайте загрузке завершиться, затем повторите попытку с помощью Force Restart и снова войдите в режим восстановления.
- Когда Ваше устройство будет восстановлено, оно запустится, как любой новый iPhone или iPad. Следуйте процессу настройки. Когда настанет время восстановить резервную копию, выберите самую последнюю из имеющихся у Вас резервных копий — из Finder, iTunes или через iCloud.

После завершения сброса Ваш iPhone будет вести себя как новый. Следуйте подсказкам, чтобы настроить его, включая добавление нового пароля. Вы можете восстановить его из iTunes или с Вашего Mac или ввести свой Apple ID, чтобы восстановить данные из iCloud (если у Вас еще не настроена эта функция, сейчас самое время узнать, как создать резервную копию iPhone в iCloud). Если у Вас нет резервных копий, Ваш телефон будет полностью стерт, и Вам придется действовать так, как будто он совсем новый. Очень важно регулярно создавать резервные копии iPhone, чтобы не потерять все свои данные.
Забыв пароль, Вы можете почувствовать, что наступил конец света (или, по крайней мере, Вашего телефона), но есть способы встать на ноги. Не теряйте надежды и не забывайте часто делать резервные копии данных на iPhone! Как только Вы будете готовы сбросить пароль, прочитайте это руководство о том, как изменить пароль на iPhone. Для буквенно-цифровых паролей прочтите это.
FAQ
- Как разблокировать пароль iPhone без компьютера? Если Вы видите сообщение «iPhone недоступен», Вы можете восстановить устройство с экрана блокировки. В противном случае Вам понадобится компьютер, чтобы полностью восстановить устройство.
- Можете ли Вы обойти пароль iPhone без компьютера? Не существует способа обойти пароль iPhone с помощью компьютера или без него. Айфоны зашифрованы, а это значит, что единственный способ получить доступ к содержащимся в них данным — это пароль. Если Вы не можете вспомнить пароль, Вам придется восстановить устройство.
- Как сбросить блокировку iPhone? Если Ваш iPhone был заблокирован из-за слишком большого количества неудачных попыток ввода пароля, есть несколько различных способов восстановить устройство, включая метод Recovery Mode, о котором мы рассказывали в предыдущем разделе.
Кредит на верхнее изображение: Iryna Peravalava / Shutterstock.com