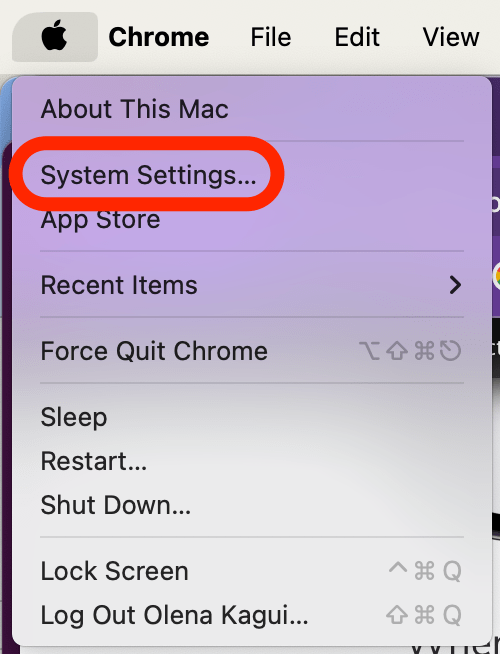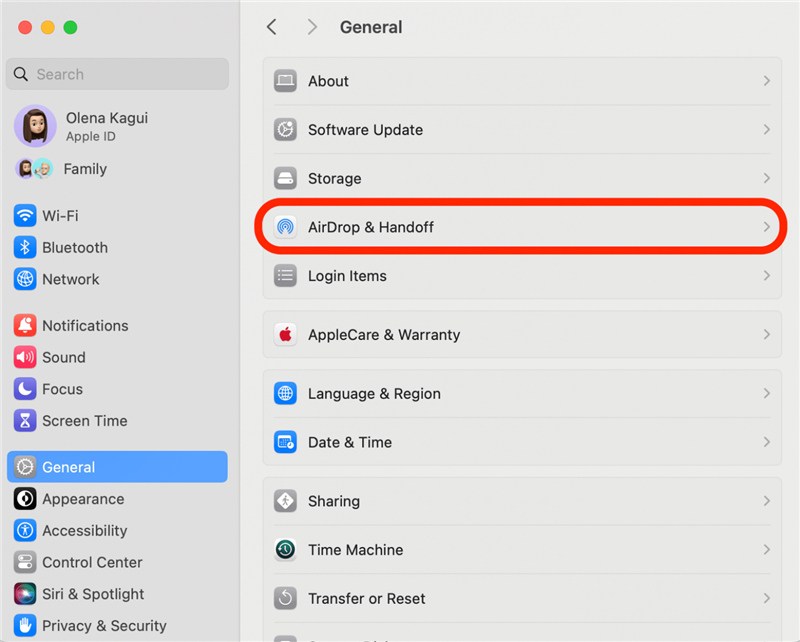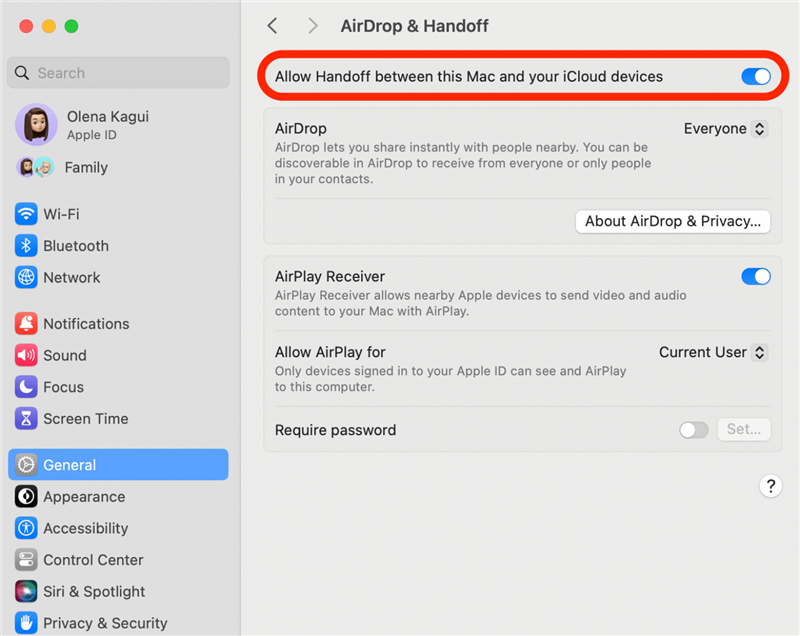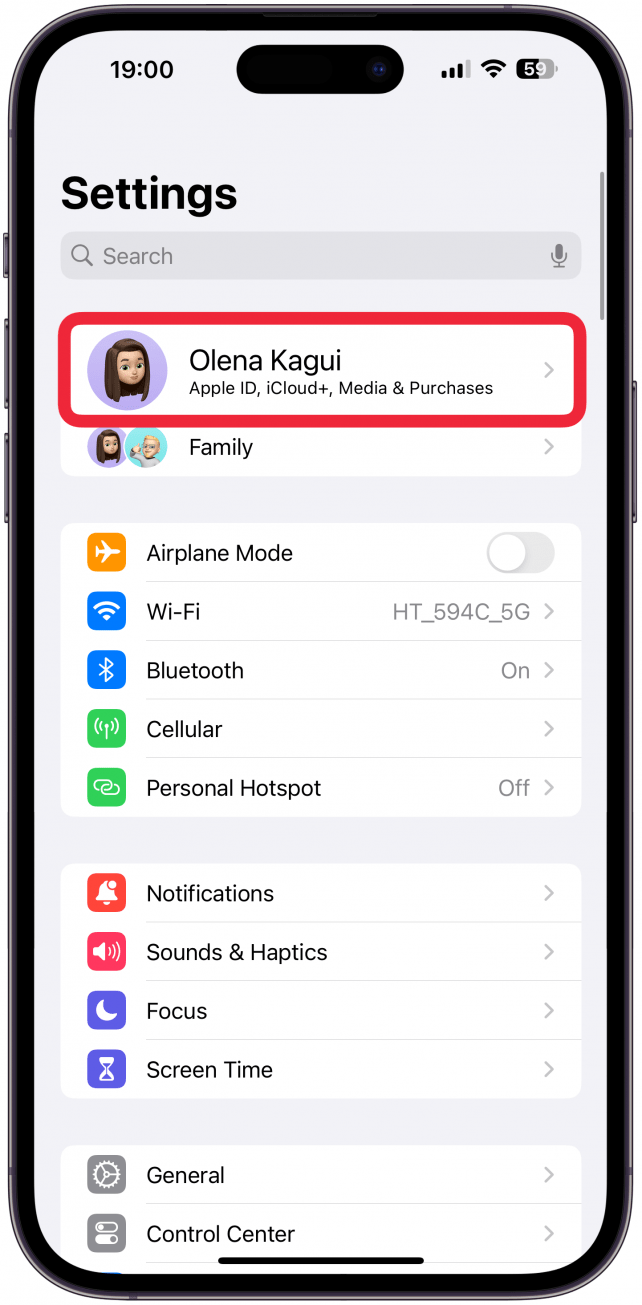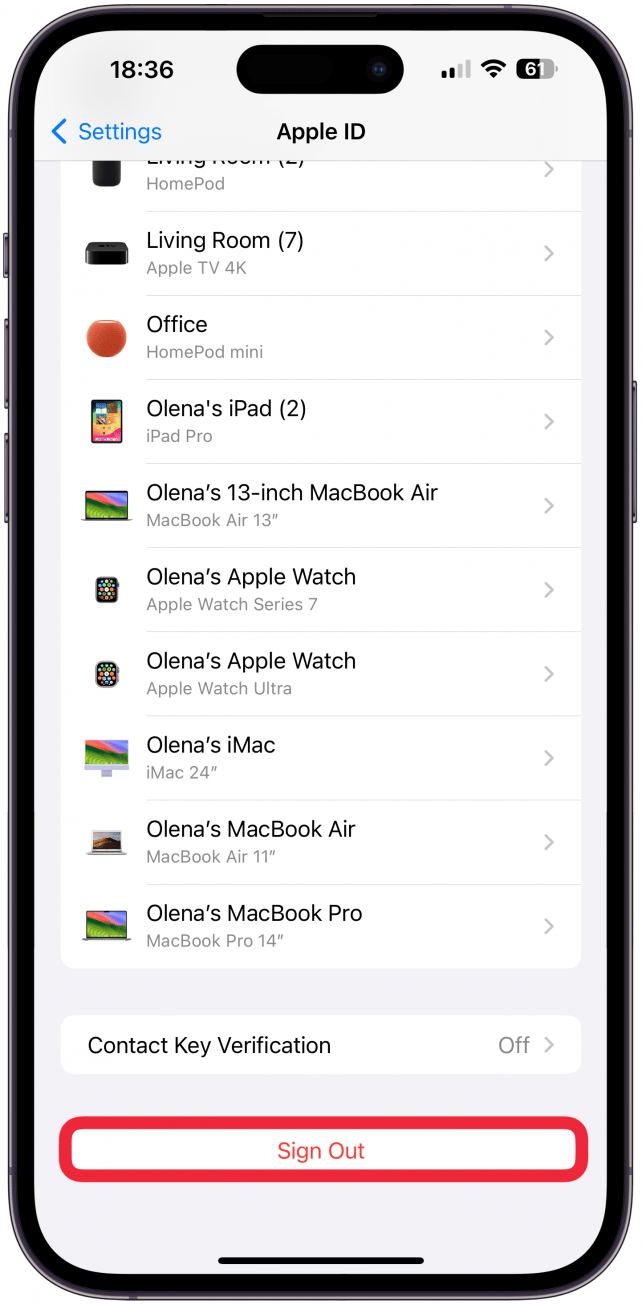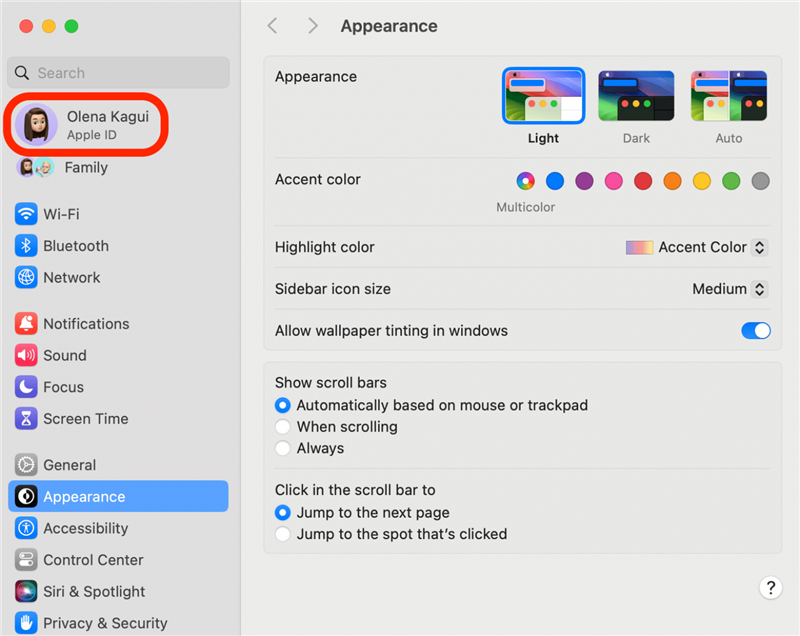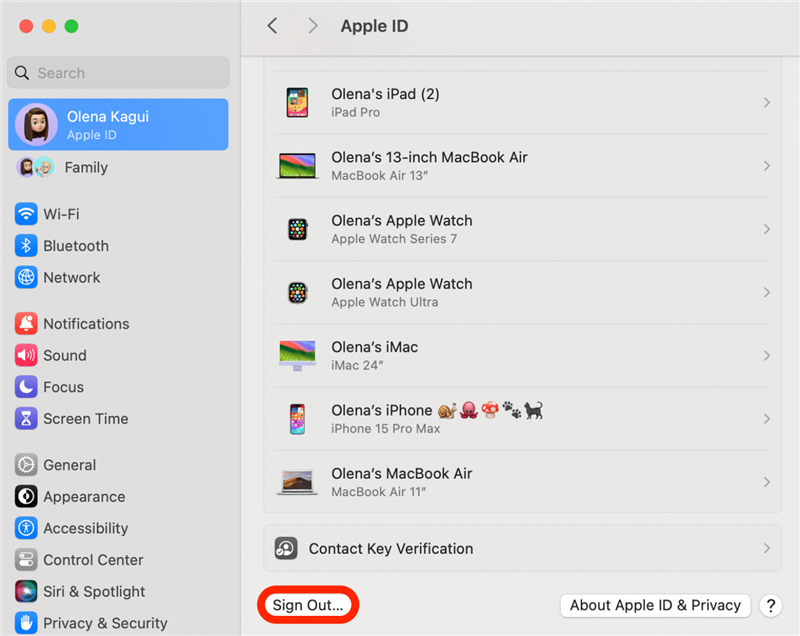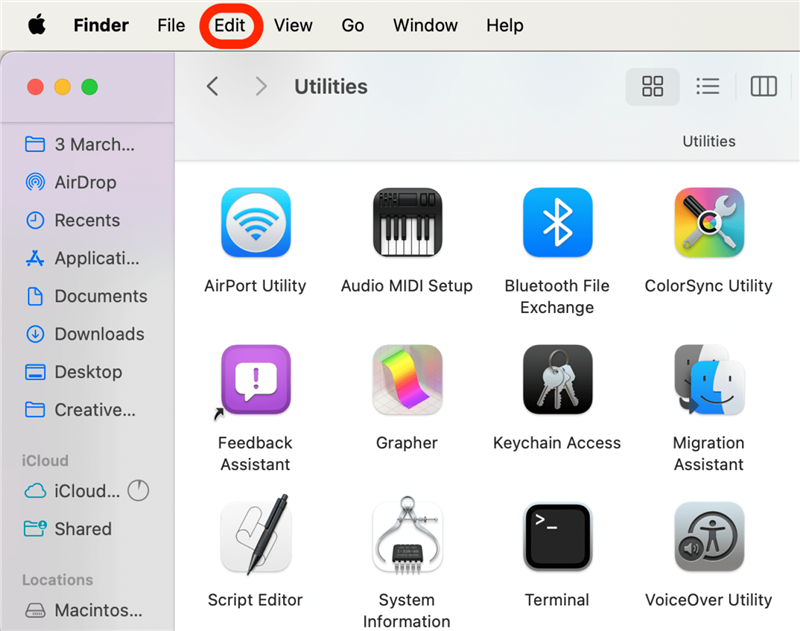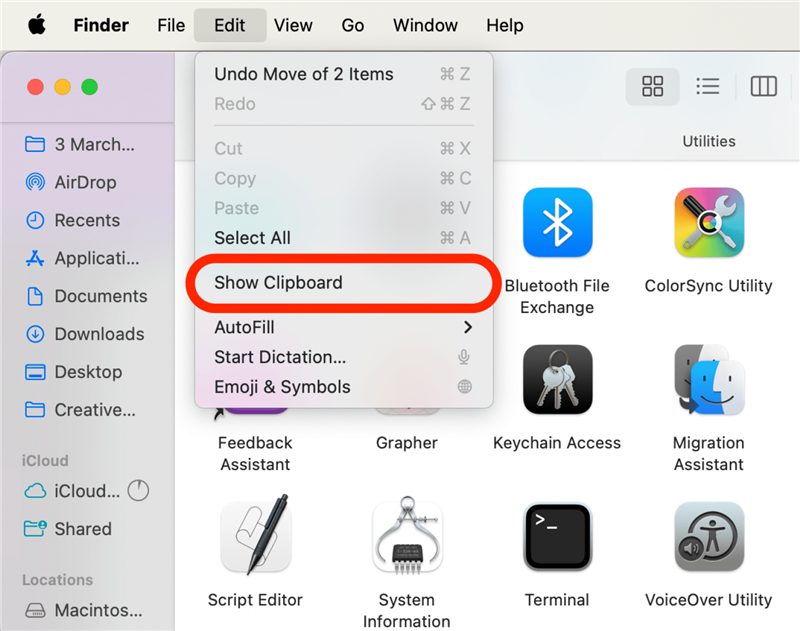Если функция универсального буфера обмена не работает на ваших устройствах Apple, мы поможем вам решить эту проблему. Мы рассмотрим два сценария: как починить функцию универсального буфера обмена, если она перестала работать, и если она не работала изначально.
Универсальный буфер обмена не работает после настройки
Если вы настроили универсальный буфер обмена и заметили, что не можете скопировать на одном устройстве и вставить на другом, это может быть связано с несколькими причинами. Во-первых, убедитесь, что вы настроили функцию Apple Universal Clipboard правильно на всех ваших устройствах. Это означает, что необходимо проверить совместимость устройств и программного обеспечения, а также убедиться, что все устройства настроены под одним и тем же Apple ID и на них установлено новейшее программное обеспечение, чтобы они были совместимы друг с другом. Наконец, убедитесь, что вы пытаетесь скопировать и вставить то, что действительно можно скопировать и вставить, например ссылки, фотографии или большой текст.
Универсальный буфер обмена будет доступен не на всех устройствах Apple. Вам нужен iPhone SE (1-го поколения) или более поздней версии под управлением iOS 10 или более поздней версии, iPad пятого поколения или более поздней версии под управлением iPadOS 10 или более поздней версии, а также Mac под управлением macOS Sierra или более поздней версии. После подтверждения совместимости аппаратного и программного обеспечения обязательно проверьте настройки, в первую очередь убедитесь, что функции Handoff и Bluetooth включены на устройстве, с которого вы пытаетесь скопировать, и на устройстве, на которое вы пытаетесь вставить. Наконец, можно попробовать перезагрузить устройства, выключить функцию Handoff и Bluetooth, а затем снова включить. Для получения более подробной информации следуйте приведенным ниже инструкциям.
 Откройте для себя скрытые возможности iPhoneПолучайте ежедневные советы (со скриншотами и четкими инструкциями), чтобы осваивать iPhone всего за одну минуту в день.
Откройте для себя скрытые возможности iPhoneПолучайте ежедневные советы (со скриншотами и четкими инструкциями), чтобы осваивать iPhone всего за одну минуту в день.
Как исправить ситуацию, когда универсальный буфер обмена перестал работать
Как только вы освоите функцию универсального буфера обмена на своих устройствах, вы уже никогда не захотите возвращаться к ней! Поэтому, если у вас не работает Универсальный буфер обмена, это очень неприятно, но мы поможем вам это исправить.
Примечание
Приведенные ниже шаги следует выполнять на устройствах, с которых вы копируете, и на устройствах, на которые вы вставляете; большинство шагов на iPhone и iPad очень похожи, если не одинаковы.
- Убедитесь, что Bluetooth включен на всех устройствах. Вы также можете попробовать отключить его, а затем снова включить.
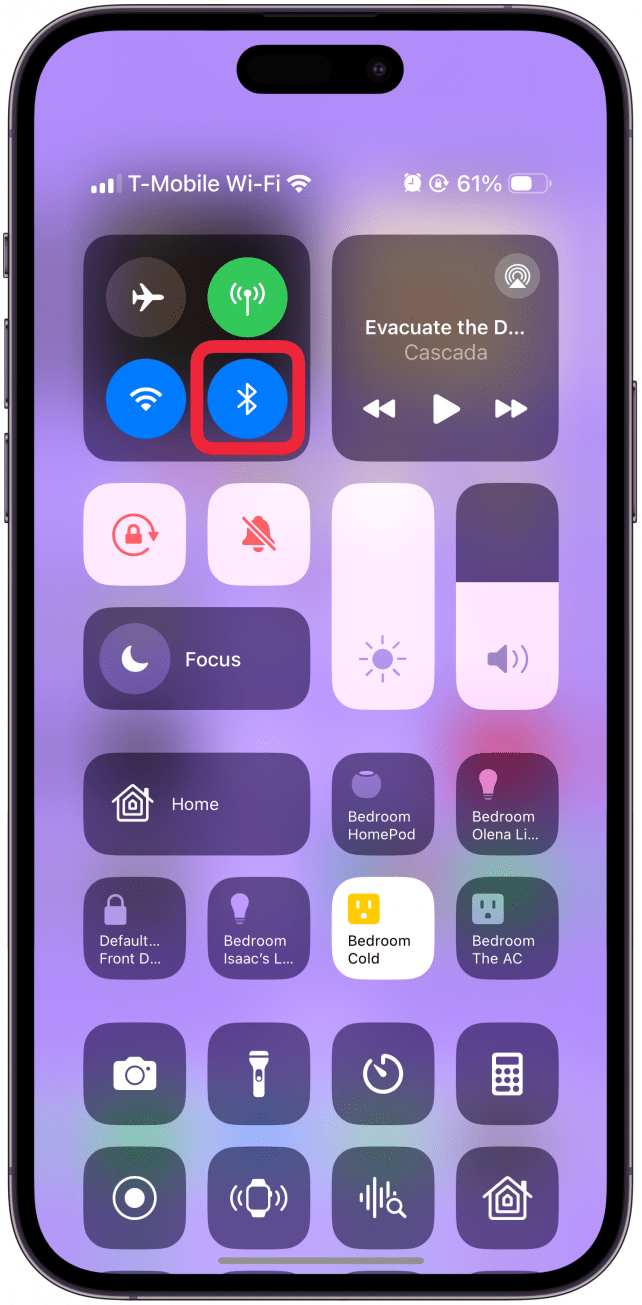
Если функция универсального буфера обмена не работает на ваших устройствах Apple, мы поможем вам решить эту проблему. Мы рассмотрим два сценария: как починить функцию универсального буфера обмена, если она перестала работать, и если она не работала изначально.
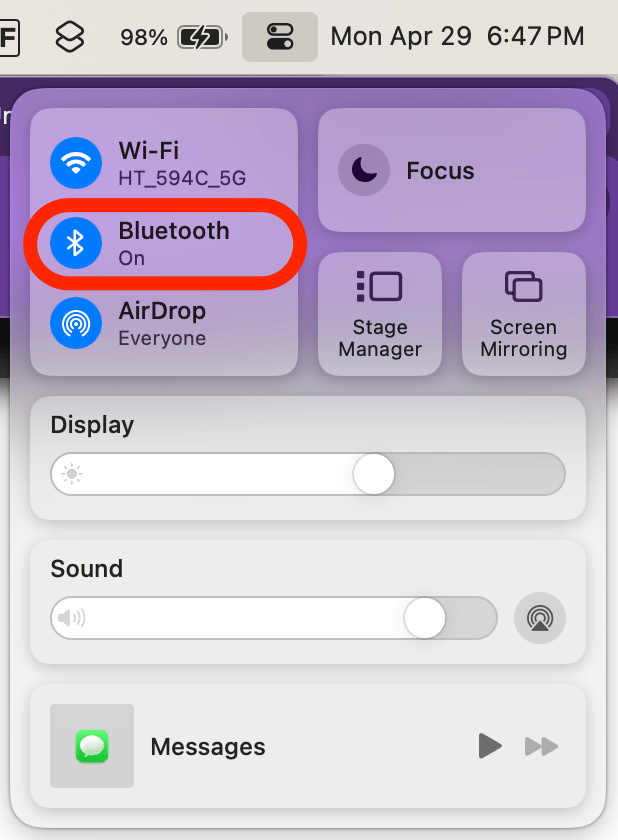
Универсальный буфер обмена не работает после настройки
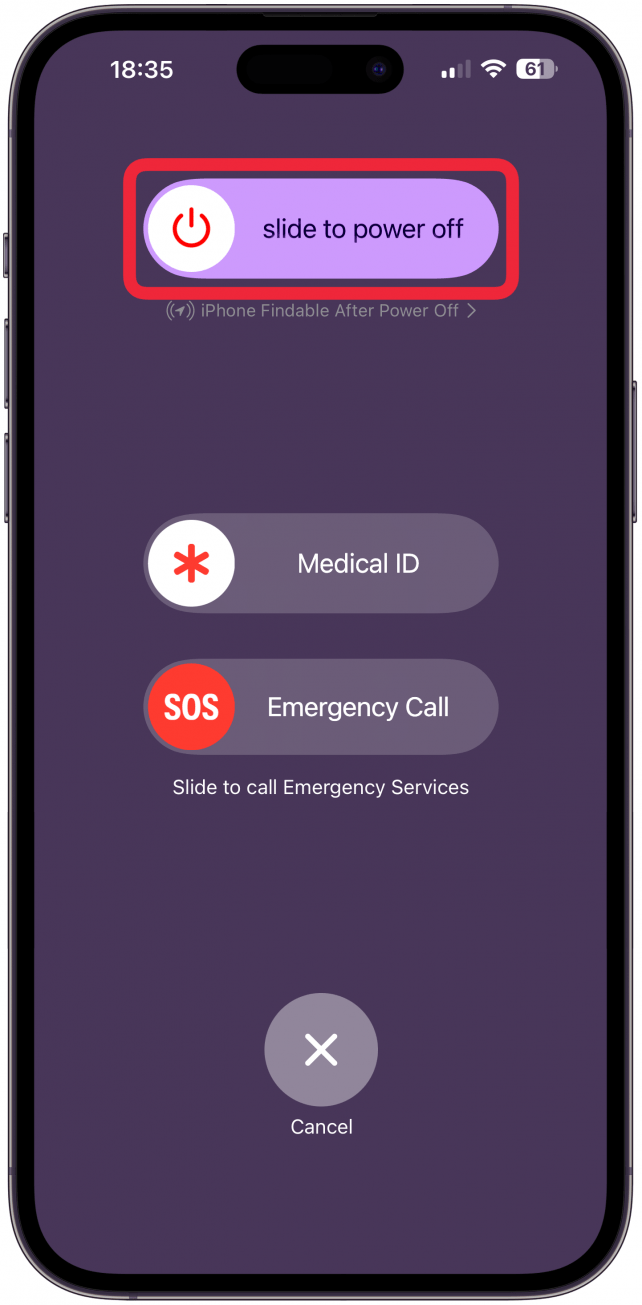
Если вы настроили универсальный буфер обмена и заметили, что не можете скопировать на одном устройстве и вставить на другом, это может быть связано с несколькими причинами. Во-первых, убедитесь, что вы настроили функцию Apple Universal Clipboard правильно на всех ваших устройствах. Это означает, что необходимо проверить совместимость устройств и программного обеспечения, а также убедиться, что все устройства настроены под одним и тем же Apple ID и на них установлено новейшее программное обеспечение, чтобы они были совместимы друг с другом. Наконец, убедитесь, что вы пытаетесь скопировать и вставить то, что действительно можно скопировать и вставить, например ссылки, фотографии или большой текст.
Универсальный буфер обмена будет доступен не на всех устройствах Apple. Вам нужен iPhone SE (1-го поколения) или более поздней версии под управлением iOS 10 или более поздней версии, iPad пятого поколения или более поздней версии под управлением iPadOS 10 или более поздней версии, а также Mac под управлением macOS Sierra или более поздней версии. После подтверждения совместимости аппаратного и программного обеспечения обязательно проверьте настройки, в первую очередь убедитесь, что функции Handoff и Bluetooth включены на устройстве, с которого вы пытаетесь скопировать, и на устройстве, на которое вы пытаетесь вставить. Наконец, можно попробовать перезагрузить устройства, выключить функцию Handoff и Bluetooth, а затем снова включить. Для получения более подробной информации следуйте приведенным ниже инструкциям.
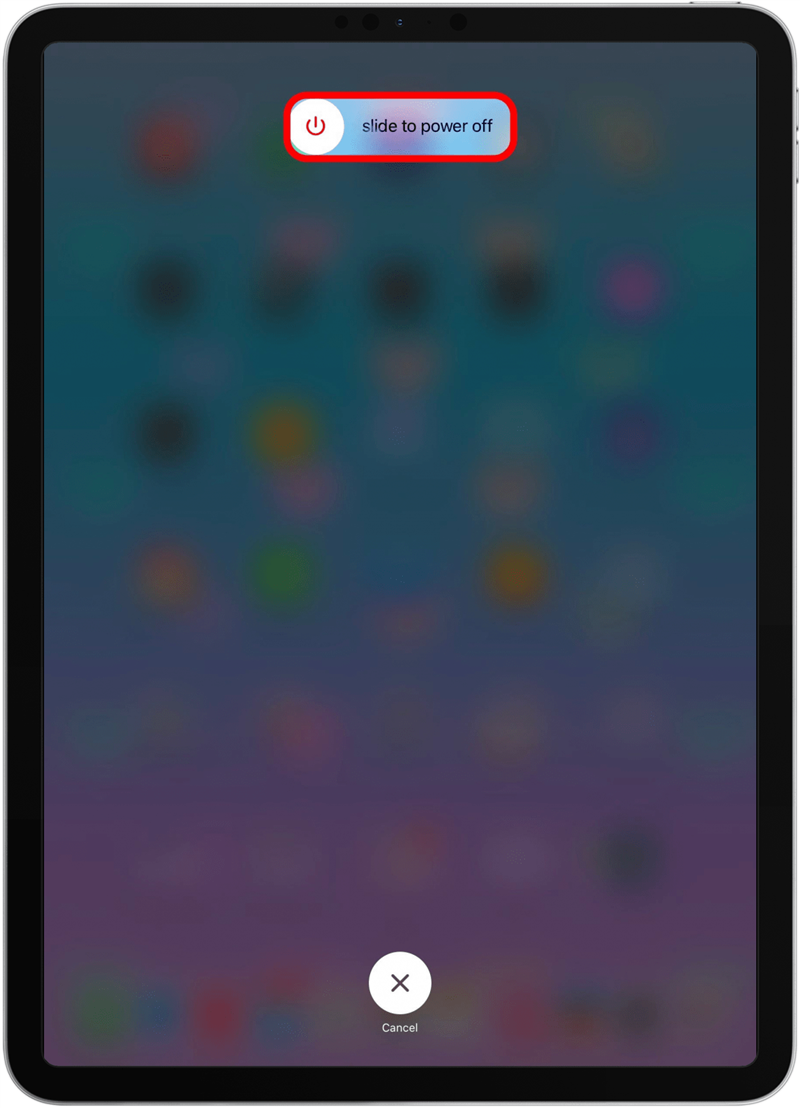
Откройте для себя скрытые возможности iPhoneПолучайте ежедневные советы (со скриншотами и четкими инструкциями), чтобы осваивать iPhone всего за одну минуту в день.Как исправить ситуацию, когда универсальный буфер обмена перестал работать
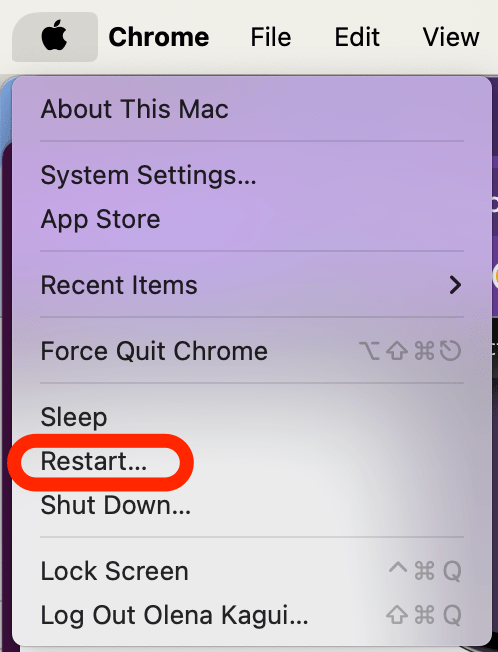
Как только вы освоите функцию универсального буфера обмена на своих устройствах, вы уже никогда не захотите возвращаться к ней! Поэтому, если у вас не работает Универсальный буфер обмена, это очень неприятно, но мы поможем вам это исправить.
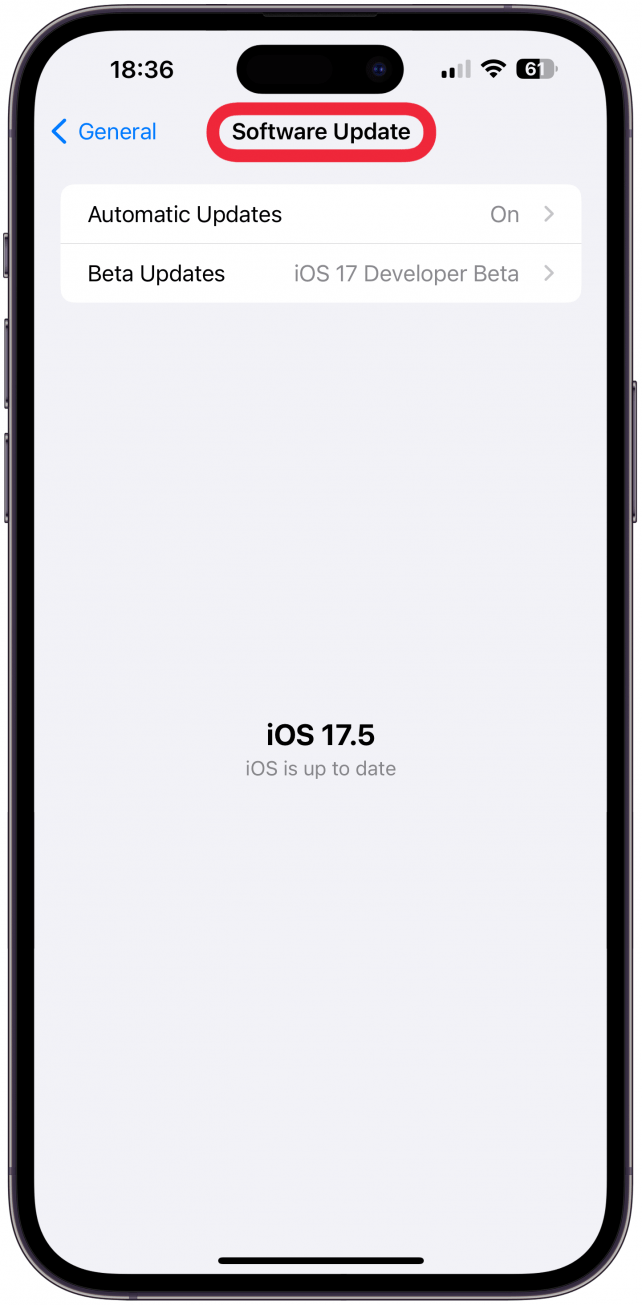
Примечание
Приведенные ниже шаги следует выполнять на устройствах, с которых вы копируете, и на устройствах, на которые вы вставляете; большинство шагов на iPhone и iPad очень похожи, если не одинаковы.
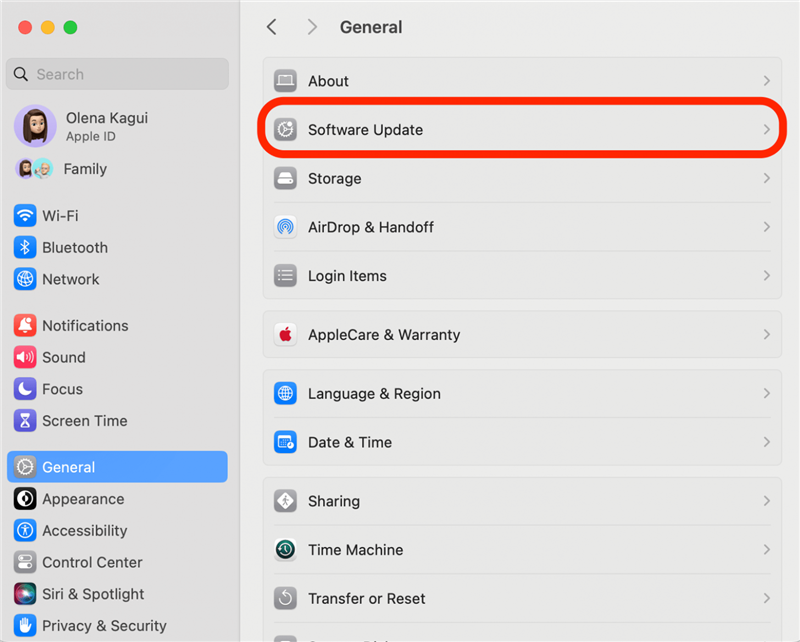
- Убедитесь, что Bluetooth включен на всех устройствах. Вы также можете попробовать отключить его, а затем снова включить.
Настройки Bluetooth можно найти в Центре управления всех устройств Apple. У нас есть статьи по конкретным устройствам, если вам нужно узнать, как выключить и снова включить Bluetooth на iPhone или iPad и на Mac. Вы даже можете добавить значок Bluetooth в строку меню для более удобного доступа.
-
- Перезапустите устройства.

- Выключение и повторное включение устройств может устранить случайные сбои и другие программные проблемы на iPhone, iPad и Mac. Чтобы перезагрузить iPhone X или более поздней версии, нажмите и удерживайте одновременно боковую кнопку и кнопку увеличения громкости, затем с помощью ползунка выключите телефон. Затем удерживайте боковую кнопку до появления логотипа Apple, чтобы включить его снова.

- Действия по выключению iPad зависят от модели и того, какими кнопками он оснащен. Если у вас iPad с кнопкой Home, нажмите и удерживайте верхнюю кнопку iPad в течение примерно трех секунд, а затем используйте ползунок, чтобы выключить его. На iPad с Face ID или Touch ID долго зажимайте одну из кнопок громкости и верхнюю кнопку одновременно, а затем используйте ползунок для выключения. Чтобы снова включить iPad, нажмите и удерживайте верхнюю кнопку (кнопку питания) до появления логотипа Apple.
 Перезагрузить Mac еще проще, потому что на нем есть специальная кнопка Перезагрузка. Просто нажмите на значок Apple в левой части строки меню, затем выберите «Перезагрузка» и подтвердите, что вы хотите перезагрузить компьютер. Если ваш Mac замер, вы можете нажать и удерживать кнопку питания, чтобы выключить Mac (и еще раз, чтобы включить его снова). Если вам нравятся советы, подобные этому, не забудьте подписаться на нашу рассылку
Перезагрузить Mac еще проще, потому что на нем есть специальная кнопка Перезагрузка. Просто нажмите на значок Apple в левой части строки меню, затем выберите «Перезагрузка» и подтвердите, что вы хотите перезагрузить компьютер. Если ваш Mac замер, вы можете нажать и удерживать кнопку питания, чтобы выключить Mac (и еще раз, чтобы включить его снова). Если вам нравятся советы, подобные этому, не забудьте подписаться на нашу рассылку
Совет дня.
-
- Убедитесь, что все ваши устройства обновлены.

- Если функция универсального буфера обмена не работает на ваших устройствах Apple, мы поможем вам решить эту проблему. Мы рассмотрим два сценария: как починить функцию универсального буфера обмена, если она перестала работать, и если она не работала изначально.

- Универсальный буфер обмена не работает после настройки

Если вы настроили универсальный буфер обмена и заметили, что не можете скопировать на одном устройстве и вставить на другом, это может быть связано с несколькими причинами. Во-первых, убедитесь, что вы настроили функцию Apple Universal Clipboard правильно на всех ваших устройствах. Это означает, что необходимо проверить совместимость устройств и программного обеспечения, а также убедиться, что все устройства настроены под одним и тем же Apple ID и на них установлено новейшее программное обеспечение, чтобы они были совместимы друг с другом. Наконец, убедитесь, что вы пытаетесь скопировать и вставить то, что действительно можно скопировать и вставить, например ссылки, фотографии или большой текст.
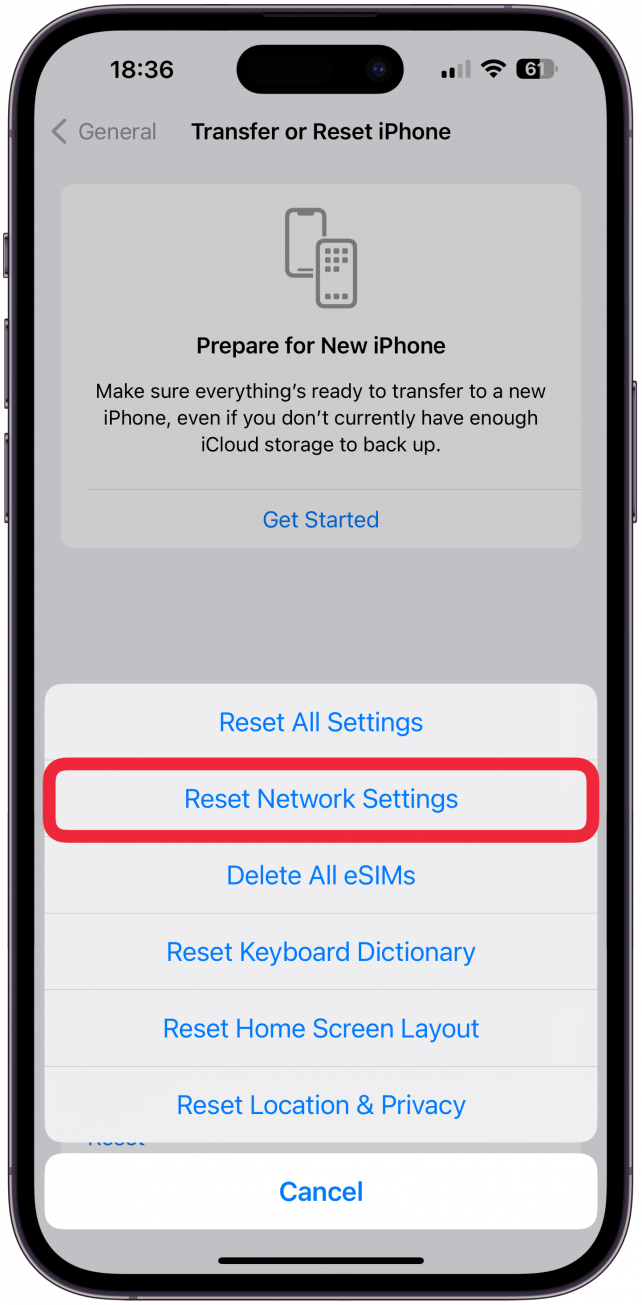
Универсальный буфер обмена будет доступен не на всех устройствах Apple. Вам нужен iPhone SE (1-го поколения) или более поздней версии под управлением iOS 10 или более поздней версии, iPad пятого поколения или более поздней версии под управлением iPadOS 10 или более поздней версии, а также Mac под управлением macOS Sierra или более поздней версии. После подтверждения совместимости аппаратного и программного обеспечения обязательно проверьте настройки, в первую очередь убедитесь, что функции Handoff и Bluetooth включены на устройстве, с которого вы пытаетесь скопировать, и на устройстве, на которое вы пытаетесь вставить. Наконец, можно попробовать перезагрузить устройства, выключить функцию Handoff и Bluetooth, а затем снова включить. Для получения более подробной информации следуйте приведенным ниже инструкциям.
Откройте для себя скрытые возможности iPhoneПолучайте ежедневные советы (со скриншотами и четкими инструкциями), чтобы осваивать iPhone всего за одну минуту в день.
Как исправить ситуацию, когда универсальный буфер обмена перестал работать
- Как только вы освоите функцию универсального буфера обмена на своих устройствах, вы уже никогда не захотите возвращаться к ней! Поэтому, если у вас не работает Универсальный буфер обмена, это очень неприятно, но мы поможем вам это исправить.

- Примечание

Приведенные ниже шаги следует выполнять на устройствах, с которых вы копируете, и на устройствах, на которые вы вставляете; большинство шагов на iPhone и iPad очень похожи, если не одинаковы.
-
- Убедитесь, что Bluetooth включен на всех устройствах. Вы также можете попробовать отключить его, а затем снова включить.

- Настройки Bluetooth можно найти в Центре управления всех устройств Apple. У нас есть статьи по конкретным устройствам, если вам нужно узнать, как выключить и снова включить Bluetooth на iPhone или iPad и на Mac. Вы даже можете добавить значок Bluetooth в строку меню для более удобного доступа.

- Перезапустите устройства.
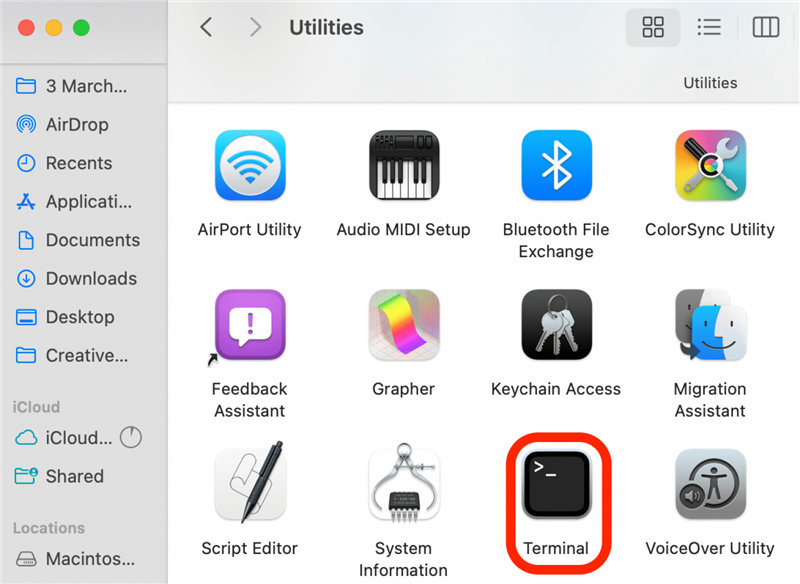
Выключение и повторное включение устройств может устранить случайные сбои и другие программные проблемы на iPhone, iPad и Mac. Чтобы перезагрузить iPhone X или более поздней версии, нажмите и удерживайте одновременно боковую кнопку и кнопку увеличения громкости, затем с помощью ползунка выключите телефон. Затем удерживайте боковую кнопку до появления логотипа Apple, чтобы включить его снова.
- Действия по выключению iPad зависят от модели и того, какими кнопками он оснащен. Если у вас iPad с кнопкой Home, нажмите и удерживайте верхнюю кнопку iPad в течение примерно трех секунд, а затем используйте ползунок, чтобы выключить его. На iPad с Face ID или Touch ID долго зажимайте одну из кнопок громкости и верхнюю кнопку одновременно, а затем используйте ползунок для выключения. Чтобы снова включить iPad, нажмите и удерживайте верхнюю кнопку (кнопку питания) до появления логотипа Apple.

- Перезагрузить Mac еще проще, потому что на нем есть специальная кнопка Перезагрузка. Просто нажмите на значок Apple в левой части строки меню, затем выберите «Перезагрузка» и подтвердите, что вы хотите перезагрузить компьютер. Если ваш Mac замер, вы можете нажать и удерживать кнопку питания, чтобы выключить Mac (и еще раз, чтобы включить его снова). Если вам нравятся советы, подобные этому, не забудьте подписаться на нашу рассылку< /dev/null” in the Terminal and press Enter.

- Убедитесь, что все ваши устройства обновлены.
- Иногда причиной проблемы может быть известный сбой, например, функция универсального буфера обмена не копируется с одного устройства на другое. Обновление устройства поможет устранить известные ошибки. Обновление устройств — хорошая практика и в целях безопасности. Вы можете обновить iPhone и iPad, зайдя в «Настройки», затем «Общие» и нажав на «Обновление ПО».

- Чтобы обновить Mac, нажмите на логотип Apple в верхней левой части строки меню и выберите «Системные настройки». Оттуда перейдите в раздел Общие, затем нажмите на Обновление ПО.

- Убедитесь, что на ваших устройствах включена функция Handoff. Вы также можете попробовать отключить его, а затем снова включить.
При первоначальной настройке Универсального буфера обмена вы включили функцию Handoff на своих устройствах. Возможно, вы случайно отключили настройки, поэтому стоит проверить, действительно ли они включены. На iPhone и iPad:
- Откройте Настройки и нажмите Общие.
- Выберите AirPlay & Handoff.

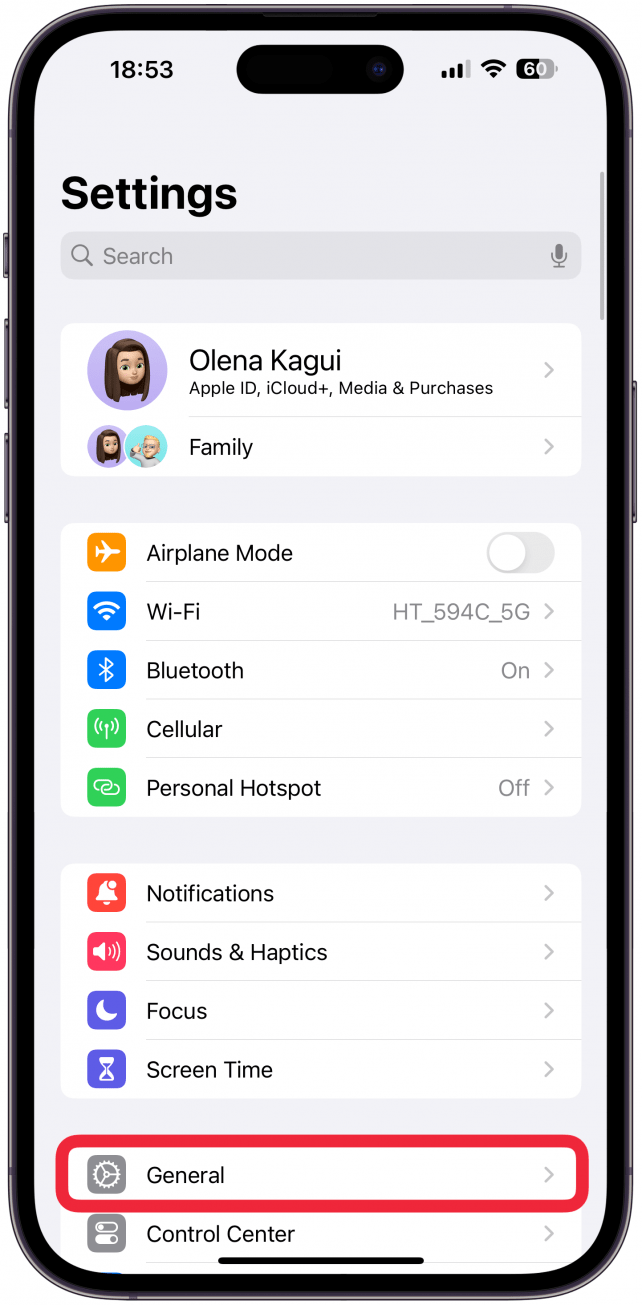
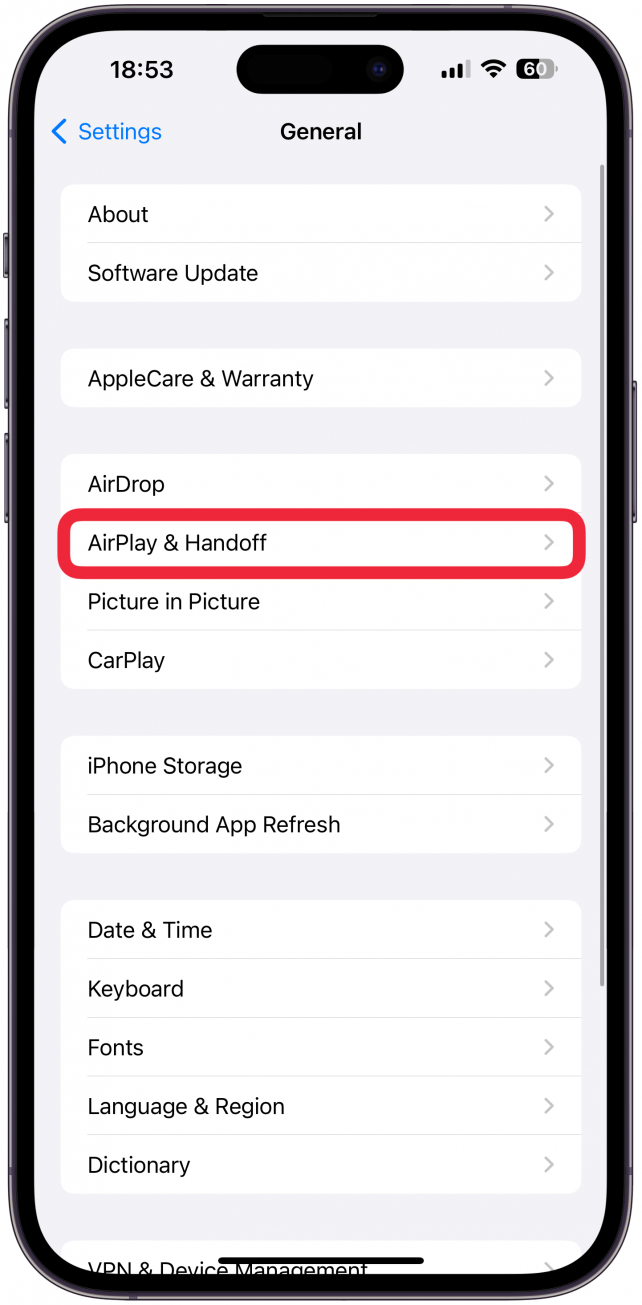
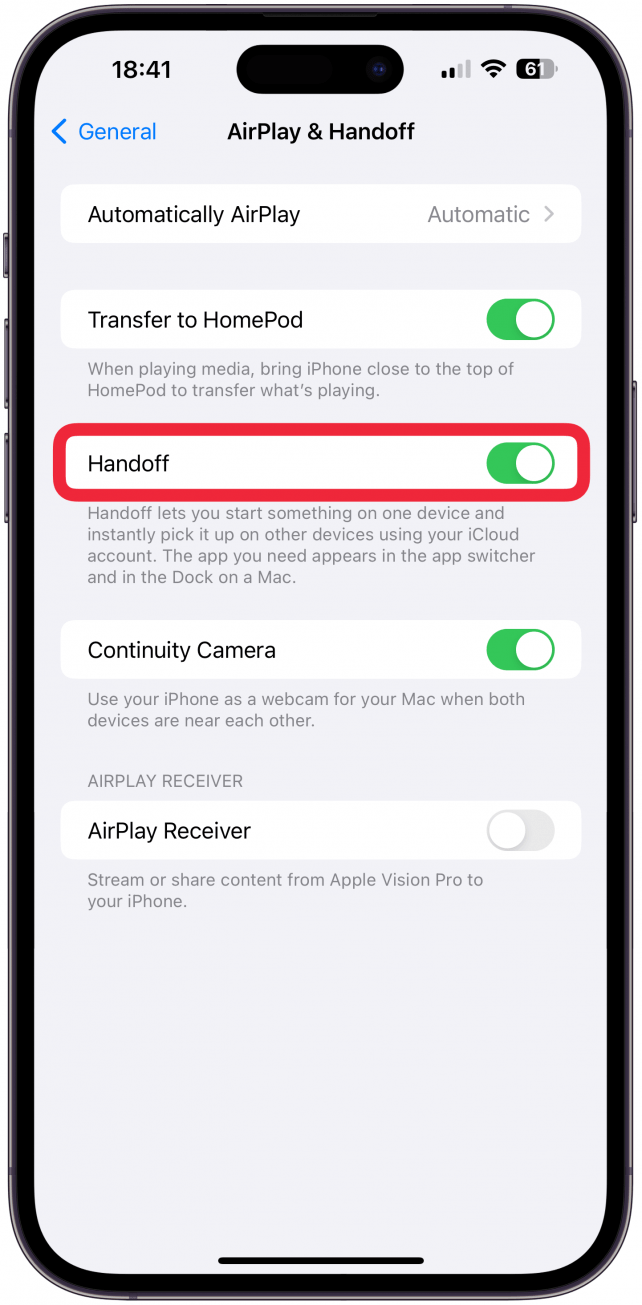 Перезагрузить Mac еще проще, потому что на нем есть специальная кнопка Перезагрузка. Просто нажмите на значок Apple в левой части строки меню, затем выберите «Перезагрузка» и подтвердите, что вы хотите перезагрузить компьютер. Если ваш Mac замер, вы можете нажать и удерживать кнопку питания, чтобы
Перезагрузить Mac еще проще, потому что на нем есть специальная кнопка Перезагрузка. Просто нажмите на значок Apple в левой части строки меню, затем выберите «Перезагрузка» и подтвердите, что вы хотите перезагрузить компьютер. Если ваш Mac замер, вы можете нажать и удерживать кнопку питания, чтобы