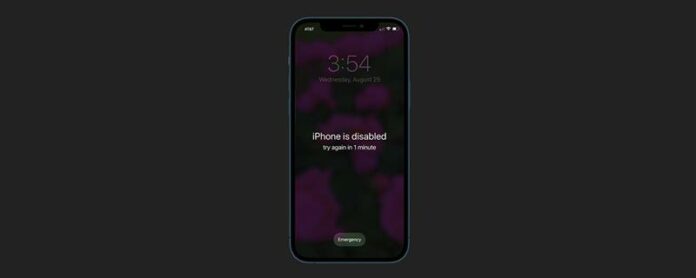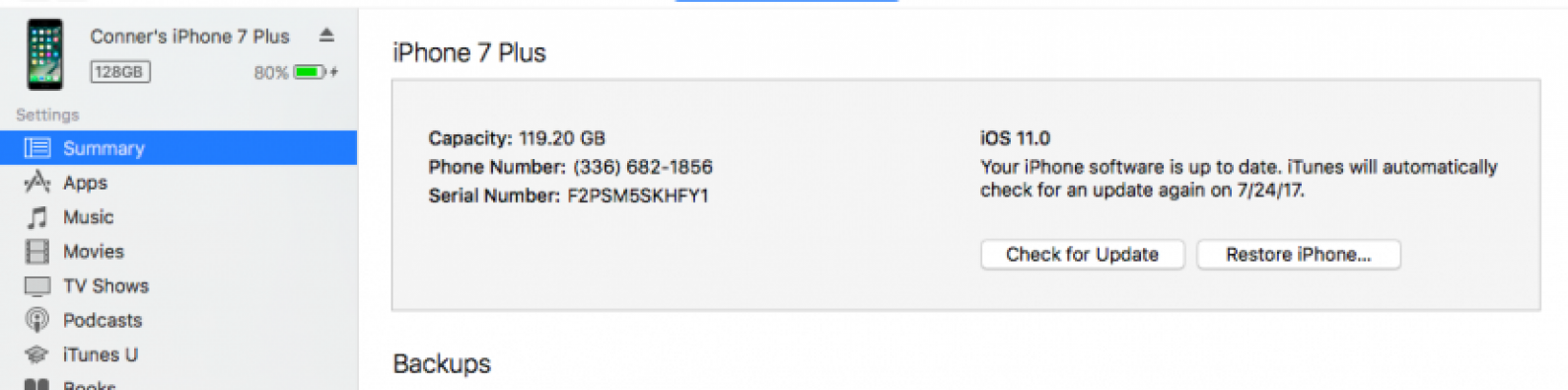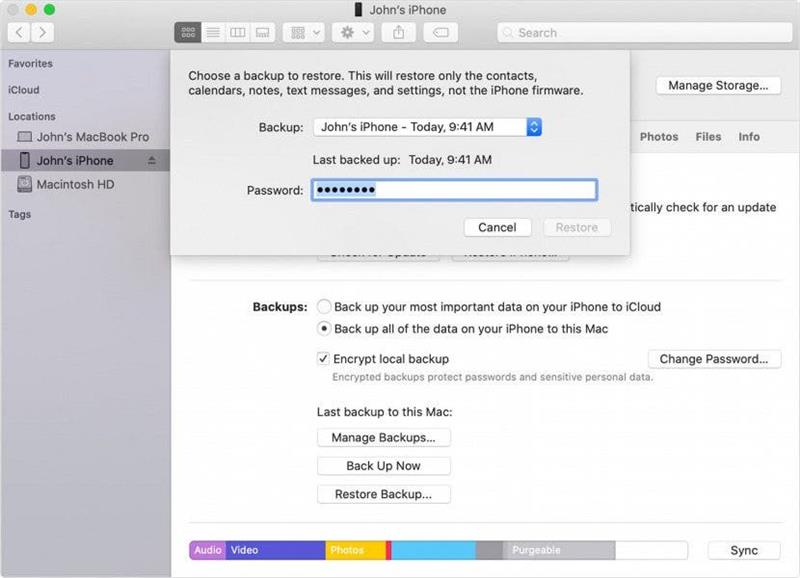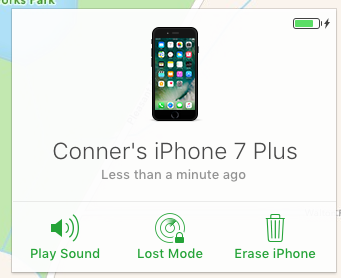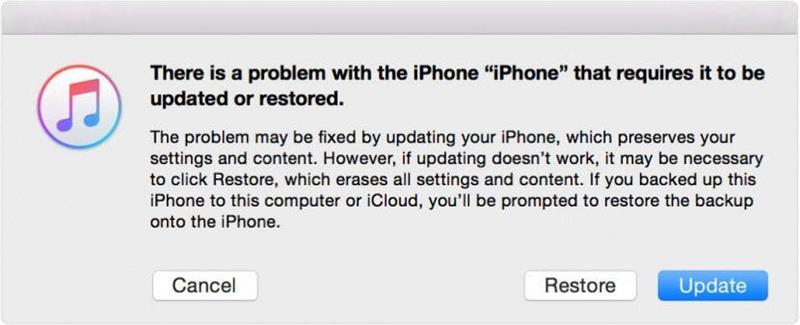Если кто -то безуспешно пытается слишком много раз открывать iPhone или iPad, то сообщение «iPhone отключен» неизбежно появится. Если вы забыли свой пас -код iPhone, вы можете ввести слишком много неправильных попыток и в конечном итоге с отключенным iPhone. Ниже мы рассмотрим, как исправить отключенный iPhone без пароля вашего устройства, используя Finder, подключившись к iTunes или iCloud или с помощью режима восстановления.
Почему мой iPhone отключен?
IPhone будет отключен после шести различных неудачных попыток PassCode. Это означает, что вы можете попытаться разблокировать свое устройство пять раз, прежде чем оно заблокирует вас. По шестой попытке ваш iPhone будет отключен в течение одной минуты. Седьмая попытка заблокирует вас с вашего отключенного iPhone в течение пяти минут, восьмой попытки пятнадцати и десятых в течение шестидесяти минут. Но если вы достигнете попытки номер десятки и все еще не введены в правильный пас -код, вы получите сообщение о том, что ваш iPhone отключен. Если, конечно, у вас нет iPhone установлен для стирания После десяти неудачных попыток пароля.
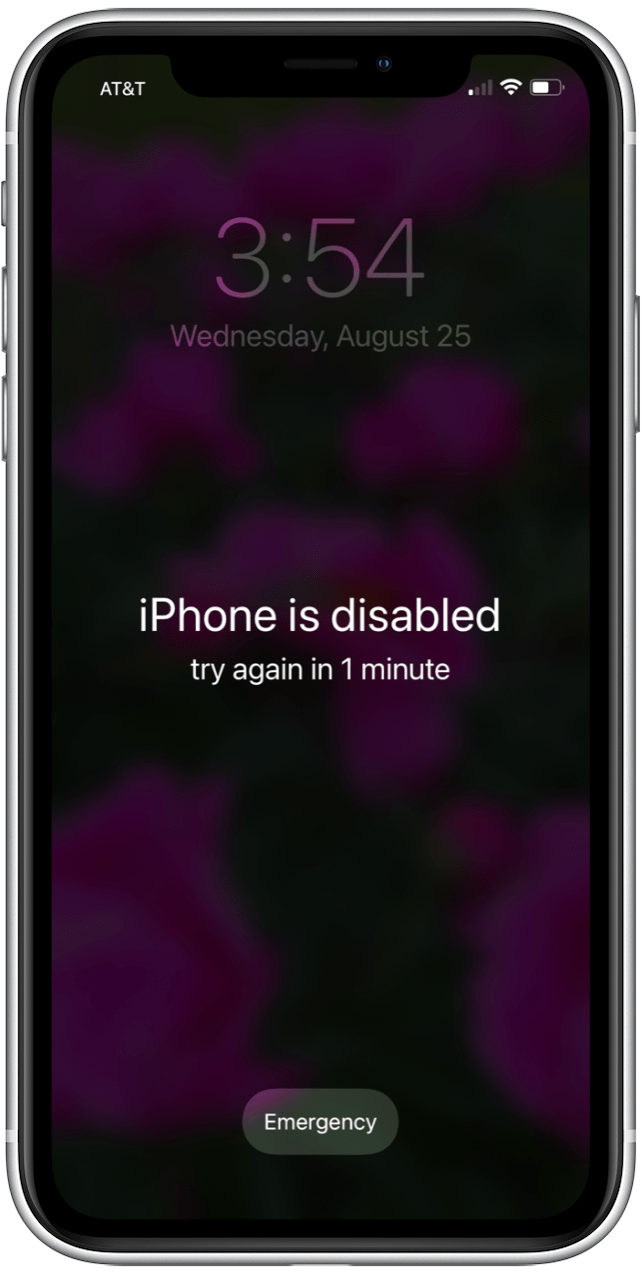
iPhone отключен? Как разблокировать iPhone без пароля
К сожалению, нет никакого способа разблокировать отключенный iPhone или iPad, что означает, что вы будете использовать Finder, iTunes, ICLOUD или режим восстановления, чтобы стереть ваше устройство. Затем вам нужно восстановить свое устройство с помощью резервной копии iTunes или iCloud. После того, как вы стерте свое устройство и получили его из режима отключения, вы можете сосредоточиться на восстановлении своего устройства. Вот несколько рекомендаций о том, какой метод может работать лучше всего для вас:
- Если ваш Mac не обновлен в MacOS Catalina или у вас есть ПК, вы используете iTunes Method .
- Если вы используете MAC, обновленный в MacOS Catalina или позже, вы используете Метод поиска .
- Если вы подписались в iCloud и обнаружите, что мой iPhone включен, используйте метод iCloud .
- Если вы не используете iCloud и не можете использовать Finder или iTunes, Метод режима восстановления для вас.
iPad или iPhone отключили? Подключиться к iTunes
До MacOS Catalina, появилось бы сообщение «iPhone отключен, подключится к iTunes», когда вы были заблокированы из вашего телефона. Если у вас есть заблокированный или отключенный iPhone или iPad, у вас есть ПК, или вы не обновили свой Mac для Catalina, это первое решение, которое вы должны попробовать.
- Подключите свой iPhone к компьютеру, используя USB -шнур. Если он не открывается автоматически, запустите iTunes .
- В iTunes нажмите на значок вашего устройства, расположенного рядом с верхней и левой стороной экрана. Это откроет всю информацию о вашем устройстве и о том, что на нем.
- Коснитесь резюме. Там вы увидите возможность восстановить iPhone . Нажмите на это.
- Если вы получите сообщение об ошибке, которое обнаруживает, что мой iPhone должен быть отключен, вместо этого используйте метод iCloud или режим восстановления.
- Следуйте инструкциям на экране, но сначала: Это полностью стерт ваш iPhone, поэтому важно, чтобы вы знаете, что у вас есть недавний резервник в iTunes или iCloud .
- Как только ваш iPhone будет восстановлен, он запустится, как и любой новый iPhone. Следуйте процессу настройки. Когда пришло время восстановить из резервного копирования , используйте либо самые последние iTunes или iCloud Backup доступен.
Если по какой -либо причине это не работает для вас (и вы не соответствуете требованиям метода iCloud), чтобы использовать Режим восстановления .
Исправьте отключенный iPad или iPhone с помощью Finder
Если у вас есть Mac, который был обновлен в Catalina или позже, используйте Finder, чтобы разблокировать ваше устройство.
- Подключите устройство к компьютеру с помощью USB -кабеля. Ваш компьютер может инициировать доверять этому компьютеру или попросить пароль.
- Выберите свое устройство в меню « finder », затем выберите Restore Backup .
- Выберите свою резервную копию (самое последнее перед заблокированным устройством). Если ваши резервные копии зашифрованы, вам нужно ввести пароль.

- Держите устройство подключенным к компьютеру, пока оно не перезагружается и не синхронизируется.
исправить отключенный iPhone или iPad с помощью iCloud
- На вашем компьютере откройте браузер и посетите icloud.com/find .
- Войдите в систему со своим идентификатором Apple и паролем.
- Выберите Все устройства вверху.
- Нажмите на устройство (ваш iPhone, iPad или iPod Touch), которое в настоящее время отключено.
- Нажмите стирайте iPhone , затем подтвердите.
- Введите свой пароль Apple ID для аутентификации.
- После того, как ваше устройство будет уничтожено, оно будет питаться, как и любой новый iPhone.
- Пройдите процесс настройки. Когда пришло время восстановить из резервного копирования , используйте свою последнюю резервную копию через iTunes или iCloud.
используйте режим восстановления, чтобы исправить отключенный iPhone или iPad
Если ваш компьютер не распознает ваш iPhone или iPad, или говорит, что он находится в режиме восстановления, вы можете использовать режим восстановления для настройки устройства с нуля.
- Подключите свой iPhone к компьютеру с помощью USB -кабеля. Если он не запускается автоматически, откройте iTunes . Если вы обновили свой Mac до Catalina или позже, откройте Finder .
- Отсюда вам нужно будет перезагрузить ваш iPhone.
- Для iPhone 6s или раньше, iPad с кнопкой для дома или iPod Touch 6 -го поколения и раньше: одновременно удерживайте верхнюю (или сторону) и домашние кнопки. Когда вы видите логотип Apple на вашем экране, не отпустите кнопки. Продолжайте удерживать оба, пока ваше устройство не войдет в режим восстановления.
- Для iPhone 7 или 7 Plus и iPod Touch 7 -го поколения: удерживайте свой верх (или сторона) и кнопки «Громкость» одновременно. Когда вы видите логотип Apple на вашем экране, не отпускайте кнопки . Продолжайте удерживать оба, пока ваше устройство не войдет в режим восстановления.
- Для iPhone 8, 8 Plus, X или 11 моделей: быстро нажмите и отпустите кнопку вверх на громкость, а затем кнопку вниз по объему. Затем нажмите и удерживайте боковую кнопку, пока ваше устройство не войдет в режим восстановления.
- Для iPad с идентификатором лица: быстро нажмите и отпустите кнопку вверх громкости, затем кнопку вниз по объему. Теперь нажмите и удерживайте верхнюю кнопку, пока ваше устройство не начнет перезагружаться, продолжайте удерживать, пока ваш iPad не перейдет в режим восстановления.
- Как только ваш iPhone или iPad входит в режим восстановления, найдите свое устройство в iTunes или Finder и нажмите на него. Появится коробка с вопросом, хотите ли вы восстановить или обновить свое устройство. выберите «Восстановить ».
- Для вашего iPhone может потребоваться некоторое время, чтобы загрузить его восстановленное программное обеспечение для iOS или iPados. Если ваша загрузка занимает более пятнадцати минут и выходит из экрана режима восстановления, пусть загрузка завершена, затем попробуйте с перезагрузкой силы и снова введите режим восстановления.

- Как только ваше устройство будет восстановлено, оно запустится, как и любой новый iPhone или iPad. Следуйте процессу настройки. Когда пришло время восстановить резервную копию, выберите самое последнее резервное копирование, которое у вас есть, либо из Finder, iTunes, либо через iCloud.