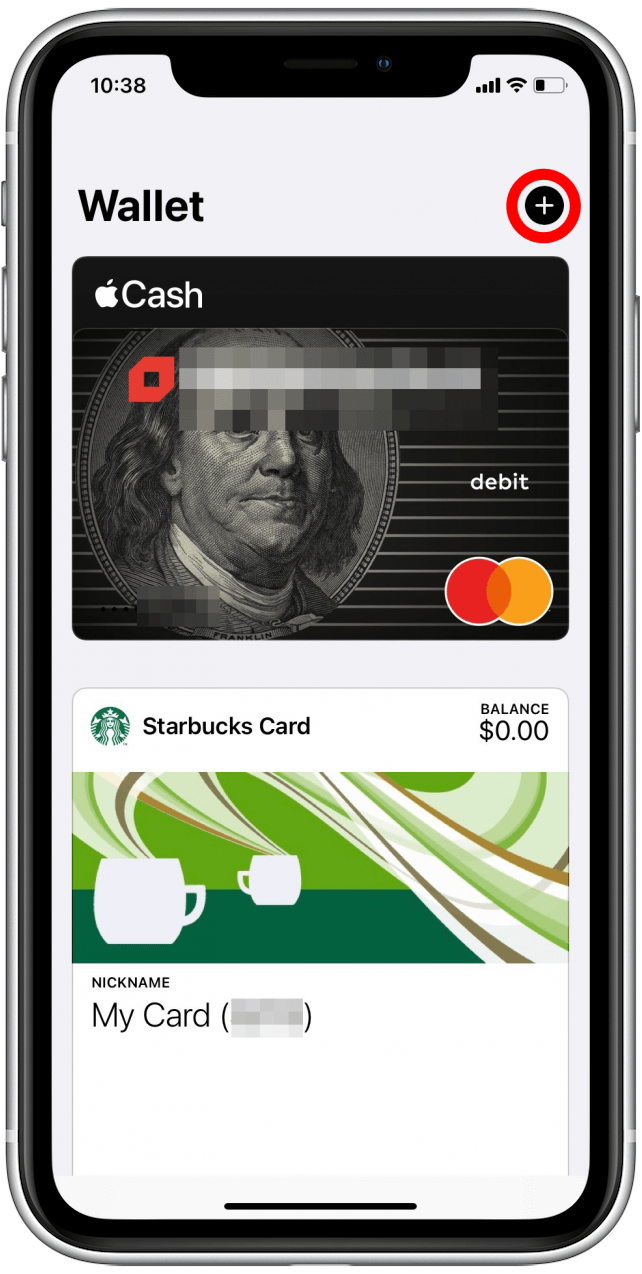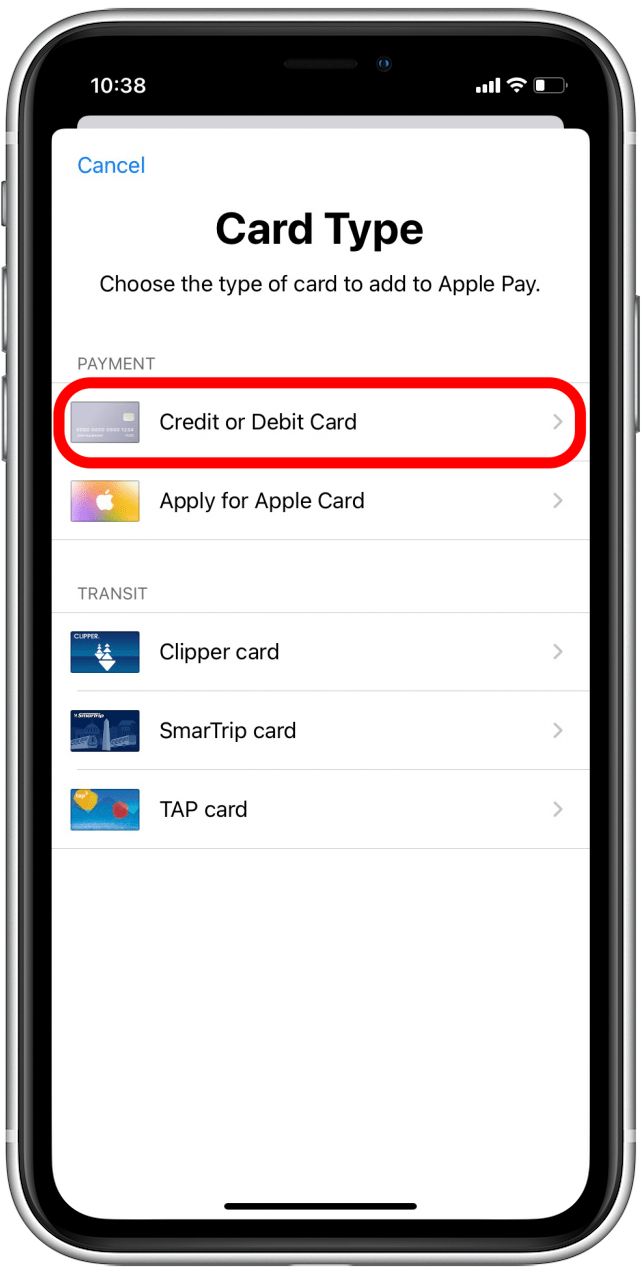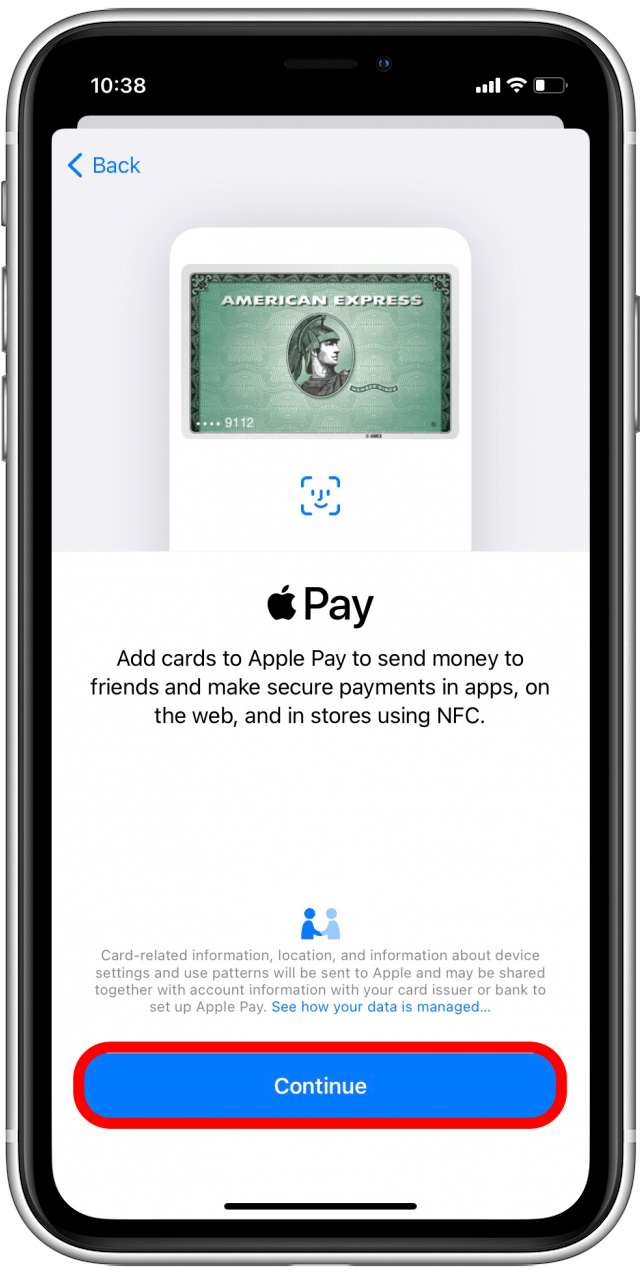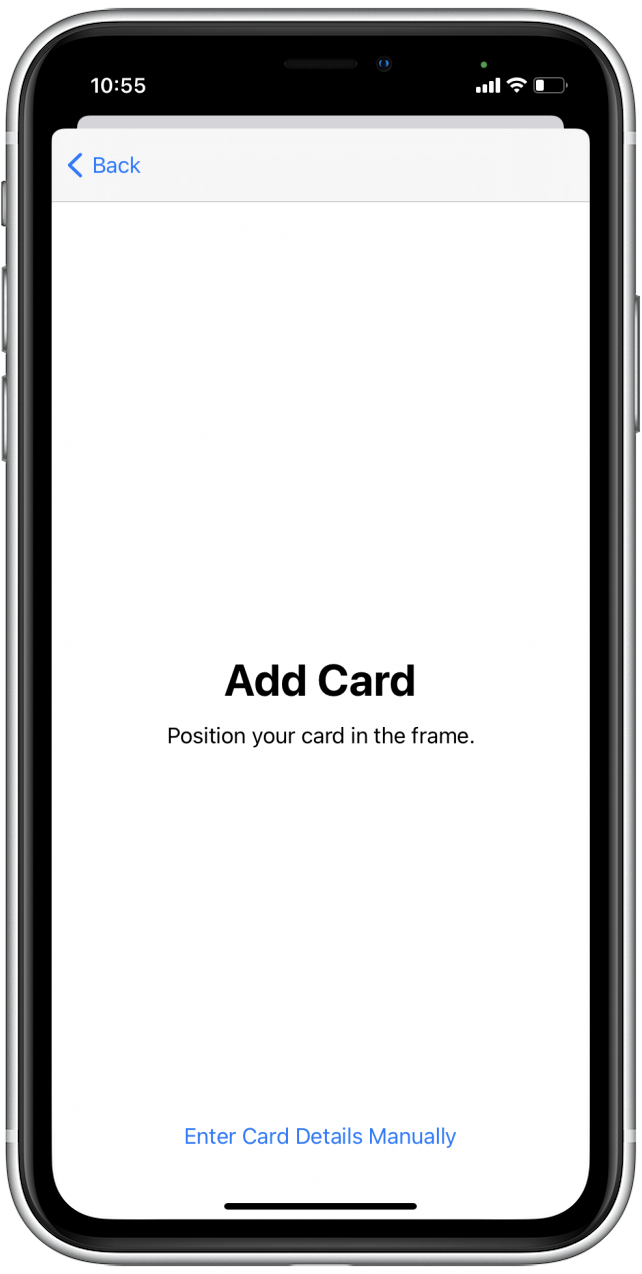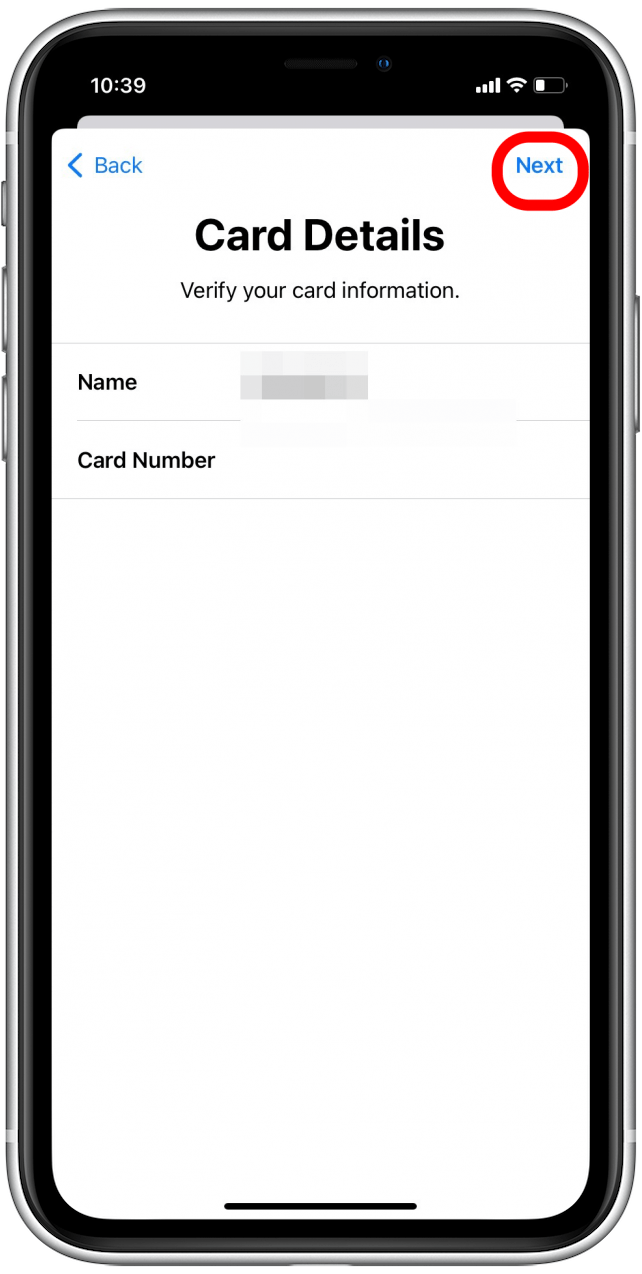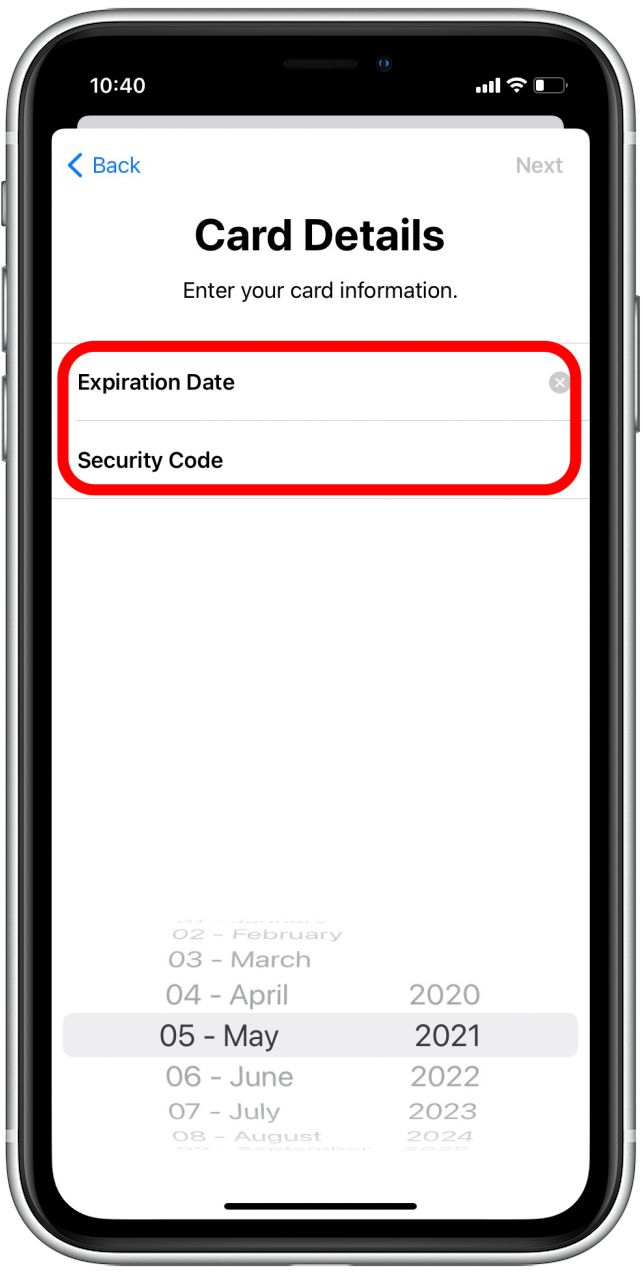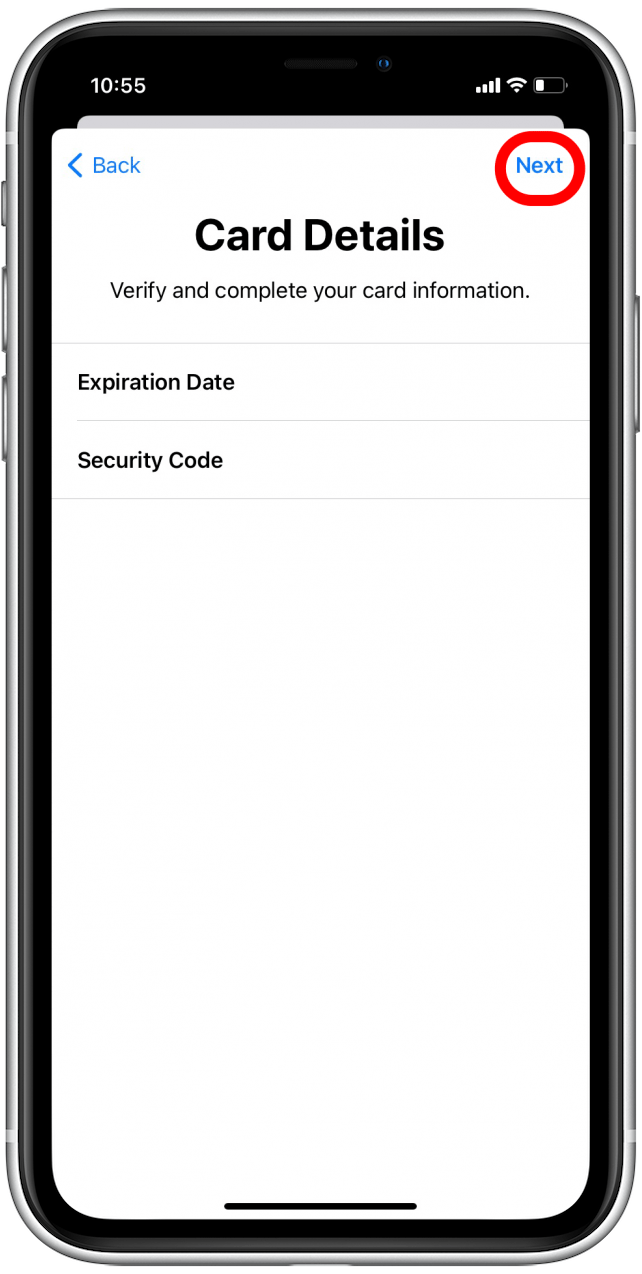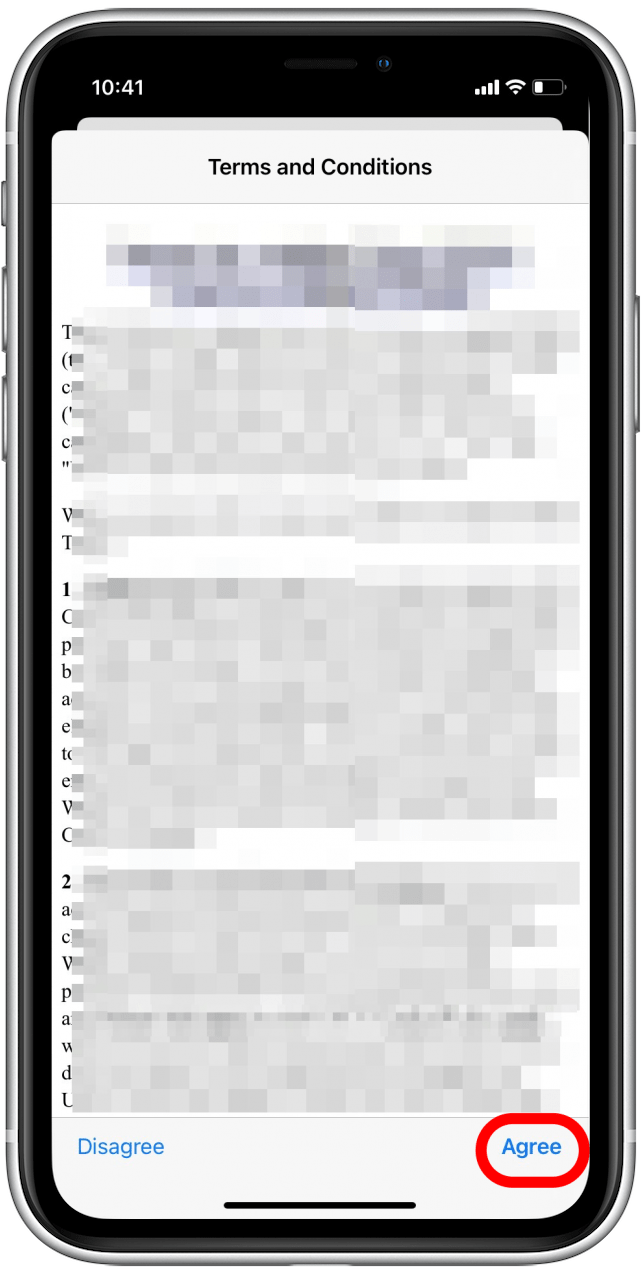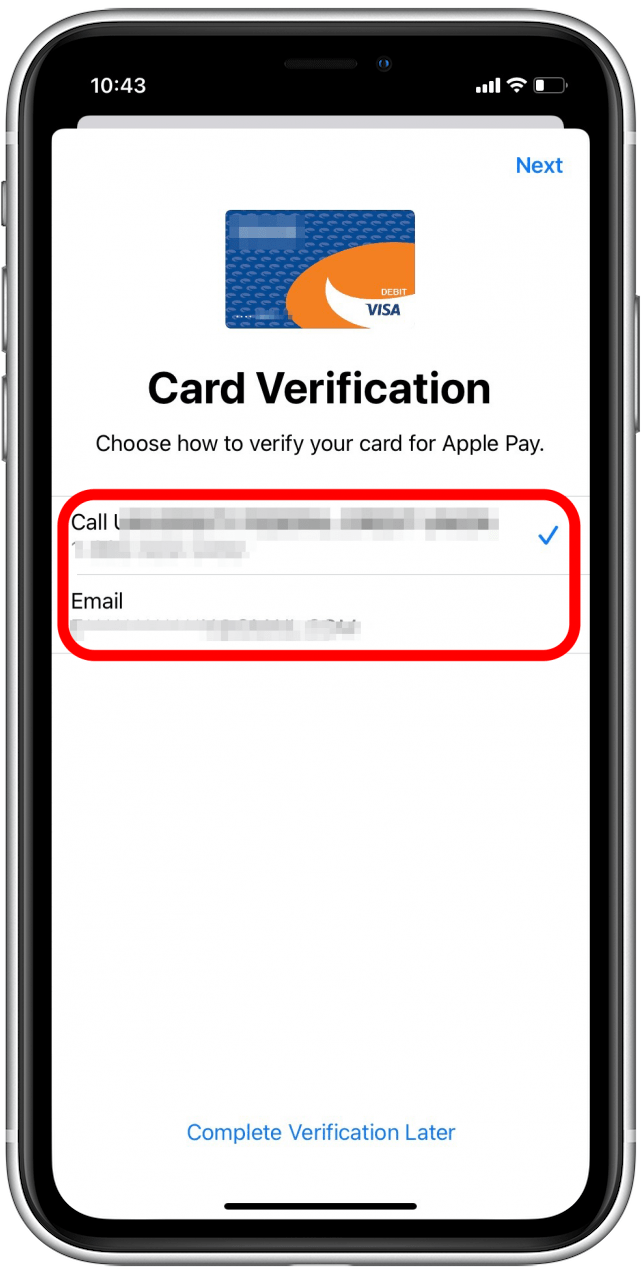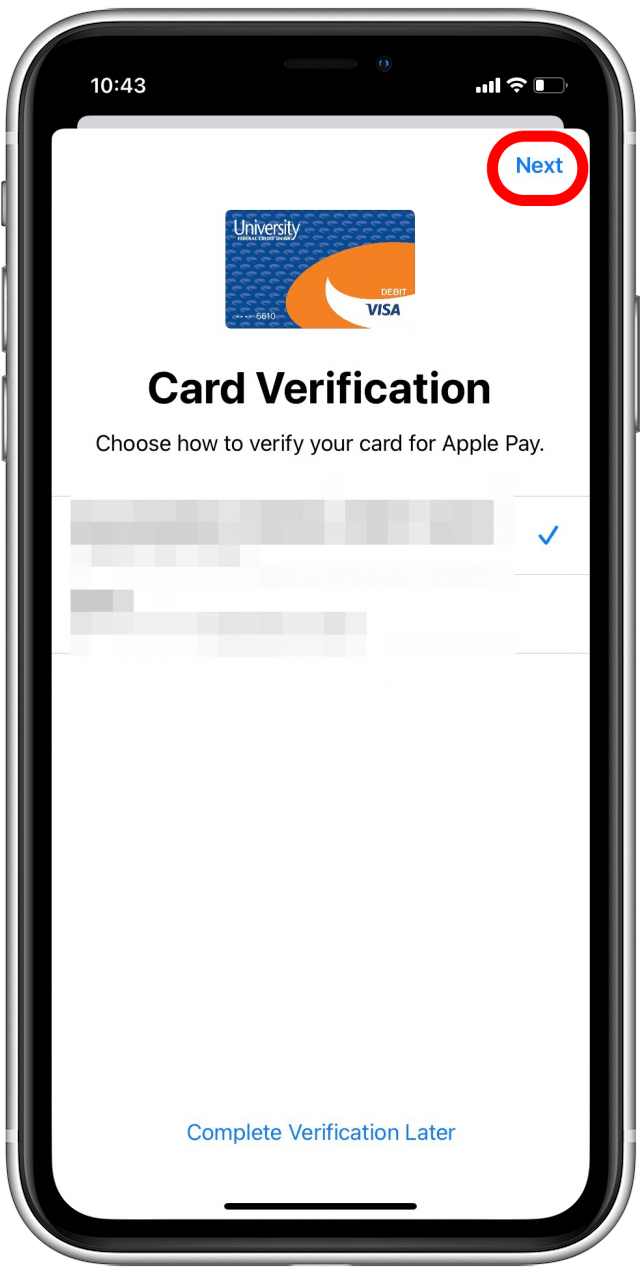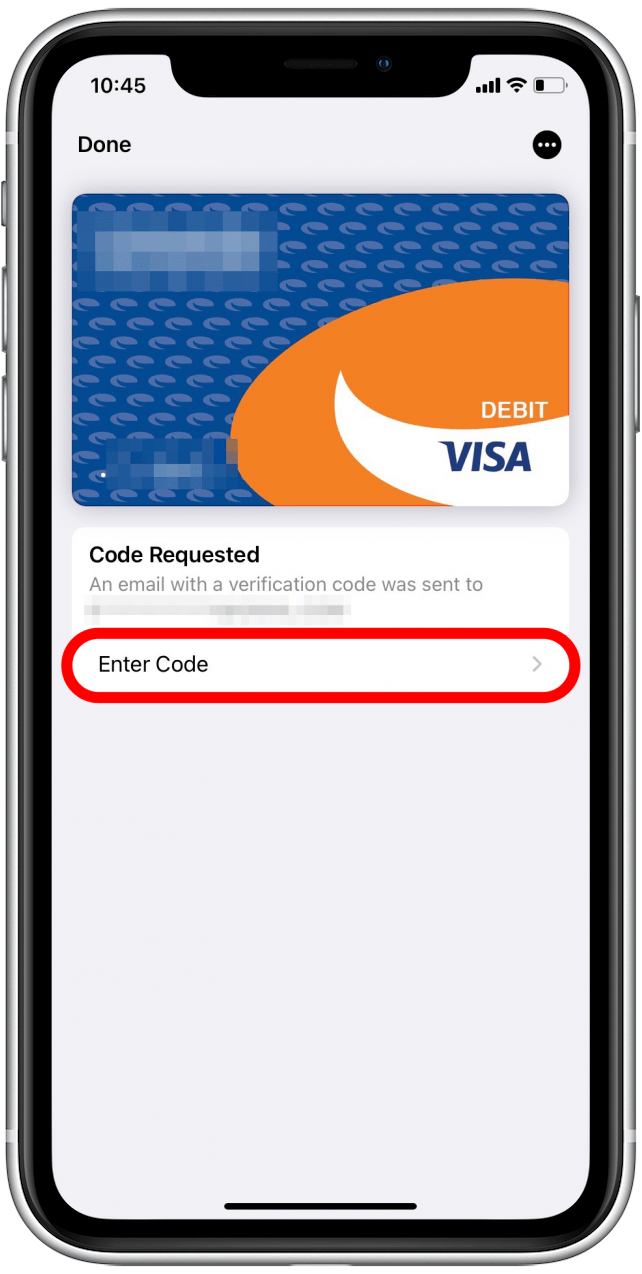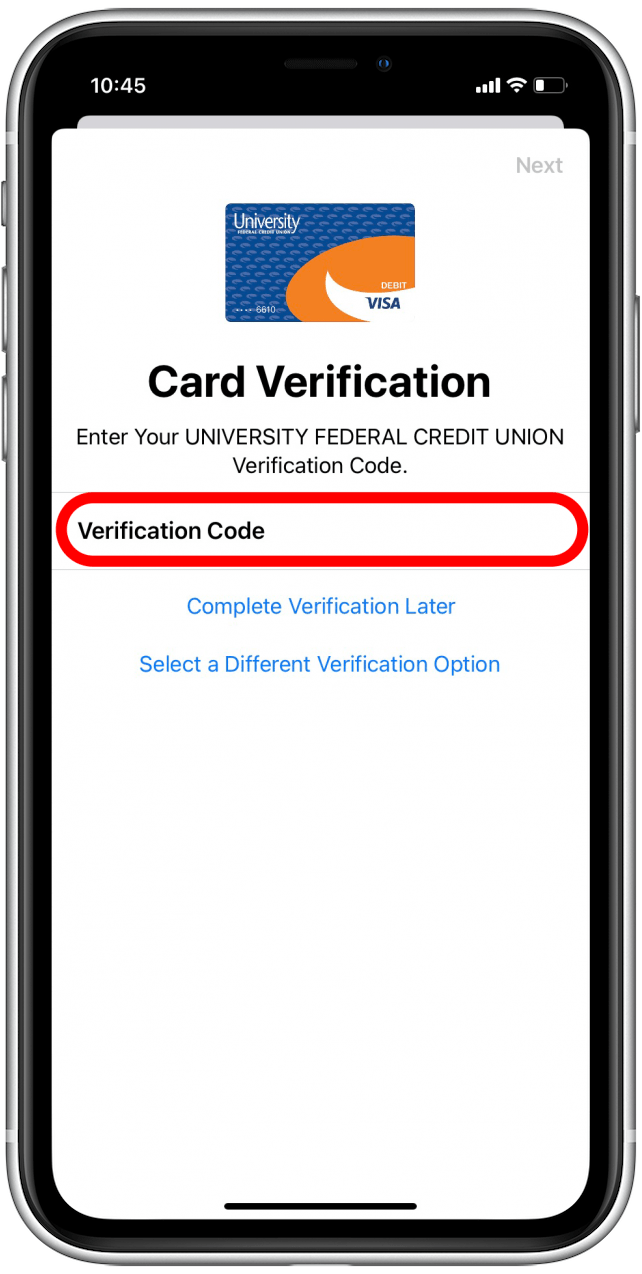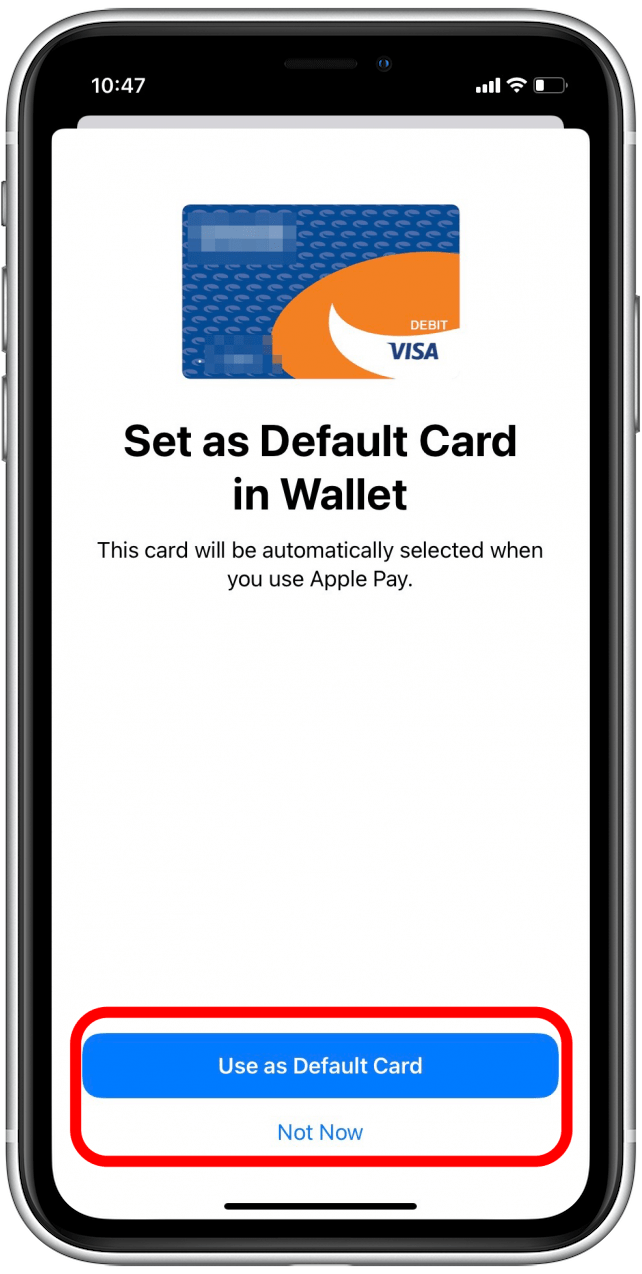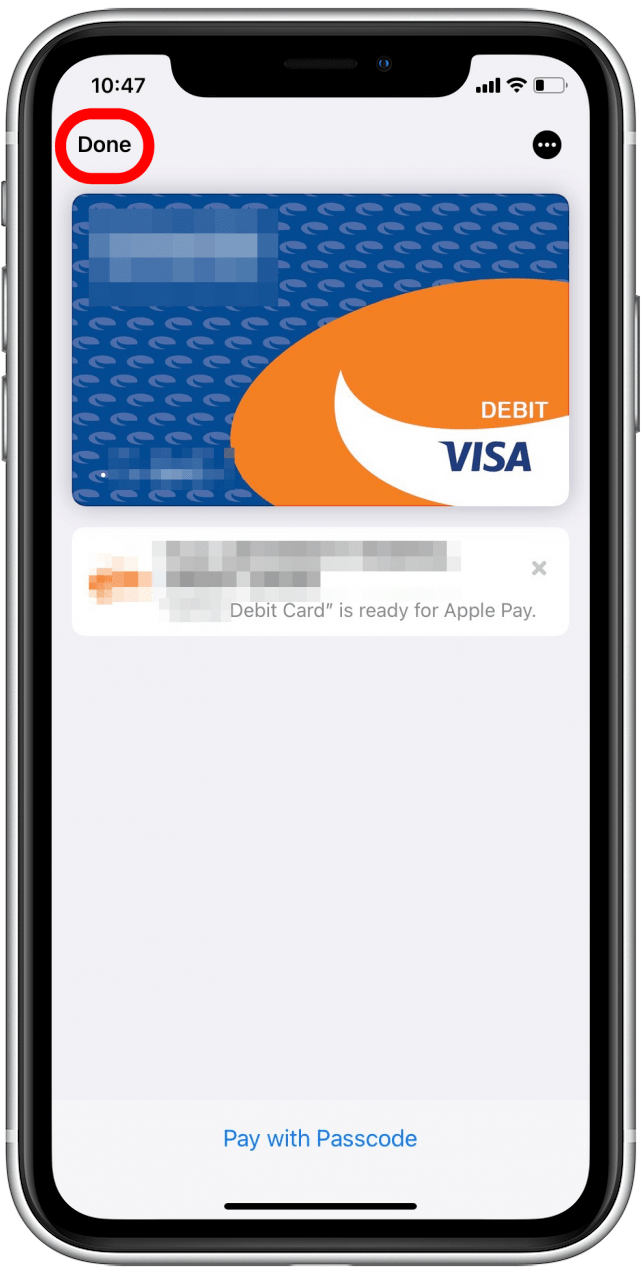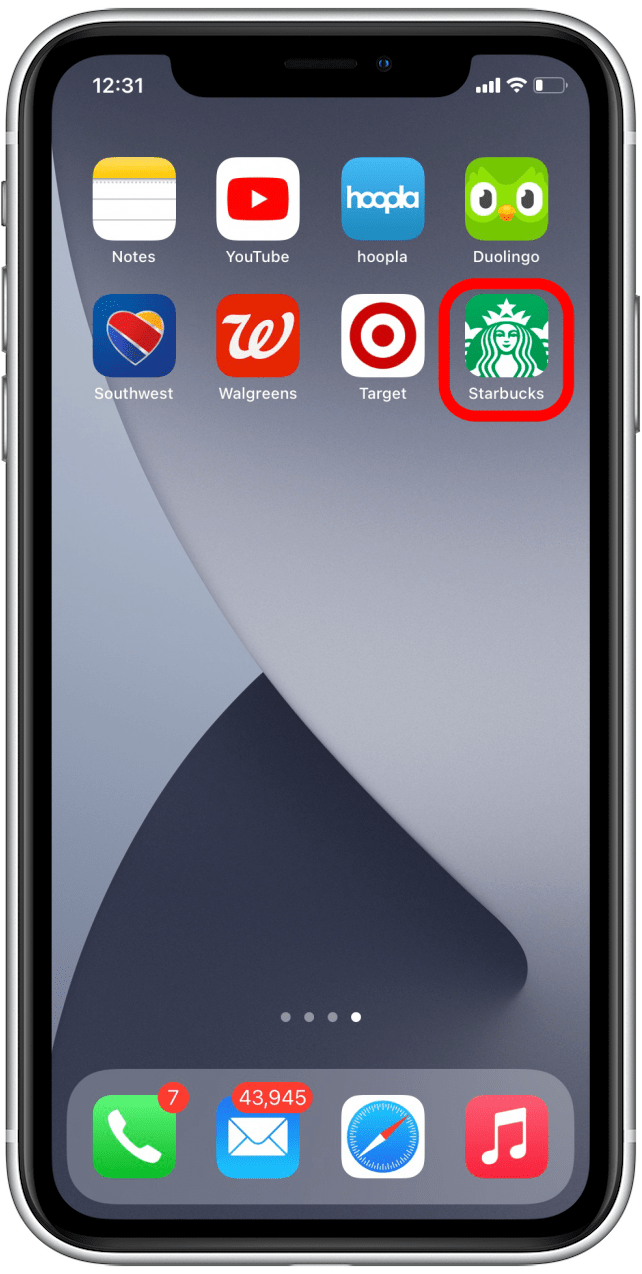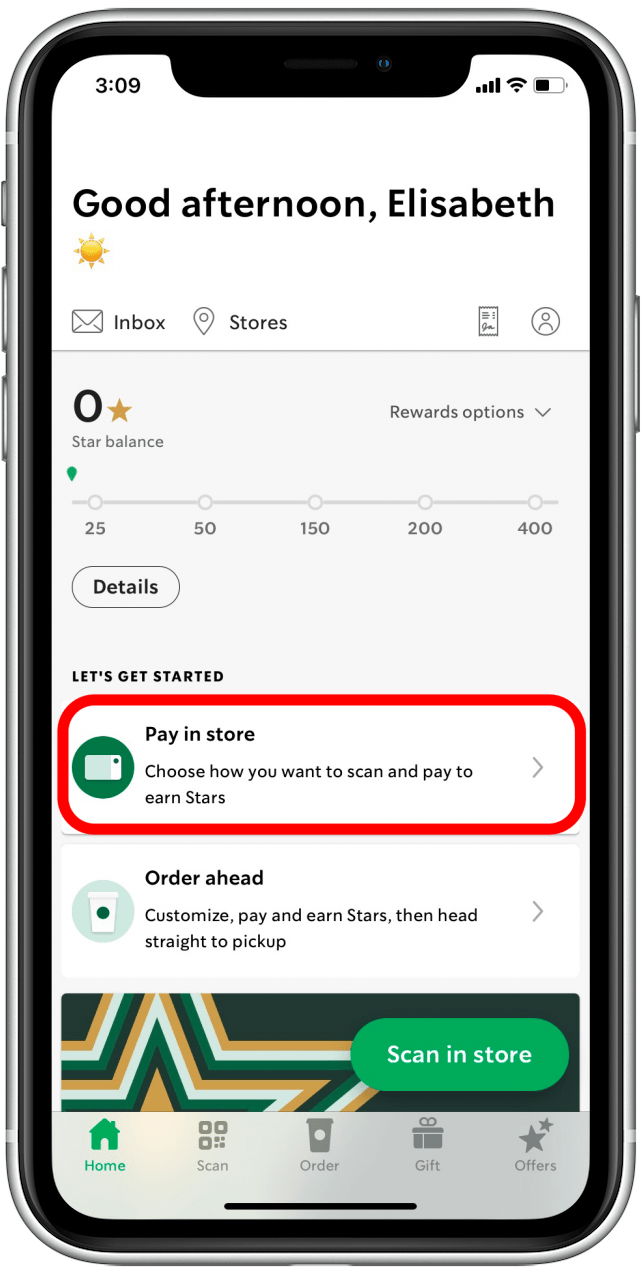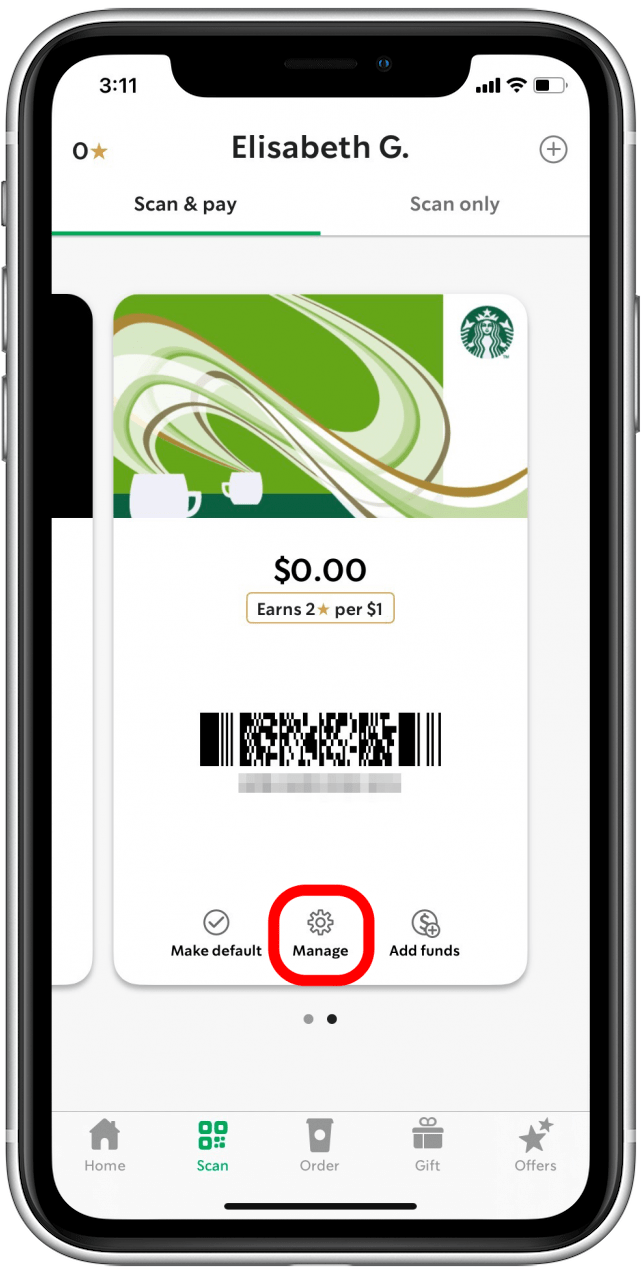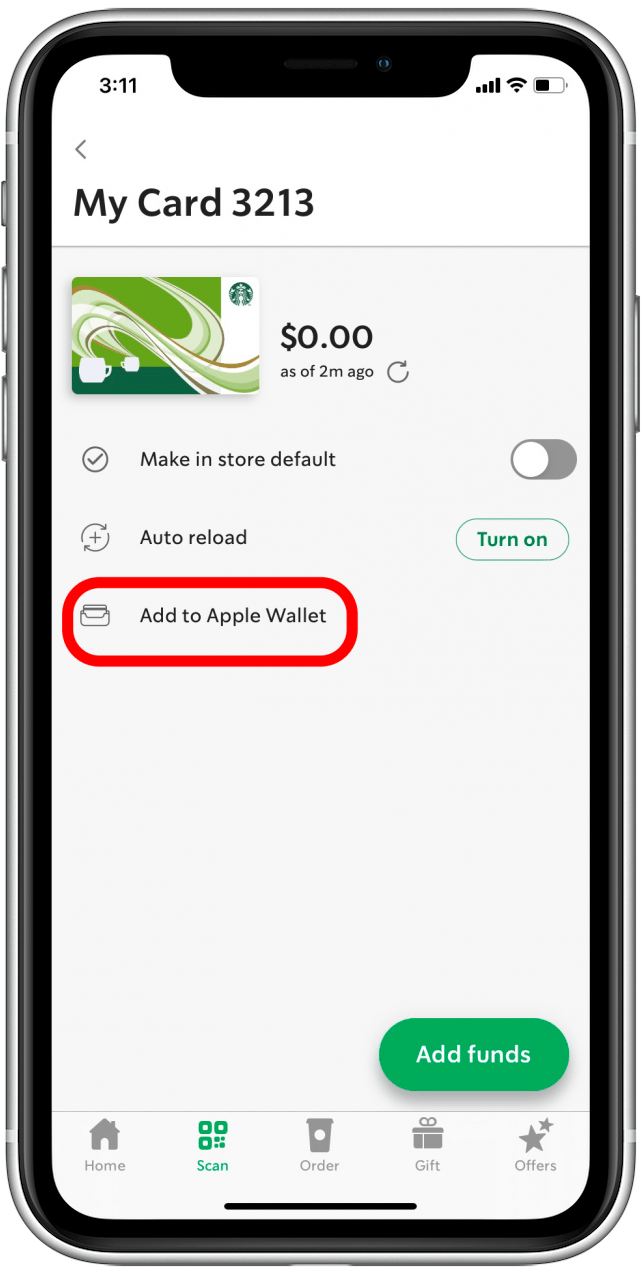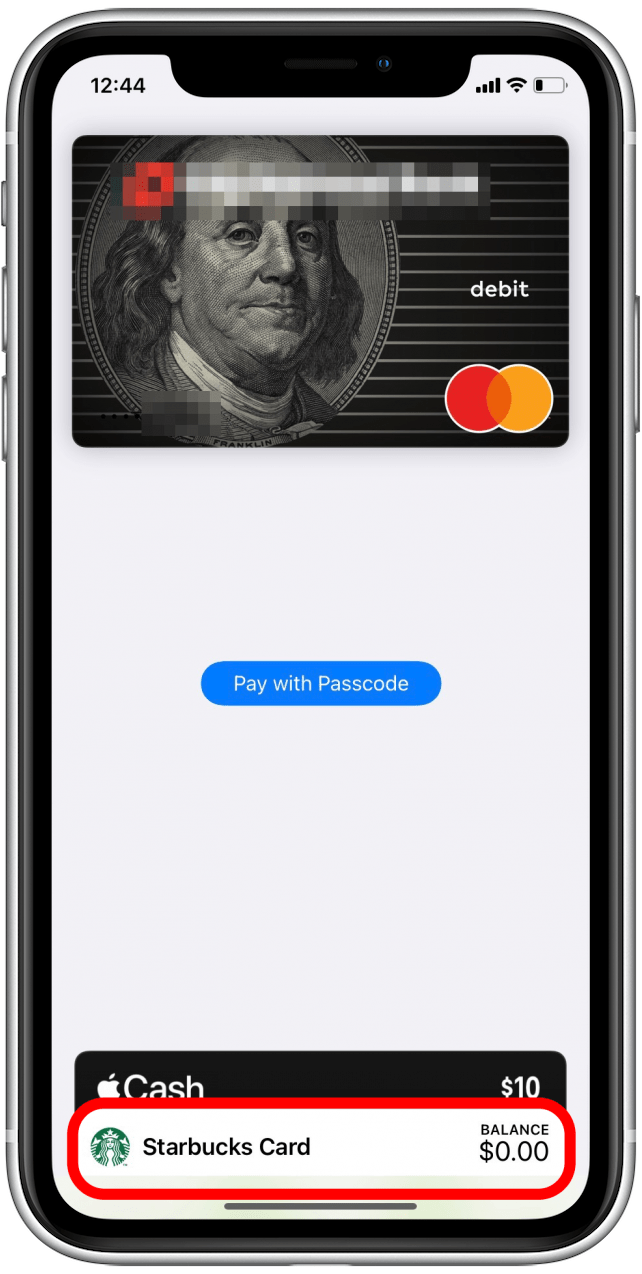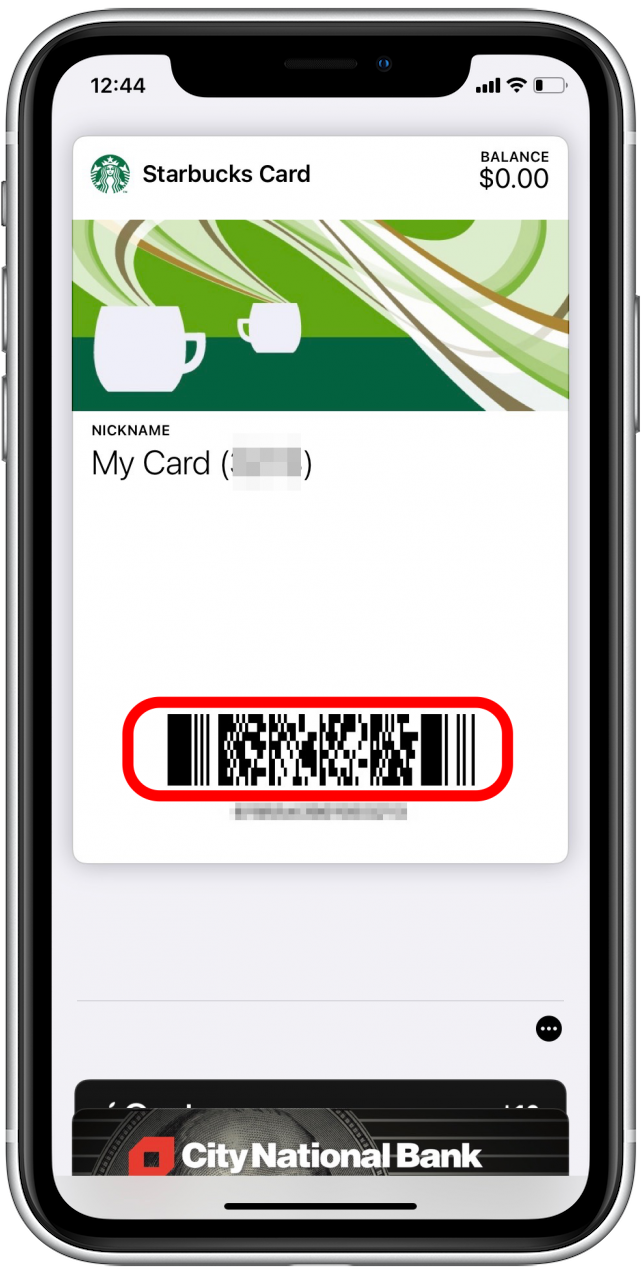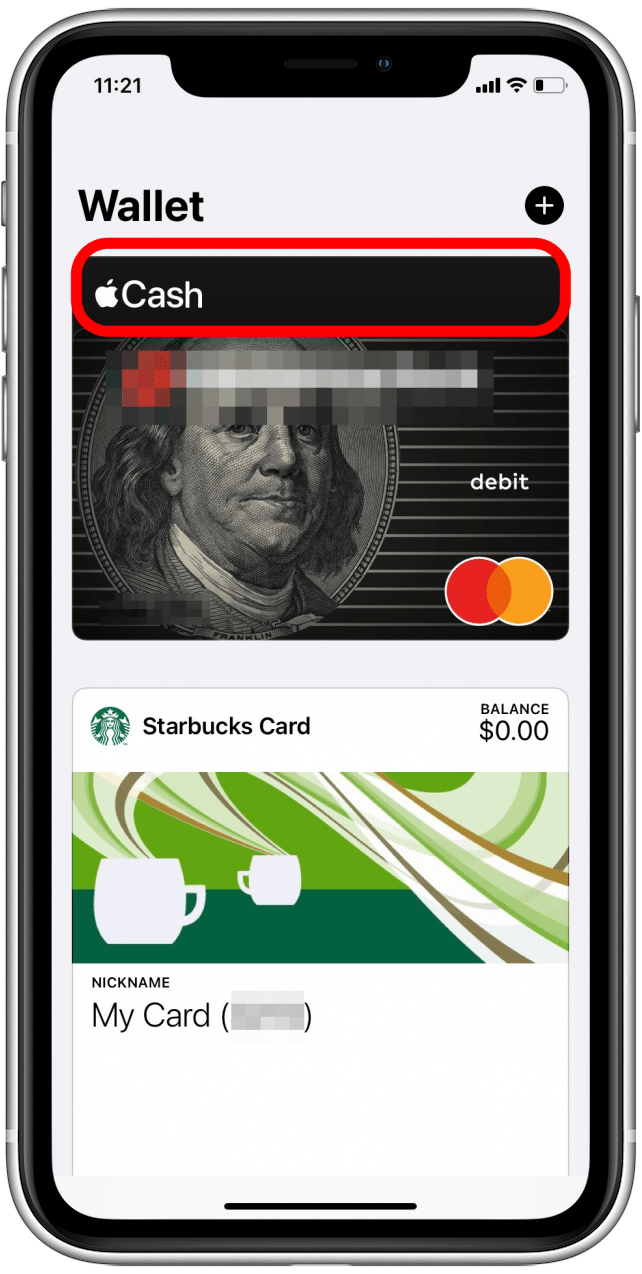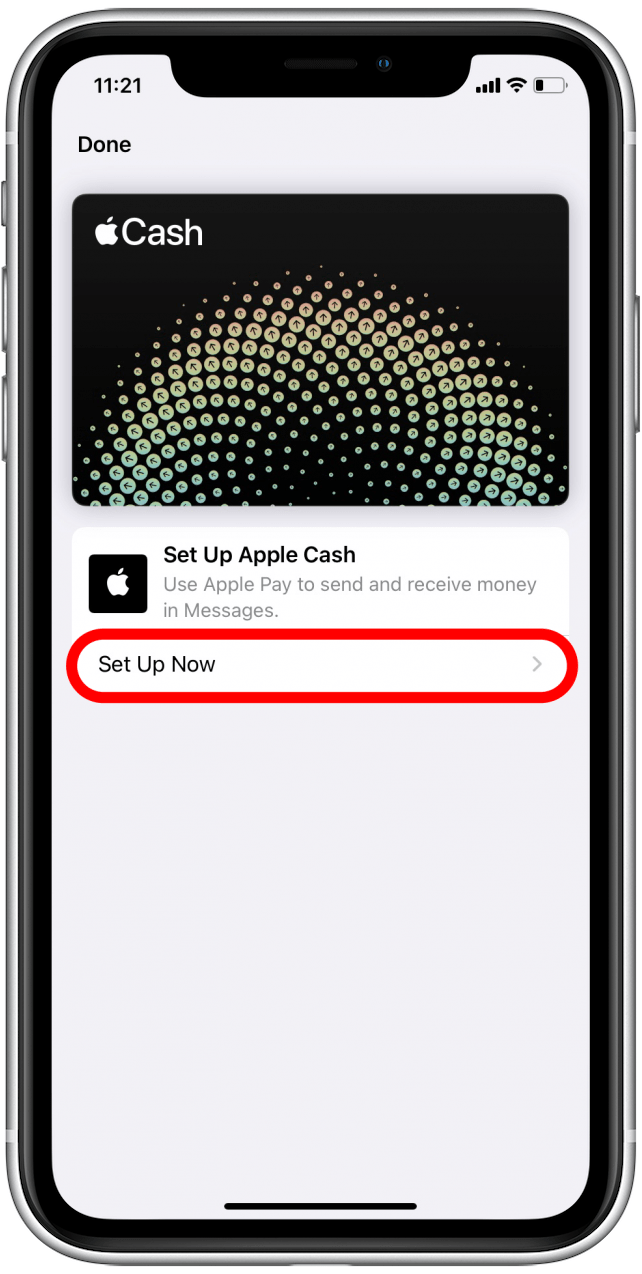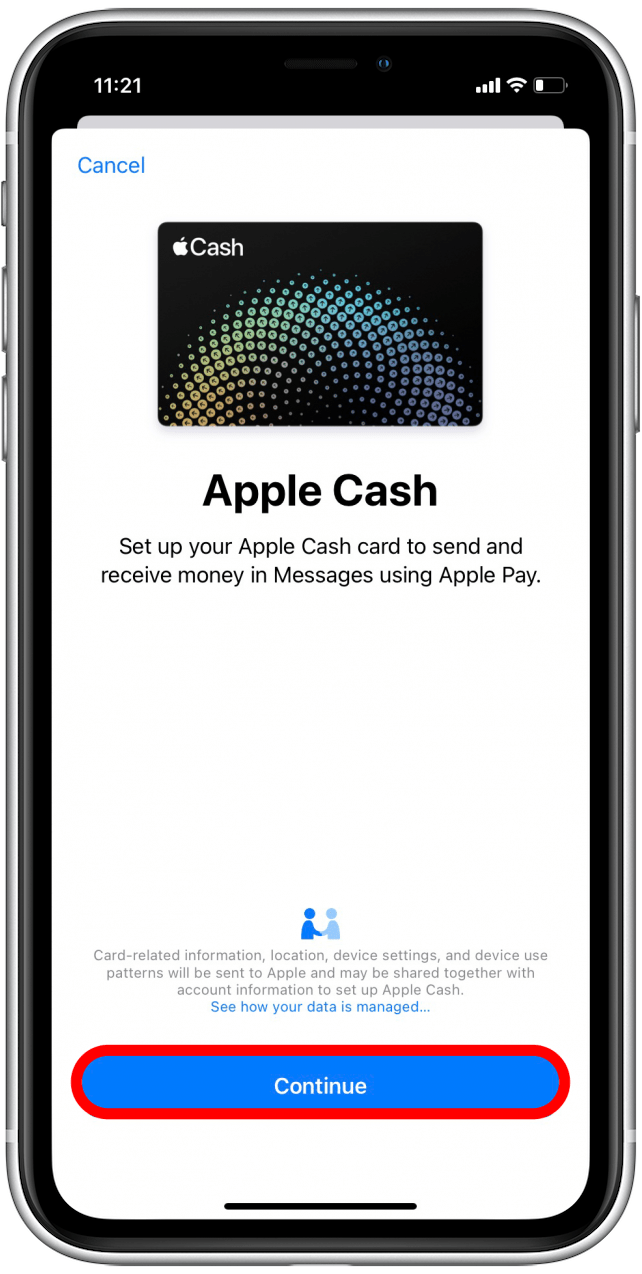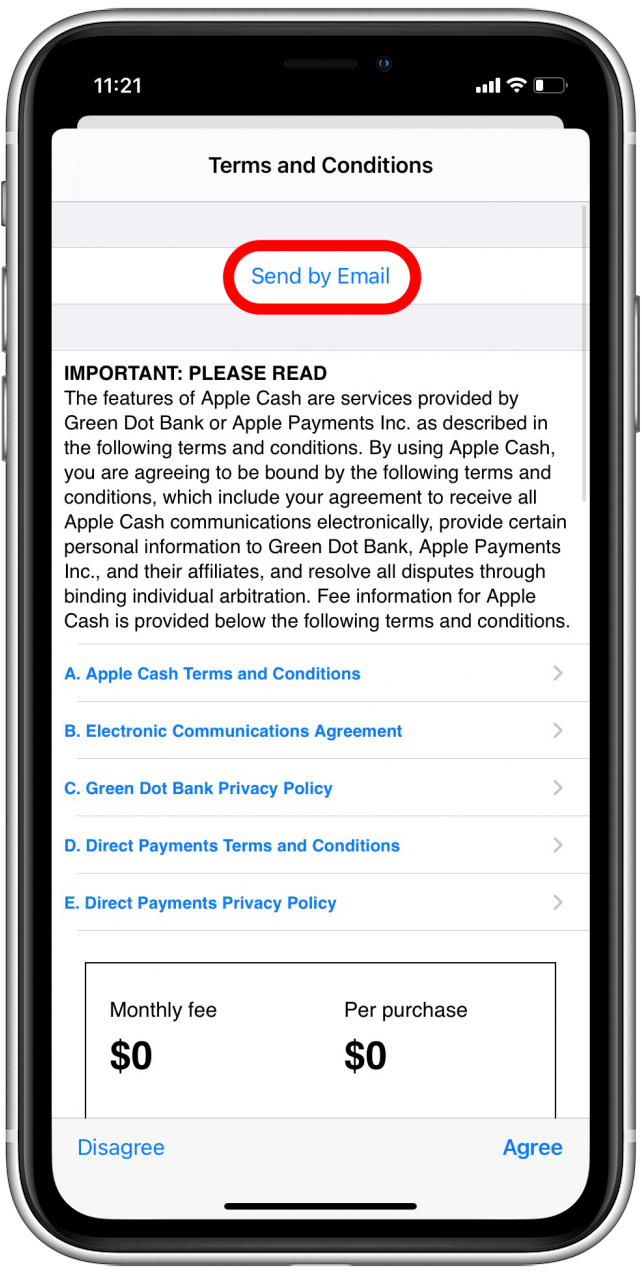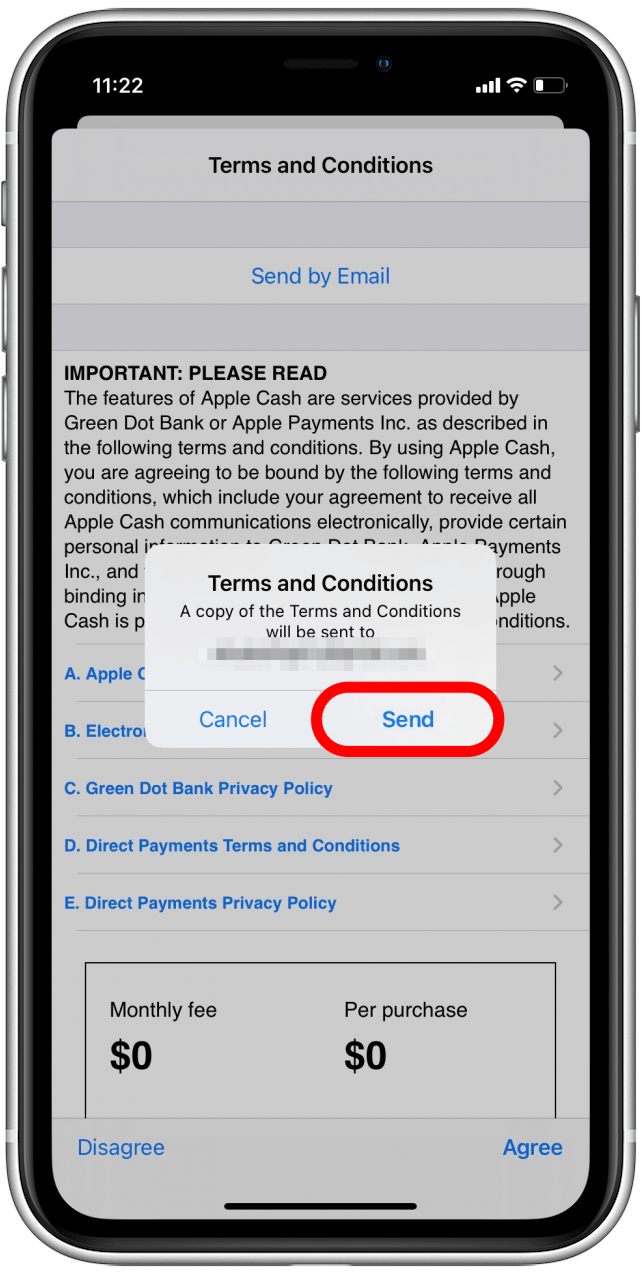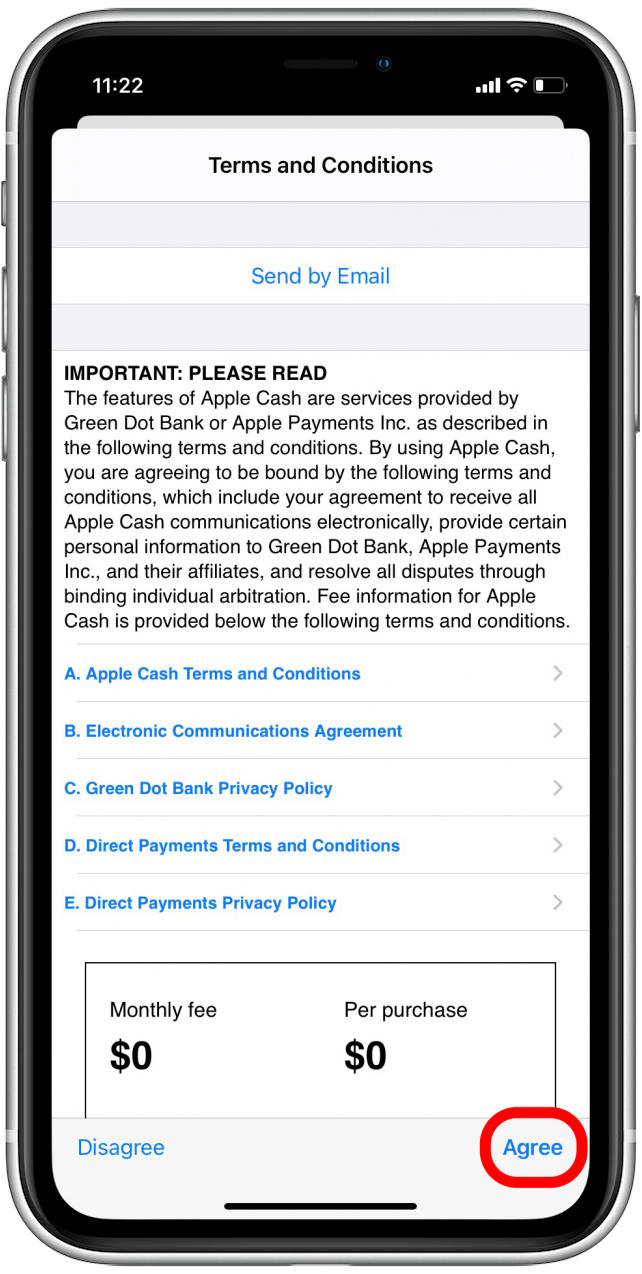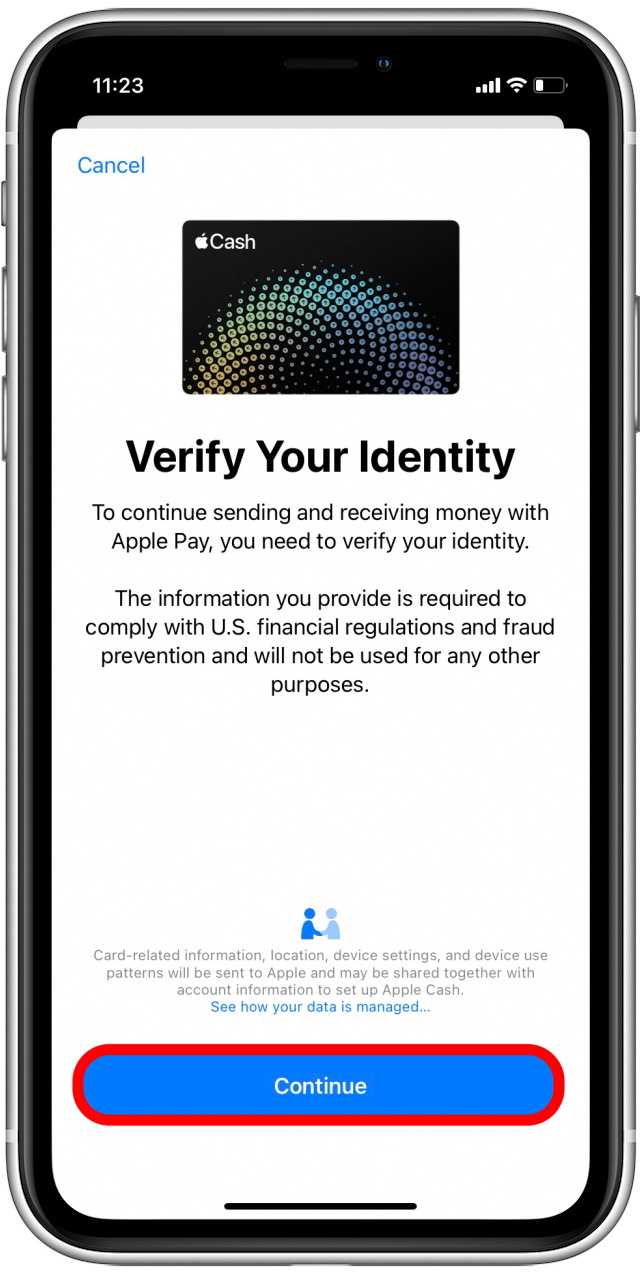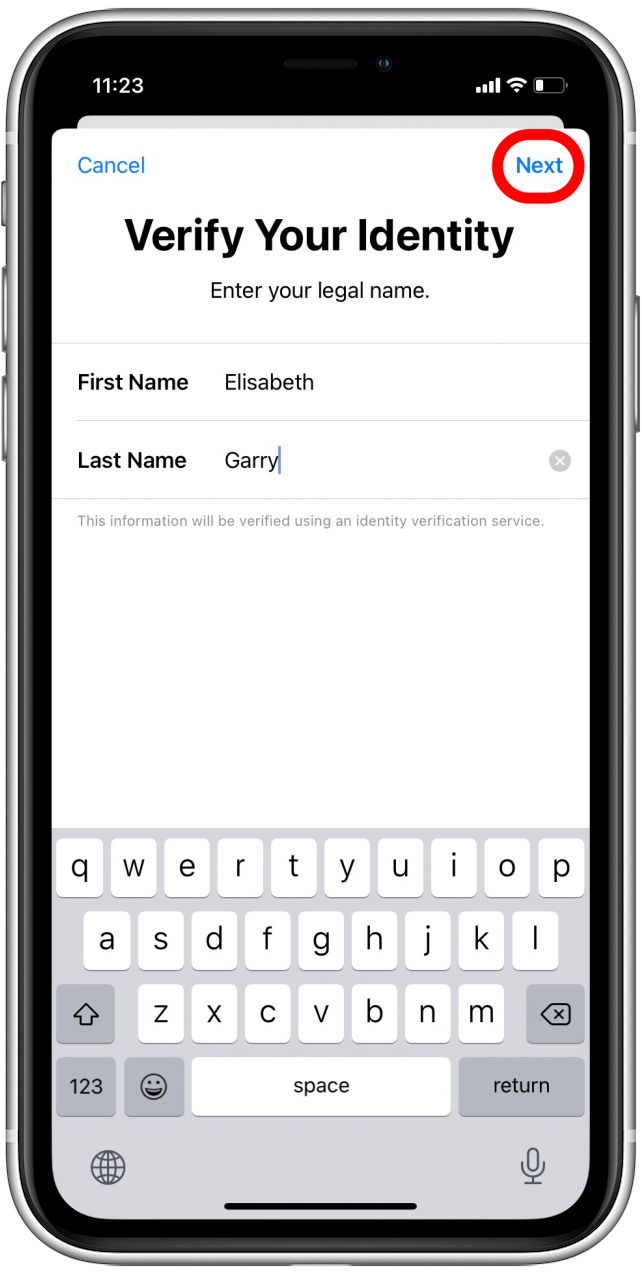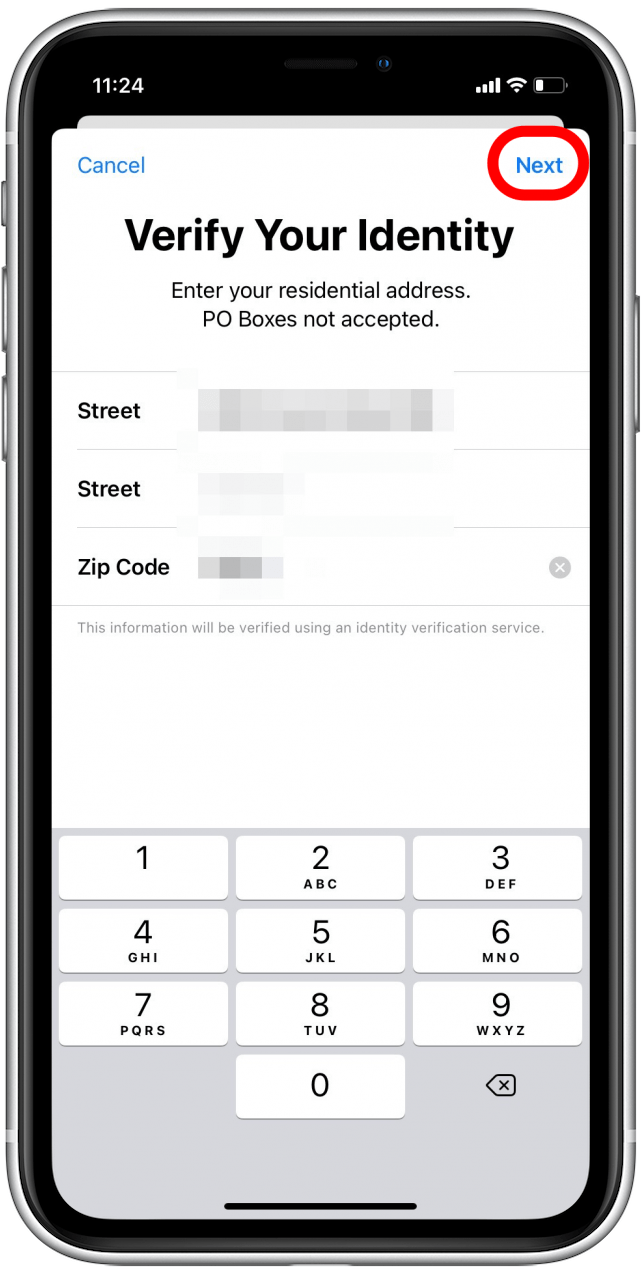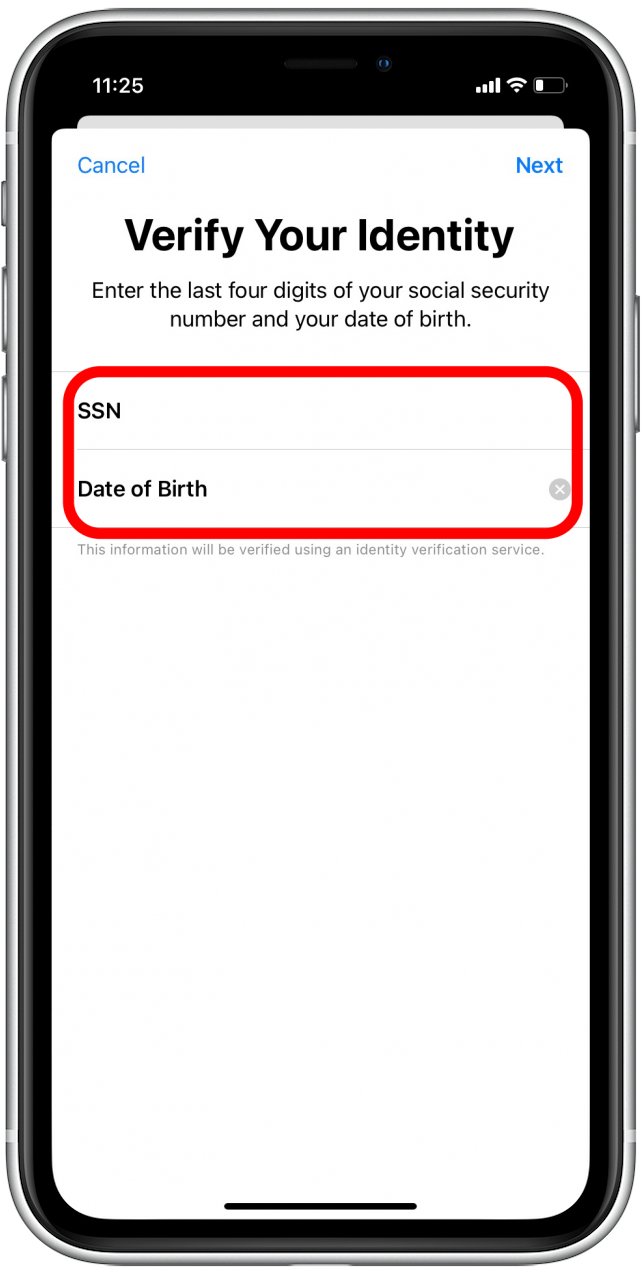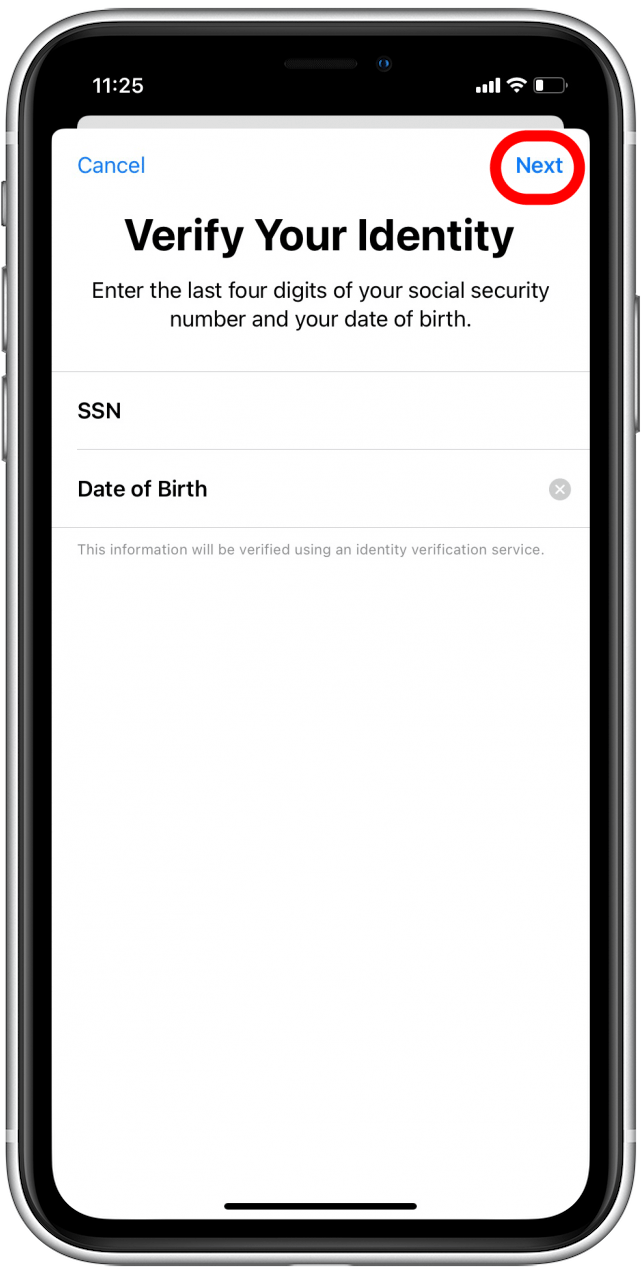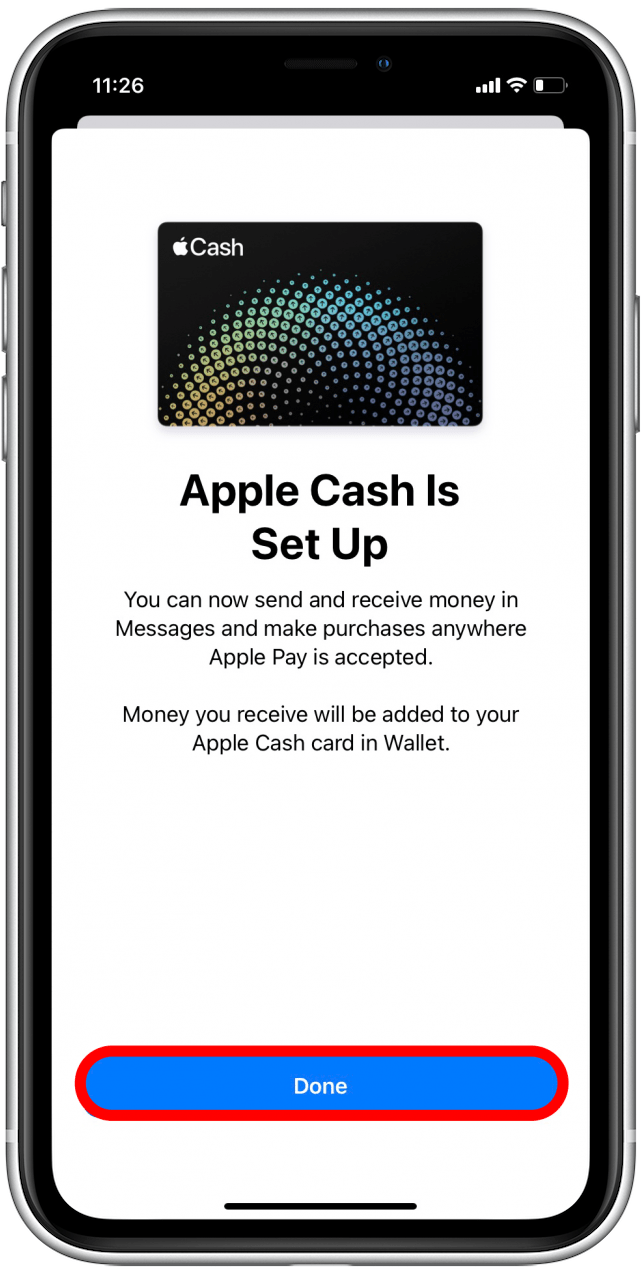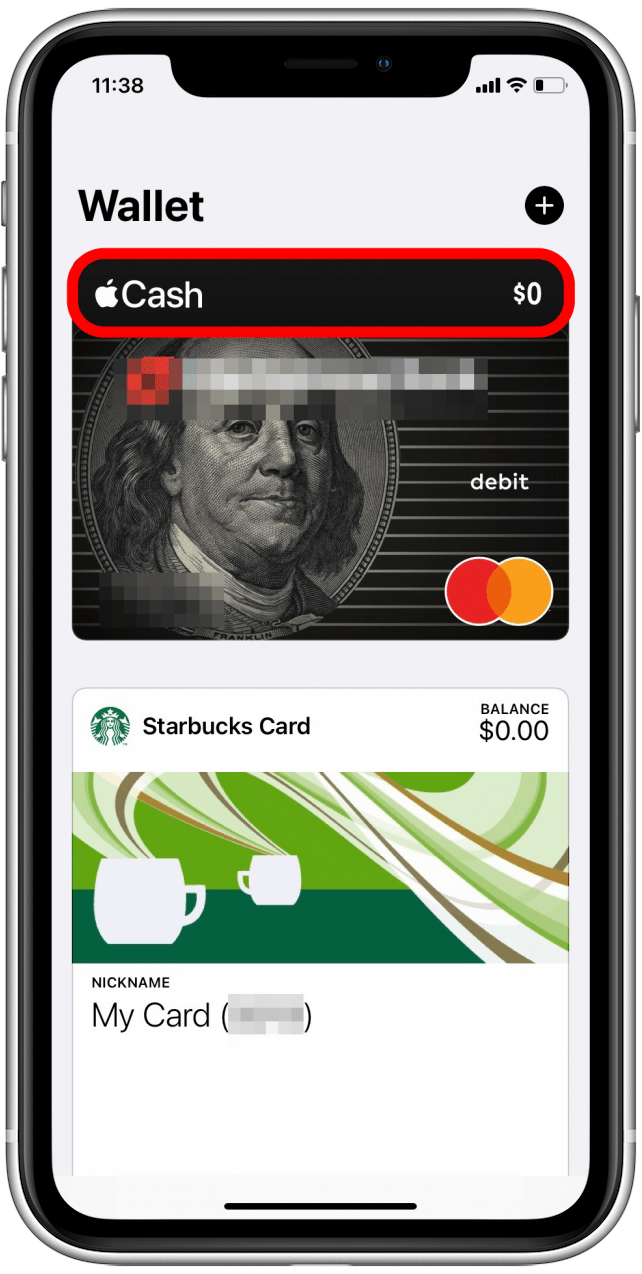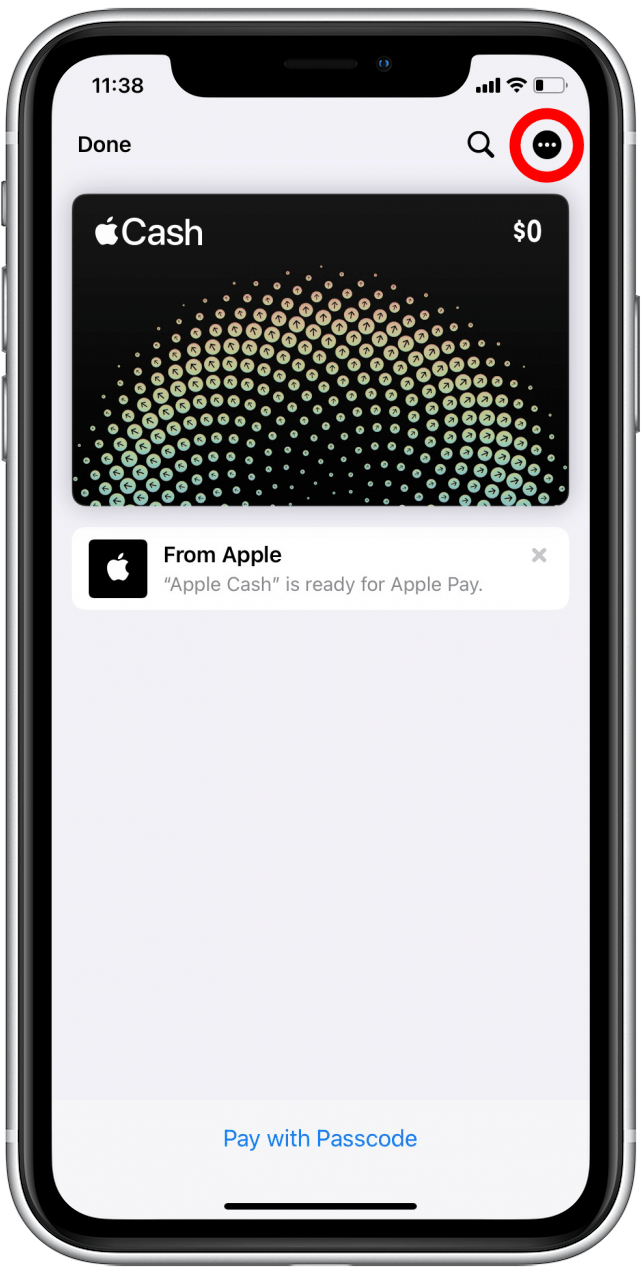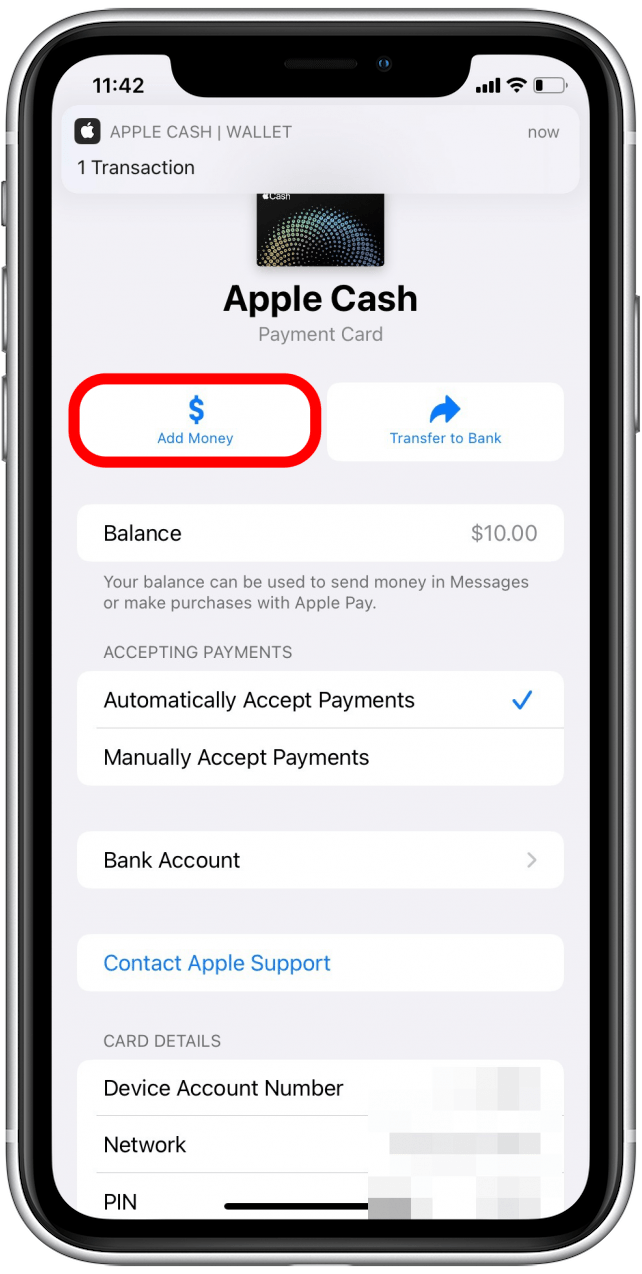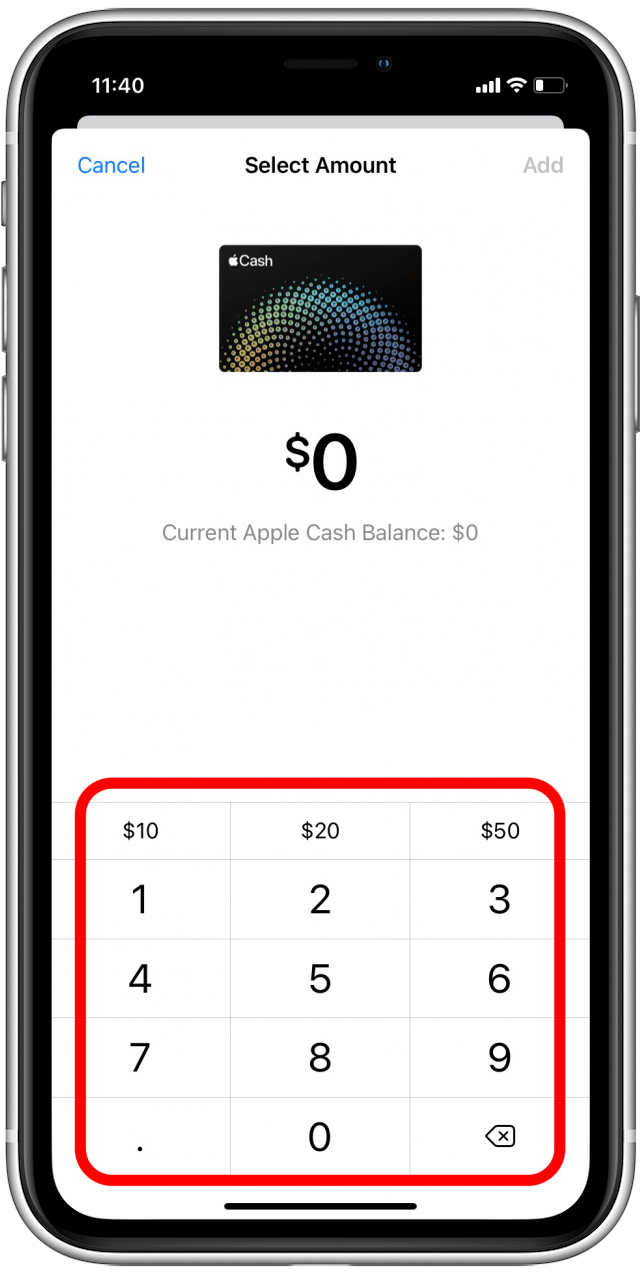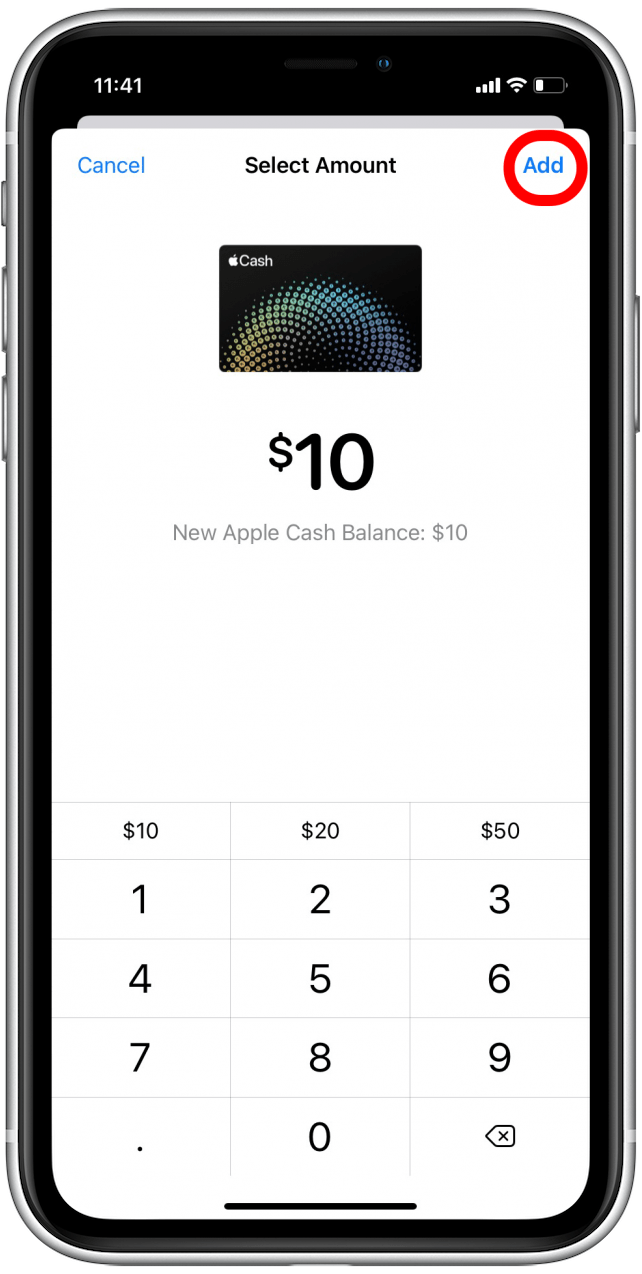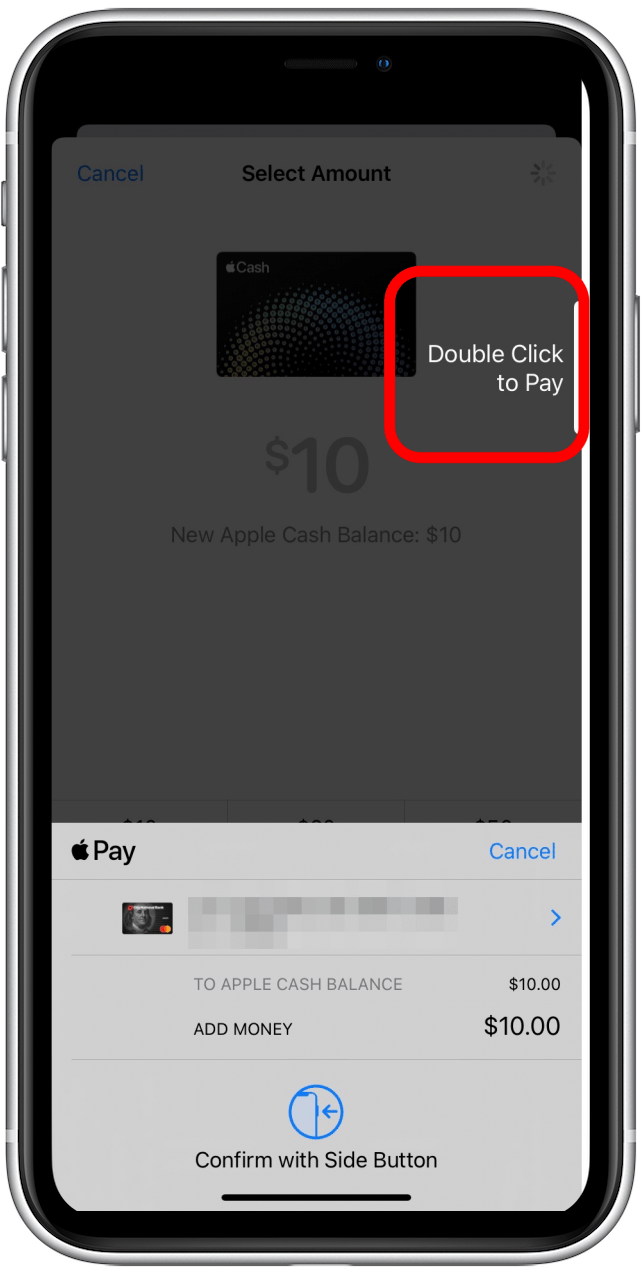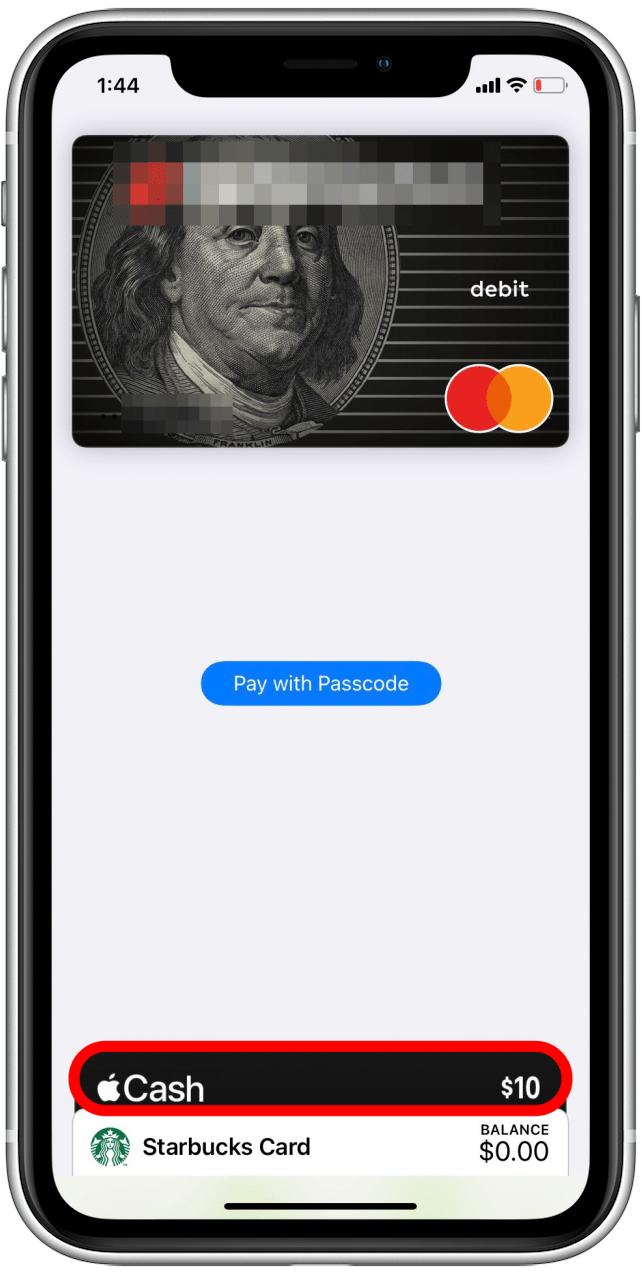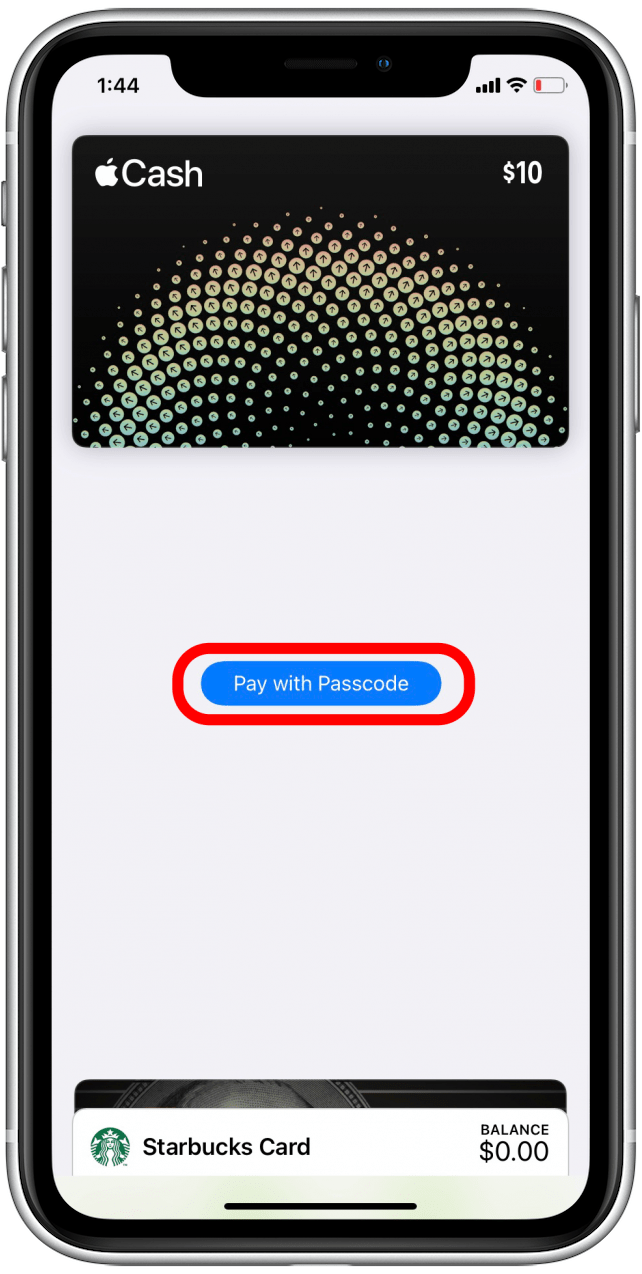Что делает Apple Wallet? Apple Wallet (ранее Passbook) — это, как и звучит, приложение для виртуального кошелька, которое хранит Ваши кредитные и дебетовые карты, карты вознаграждений, посадочные талоны, билеты в кино и многое другое в одном месте. В этом руководстве мы расскажем о том, как добавлять карты и проездные билеты в Apple Wallet и как ими пользоваться.
Как добавить карты в Apple Wallet
Если Вы еще не сделали этого, то перед началом работы Вам необходимо настроить Apple Pay. Сейчас мы расскажем о том, как добавлять дополнительные карты в Apple Wallet. Скоро Вы даже сможете добавить в Apple Wallet водительские права или удостоверение личности штата! Чтобы узнать больше о том, как оплачивать покупки и управлять своими финансами на iPhone, подпишитесь на нашу рассылку «Советы дня».
- Откройте приложение Кошелек.
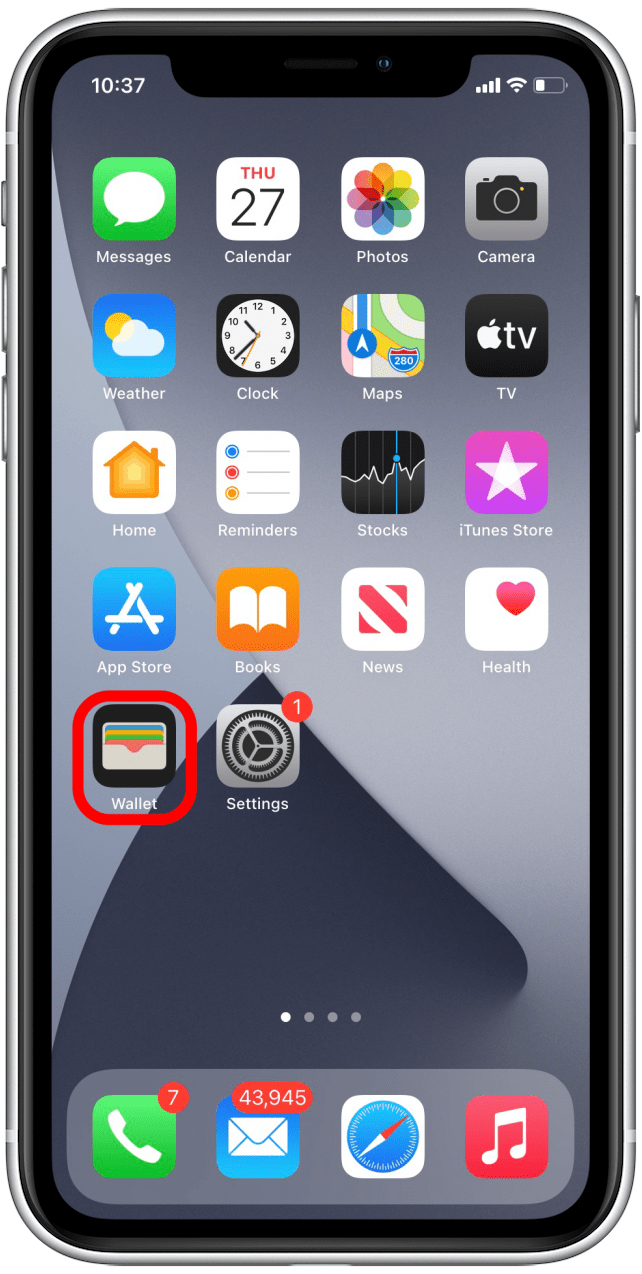
- Нажмите на значок добавления.

- Выберите тип карты, которую Вы хотите добавить. Я буду добавлять кредитную карту.

- Нажмите кнопку Продолжить.

- Либо поместите карту в рамку с помощью камеры, либо нажмите Ввести данные карты вручную.

- Проверьте информацию о Вашей карте и нажмите Далее.

- Введите срок действия карты и код безопасности.

- Нажмите Далее.

- Подождите, пока Apple Wallet свяжется с эмитентом Вашей карты.
- Возможно, Вы увидите правила и условия от эмитента Вашей карты. Ознакомьтесь с ними, прежде чем нажать кнопку Согласен.

- Выберите способ проверки Вашей карты для Apple Pay: Вы можете либо позвонить эмитенту карты, либо получить электронное письмо для проверки.

- Нажмите Далее.

- Если Вы выбрали получение электронного письма, проверьте свою почту, чтобы получить проверочный код.
- Нажмите Ввести код.

- Введите проверочный код и нажмите Далее.

- Вы можете выбрать, использовать эту новую карту в качестве карты по умолчанию или нет.

- Нажмите Готово.

Теперь Вы вернетесь в свой Apple Wallet, а новая добавленная карта будет доступна для использования в Apple Pay. Ознакомьтесь с нашей статьей о том, как расплачиваться с помощью Apple Pay в магазине, если Вы не знакомы с этим процессом.
 Откройте для себя скрытые возможности Вашего iPhoneПолучайте ежедневные советы (со скриншотами и четкими инструкциями), чтобы Вы могли освоить свой iPhone всего за одну минуту в день.
Откройте для себя скрытые возможности Вашего iPhoneПолучайте ежедневные советы (со скриншотами и четкими инструкциями), чтобы Вы могли освоить свой iPhone всего за одну минуту в день.
Пропуска Apple Wallet: что это такое и как ими пользоваться
Что такое пропуски Apple Wallet? Пропуска Apple Wallet — это цифровая коллекция всех Ваших премиальных карт, билетов и других видов пропусков, которые Вы можете иметь в одном месте. Вы можете использовать проездные на своем iPhone, чтобы получать и использовать вознаграждения, ходить в кино, регистрироваться на рейсы и многое другое. Но прежде чем сделать что-либо из этого, Вам нужно добавить их в свой Apple Wallet.
Как добавить пропуска в Apple Wallet
У каждой компании может быть несколько иной метод, которым Вы можете воспользоваться, чтобы добавить ее пропуск в Ваш Apple Wallet. Здесь мы рассмотрим, как добавить карту Starbucks в Ваш Apple Wallet:
- Откройте приложение Starbucks.

- Нажмите Оплатить в магазине.

- Найдите Вашу карту Starbucks и нажмите Управление.

- Нажмите Добавить в Apple Wallet.

Теперь, когда Вы откроете свой Apple Wallet, Вы должны увидеть Вашу карту вознаграждения в списке Apple Cash и Ваших дебетовых и кредитных карт.
Как использовать проездные в Apple Wallet
Вы узнаете, принимает ли магазин, который Вы посещаете, Apple Pay, если увидите эти логотипы на кассе или рядом с ней:
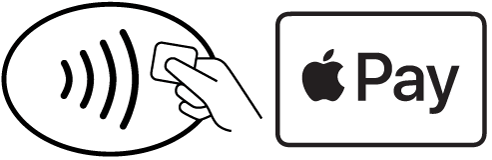
- Когда Вы будете готовы отсканировать пропуск или заплатить с помощью Apple Wallet, Вы можете открыть Apple Wallet, дважды нажав на кнопку Home или Side на Вашем iPhone.
- Нажмите на пропуск, который Вы хотите использовать.

- Отсканируйте или коснитесь проездного на кассе.

Похожие материалы: Карта Apple: как подать заявку на & использование кредитной карты Apple.
Как использовать Apple Cash
Apple Cash, как и Venmo или PayPal, позволяет Вам отправлять платежи напрямую друзьям и родственникам гораздо проще, чем вырезать чек. Вы можете использовать свой баланс Apple Cash для оплаты в магазинах прямо из своего Apple Wallet или использовать Apple Cash для отправки и получения денег через приложение «Сообщения». Мы рассмотрим, как настроить Apple Cash, как добавить деньги на Ваш баланс Apple Cash и как расплачиваться в магазине с помощью Apple Cash.
Настройка Apple Cash
Вот как настроить Apple Cash:
- Откройте свой Apple Wallet.
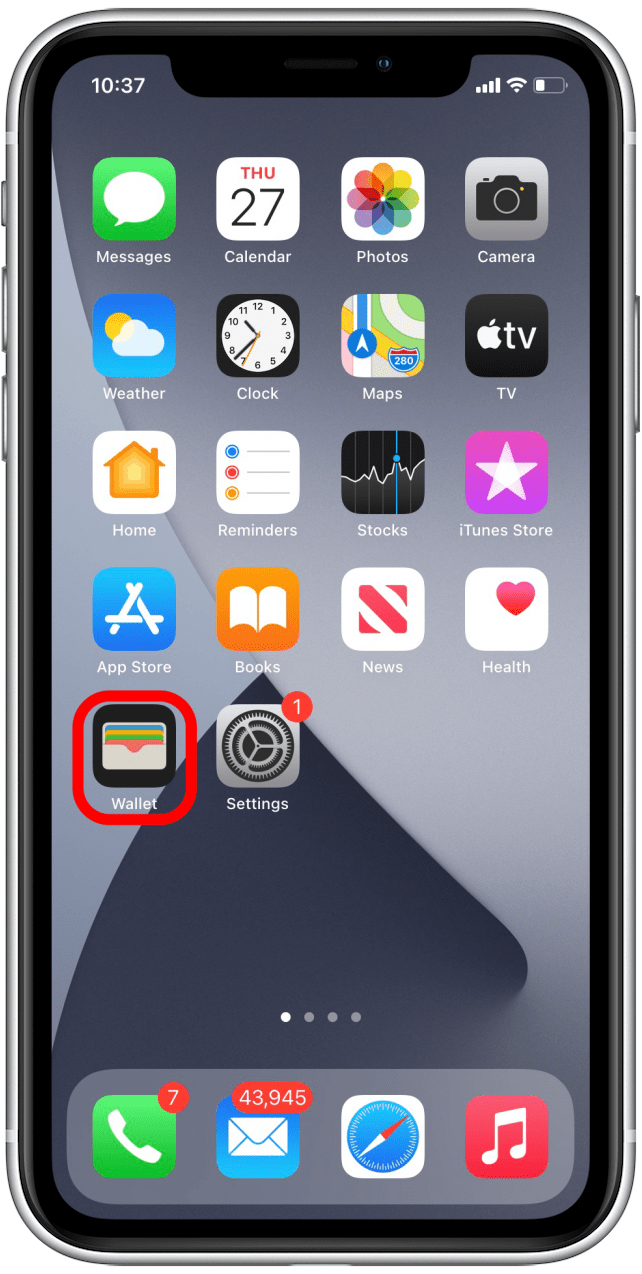
- Нажмите пункт Apple Cash.

- Нажмите пункт Установить сейчас.

- Нажмите Продолжить.

- Ознакомьтесь с Положениями и условиями. Пусть копия будет отправлена на Вашу электронную почту, чтобы Вы могли обратиться к ней позже.

- Нажмите Отправить.

- Нажмите Согласен.

- Нажмите Продолжить, чтобы подтвердить свою личность.

- Проверьте свое имя и нажмите Далее.

- Введите свой адрес и нажмите Далее.

- Введите последние четыре цифры Вашего номера социального страхования и дату рождения.

- Нажмите Далее.

- Подождите, пока Apple Cash настроится, а затем нажмите Готово.

Добавление денег на Apple Cash в Apple Wallet
Деньги, которые Вы добавляете в Apple Cash с помощью Apple Wallet, будут взяты с Вашей карты по умолчанию в Apple Wallet. Мы уже рассказывали о том, как установить кредитную карту по умолчанию в Apple Wallet.
- Откройте приложение Wallet.
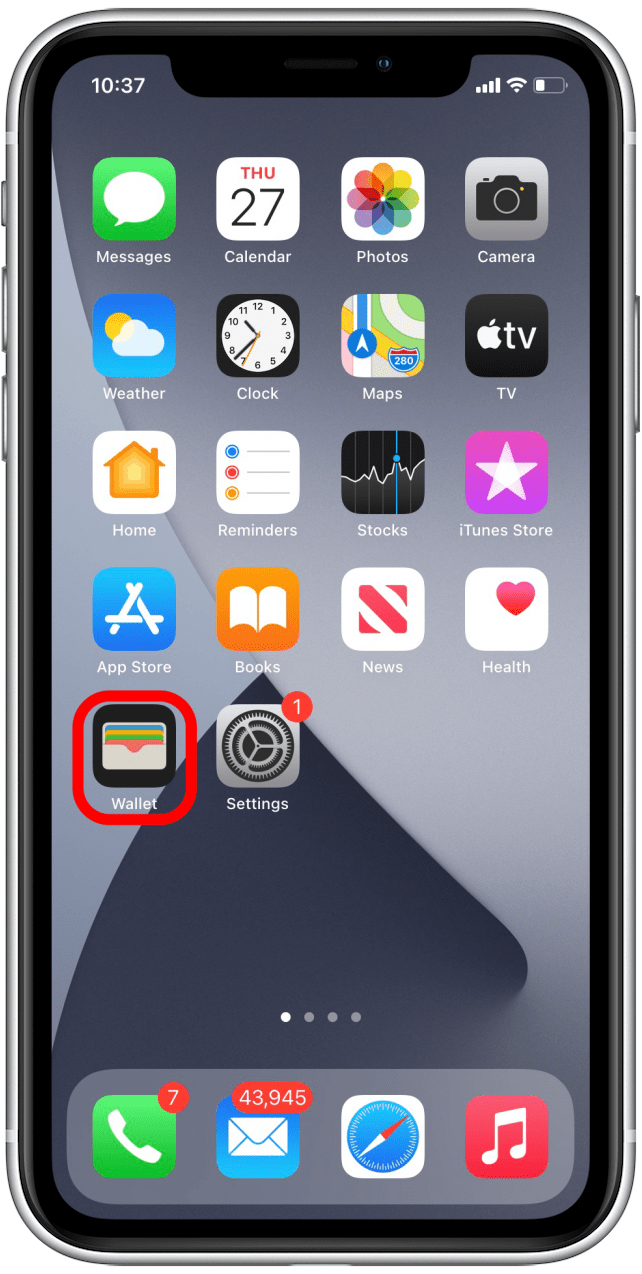
- Нажмите пункт Apple Cash.

- Нажмите значок «Больше».

- Нажмите Добавить деньги.

- Выберите сумму денег, которую Вы хотите добавить в Apple Cash.

- Нажмите Добавить.

- Подтвердите, дважды коснувшись боковой кнопки или кнопки Home.

- Подтвердите с помощью пароля, Face или Touch ID.
Теперь деньги доступны в Apple Cash, и Вы можете отправлять или получать платежи через Apple Cash в приложении «Сообщения».
Оплата Apple Cash в магазине
Вы можете расплачиваться Apple Cash в любом магазине, принимающем Apple Pay.
- Когда Вы будете готовы отсканировать пропуск или заплатить с помощью Apple Wallet, Вы можете открыть Wallet, дважды нажав кнопку Home или боковую кнопку на Вашем iPhone.
- Нажмите на Apple Cash.

- Коснитесь проездного на кассе или нажмите Оплатить с помощью пароля.

Далее, узнайте, как использовать функцию отслеживания Apple Wallet для отслеживания Ваших отправлений.