Кнопка действий в iPhone 15 — это интересная функция, но решить, что с ней делать, может быть нелегко, поскольку вариантов очень много. Я помогу Вам найти наилучшие способы использования этой кнопки, которые будут действительно практичными. Начнем настройку!
10 лучших способов использования кнопки действия iPhone 15
Кнопка Action Button доступна только в моделях iPhone 15 Pro и Pro Max, и она работает с iOS 17 или более поздними версиями программного обеспечения. После того, как Вы научились настраивать свою Кнопку действия, следующий шаг — выбор наилучшего способа ее использования. Я лично протестировал сотни вариантов и даже написал для наших премиум-подписчиков «Руководство по ярлыкам iOSApple», в которое вошли некоторые из лучших ярлыков для iPhone, которые я обнаружил, поэтому здесь представлены мои личные фавориты, которые действительно принесут пользу в Вашу жизнь. Возможно, Вы захотите узнать, как создавать ярлыки на iPhone, потому что Вам может понадобиться создать ярлык для создания кнопки действия Вашей мечты.
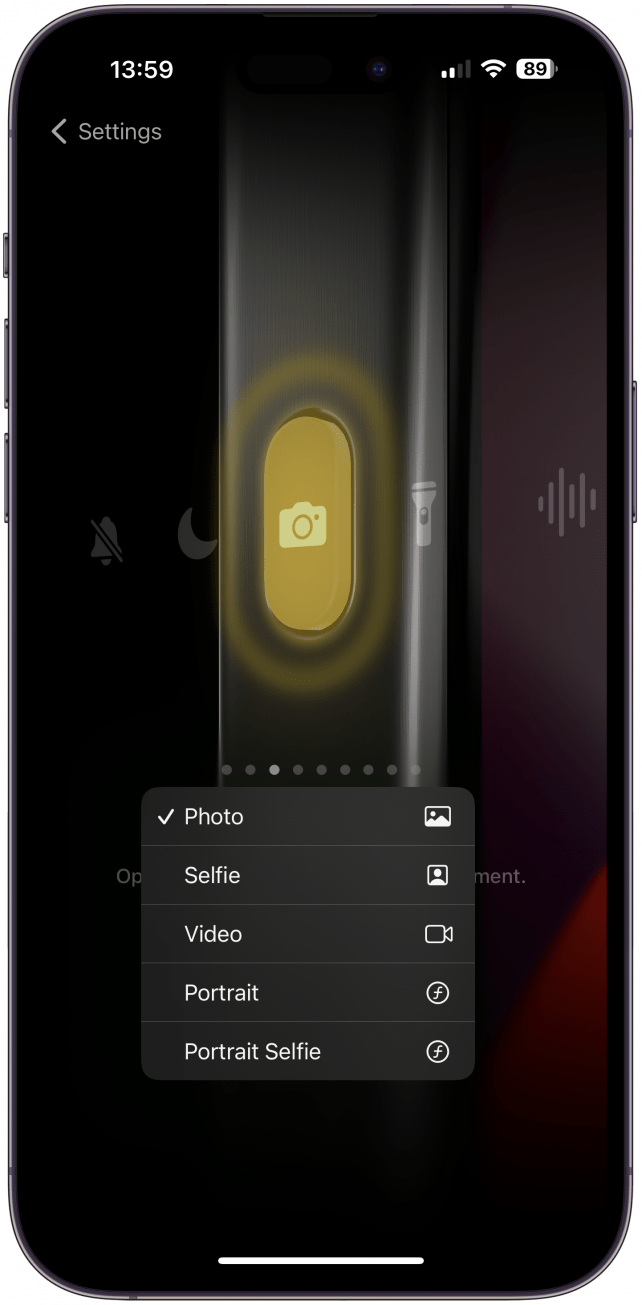
1. Откройте приложение «Камера», чтобы не упустить ни одного момента.
Как бывшего пользователя Android, меня расстраивало, что я не мог открыть приложение «Камера» так быстро, как мне хотелось бы, и кнопка действия наконец-то изменила эту ситуацию. Я считаю, что опция приложения «Камера» — это наиболее универсальный способ использования кнопки, поскольку большинство других действий уже легко выполняются с помощью Центра управления или голосовых команд. Мне нравится, что я могу выбирать между режимами фото, видео, портрет, selfie и portrait selfie. Теперь я могу держать приложение «Камера» открытым и готовым к работе, как только достаю его из кармана или сумочки.
 Откройте для себя скрытые возможности Вашего iPhoneПолучайте ежедневные советы (со скриншотами и четкими инструкциями), чтобы Вы могли овладеть своим iPhone всего за одну минуту в день.
Откройте для себя скрытые возможности Вашего iPhoneПолучайте ежедневные советы (со скриншотами и четкими инструкциями), чтобы Вы могли овладеть своим iPhone всего за одну минуту в день.
Совет профессионала
Не забывайте, что Вы можете делать фотографии во время записи видео, или удерживать кнопку спуска затвора в режиме фото, чтобы начать съемку. Это быстрее, чем переключение, и может помочь Вам запечатлеть момент в кратчайшие сроки.Для получения других советов и рекомендаций по работе с iPhone, не забудьте подпишитесь на нашу бесплатную рассылку «Совет дня».
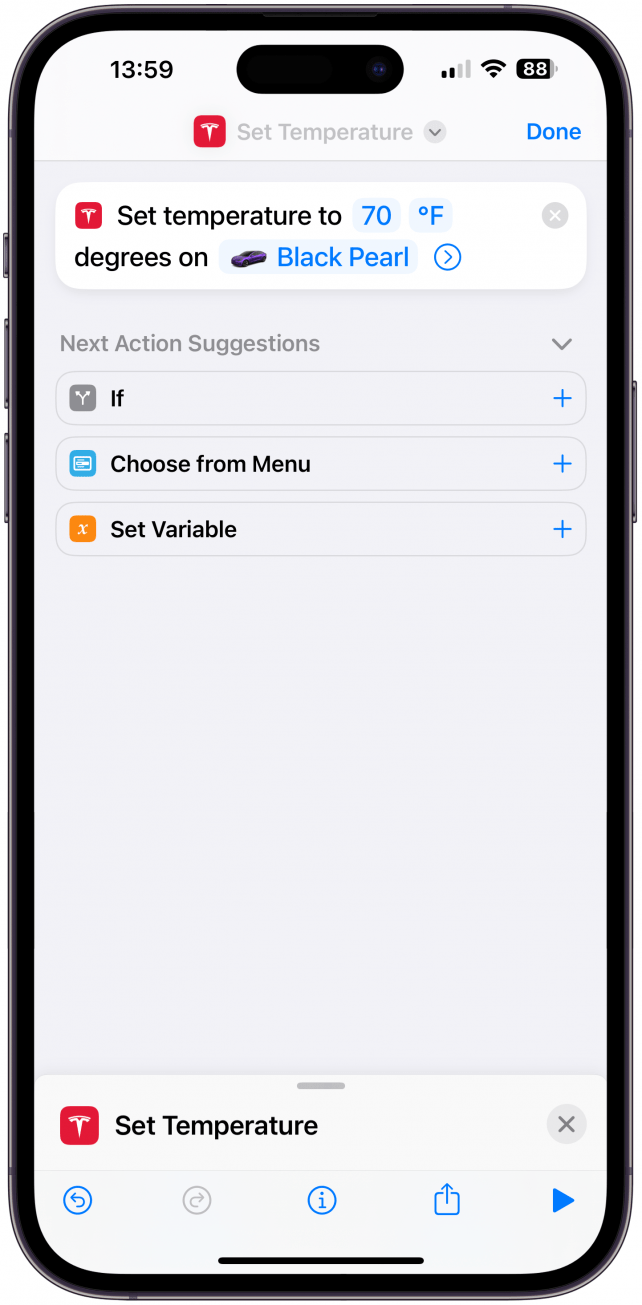
2. Управление Вашим Tesla (или другим совместимым «умным» автомобилем)
Если Вы похожи на меня, то, скорее всего, забываете заранее настроить климат и в итоге потеете или мерзнете, пока не включится кондиционер. Приложение Tesla недавно стало совместимым с функцией Shortcuts от Apple, так что Вы можете легко создать ярлык, устанавливающий климат в Вашем Tesla (или любом другом совместимом «умном» автомобиле) с помощью простой голосовой команды. Кнопка Действия делает еще один шаг вперед и позволяет Вам активировать ярлык нажатием кнопки.
Примечание
Если у Вас нет «умного» автомобиля, Вы все равно можете создать ярлык или автоматизацию, использующую преимущества любого «умного» оборудования в Вашем доме. Это может быть блокировка/разблокировка Вашего умного замка, активация Ваших HomePods, активация умного очистителя воздуха и т.д. Учитывая большое количество возможностей, важно подумать, действительно ли Вам нужно иметь возможность запускать ярлык с помощью кнопки действия или достаточно использовать голосовую команду — во многих случаях голосовая команда может быть более удобной, чем кнопка.
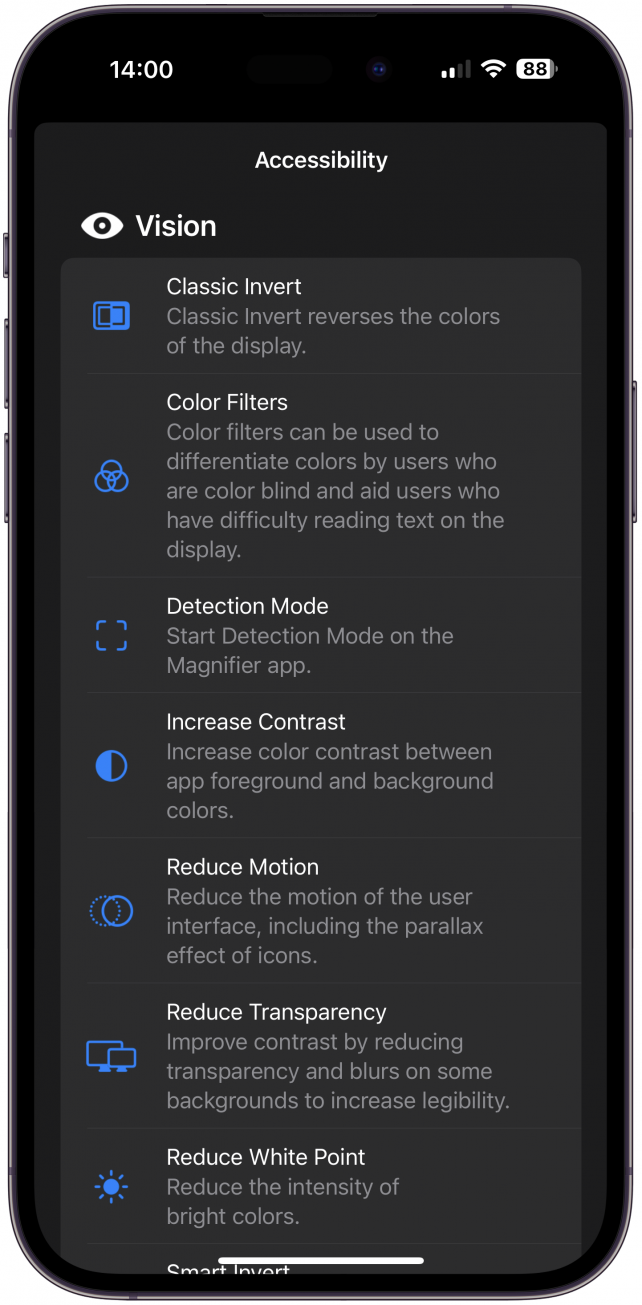
3. Включите Вашу любимую функцию доступности
С годами компания Apple добавила множество функций доступности, и Кнопка действия может стать Вашей собственной кнопкой доступности на iPhone. Если Вам необходимо использовать функцию Magnify (экранная лупа iPhone) для увеличения изображения, голосовое сопровождение или другие функции преобразования текста в речь, или если Вам легче видеть или фокусироваться с помощью цветовых фильтров, кнопка Action Button может помочь! Одна из восьми категорий Кнопки действий — Доступность. Если одна из многих встроенных функций доступности (или лупа) — это не то, что Вам нужно, Вы можете создать свою собственную уникальную функцию доступности с помощью приложения Shortcuts.
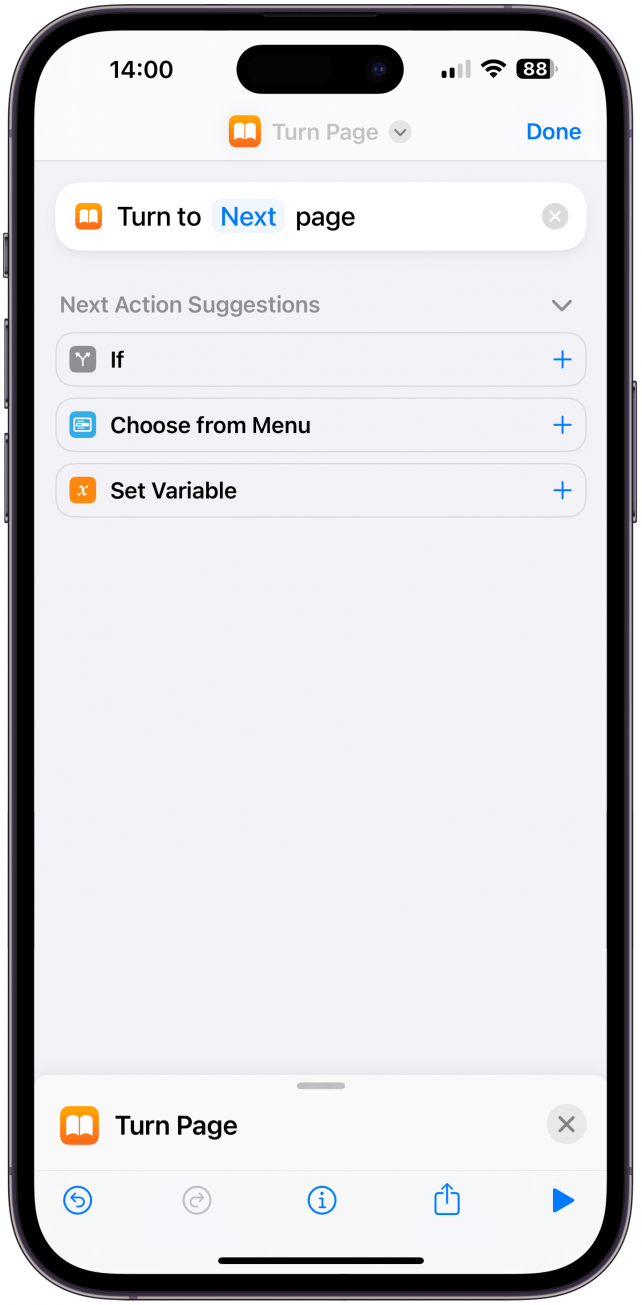
4. Переворачивание страниц Вашей цифровой книги
Большинство электронных устройств для чтения, таких как Kindles или Nooks, имеют специальную кнопку для перехода к следующей странице. Но когда Вы читаете на iPhone, Вам приходится пролистывать или нажимать, чтобы перейти к следующей странице. Для этого Вам необходимо создать новый Ярлык и добавить действие под названием Следующая страница. Затем, в настройках Кнопки действия Вы выбираете пункт Ярлык и выбираете свой новый ярлык. В следующий раз, когда Вы будете читать в приложении Книги, Вы сможете нажать кнопку действия, чтобы перейти к следующей странице.
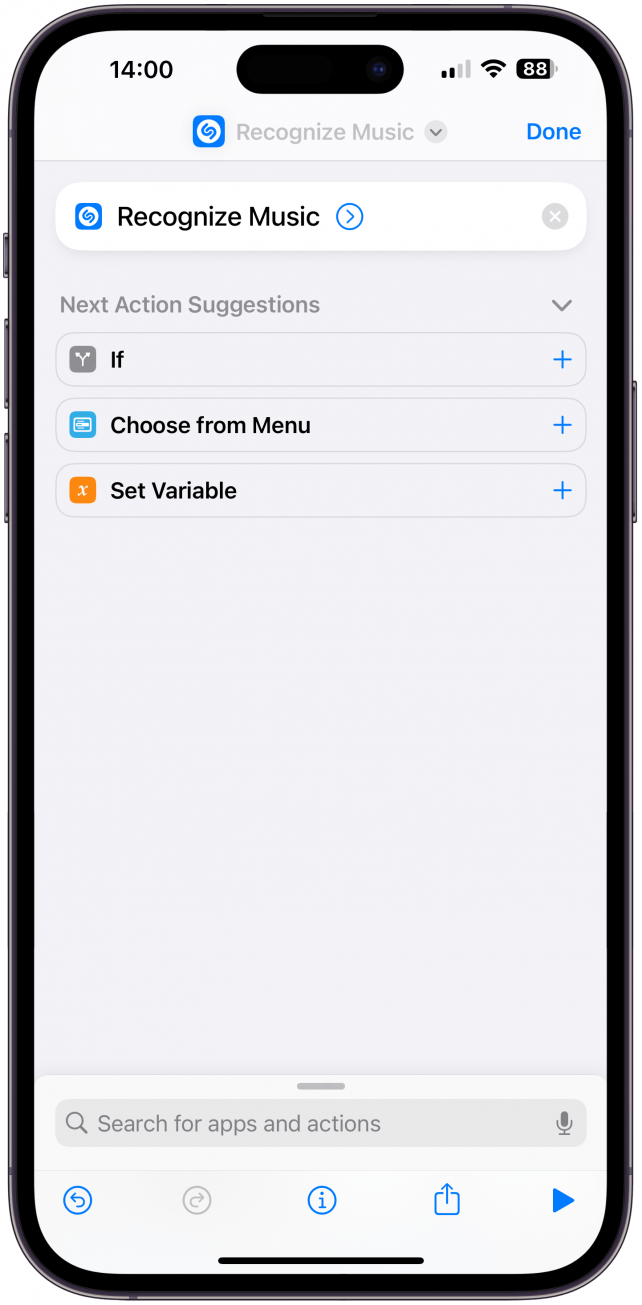
5. Узнайте, какая песня играет
Если Вы загрузили бесплатное приложение Shazam: Music Discovery, то Вы уже знаете, как оно работает. Shazam является одним из приложений сторонних разработчиков, предлагающих действия в приложении «Ярлыки». Чтобы добавить ярлык Shazam, Вам просто нужно добавить Recognize Music в приложении Shortcuts. Затем выберите этот ярлык в настройках Кнопки действий, и Вы сможете незаметно нажать на кнопку и получить информацию об играющей песне, не прерывая разговор и не мешая окружающим.
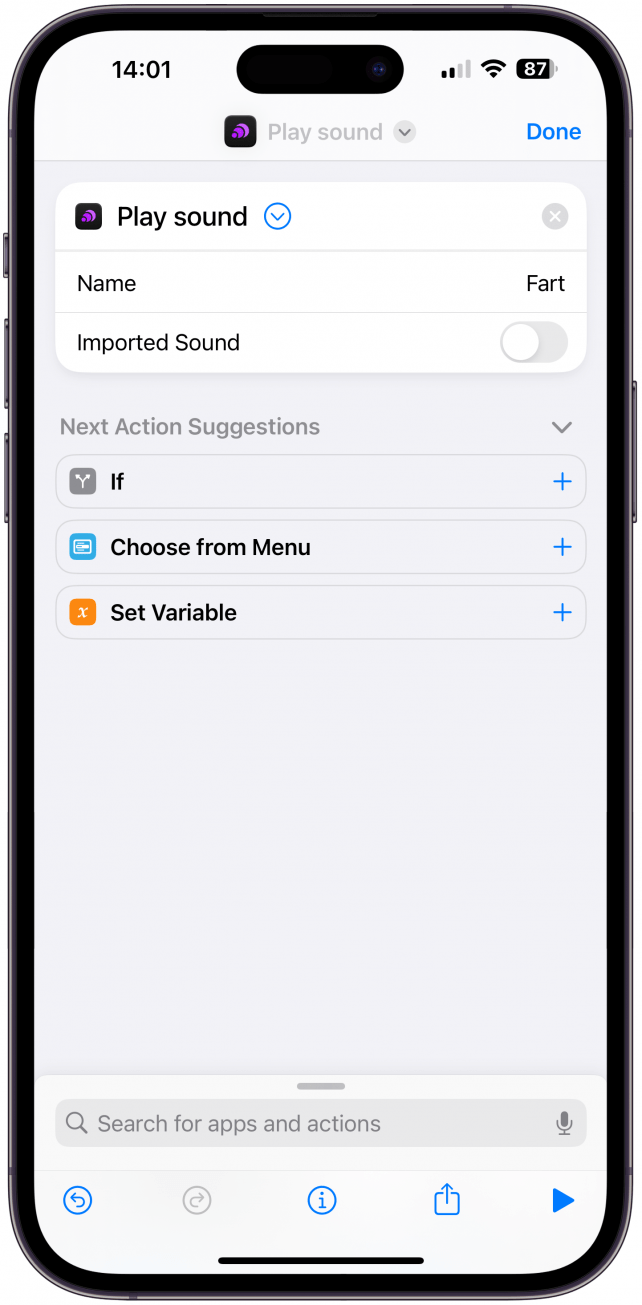
6. Воспроизвести звук — смешной пук или тренировочный звонок.
Существует множество причин, по которым Вы можете захотеть иметь возможность воспроизводить звук в любой момент. Это может быть шутка про пук с друзьями; это может быть использовано как таймер во время игры, как инструмент дрессировки для Ваших домашних животных, и так далее. Для этого Вам необходимо сначала загрузить бесплатное приложение Thwip: Soundboard. Затем создайте ярлык «Воспроизвести звук» и выберите звук, который Вы хотите воспроизвести. Затем выберите этот ярлык в настройках Вашей Кнопки Действия.
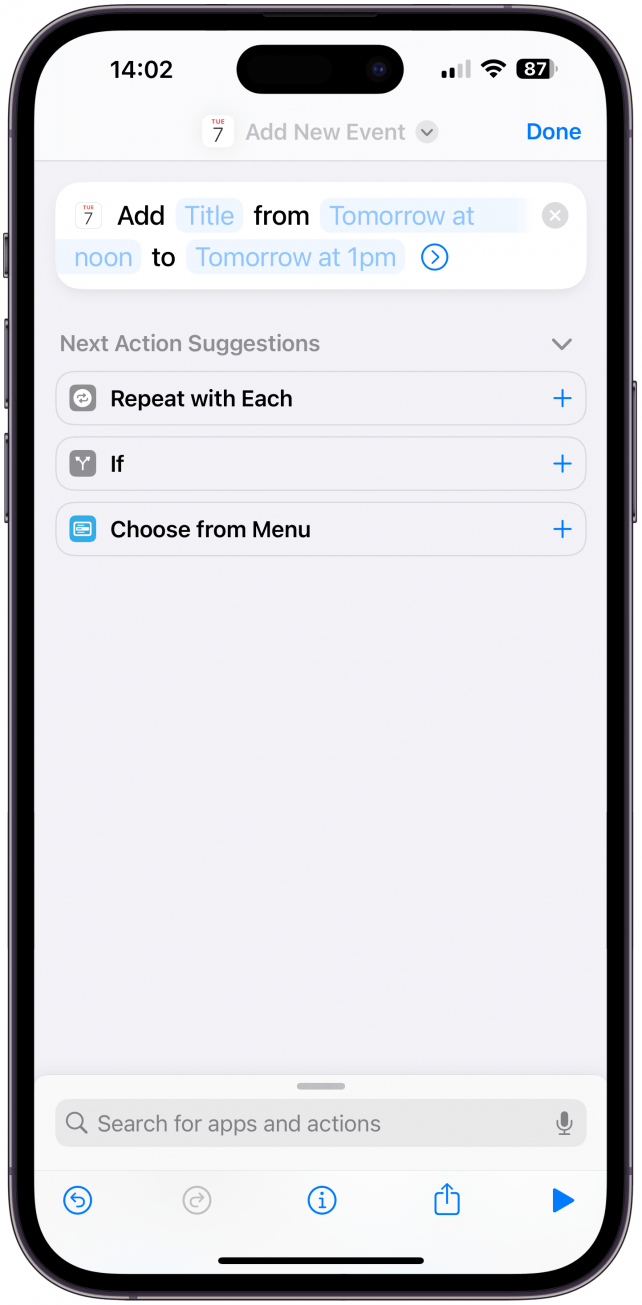
7. Добавление события календаря одним нажатием кнопки
Если Вы любите постоянно следить за своим расписанием и обязанностями, используя приложение Календарь, то Вам необходимо сделать это. Открытие приложения Календарь, добавление нового события и ввод всех деталей может занять несколько мгновений. По пути туда Вы можете увидеть электронное письмо, сообщение или уведомление в социальной сети, что может отвлечь Вас от выполнения поставленной задачи. Вместо этого создайте ярлык «Создать новое событие» и выберите его в настройках Кнопки действия. Теперь Вы можете спокойно добавлять новые события, не разблокируя телефон и не отвлекаясь.
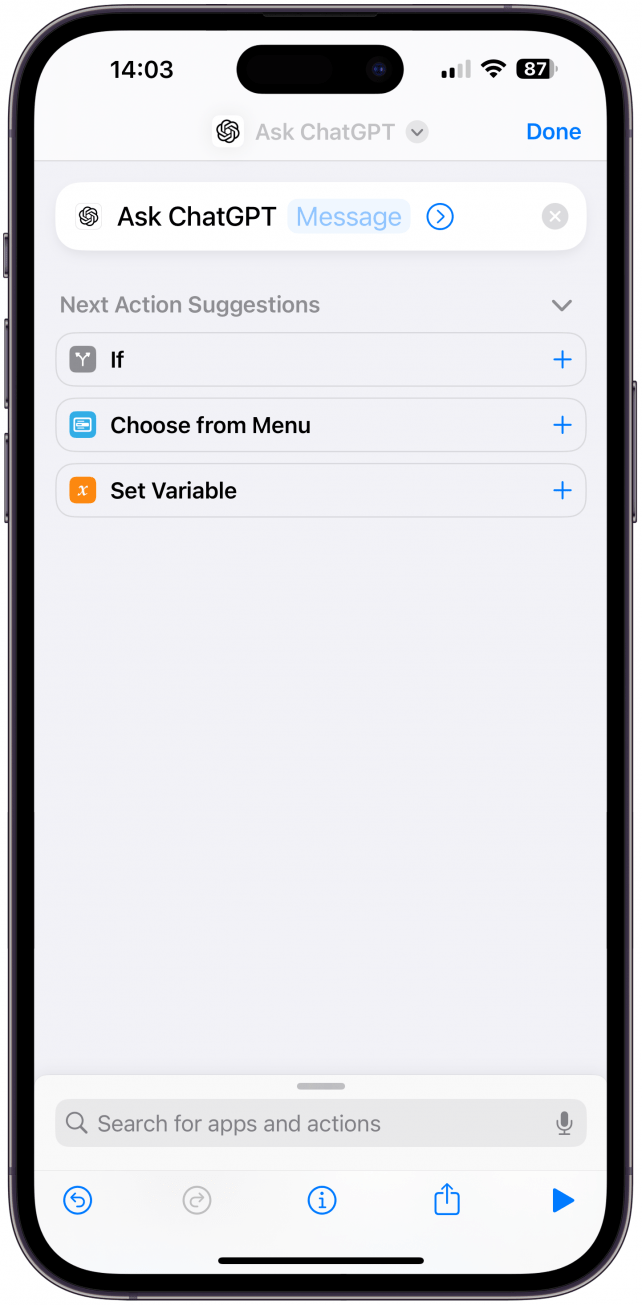
8. Самый быстрый способ доступа к ChatGPT
ChatGPT — это новый способ для людей получить ответы на вопросы или научиться чему-то новому с помощью искусственного интеллекта. Загрузите бесплатное приложение ChatGPT и создайте ярлык Ask ChatGPT. Затем Вы можете выбрать этот ярлык в настройках кнопок действий. ChatGPT можно использовать так же, как Google, но при этом Вы можете вводить более сложные запросы и получать индивидуальные советы, основанные на тысячах результатов из Интернета, на чтение которых вручную ушли бы часы.
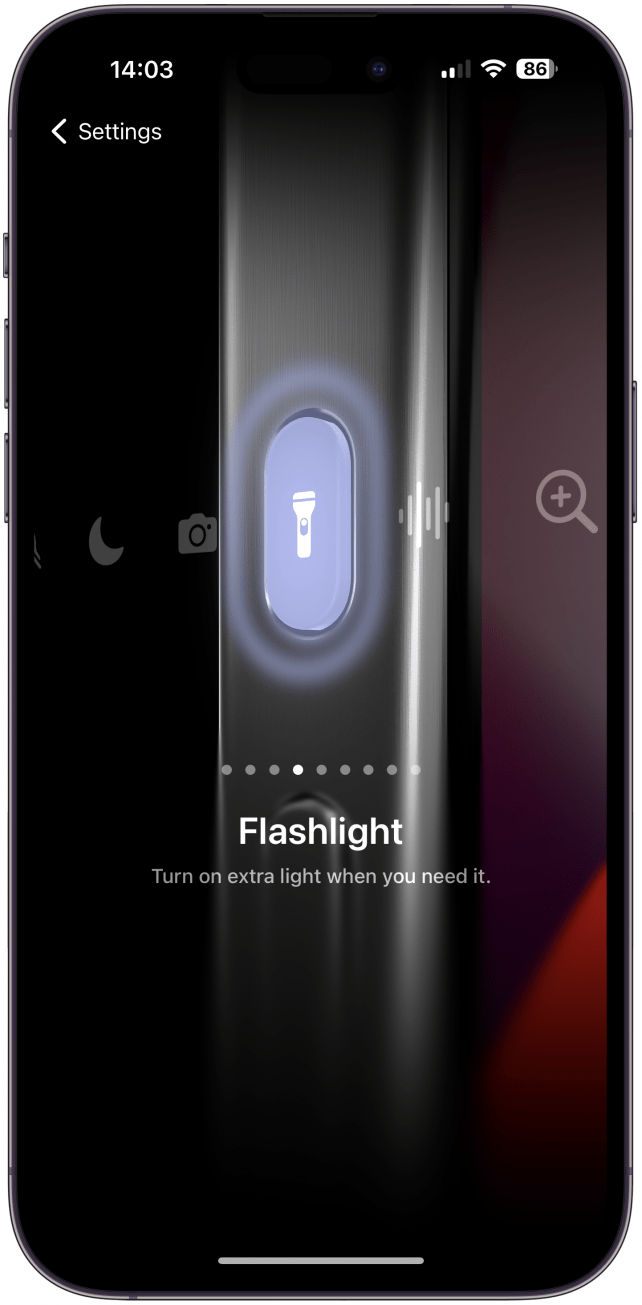
9. Включите и выключите фонарик.
Включить фонарик из Центра управления или с экрана блокировки довольно просто, но Вы можете захотеть иметь ярлык для фонарика на своем iPhone, если Вам часто нужно быстрее воспользоваться фонариком. Что мне нравится даже больше, чем возможность включать фонарик нажатием кнопки действия, так это удобство его выключения с помощью кнопки действия. Не знаю, как Вы, но мой фонарик часто включается сам по себе, и это гораздо более быстрый способ выключить его, не вынимая из сумки или кармана.
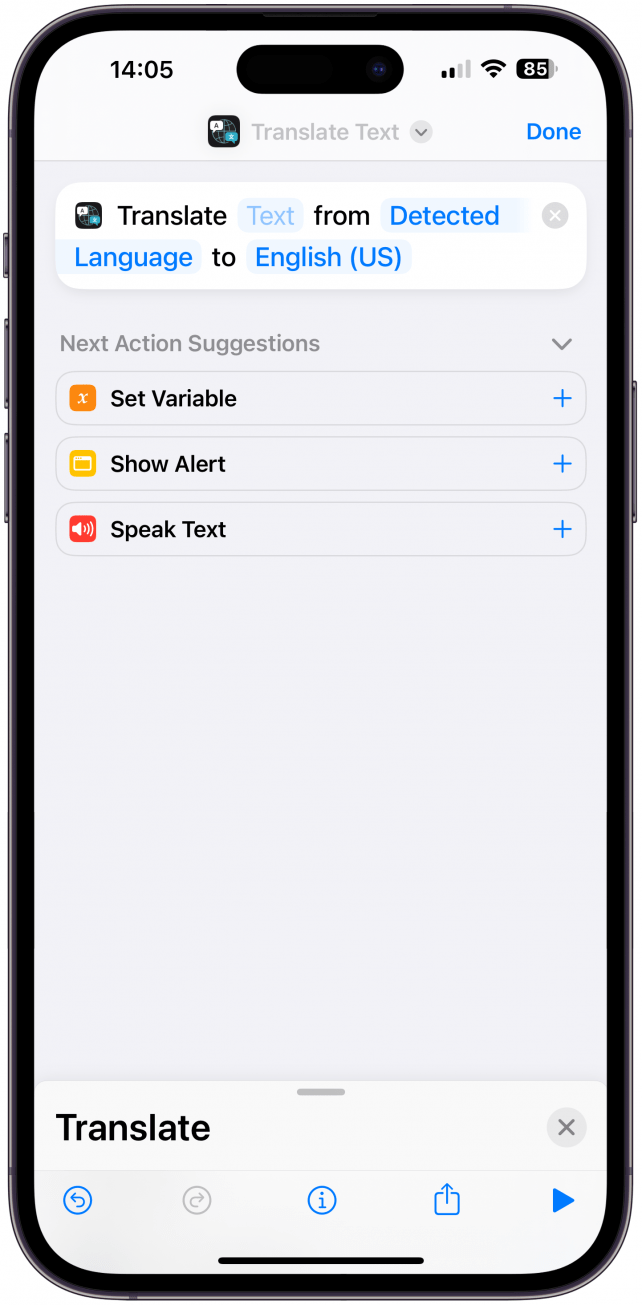
10. Получайте мгновенные переводы, находясь за границей или изучая новый язык.
Путешествия — одно из моих любимых хобби, но языковой барьер может усложнить передвижение.Чтобы ускорить Ваши переводы, создайте ярлык Перевести текст. Выберите этот ярлык в настройках Кнопки действия, чтобы Вы могли нажать кнопку и сразу же перейти к переводу! Я жалею, что у меня не было такой функции на моем iPhone, когда я жил за границей в Китае; это одна из моих любимых идей быстрого доступа к iPhone.
Другие идеи кнопок действий на iPhone
Было трудно составить подобный список, поскольку все пользуются iPhone по-разному. Здесь есть кнопки быстрого доступа, позволяющие мгновенно узнать пароль к точке доступа на iPhone, сделать скрытую голосовую заметку, активировать Siri, просмотреть список напоминаний, узнать температуру в комнате, отсканировать документы, запустить таймер или открыть папку «Ярлыки» — мне нравится последняя, поскольку она дает Вам быстрый доступ ко всем Вашим любимым ярлыкам, вместо того, чтобы выбирать только один. Кроме того, Вы можете превратить Вашу кнопку Действия в кнопку Домой с помощью ярлыка Перейти на главный экран или даже использовать ее для быстрого удаления информации об отслеживании и ссылок, на которые Вы нажимаете или которыми делитесь.
Если Вы похожи на меня, то Кнопка действий iPhone 15 очень привлекательна и в то же время подавляющая. После того, как я несколько месяцев с нетерпением ждал появления настраиваемых кнопок на моем iPhone, теперь я испытываю искушение оставить их в виде кнопки выключения звука iPhone, чтобы сохранить простоту. Тем не менее, мне нравится возможность персонализировать свое устройство, и я надеюсь, что мои идеи по использованию быстрых клавиш на iPhone пригодятся Вам при настройке Вашей собственной кнопки действия на iPhone 15. Далее Вы узнаете, как использовать кнопку действия на часах Apple Watch Ultra & Ultra 2.
ЧАСТО ЗАДАВАЕМЫЕ ВОПРОСЫ
- Как отключить беззвучный режим на iPhone без переключателя? По умолчанию кнопка Action Button будет включать и выключать беззвучный режим. Вы также можете сделать это в Центре управления.
- Каковы все новые возможности iPhone 15? В iPhone 15 было много практических обновлений, но кнопка Action Button стала одним из самых интересных изменений. Ознакомьтесь с нашей статьей о новой профессиональной линейке iPhone 15.
