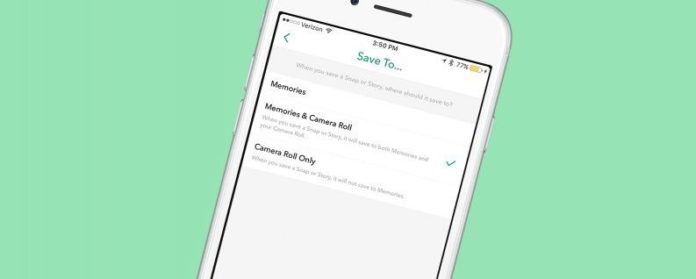Прежде всего, что такое Snapchat?
Связанные: Как использовать Snapchat: курс Crash по фильтрам, воспоминаниям, Snapcash & More
Как сохранить фотографию от Snapchat
Подумайте дважды о том, будет ли у человека, с которым вы с Snapchatting, все в порядке, если вы сохраните привязку, которую они отправили вам, при условии, что она исчезнет после того, как вы ее просмотрите.
Есть два способа сохранить фотографию, сделанную вами от Snapchat.
Как изменить, где фотографии сохранены в Snapchat
- Откройте приложение Snapchat.
- Нажмите значок своего профиля в верхнем левом углу, чтобы открыть свой профиль.
- Нажмите значок шестеренки в правом верхнем углу, чтобы открыть Настройки.
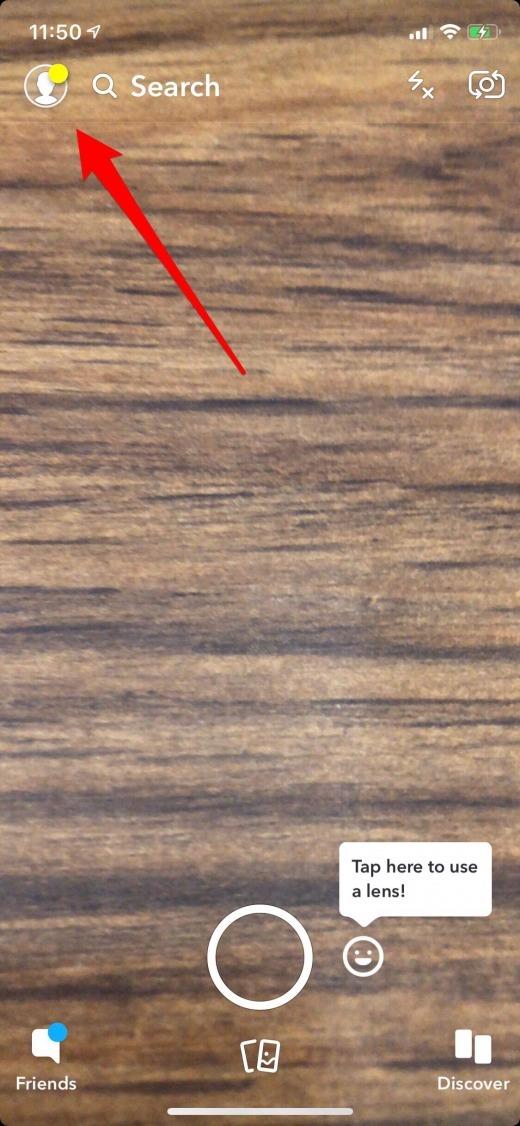
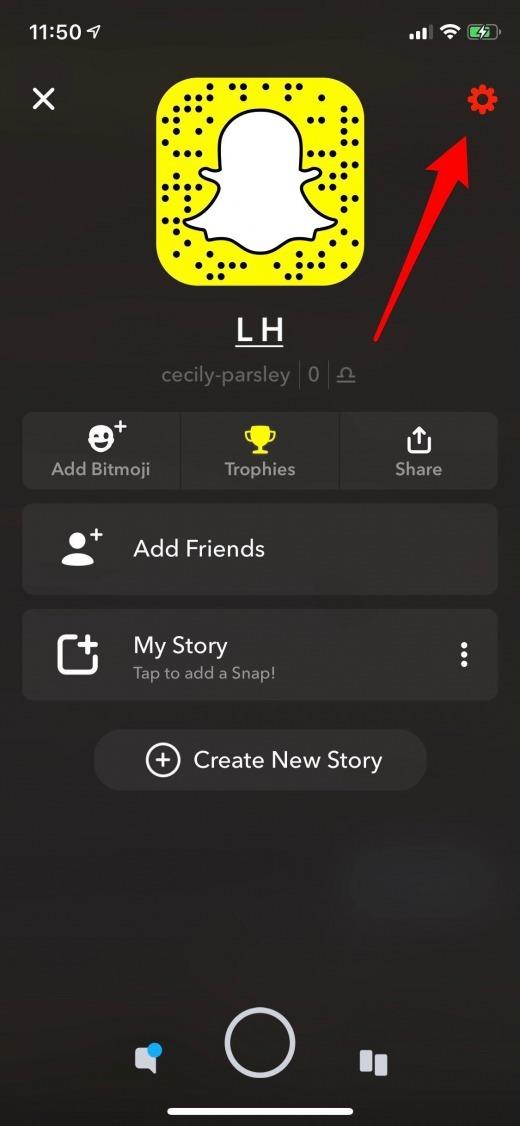
- Нажмите «Воспоминания».
- Нажмите кнопку «Сохранить».
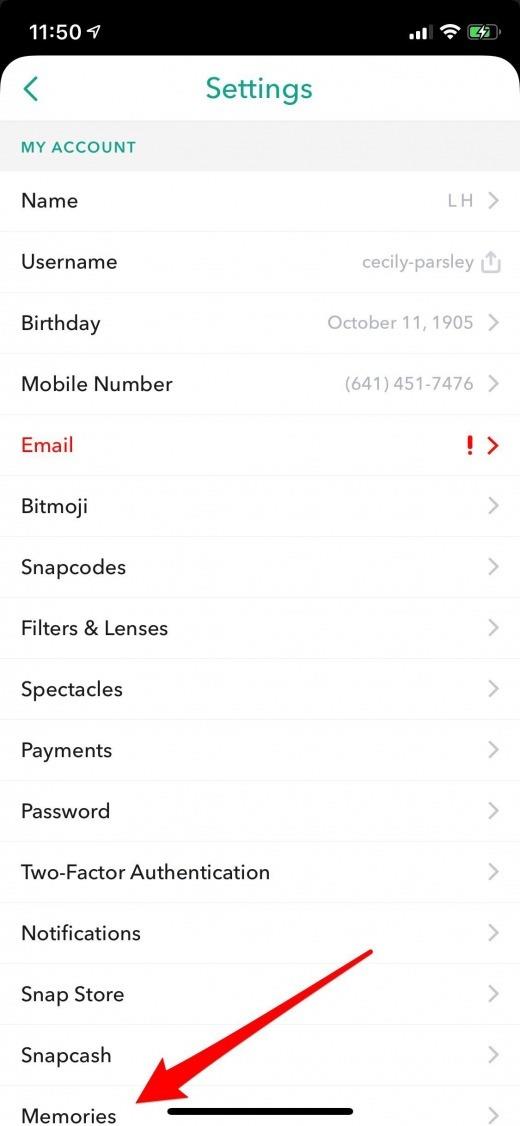
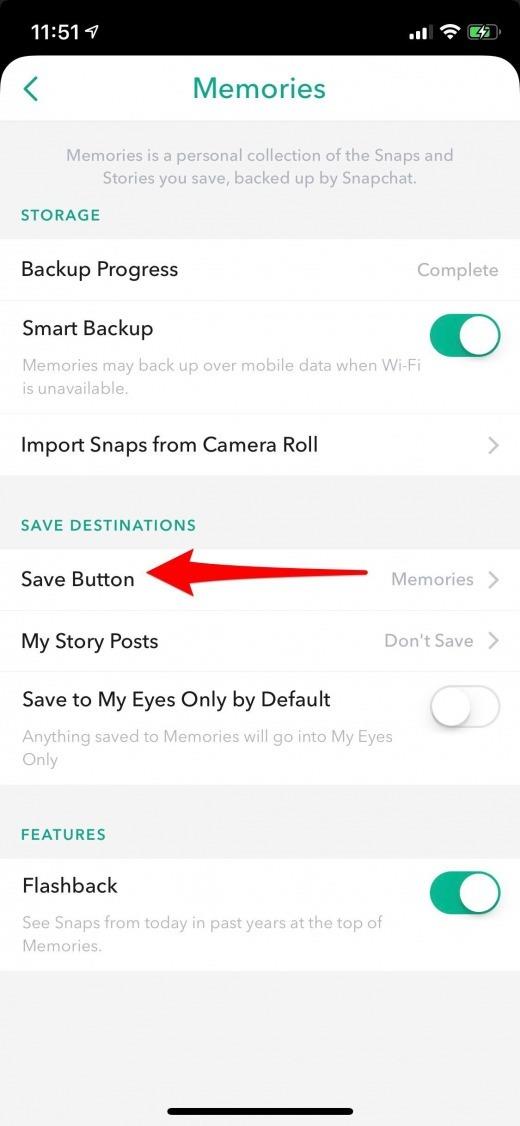
- Коснитесь Camera Roll, чтобы сохранить фотографии Snapchat в Camera Roll.
- Нажмите Memories & Camera Roll, чтобы сохранить фотографии Snapchat в обоих местах.
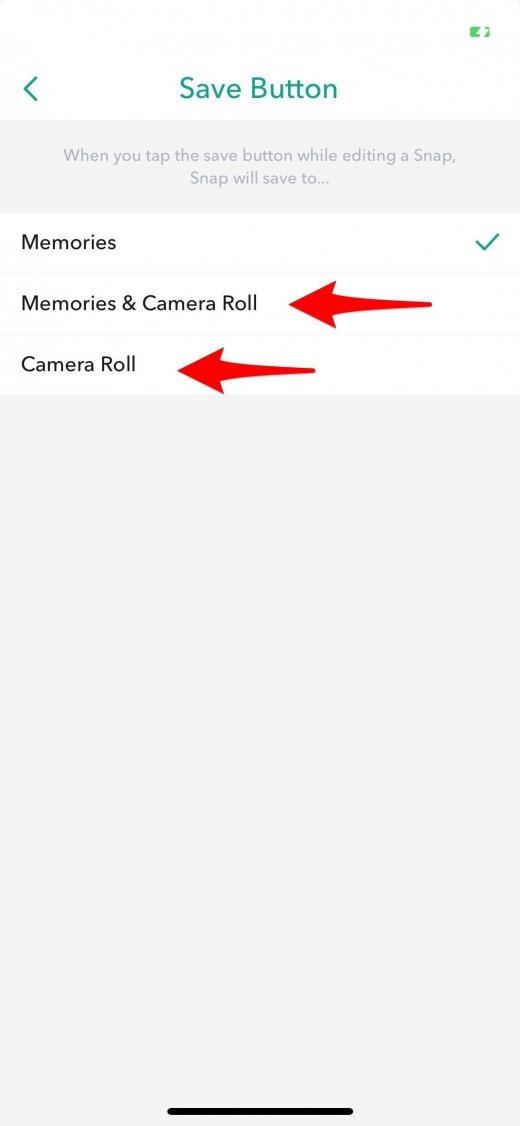
Если вы собираетесь сэкономить много фотографий на вашем Camera Roll от Snapchat, я рекомендую выбрать либо Camera Roll, либо Memories & Camera Roll.
Как сэкономить фото прямо на ролике камеры от Snapchat
- Используйте приведенную выше информацию, чтобы выбрать Camera Roll или Memories & Camera Roll в настройках Snapchat.
- Теперь перейдите к просмотру камеры (домашний экран на Snapchat) и сделайте снимок.
- Нажмите значок сохранения в левой нижней части фотографии.
- Когда ваша привязка будет сохранена в Фото, появится галочка.
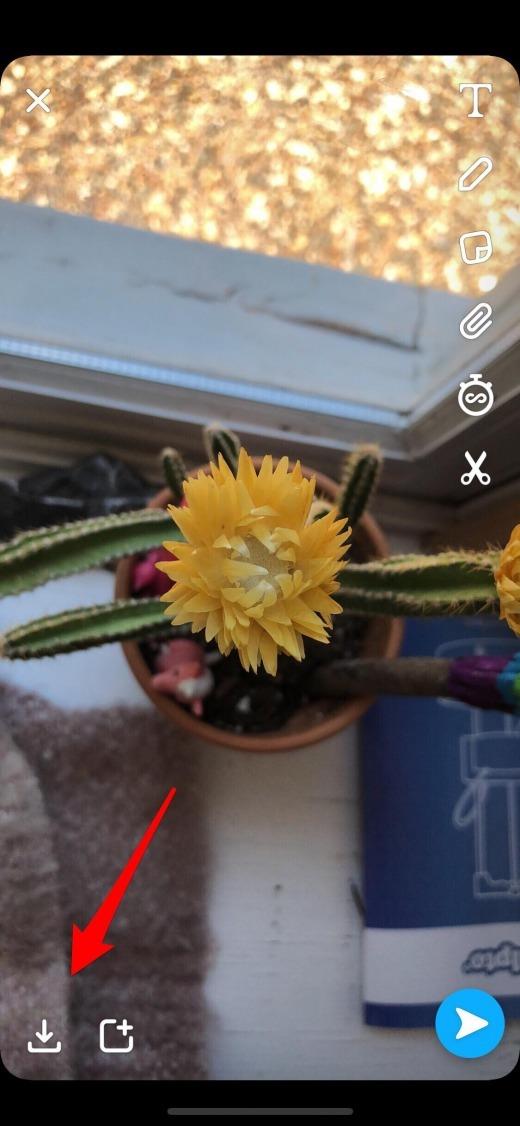
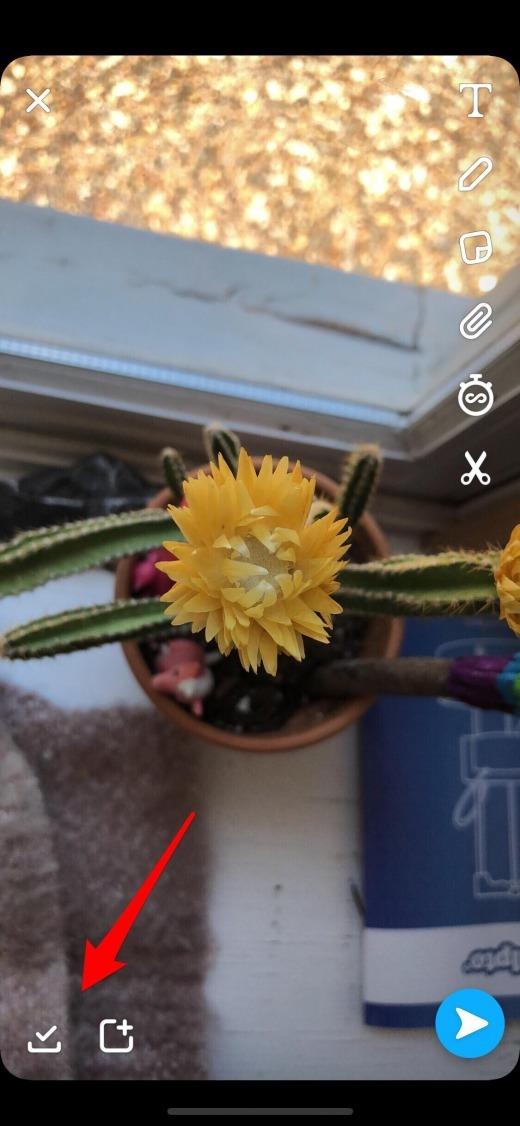
Ваша фотография будет сохранена в Camera Roll / All Photos.
Как сохранить фотографию из воспоминаний в Snapchat
Если вы выбираете Memories или Memories & Camera Roll в настройках Snapchat, это позволит вам посещать Memories и сохранять фотографии на вашем iPhone.
- Откройте «Память» с камеры в Snapchat, нажав значок «Фото» под кнопкой спуска затвора в нижней части экрана.
- Выберите фотографию, которую вы хотите сохранить в Фото, затем выберите значок, который выглядит как три вертикальные точки.
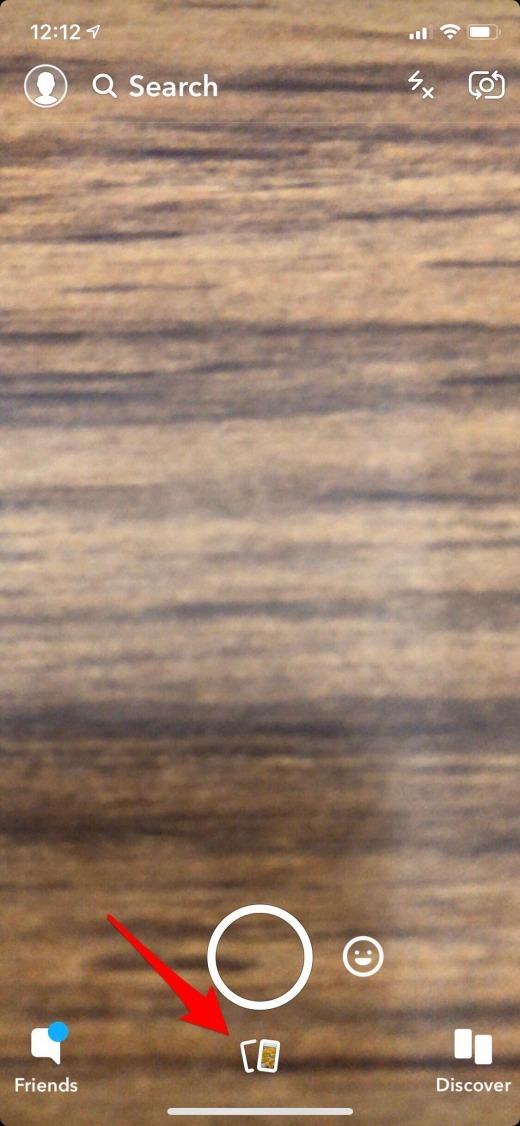
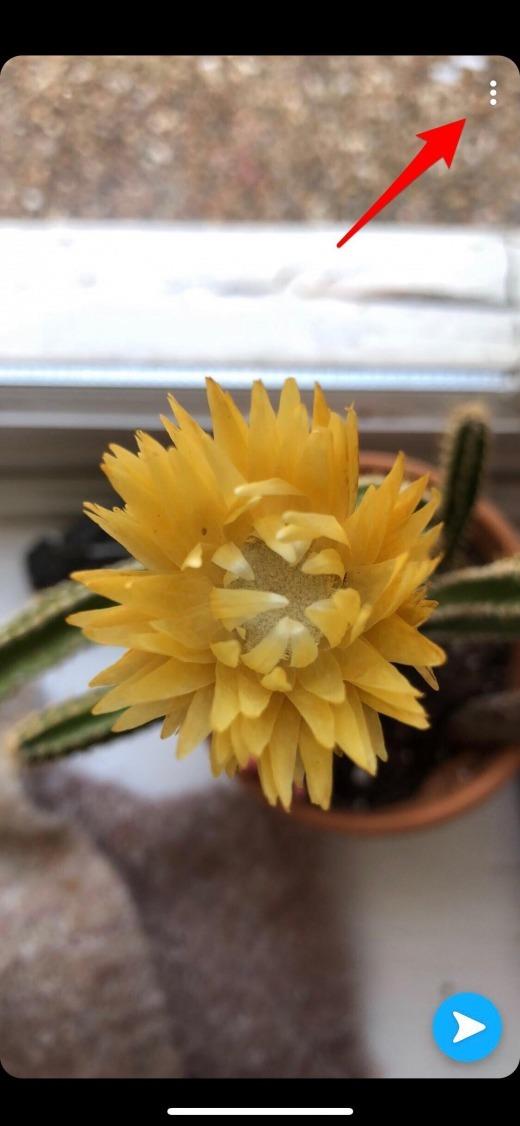
- Нажмите «Экспорт привязки».
- Нажмите «Сохранить изображение».