Центр управления iOS — ценный инструмент, предоставляющий быстрый доступ к широкому спектру функций из одного центрального места. В iOS 18 появился многостраничный Центр управления, в который автоматически включаются популярные элементы управления. Если новый Центр управления кажется вам слишком запущенным или сложным для навигации, мы расскажем вам, как навести в нем порядок и легко удалить страницы.
Как очистить Центр управления на iPhone
Центр управления всегда можно было настроить под себя, но с обновлением iOS 18 его стало еще проще адаптировать под свои нужды. Как только вы обновитесь до iOS 18, вы заметите дополнительные страницы Центра управления с совершенно новыми элементами управления. После того как вы научитесь ориентироваться в новом Центре управления и настраивать его, вот несколько советов по его очистке:
- Удалите неиспользуемые и ненужные элементы управления
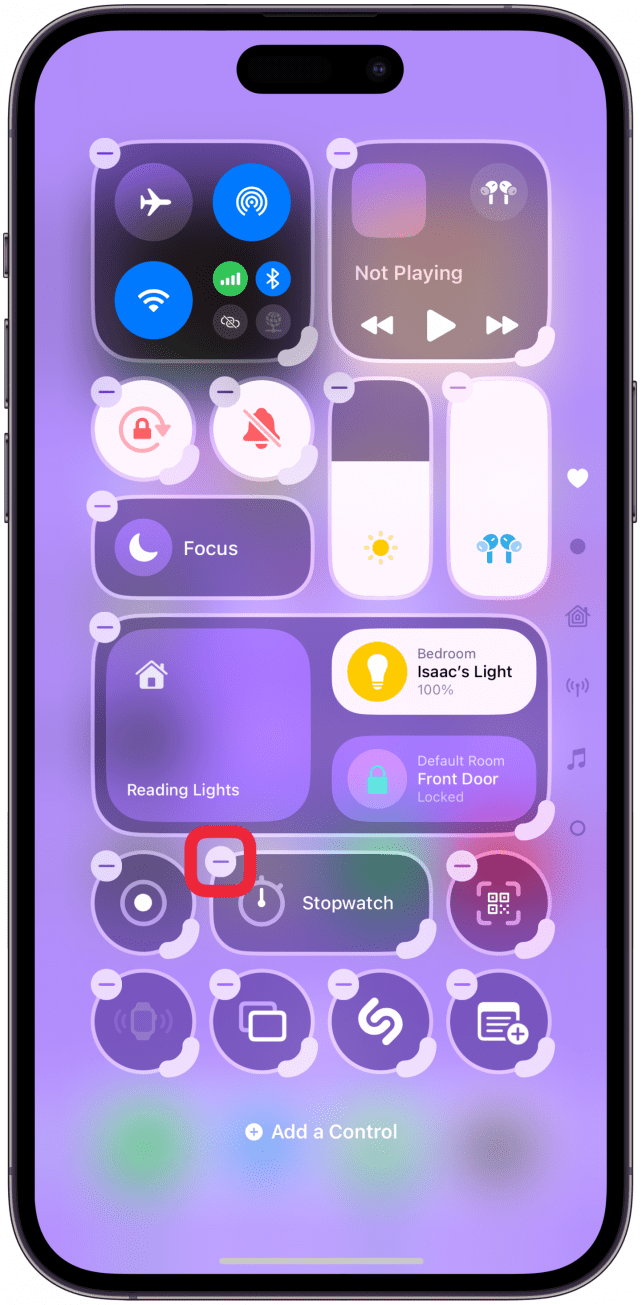
Удаление элементов управления, которые вы не используете, — лучший способ начать наведение порядка. Подумайте, какие элементы управления вы будете использовать в Центре управления. Сделав это, я понял, что предпочитаю пользоваться многими функциями Центра управления разными способами, например, с помощью Siri открывать приложения, настройки и даже запускать функции.
 Откройте для себя скрытые функции iPhoneПолучайте ежедневные советы (со скриншотами и четкими инструкциями), чтобы осваивать iPhone всего за одну минуту в день.
Откройте для себя скрытые функции iPhoneПолучайте ежедневные советы (со скриншотами и четкими инструкциями), чтобы осваивать iPhone всего за одну минуту в день.
Так, если вы используете экран блокировки для открытия приложения «Камера» и Siri для управления устройствами «умного дома», возможно, вам стоит удалить эти опции из Центра управления. Не забывайте, что в iOS 18 появилась возможность заменить иконки фонарика и камеры на экране блокировки и по-новому настроить кнопку действий. Возможно, вы поймете, что эти опции вам больше нравятся, чем использование Центра управления.
- Удалите все страницы, которые вы не будете использовать
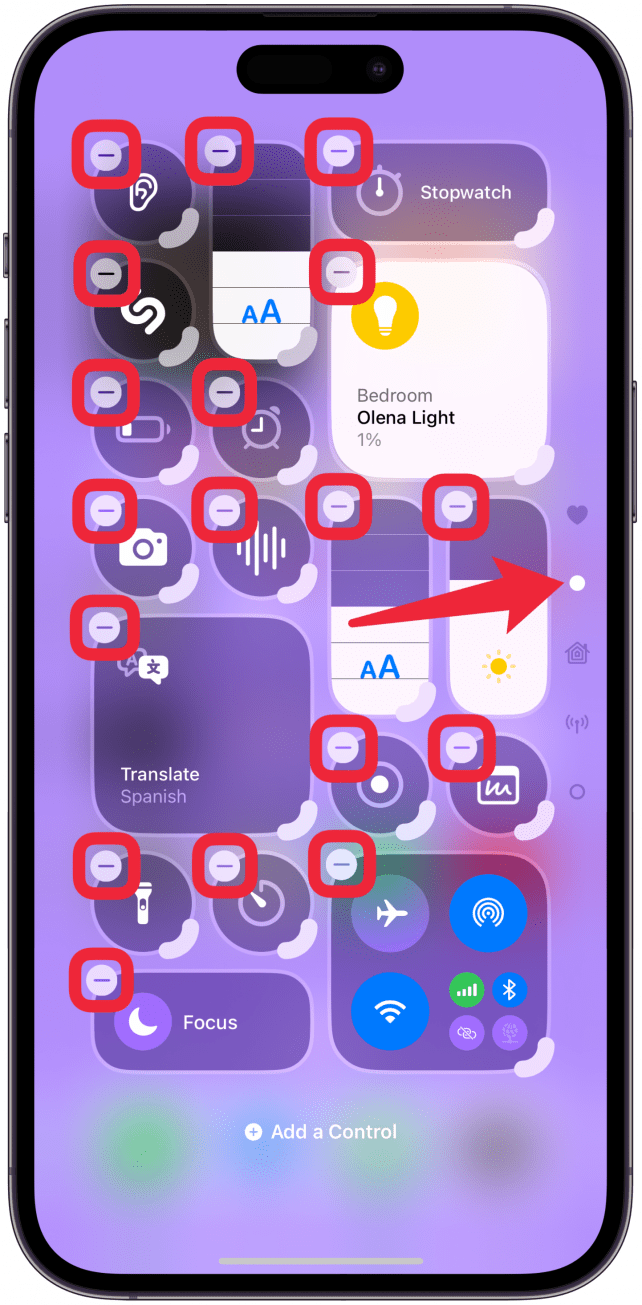
Центр управления может выглядеть перегруженным новыми страницами, и в нем сложнее ориентироваться, когда нужно провести пальцем по экрану, чтобы добраться до нужного элемента управления. Многие пользователи также жаловались, что их мышечная память не работает при навигации по нескольким страницам, поэтому они не могут незаметно выключить звук на iPhone или приглушить яркость экрана, когда на улице слишком светло.
Чтобы удалить страницу, вам придется удалить все значки на ней. Некоторые пользователи предпочитают иметь только одну страницу со всеми элементами управления для минималистичного дизайна Центра управления. Другие предпочитают иметь несколько страниц с более крупными элементами управления, которые легче нажимать. Прелесть такого настраиваемого iPhone в том, что вы всегда можете передумать и заново добавить то, что удалили.
Забавный факт
Центр управления iOS — ценный инструмент, предоставляющий быстрый доступ к широкому спектру функций из одного центрального места. В iOS 18 появился многостраничный Центр управления, в который автоматически включаются популярные элементы управления. Если новый Центр управления кажется вам слишком запущенным или сложным для навигации, мы расскажем вам, как навести в нем порядок и легко удалить страницы.
Как очистить Центр управления на iPhone
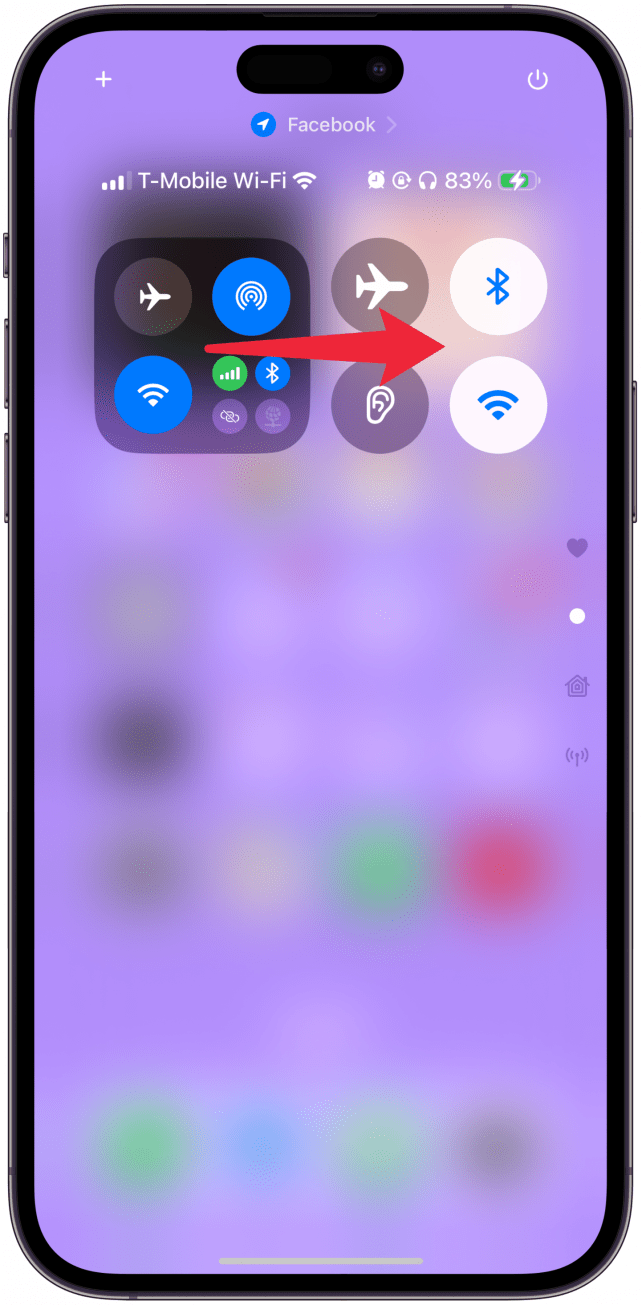
Центр управления всегда можно было настроить под себя, но с обновлением iOS 18 его стало еще проще адаптировать под свои нужды. Как только вы обновитесь до iOS 18, вы заметите дополнительные страницы Центра управления с совершенно новыми элементами управления. После того как вы научитесь ориентироваться в новом Центре управления и настраивать его, вот несколько советов по его очистке:
- Удалите неиспользуемые и ненужные элементы управления
Удаление элементов управления, которые вы не используете, — лучший способ начать наведение порядка. Подумайте, какие элементы управления вы будете использовать в Центре управления. Сделав это, я понял, что предпочитаю пользоваться многими функциями Центра управления разными способами, например, с помощью Siri открывать приложения, настройки и даже запускать функции.
Откройте для себя скрытые функции iPhoneПолучайте ежедневные советы (со скриншотами и четкими инструкциями), чтобы осваивать iPhone всего за одну минуту в день.
Так, если вы используете экран блокировки для открытия приложения «Камера» и Siri для управления устройствами «умного дома», возможно, вам стоит удалить эти опции из Центра управления. Не забывайте, что в iOS 18 появилась возможность заменить иконки фонарика и камеры на экране блокировки и по-новому настроить кнопку действий. Возможно, вы поймете, что эти опции вам больше нравятся, чем использование Центра управления.
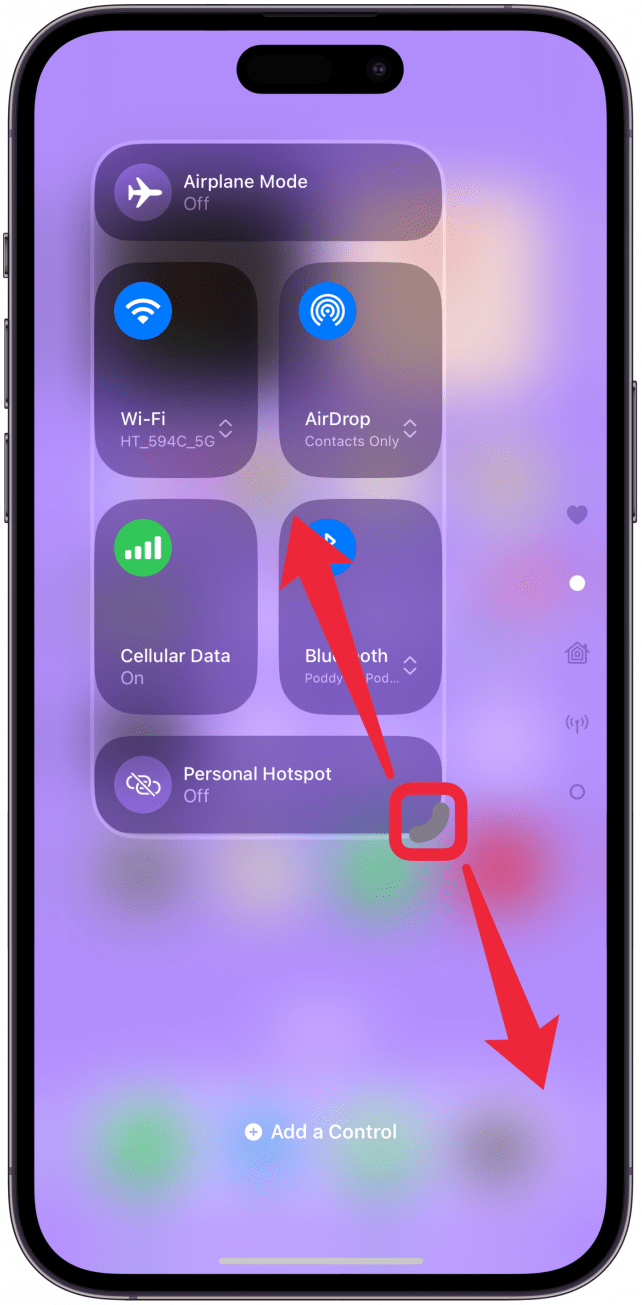
- Удалите все страницы, которые вы не будете использовать
Центр управления может выглядеть перегруженным новыми страницами, и в нем сложнее ориентироваться, когда нужно провести пальцем по экрану, чтобы добраться до нужного элемента управления. Многие пользователи также жаловались, что их мышечная память не работает при навигации по нескольким страницам, поэтому они не могут незаметно выключить звук на iPhone или приглушить яркость экрана, когда на улице слишком светло.
Чтобы удалить страницу, вам придется удалить все значки на ней. Некоторые пользователи предпочитают иметь только одну страницу со всеми элементами управления для минималистичного дизайна Центра управления. Другие предпочитают иметь несколько страниц с более крупными элементами управления, которые легче нажимать. Прелесть такого настраиваемого iPhone в том, что вы всегда можете передумать и заново добавить то, что удалили.
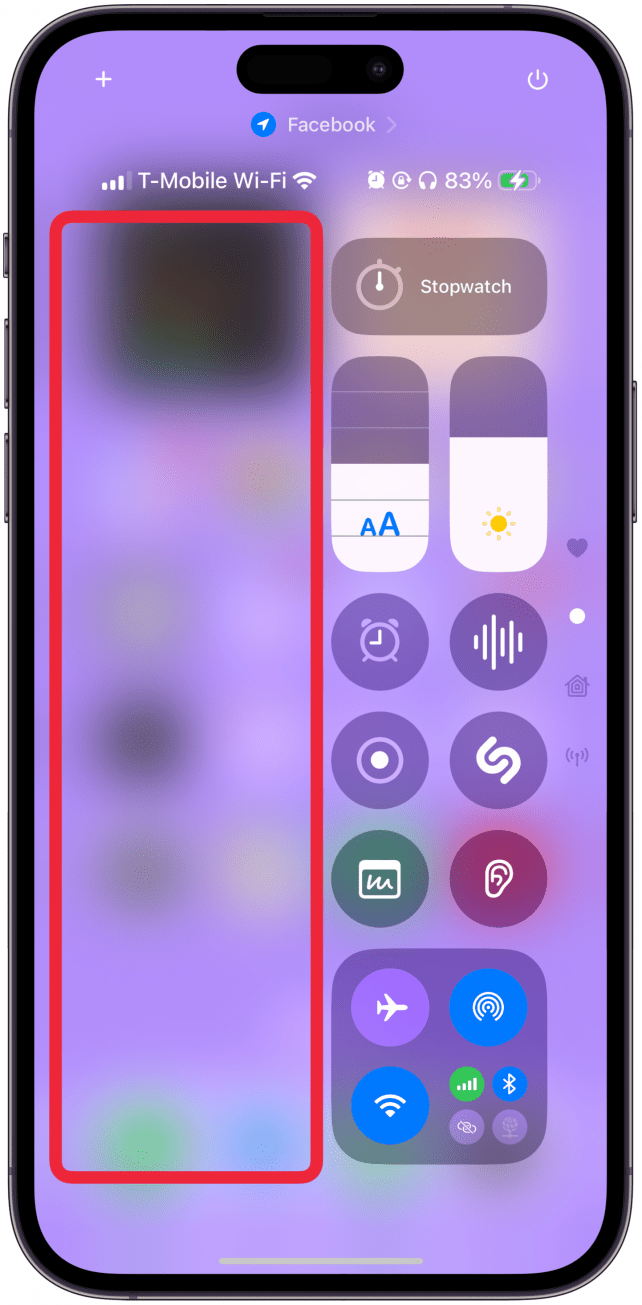
Забавный факт
Вы можете подумать, что многостраничный Центр управления — это совершенно новая функция, но изначально она появилась в iOS 10, когда Центр управления выглядел совершенно иначе. Он не только располагался в нижней части экрана, но и для перемещения между различными страницами нужно было проводить пальцем влево и вправо.
- Рассмотрите возможность объединения или разделения элементов управления
Некоторые элементы управления автоматически объединяются в пакет, например «Дом» и «Подключение», но вы можете удалить этот пакет и добавить вместо него отдельные элементы управления. Например, многие пользователи жалуются, что доступ к Bluetooth затруднен, поскольку он находится в пакете Connectivity.
Здесь есть два решения. Первое — изменить размер пакета, чтобы все элементы были доступны одним касанием. Другое — удалить пачку и добавить вместо нее отдельный элемент управления Bluetooth. Если вы редко используете Центр управления для доступа к Hotspot, VPN, спутниковым или сотовым данным, вы можете просто удалить пакет и заменить его отдельными элементами управления, которые вы используете чаще всего.
- С другой стороны, если речь идет об элементах управления «умным домом», я предпочитаю использовать их в пакете, поскольку так они занимают гораздо меньше места. Лично я включаю свои умные устройства с помощью Siri, но мне нравится выключать их одним нажатием, чтобы можно было сделать это, когда я нахожусь вне дома или в постели и не хочу нарушать покой. Пакет Home хорош тем, что показывает, какое устройство включено в данный момент, так что вам не придется копаться в поисках нужного устройства, чтобы выключить его.
- При этом, если у вас много умных устройств, оптимальным вариантом может стать целая страница с пакетом или отдельными устройствами. Наведение порядка — это прекрасно, но если вам нужна дополнительная страница для отображения расширенного набора полезных функций, то ее не стоит считать беспорядком. Чтобы узнать больше идей о том, как настроить свой iPhone, подпишитесь на нашу бесплатную рассылку Tip of the Day.
-
- Используйте преимущества изменения размера
- Когда вы находитесь в режиме редактирования, в правом нижнем углу иконок с возможностью изменения размера появится более толстая губа, которую можно перетащить, чтобы изменить размер иконки. Не все значки можно изменять, и для разных элементов управления размер может быть разным. Поскольку изменение размера значков Центра управления — это новая функция, я настоятельно рекомендую поиграть с ними, чтобы узнать, какие у вас есть возможности.
