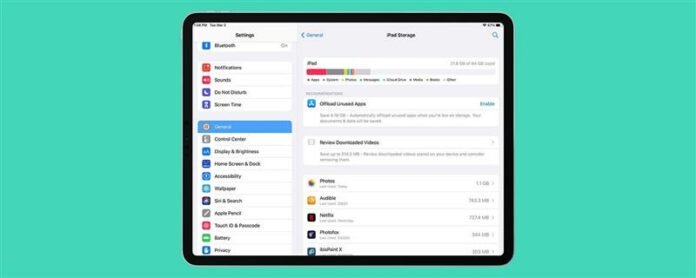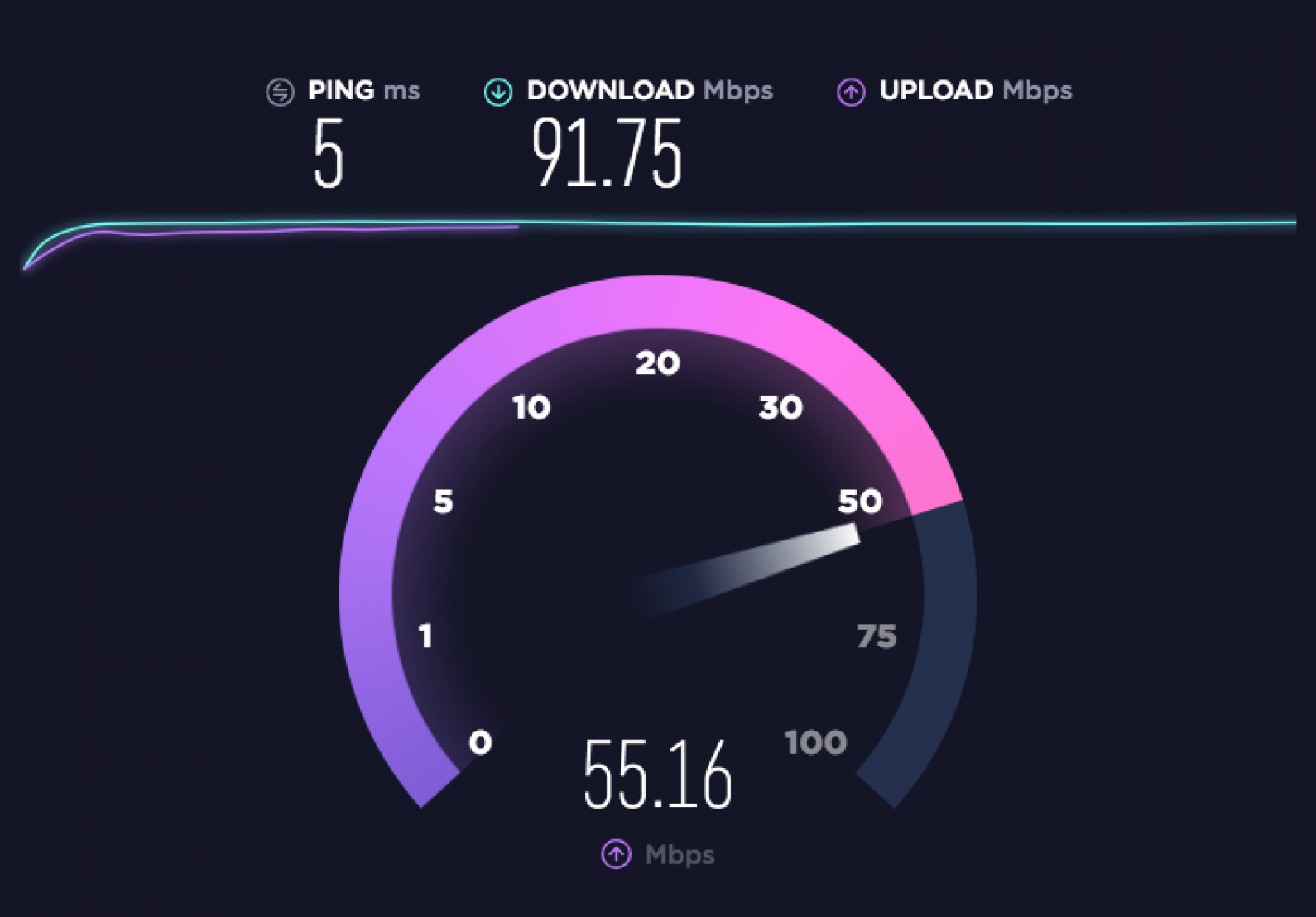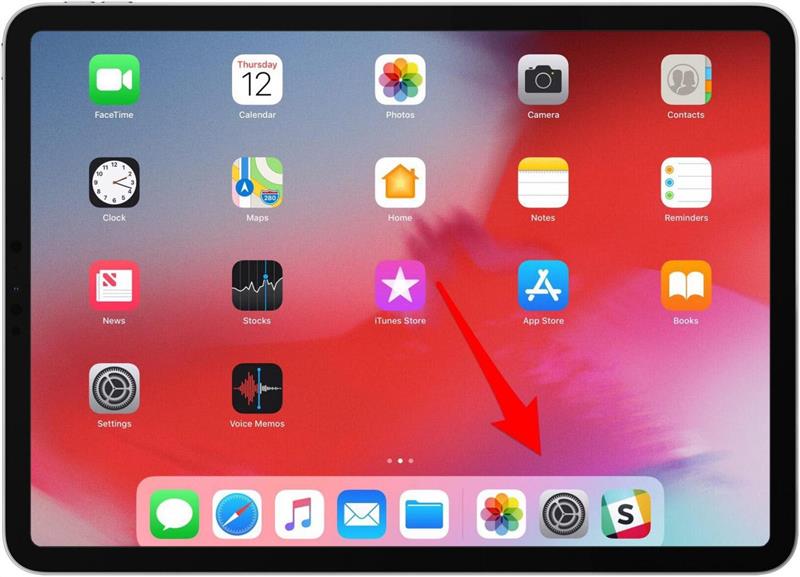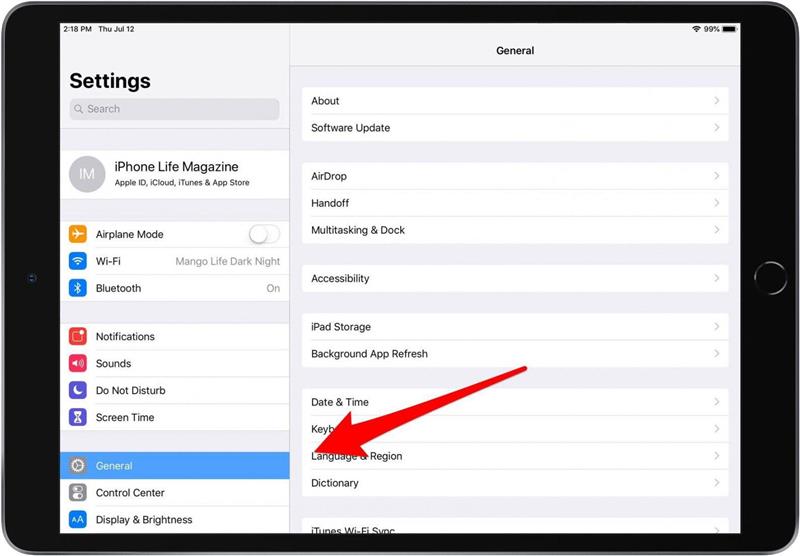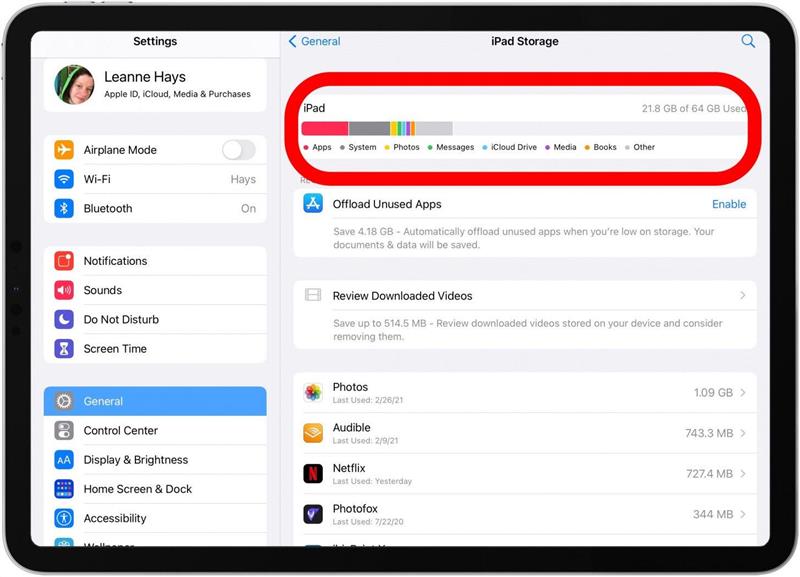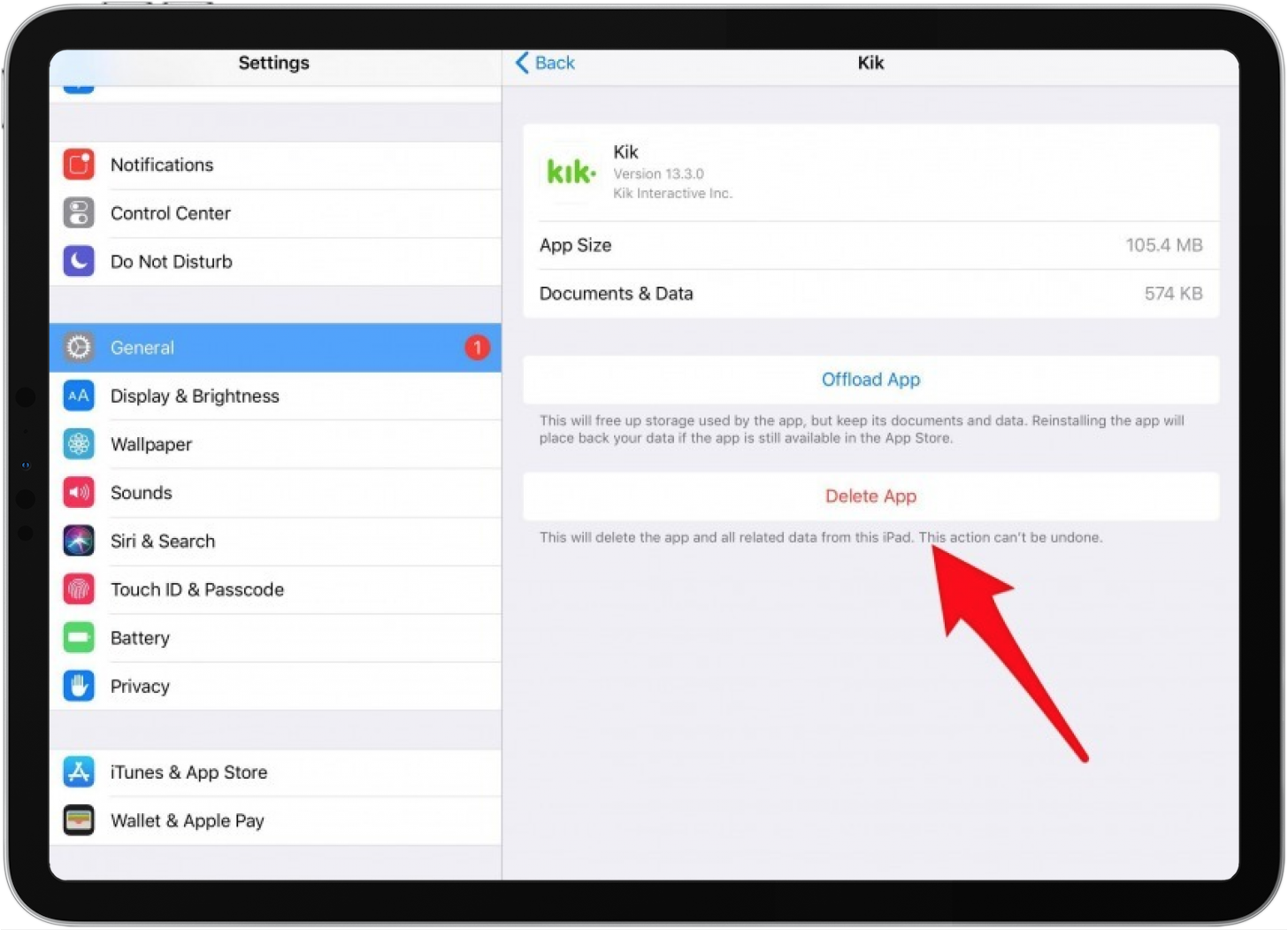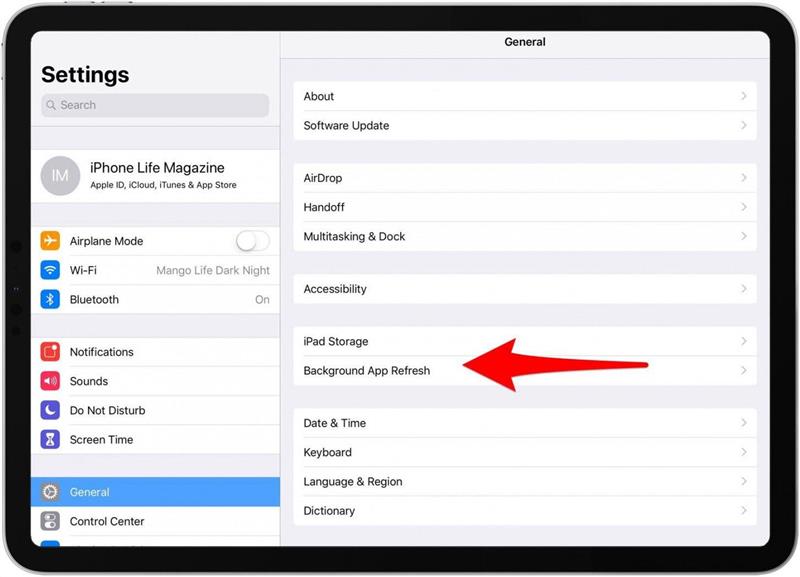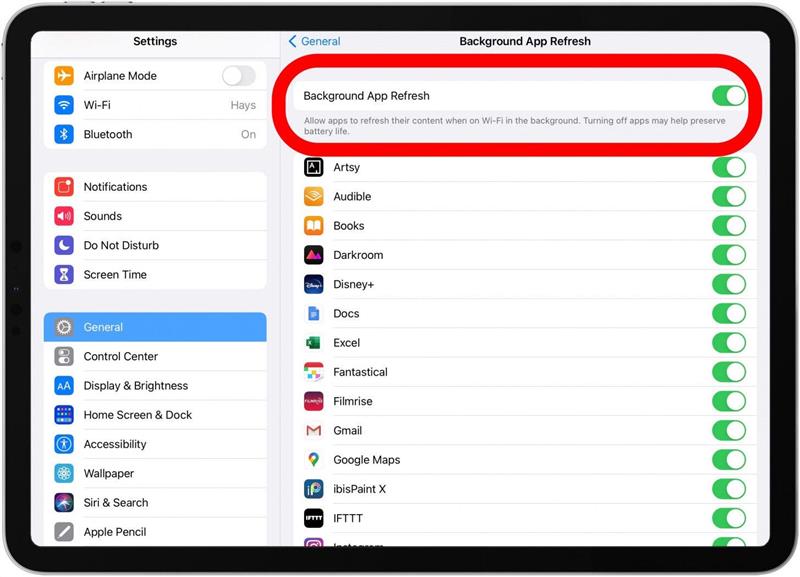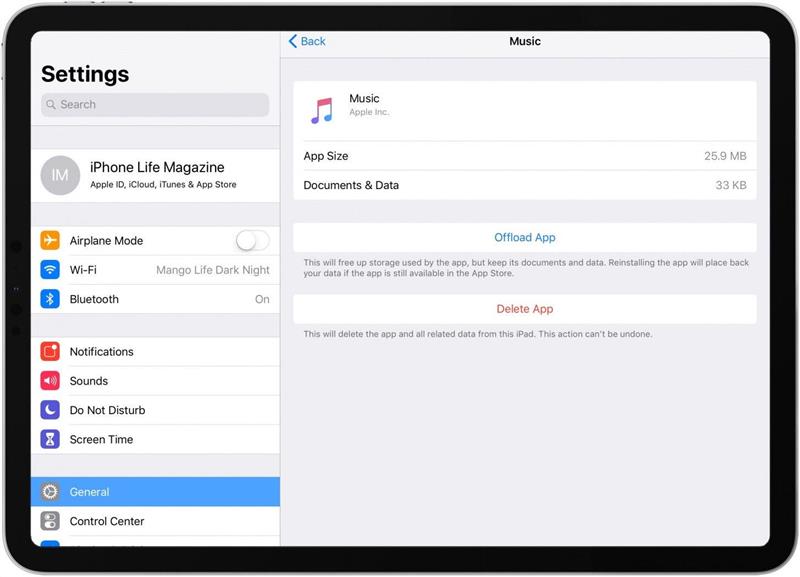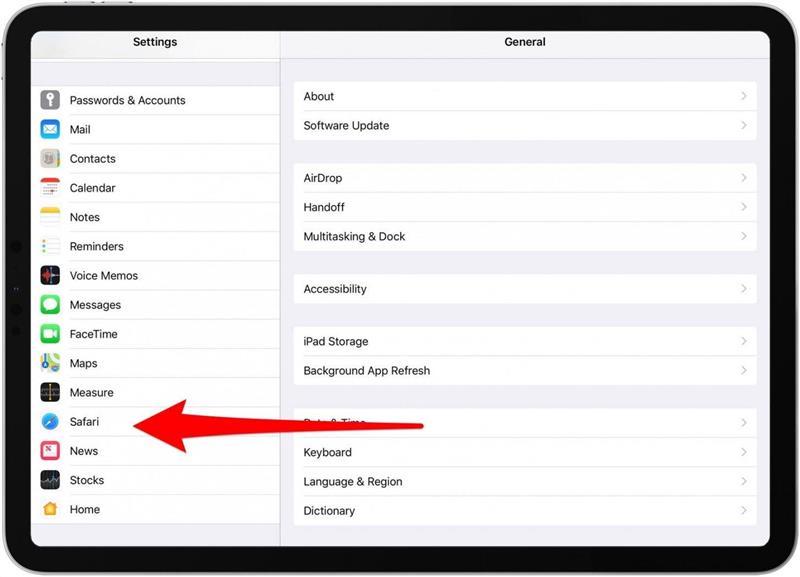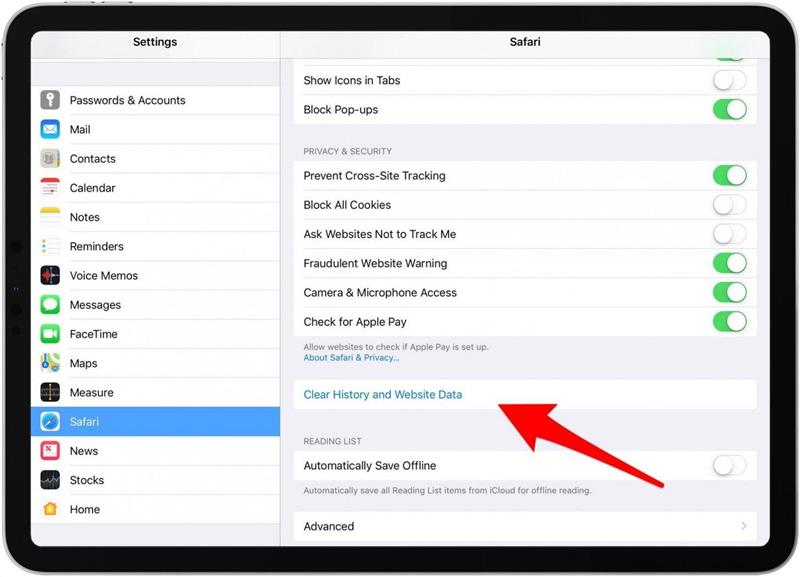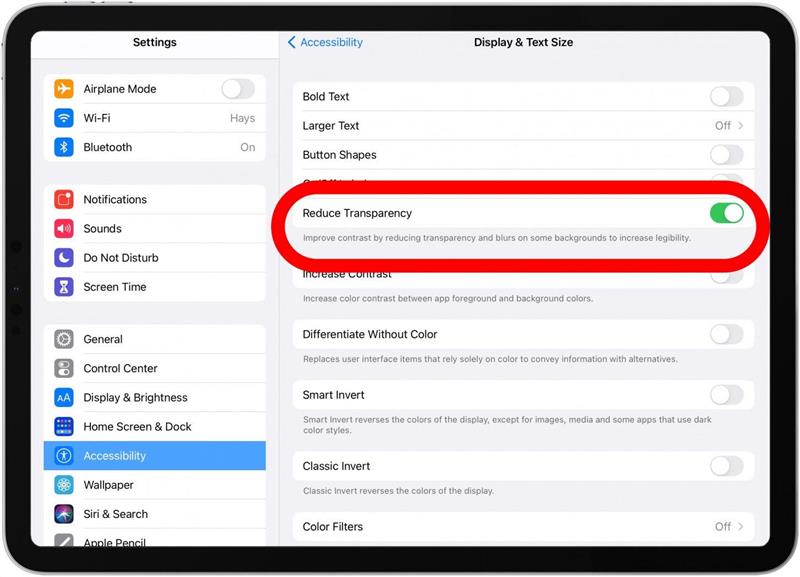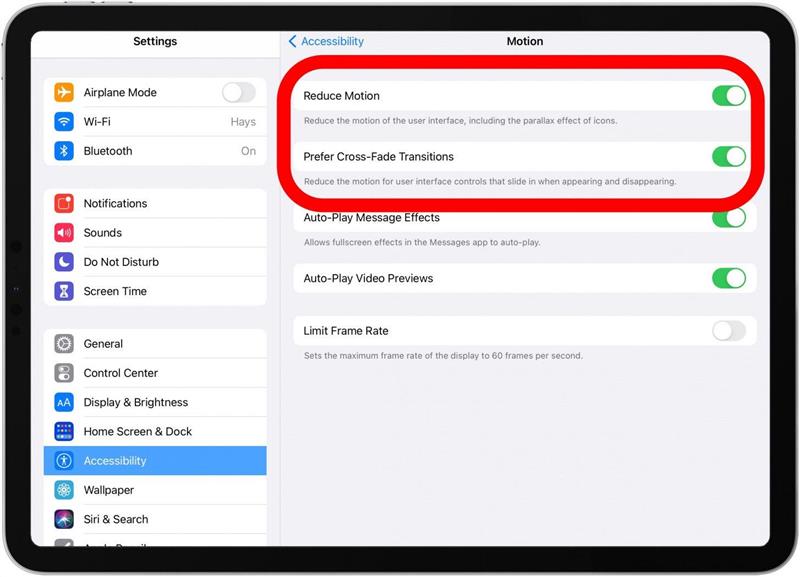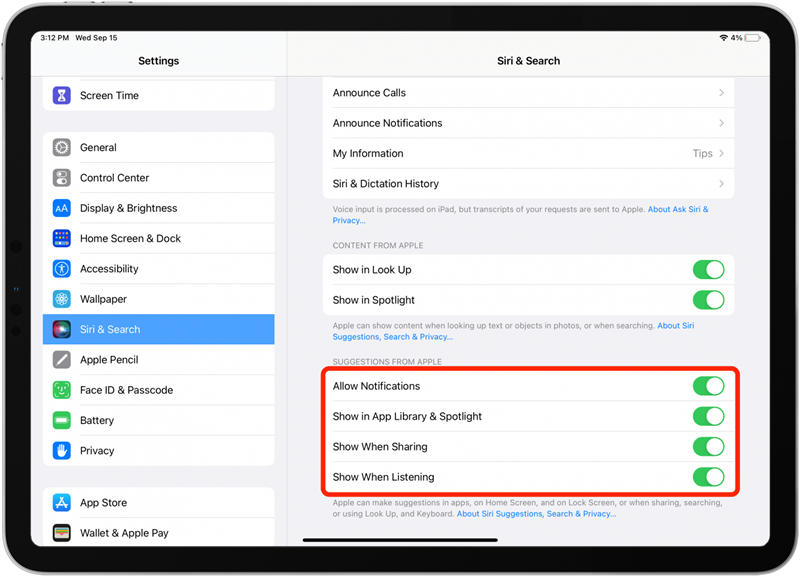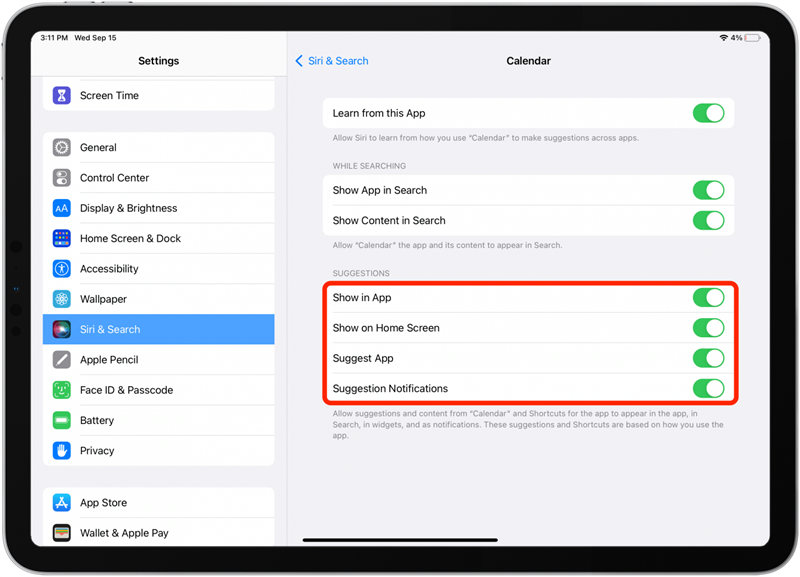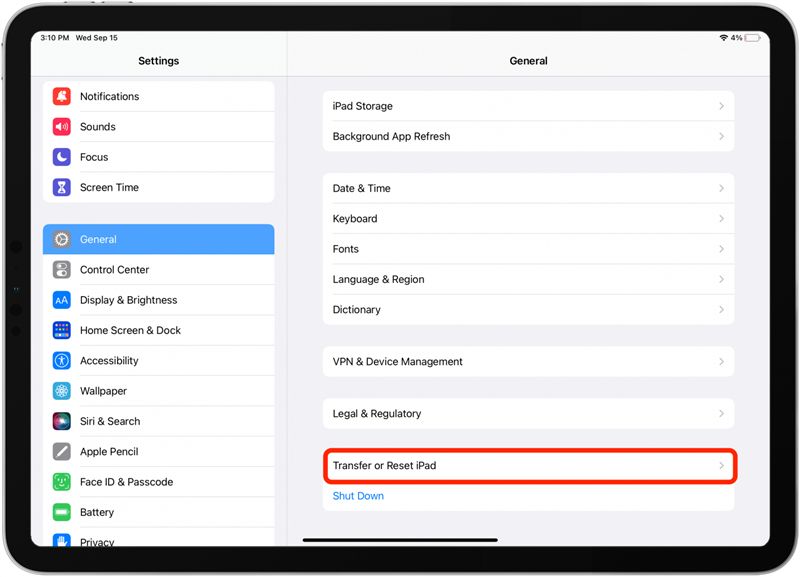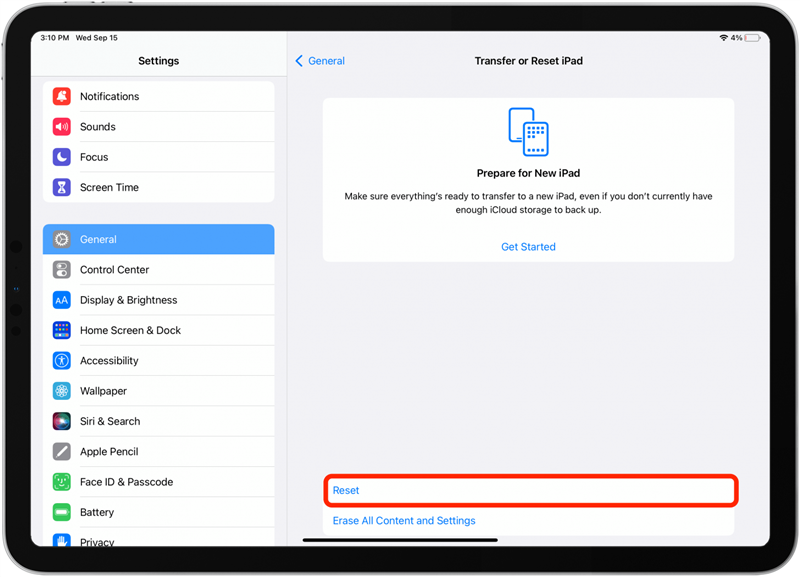Если у вас есть старый iPad, он может быть не таким быстрым, как раньше, заставив вас задуматься: «Почему мой iPad медленно?» Есть много причин, по которым ваш iPad может работать медленнее, чем когда вы впервые его купили. Есть ли у вас оригинальная iPad, iPad 2, iPad mini, iPad mini 2 или более новая версия для iPad, такую как iPad 9 или iPad mini 6, мы рассмотрим, почему ваш iPad работает медленно и отстает, и узнаем, как ускорить iPad, старый или новый, и улучшает его общую производительность.
iPad медленно? 14 способов исправить медленный iPad
Давайте пойдем в то, почему ваш iPad медленный и как его исправить. Мы рассмотрим подключение к Wi-Fi, скорость в Интернете, обновлять iPados, как сбросить ваш iPad, как удалить приложения на iPad, как очистить свой кэш или кэшированные данные и многое другое. Для получения большего отличного совета по устранению неполадок в iPad, ознакомьтесь с нашими бесплатными чаевой дня . Если у вас возникли проблемы с вашим iPad не включать Вместо того, чтобы просто медленно бежать, у нас есть несколько общих исправлений для этого.
1. Apple опустошила мой iPad?
Я не думаю, что вы были бы параноиком, чтобы задаться вопросом, замедляется ли ваш iPad из -за дросселирования. В конце концов, Apple замедлила скорость процессора на старых iPhone в Прошлое , так что есть вероятность, что это может произойти и с более старыми iPad, верно? Несмотря на преднамеренное замедление скорости обработки iPhone, чтобы предотвратить неожиданное выключение устройства, дросселирование, скорее всего, не является причиной того, что ваш iPad отстает. Это связано с тем, что Apple «Динамически управляет производительности» Для iPhone 6, iPhone 6 Plus, iPhone 6s, iPhone 6s Plus , IPhone SE, iPhone 7 и iPhone 7 Plus. Конечно, Apple слишком долго скрывала правду о дросселировании старых iPhone, создавая пробел в доверительном управлении с клиентами; Но для этой проблемы я решите поверить, что технический гигант усвоил урок и снова не сделает ту же ошибку.
2. Проверьте подключение к Интернету
Если ваш iPad начал замедляться с синего цвета или периодически замедляется, вы можете устранить подключение к Интернету. Вот несколько вещей, которые нужно попробовать:
Подключитесь к другому сигналу Wi-Fi и посмотрите, уходит ли ваша проблема. Если так, то ваш iPad, вероятно, замедлился слабым сигналом Wi-Fi; Начните с перемещения своего маршрутизатора Wi-Fi ближе к тому месту, где вы обычно используете свой iPad; Вы также можете поднять свой маршрутизатор, чтобы улучшить его сигнал и убедиться, что ваш маршрутизатор не помещен рядом с микроволновой печью, что может мешать силу сигнала.
Если вышеуказанные шаги не помогают, попробуйте перезапуск Выключите iPad, затем отключите ваш модем и маршрутизатор не менее 30 секунд. Подключите свой модем и маршрутизатор обратно, подождите, пока не мигают новые индикаторные огни, затем включите iPad обратно и посмотрите, улучшится ли что -то.
Сделайте тест на скорость в Интернете
Изображение предоставлено Ookla/speedtest.net
Также стоит проверить скорость вашего интернета; В Интернете доступно много разных тестов скорости; Мой фаворит — fast.com , который быстро показывает вам, сколько Мбит/с, или мегабит в секунду, у вас есть для загрузки. Если вы ищете дополнительную информацию, попробуйте Ookla , что позволяет вам узнать скорость загрузки и загрузки вашего соединения, а также Ping ( Время реакции вашего соединения, измеренное в MS, миллисекунд.)
Если большая часть того, что вы используете для вашего iPad для загрузки, таких как потоковые фильмы и видео, вам, вероятно, нужно только использовать Fast.com и убедиться, что скорость вашего Интернета не соответствует спросу вашей семьи. У AT & T также есть отличный калькулятор скорости загрузки Вы можете использовать, чтобы увидеть приблизительно, сколько скорости загрузки все ваши Различные устройства и действия требуют.
Если вы используете свой iPad в основном для создания и загрузки работы, таких как видео в Интернет, или если вы часто делаете звонки, используя такие услуги, как Skype, вам также нужно убедиться, что ваша скорость загрузки также зависит от Snuff. Вот еще один отличный инструмент , который позволяет вам ввести все свои устройства и типичные использование, рассчитывает Вам необходимо загрузить и загружать скорость, и относится к вам во всех поставщиках интернет -услуг, которые могут удовлетворить ваши потребности.
Если вы перезапустили свой маршрутизатор и позаботились о том, чтобы он оптимально размещен, и пропустили скоростный тест, который показывает, что ваша интернет -сервис достаточно быстрая, чтобы удовлетворить потребности вашей семьи, ваша проблема с медленным iPad, скорее всего, является проблемой с самого устройства. Давайте просмотрим различные возможные способы, которыми все может пойти не так, и как их исправить.
3. Обновление до последних iOS или iPados
Некоторые люди с более старыми iPad испытали замедление после обновления новейшей версии iPados, но является ли это виной операционной системы? Ответ на этот вопрос … вроде. Новые операционные системы предназначены для исправления глюков, ошибок и проблем безопасности, которые могут сделать ваш iPad быстрее, но они также вводят функции, которые могут напрягать скорость обработки старых iPad. Это также неизбежный факт, что со временем некоторые устройства просто остаются вне обновлений iPados. Очевидно, что совет по обновлению вашего iPad до последней ОС не работает для людей, чьи устройства остались позади разработчиками программного обеспечения Apple. Тем не менее, iPados 15 должен ускорить устройства, а не замедлять их, как некоторые прошлые обновления.
- iPad Pro 12,9 дюйма (4-е поколение)
- iPad Pro 11-дюймовый (2-е поколение)
- iPad Pro 12,9 дюйма (3-е поколение)
- iPad Pro 11-дюймовый (1-е поколение)
- iPad Pro 12,9 дюйма (2-е поколение)
- iPad Pro 12,9 дюйма (1-е поколение)
- iPad Pro 10,5 дюйма
- iPad Pro 9,7 дюйма
- iPad (9 -е поколение)
- iPad (8 -е поколение)
- iPad (7 -е поколение)
- iPad (6 -е поколение)
- iPad (5 -е поколение)
- iPad mini (6 -е поколение)
- iPad mini (5 -е поколение)
- iPad mini (4 -е поколение)
- iPad Air (4 -е поколение)
- iPad Air (3 -е поколение)
- iPad Air 2
iPados 15 совместимых iPad
4. Перезагрузите свой iPad
Если вы еще не сделали этого при проверке подключения к Интернету и обновлению iPados, следующее, что я бы порекомендовал, это перезапустите свой iPad . Перезапуск вашего iPad не удалит ни один из ваших данных или настроек; Все, что вы делаете, это выключение устройства, а затем снова включите его, чтобы перезагрузить iPad. Перезагрузка очищает свою оперативную память (память случайного доступа) и остановка всех процессы, которые в настоящее время происходят. Если у вас есть слишком много приложений, музыку, играя и т. Д., Все может замедлиться до ползания, если не хватает оперативной памяти, чтобы не отставать. Начать заново:
- Нажмите и удерживайте кнопку верхней или боковой, пока не увидите слайдер.
- Перетащите ползунок, чтобы выключить.
- Подождите минуту или две, затем снова нажмите кнопку верхней или боковой кнопки, пока не появится логотип Apple; Ваше устройство затем перезагрузит.
5. Память против хранилища: очистить хранение на iPad
Прочитайте эту полезную статью о разница между памятью и хранилище ; Он объясняет, что долгосрочное пространство, доступное для хранения приложений, видео, документов, фотографий и музыки на вашем iPad, — это то, что известно как хранилище, а RAM — это пространство, доступное на вашем iPad для данных, используемых в настоящее время. В то время как оперативная память и хранилище являются двумя разными вещами, iPados будет перетасовывать данные в пустую часть вашего долгосрочного хранилища, чтобы помочь оперативной памяти работать как можно быстрее. Если хранилище вашего устройства почти заполнено, то гораздо медленнее вводить эти данные. То, что вы можете сделать, чтобы помочь iPados меньше для управления, и, следовательно, ускорить ваш iPad, — это очистить элементы из вашего хранилища, которые вам больше не нужны. Пустое пространство будет использоваться автоматически для поддержки вашей оперативной памяти, и сделает всю систему быстрее. Во -первых, давайте узнаем, как проверить, сколько у вас есть хранилища.
Как проверить хранение на вашем iPad
- Откройте приложение настроек на iPad.

- Нажмите General , затем нажмите iPad Storage .

- Теперь вы можете увидеть, сколько используется хранилище вашего iPad и для чего оно используется.

Вы заметите на изображении выше, что есть вариант, выпущенная на выгрузке, неиспользованные приложения. Это отличная функция, которая экономит документы и данные при автоматической загрузке неиспользованных приложений, если хранилище низкое. К сожалению, эта функция появилась впервые с iOS 11, поэтому, если у вас есть старый iPad, который не может загрузить эту операционную систему, вам нужно вместо этого удалить неиспользованные приложения для сохранения хранилища.
6. Как удалить приложения на iPad, которые вы не используете
Если ваш iPad работает медленно, это, вероятно, проблема с оперативной памятью, а не проблема с хранением, если вы почти не выделили доступные гигабайты хранения. Однако, если хранилище вашего iPad действительно приближается к максимальной емкости, оно может помочь удалить приложения, которые вы редко или никогда не используете. Вот как удалить приложения на вашем iPad.
- Откройте приложение настройки , , нажмите General , затем снова нажмите iPad Storage .
- Теперь нажмите на приложение, которое вы хотели бы удалить, затем нажмите app , когда появится опция.
7. Остановите фон обновление приложения
В то время как мы говорим о приложениях, давайте поговорим о другом способе, которым приложения могут замедлить ваш iPad. Большинство из нас, вероятно, открывают приложение, используйте его немного, открывают другое приложение и т. Д.; У нас может быть несколько приложений, все открытые одновременно в любой момент времени. Это не проблема сама по себе, но если обновление фонового приложения включено, то ваш iPad использует ОЗУ, чтобы обновить каждое из ваших открытых приложений. Вот как выбрать, хотите ли вы включить или выключить фоновое обновление приложения на основе приложения.
- Откройте приложение настройки, нажмите General , затем нажмите Фоновое приложение обновление .

- Отсюда вы можете выбрать переключение Founk App Refresh для всех приложений или спустить список ваших приложений и переключать и включить, как вы считаете нужным.

8. Переместите фотографии и видео на хранение
Фотографии могут съесть значительную часть емкости для хранения вашего iPad; Если вы еще этого не сделали, сейчас самое время разгрузить эти фотографии. Если у вас есть iOS 8 или более поздней версии, который совместим с каждым iPad, кроме оригинала, вы сможете использовать icloud Чтобы сохранить все ваши фотографии, поэтому, если что-нибудь случится с вашим iPad, они будут сохранены. Проблема с этим решением заключается в том, что если вы удалите фотографии со своего iPad, они также будут удалены из iCloud! Чтобы сохранить свои фотографии, а также освобождая место для хранения на вашем iPad, лучше всего загрузить их на внешний жесткий диск или Computer Не подключен к вашей учетной записи iCloud, а затем удаляет их с вашего iPad. Получение регулярного графика удаления фотографий с вашего iPad поможет поддерживать ваше устройство быстрее, а также сделать задачу менее сложной.
9. Переместить загруженную музыку в хранилище
Еще одна свинья, которую вы можете подумать о выгрузке на ваш внешний жесткий диск, — это любая музыка от iTunes или Apple Music, которую вы загрузили на свой iPad. Чтобы проверить, сколько места для хранения используется вашим музыкальным приложением:
- Откройте приложение настроек .
- Нажмите на General .
- Нажмите iPad Storage .
- Прокрутите вниз и нажмите Music .

Вы увидите, сколько хранилища используется в разделе документов и данных; В моем случае это всего лишь 33 кб.
10. Кэш очиститель: удалите кэш браузера, файлы cookie и веб -историю
Какой бы ваш предпочтительный интернет -браузер ни был, он отслеживает и хранит много информации об использовании вашего интернета, включая последние поиски, историю веб -страниц, которые вы посетили, список всего, что вы скачали, запросы с веб -страниц и много более. Хотя этот кэш данных может оказаться удобным и улучшить время нагрузки, он также может съесть место для хранения. Для этого примера мы проберем кэш браузеров Safari, включая данные веб -сайтов и файлы cookie в этом примере.
- Откройте приложение настроек .

- Нажмите safari .

- Нажмите четкую историю и данные веб -сайта .

11. Измените настройки графики
Давайте вернемся к Рам на минуту; То, что вы, возможно, не поймете, что ваш iPad использует рабочую память, это настройки графика. Эти настройки можно изменить, чтобы сохранить питание обработки и ускорить ваш iPad; Чтобы сделать это:
- Откройте приложение настроек .
- Нажмите Доступность .
- Нажмите Display и размер текста .
- Переключить снизить прозрачность.

- Вернитесь к доступности и нажмите Motion .
- Переключайте motion и предпочитают перекрестные переходы .

12. Выключите Siri & Search
Что -то еще, что вы можете попытаться освободить некоторую обработку, — это отключить Siri & Search. Изменение этой настройки отключит Spotlight и Siri Search, что может оказаться неудобным. Преимущество, однако, заключается в том, что выключение этих функций сохранит мощность обработки, необходимую для индексации каждого элемента на вашем iPad. Чтобы отключить эту функцию:
- Откройте приложение настроек .
- Нажмите siri & search .
- Вот где это займет немного времени, но опять же, имея возможность решить, какое из ваших приложений вы хотели бы, чтобы Siri & Search включали или выключите, позволит вам оставить ваши самые важные поиски, отключив тех, кого вы действительно не надеваете ‘ Т нужно индексировать.
- Если вы хотите отключить разрешить уведомления , Показать в библиотеке приложений и Spotlight , Покажите при обмене и Покажите при прослушивании , Переключите все четыре.

- Теперь нажмите любое приложение ниже предложения и переключите Показать в приложении , Показать на главном экране и предложить app , а также Предложите уведомления .

13. Как сбросить настройки iPad
Если ни один из предыдущих шагов не помогла вашему iPad ускорить, ваша последняя попытка быть сбросом заводов. Фабричный сброс вашего iPad будет уничтожать все ваши настройки при сохранении данных и приложений, которые вы выбрали для сохранения вашего устройства. Как только это будет достигнуто, вам нужно восстановить все свои настройки до того, как вы их предпочитаете, что может занять немного времени! Чтобы восстановить свой iPad в настройки фабрики:
- Откройте приложение настроек .
- Нажмите General .
- Коснитесь Transfer или сбросить iPad .

- Нажмите сбросить .

14. Что делать со старым iPad: Apple Trade-In & Apple Recycle Программа
Если ни один из этих советов о том, как ускорить старый iPad, не помогло, пришло время задуматься о его замене. Примите меры, необходимые для принятия Стешите личную информацию из Ваш iPad Перед тем, как продавать или переработать его, а также как восстановить ваши данные на свой новый iPad после его приобретения. Прежде чем получить свой новый iPad, потратьте некоторое время на рассмотрение Какой план данных iPad подходит для вас .
У Apple есть программа, которую вы обязательно должны проверить, называемое Apple Trade-in . Эта программа бесплатной торговли и переработки предоставит вам подарочную карту Apple Store для стоимости вашего старого iPad, и перерабатывать любые компоненты, которые нельзя использовать повторно.