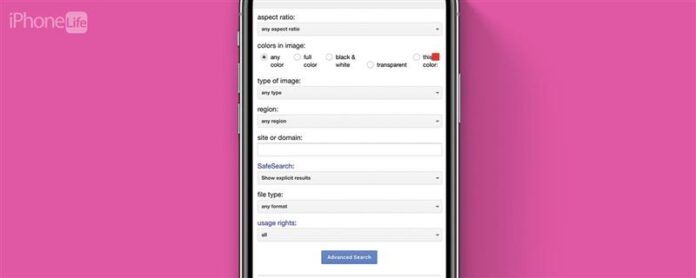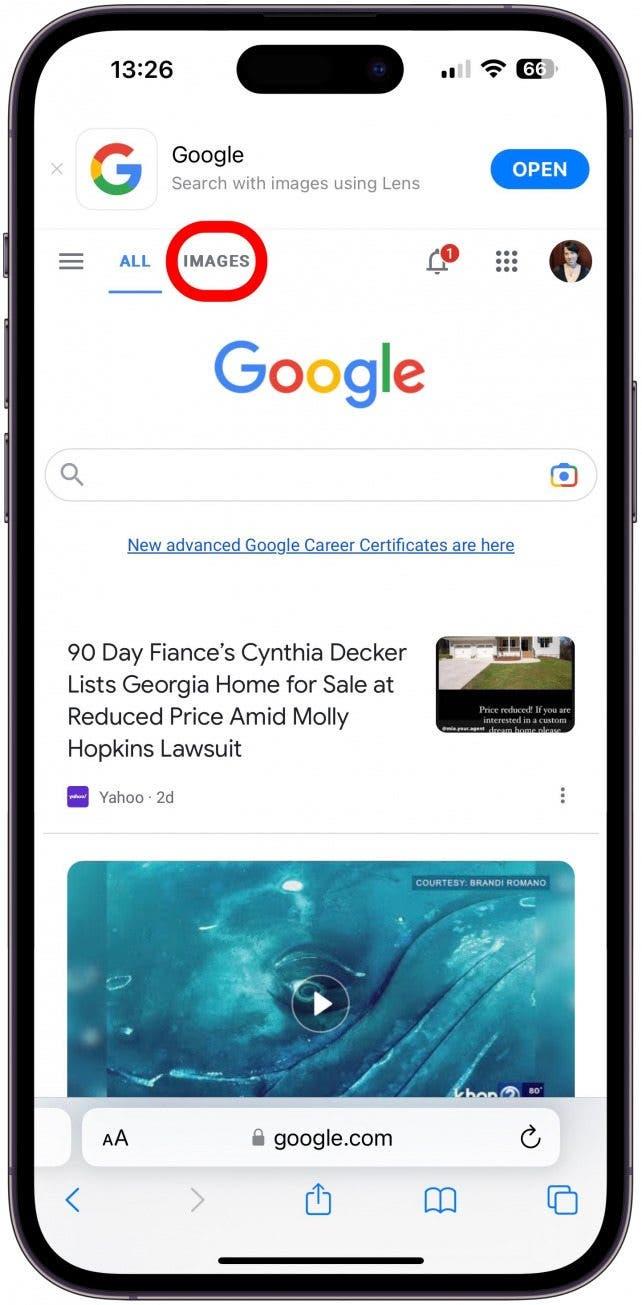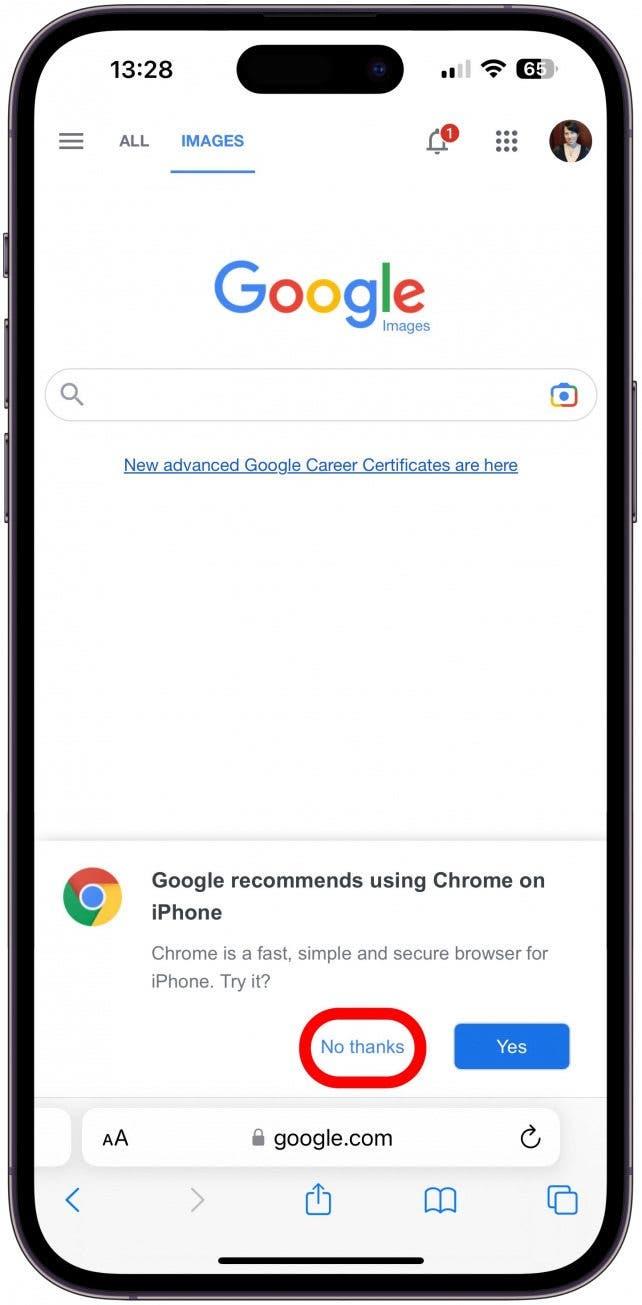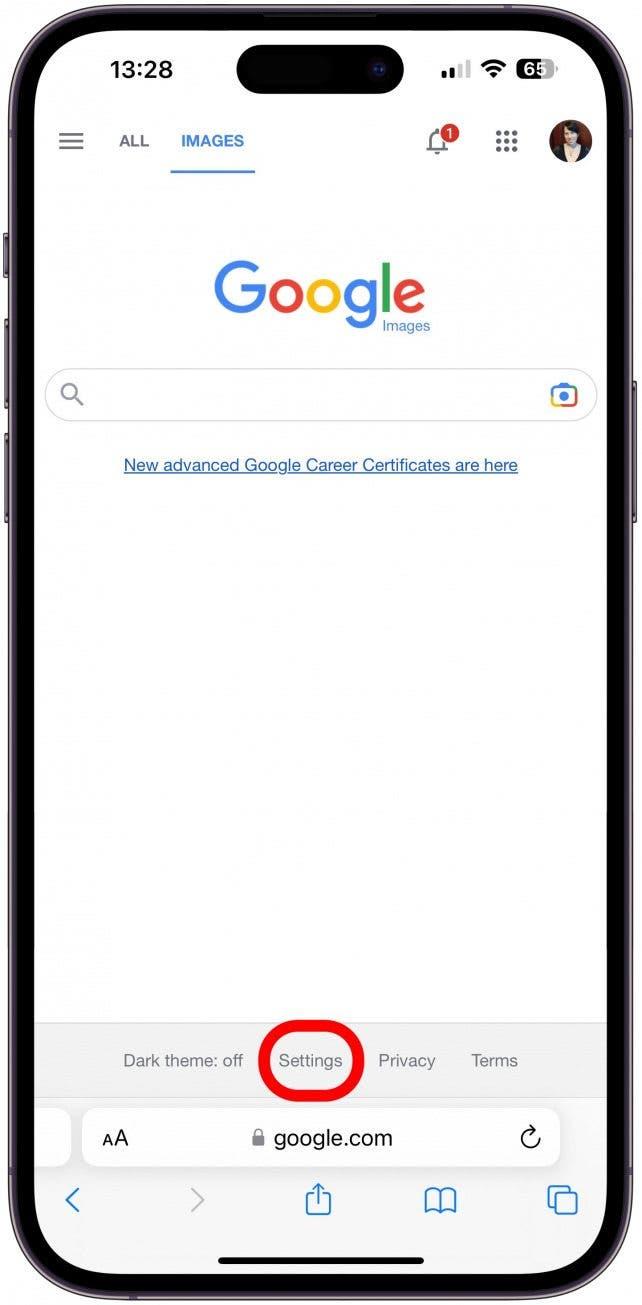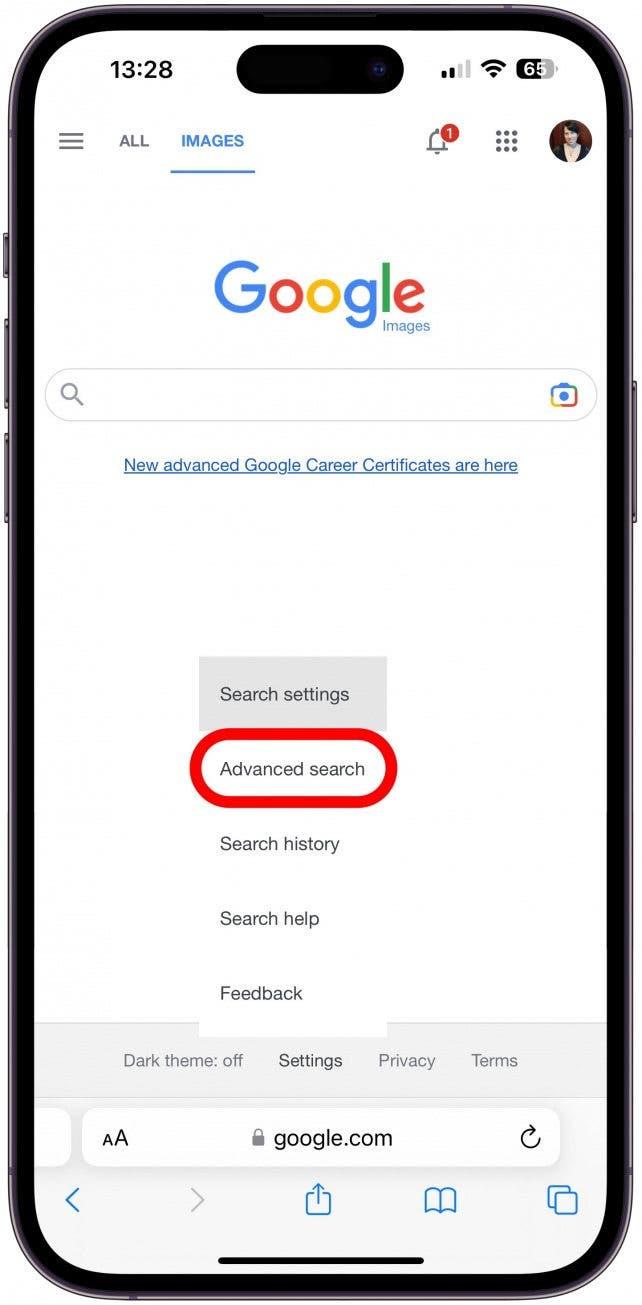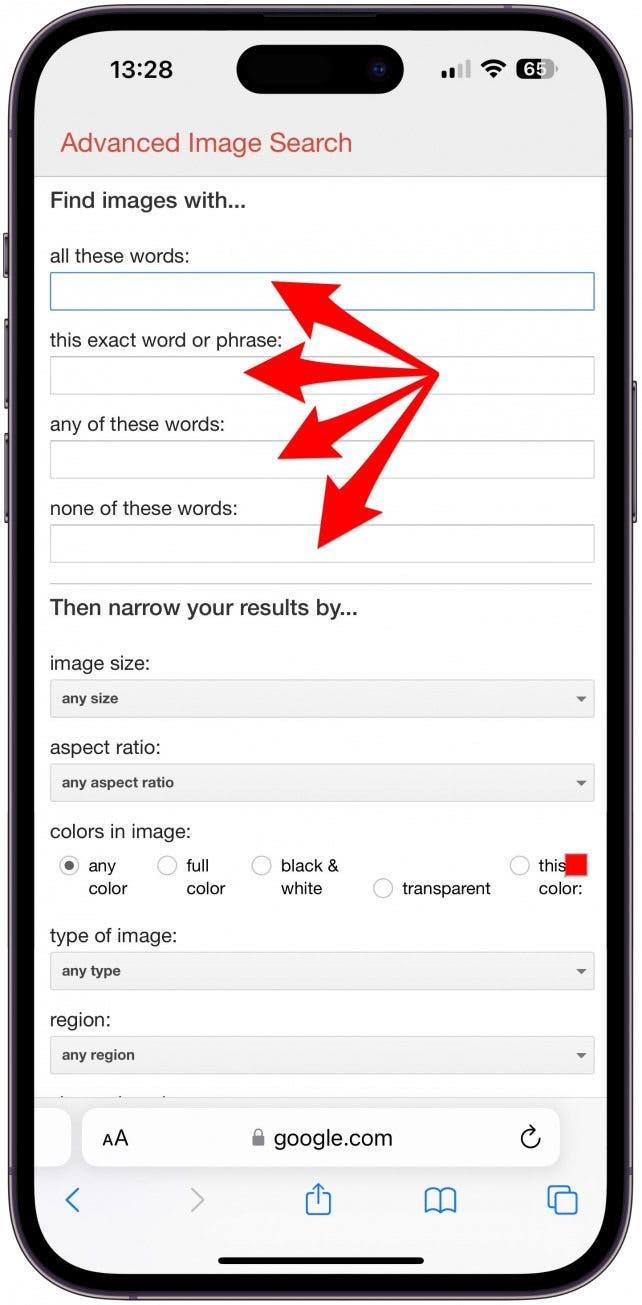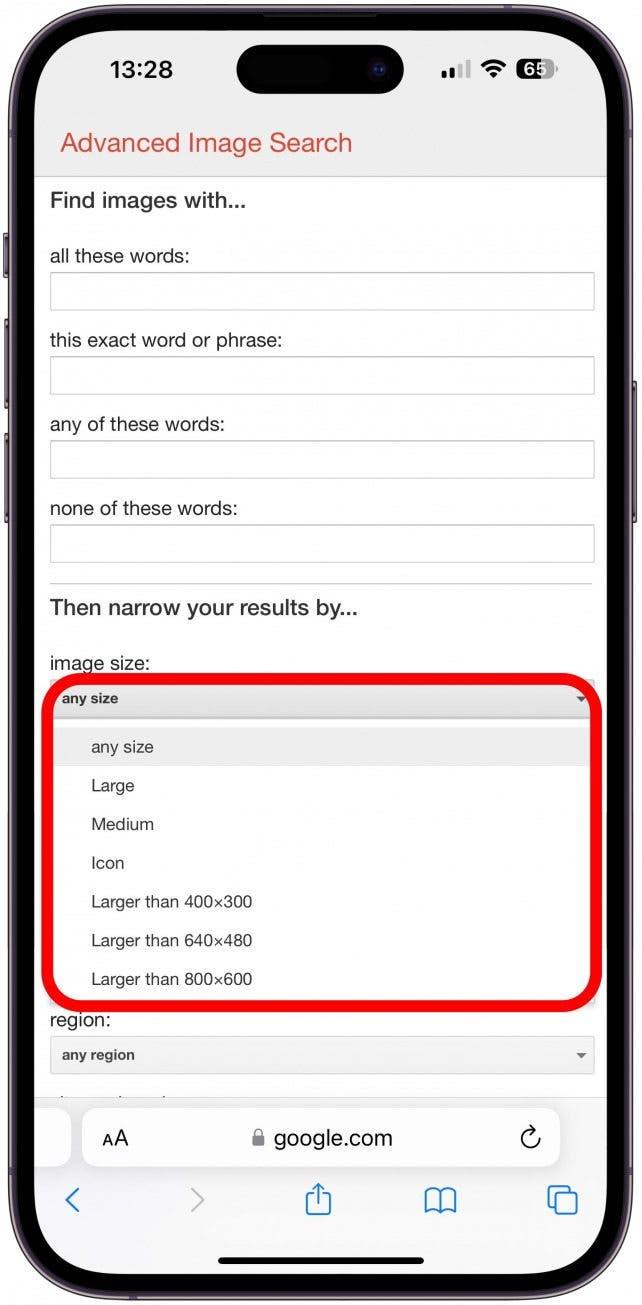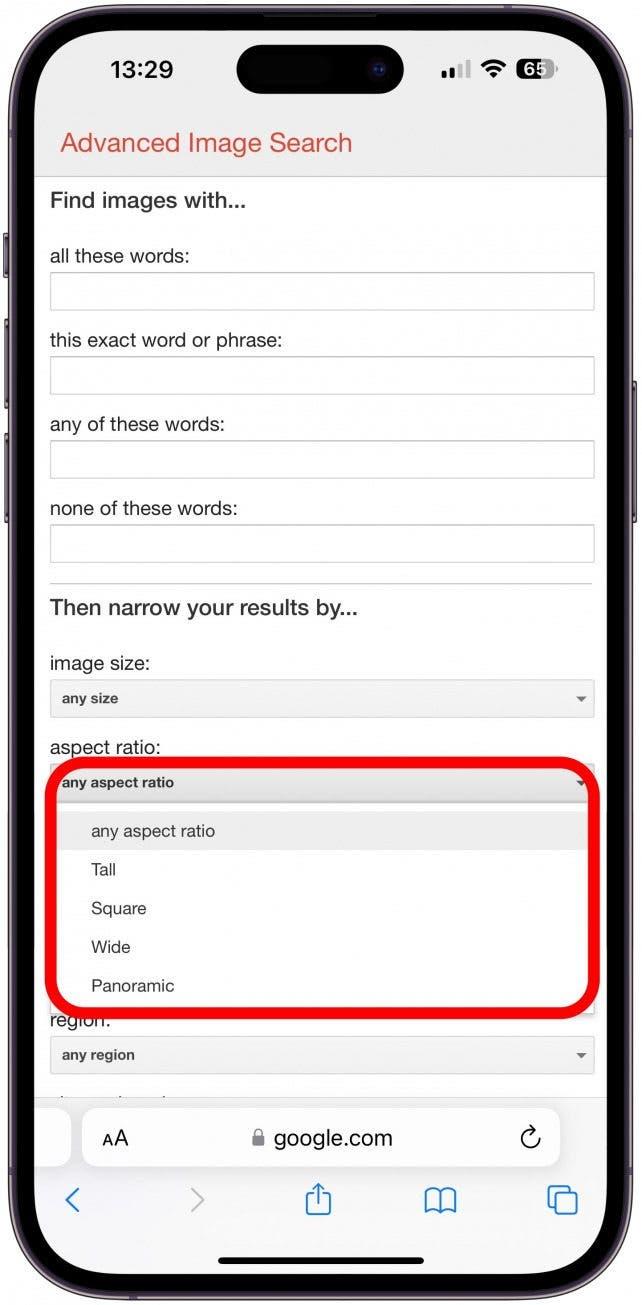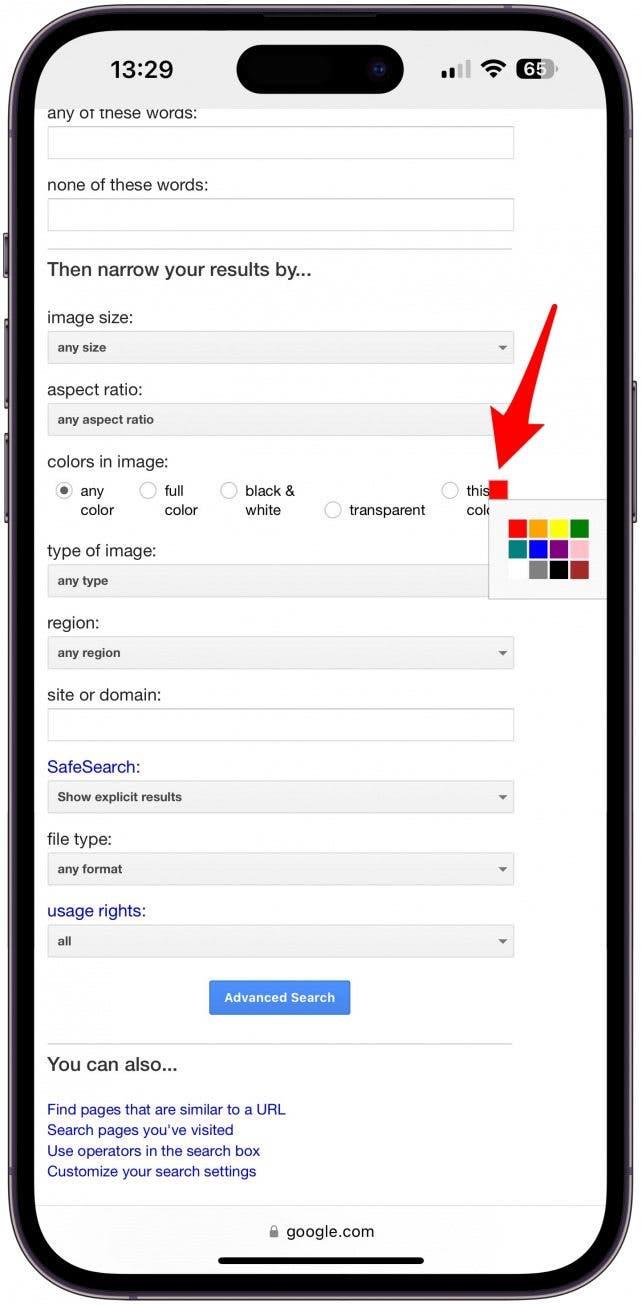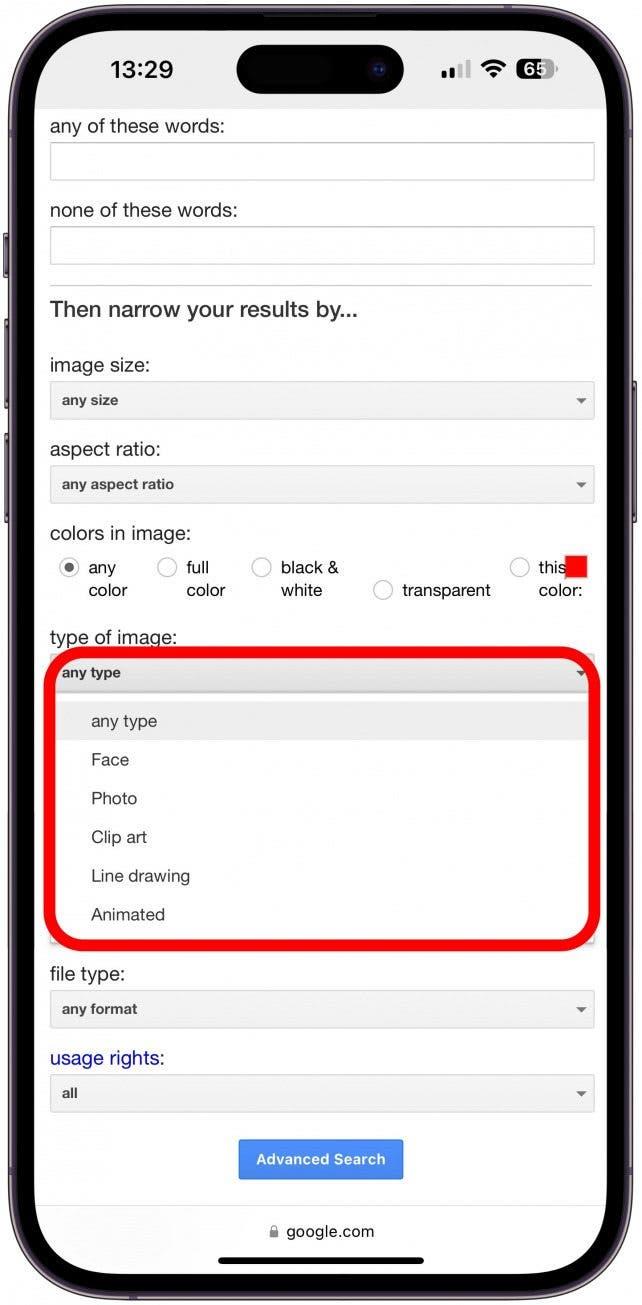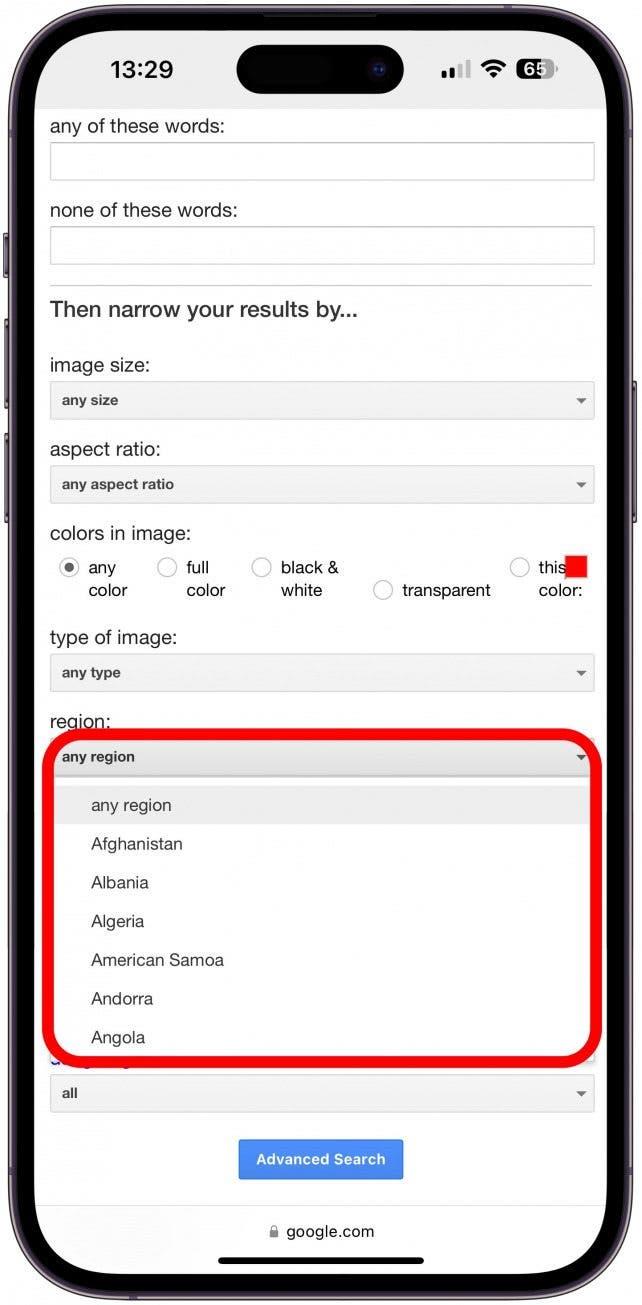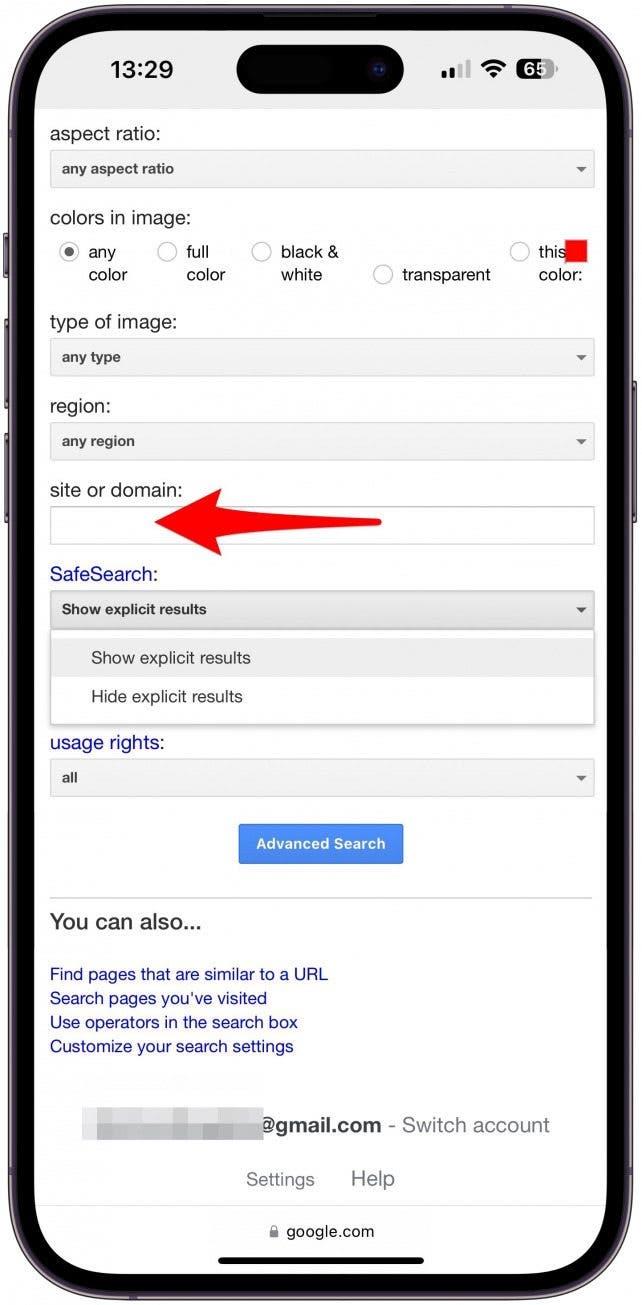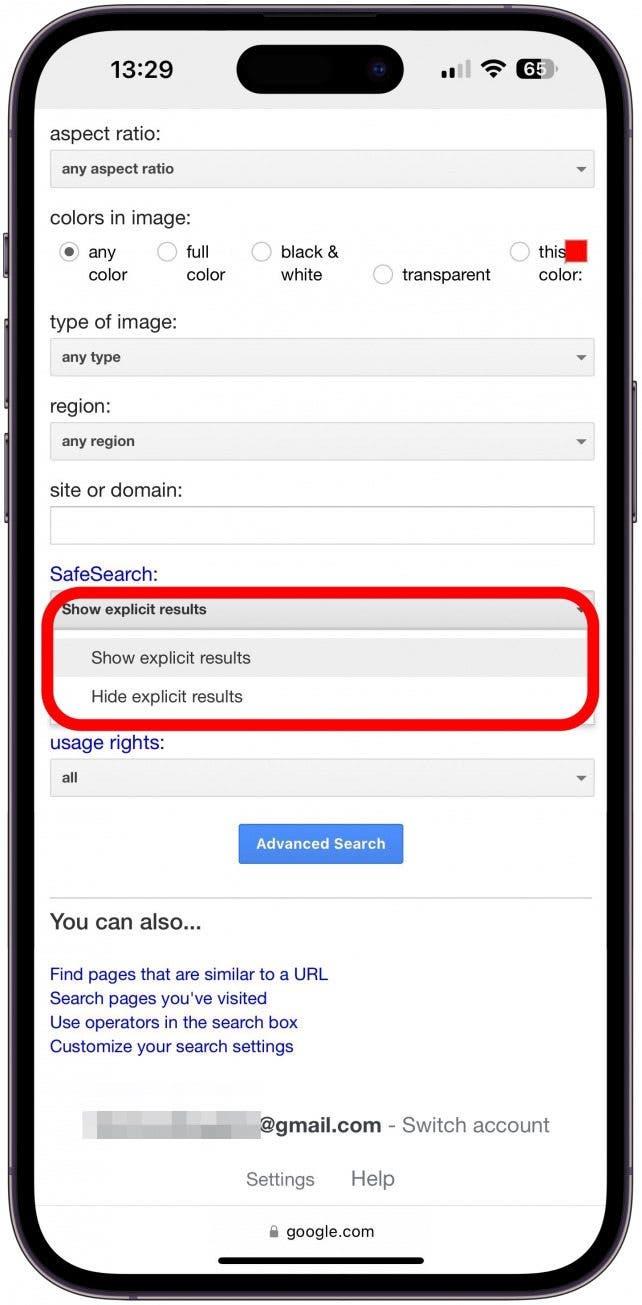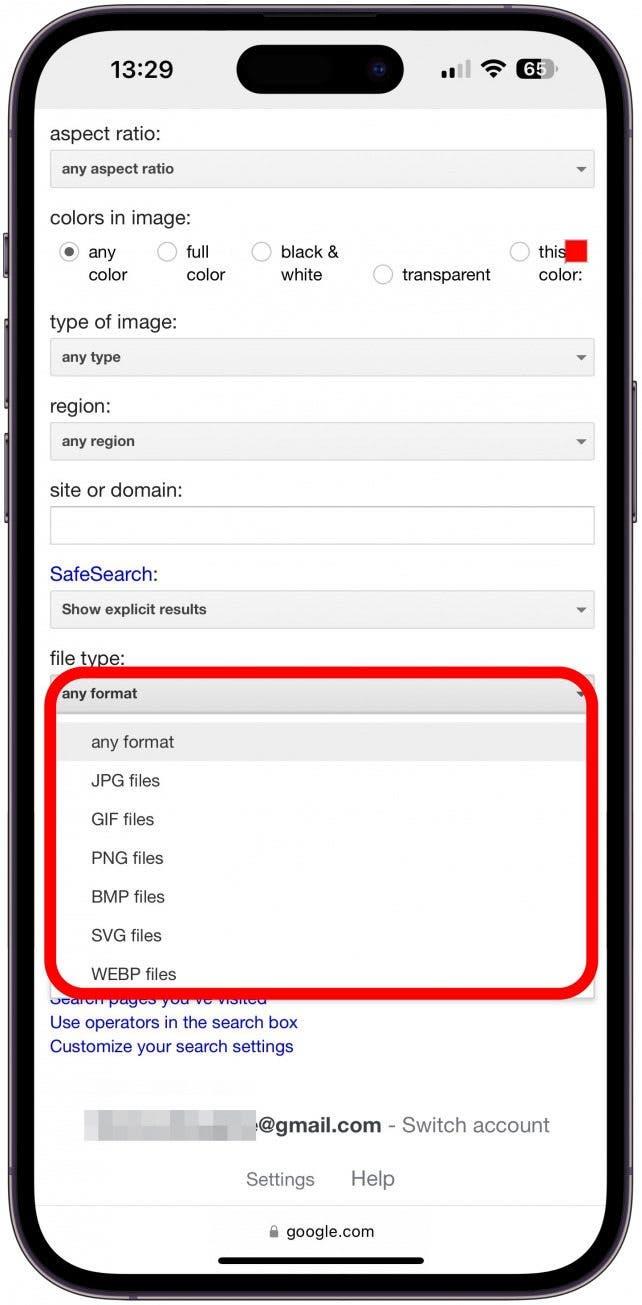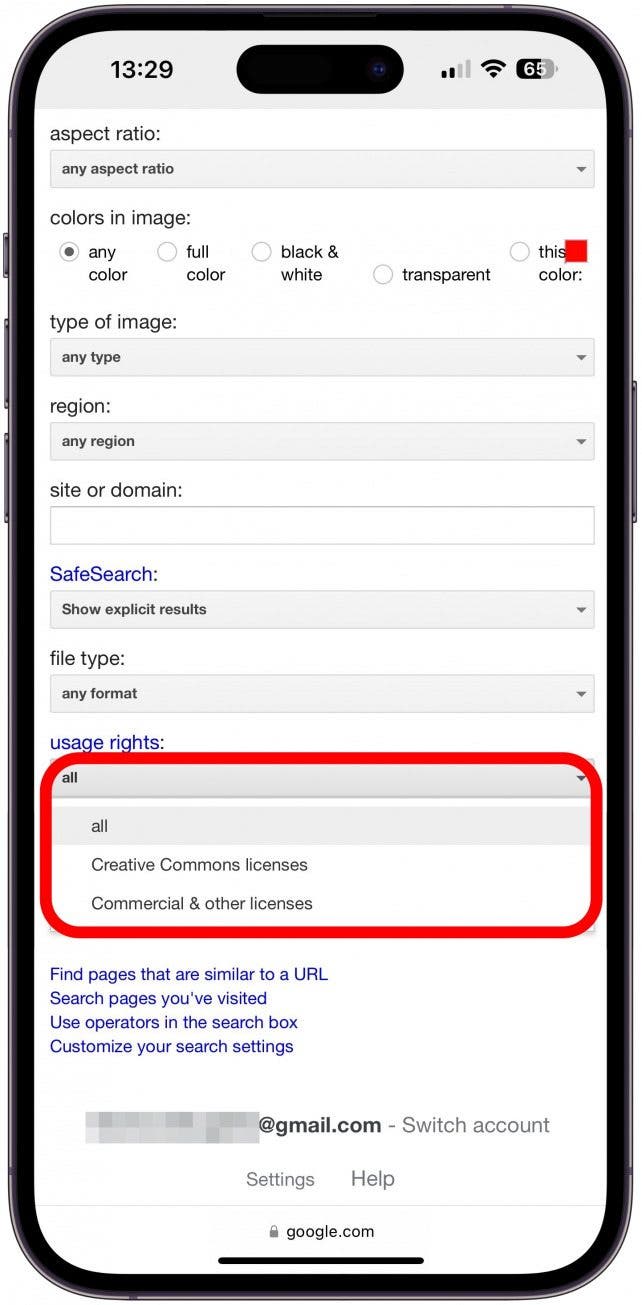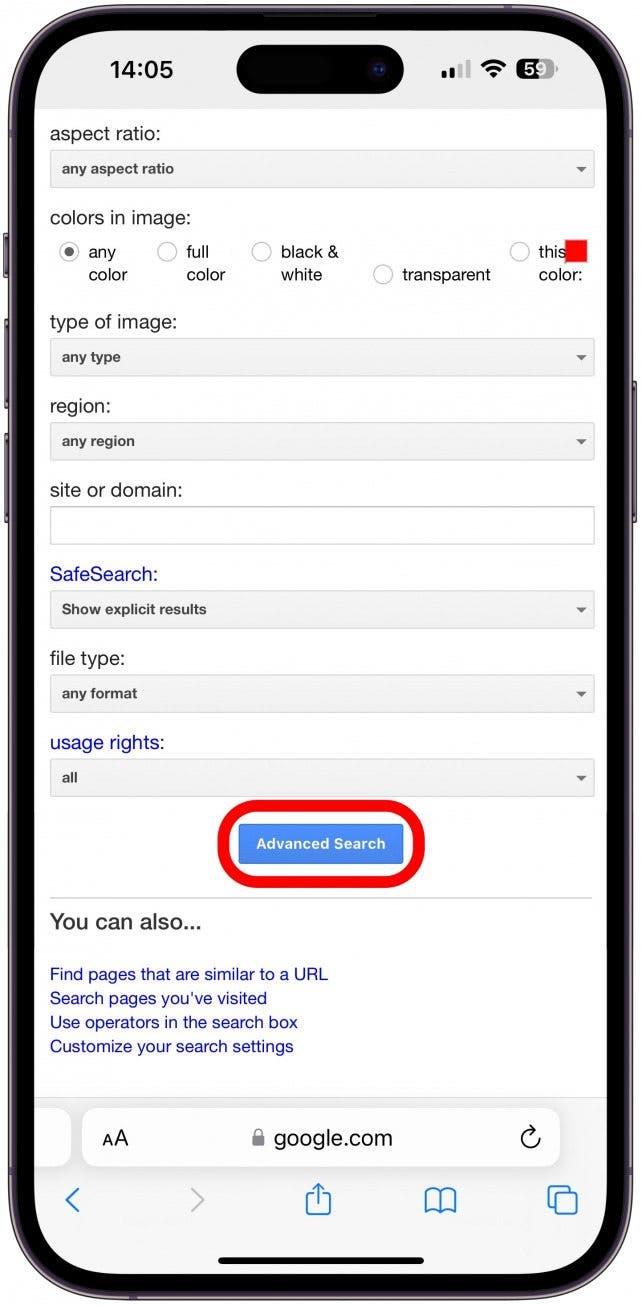Есть моменты, когда вы не уверены, что именно вы хотите найти, когда выполняете поиск в изображении Google. В других случаях вы ищете что -то чрезвычайно конкретное. Вот где расширенный поиск изображений Google поможет вам сэкономить много времени! Кроме того, вы можете использовать его, чтобы найти бесплатные изображения или скрыть явный контент.
Как выполнить расширенный поиск изображений Google
Google Advanced Search отличный, если у вас есть конкретное изображение, которое вы хотели бы найти, и вы не хотите тратить время на прокрутку времени на результаты изображения Google. Для получения дополнительных времени пособий на iPhone, Зарегистрируйтесь на нашем бесплатном совете дня . Чтобы выполнить расширенный поиск в Google, сфокусированный на изображениях:
- Откройте https://www.google.com в сафари. Если вы используете другой браузер, шаги ниже могут быть немного разными.
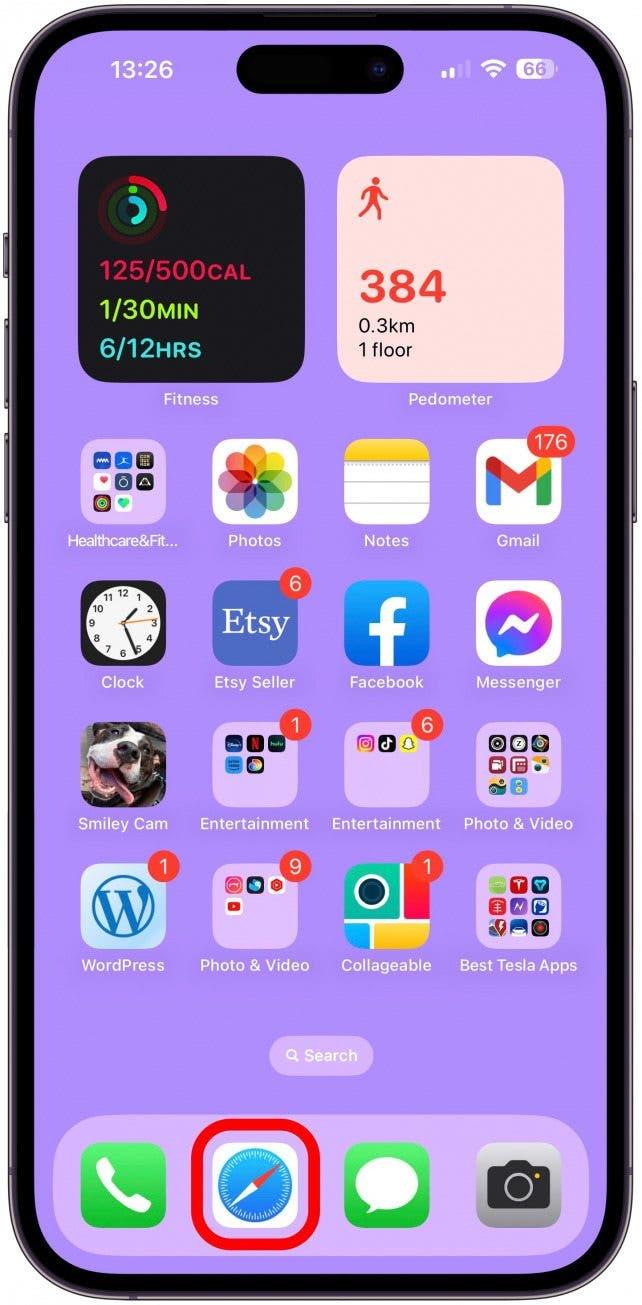
- Нажмите Изображения .

- Возможно, вам придется нажать нет спасибо , если вы Google рекомендует использовать Chrome на iPhone.

- Нажмите Настройки .

- Выберите Advanced Search .

- Здесь вы сможете печатать ключевые слова, которые вы хотите, включая любые точные фразы или формулировку, список слов, которые не должны быть точной фразой, и любые слова, которые вам не хотите в результатах.

- Если вы нажимаете любой размер , вы можете выбрать предпочтительный размер.

- Нажмите любое соотношение сторон , чтобы выбрать ваши предпочтения.

- Теперь выберите между любым цветом, полноцветным, черно -белым, прозрачным или этим цветом (затем нажмите цветный квадрат и выберите предпочитаемый цвет.)

- Нажмите Любой тип , чтобы выбрать, если вы хотите изображение лица, фото, клипа, линейного рисунка или анимированного изображения.

- Затем нажмите ny Region и выберите предпочтительный регион. Я склонен оставить это пустым.

- Далее вы можете ввести имя или домен конкретного веб -сайта. Например, если вы хотите изображение iPhone, вы можете ввести официальный сайт Apple здесь.

- Под safesearch выберите, если вы хотите показать или скрыть явный контент.

- Нажмите Любой формат , чтобы выбрать конкретный формат, например, GIF или SVG.

- Коснитесь All в соответствии с правами на использование, чтобы выбрать, если вы хотите получить изображения только с лицензиями Creative Commons (которые могут бесплатно использовать) или коммерческие и другие лицензии (которые вы можете купить для бизнеса.)
- Когда все будет установлено, нажмите Advanced Search , чтобы увидеть результаты вашего изображения!

Примечание:
Вы можете выбрать любые категории, которые вы хотите, или оставить их пустыми или неопределенными, если у вас нет предпочтения. Сделайте только выбор, которые на самом деле будут полезны для вашего поиска.
Теперь вы знаете, как использовать расширенный поиск Google, чтобы сэкономить время, когда вы ищете конкретный следующий, изучите Как обратить вспять поиск изображения на iPhone , который иногда называется поиском фото сома.