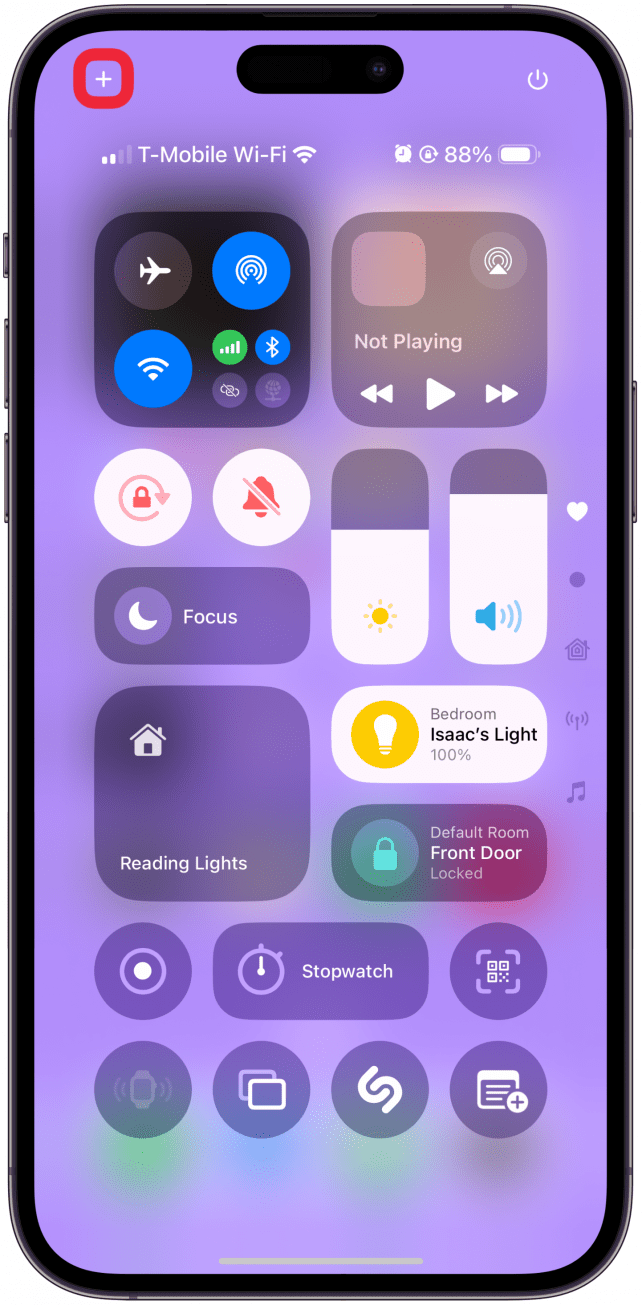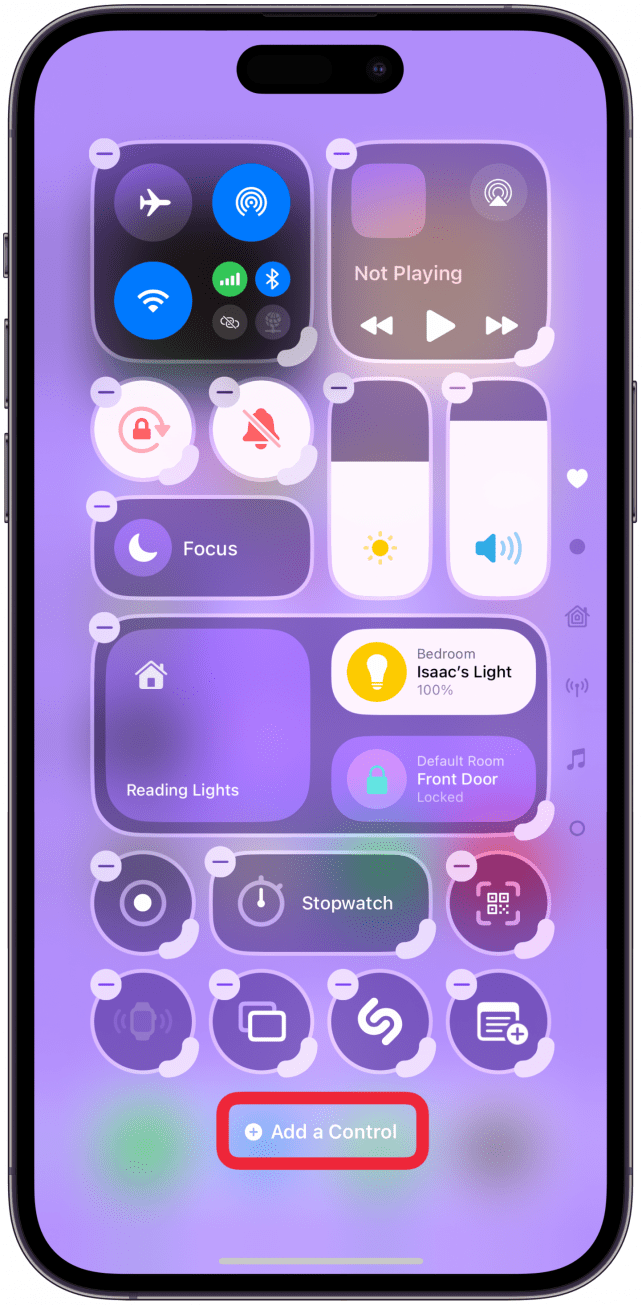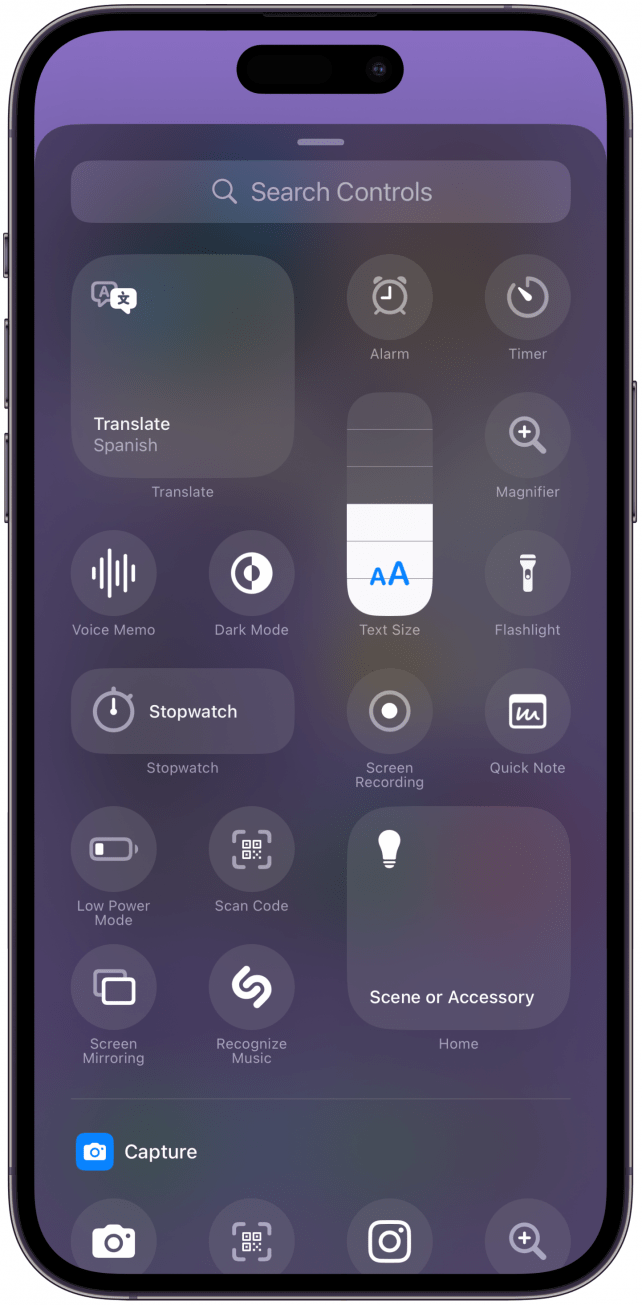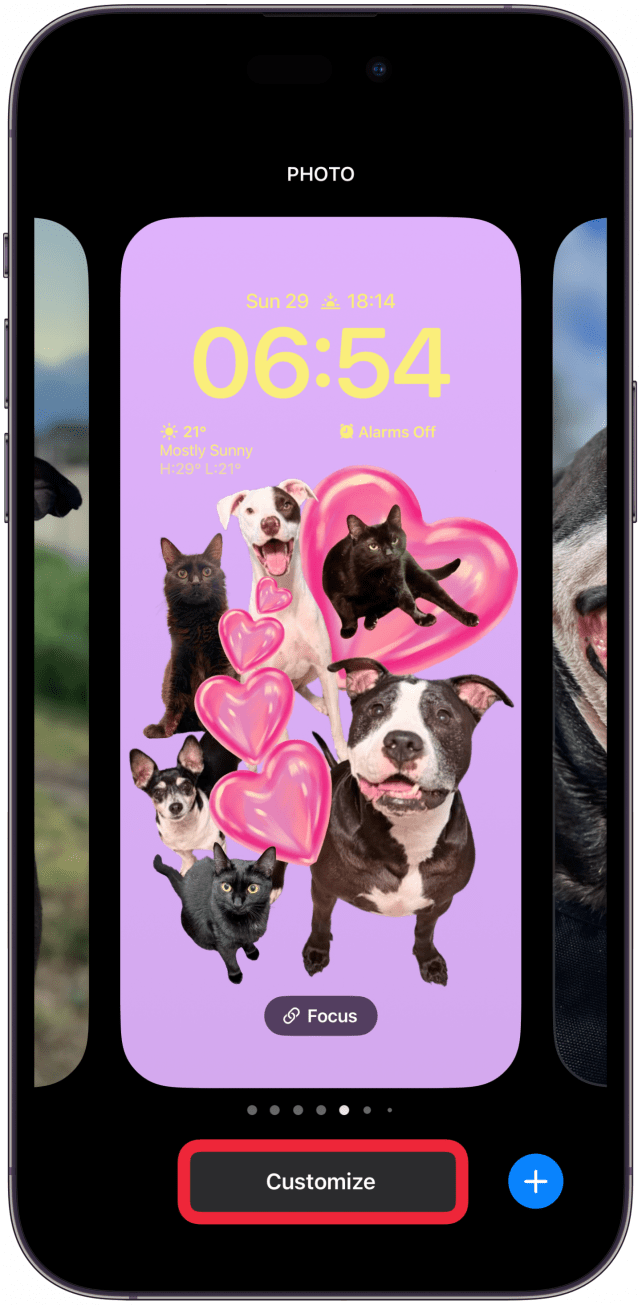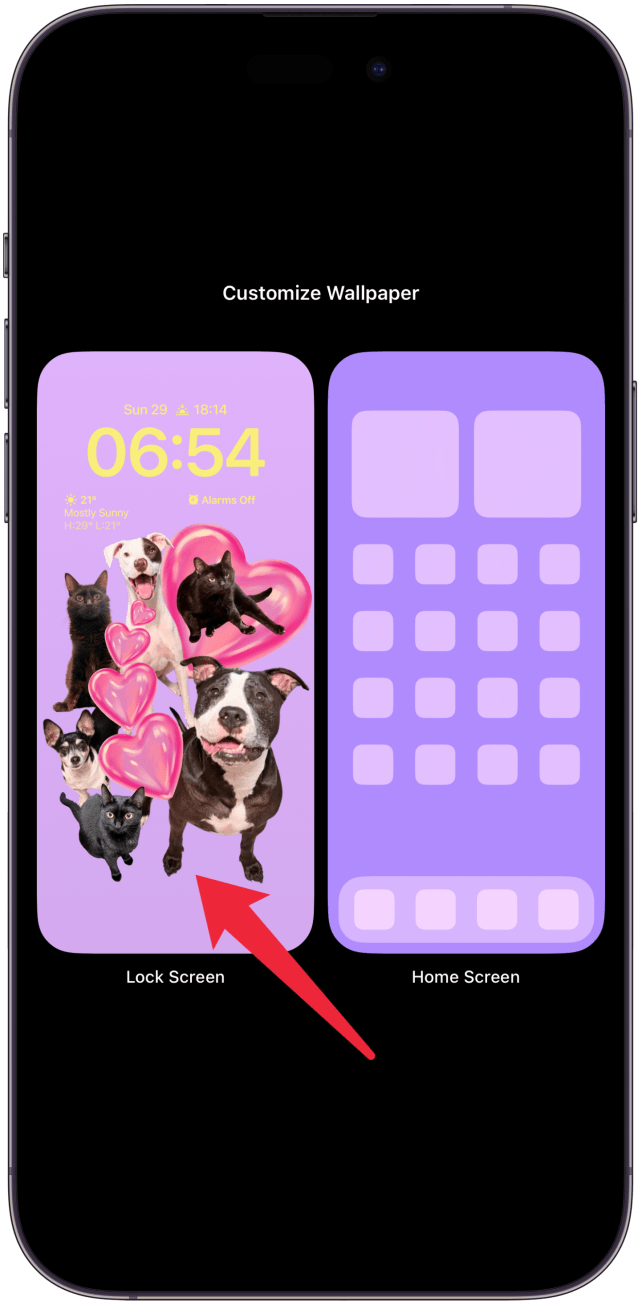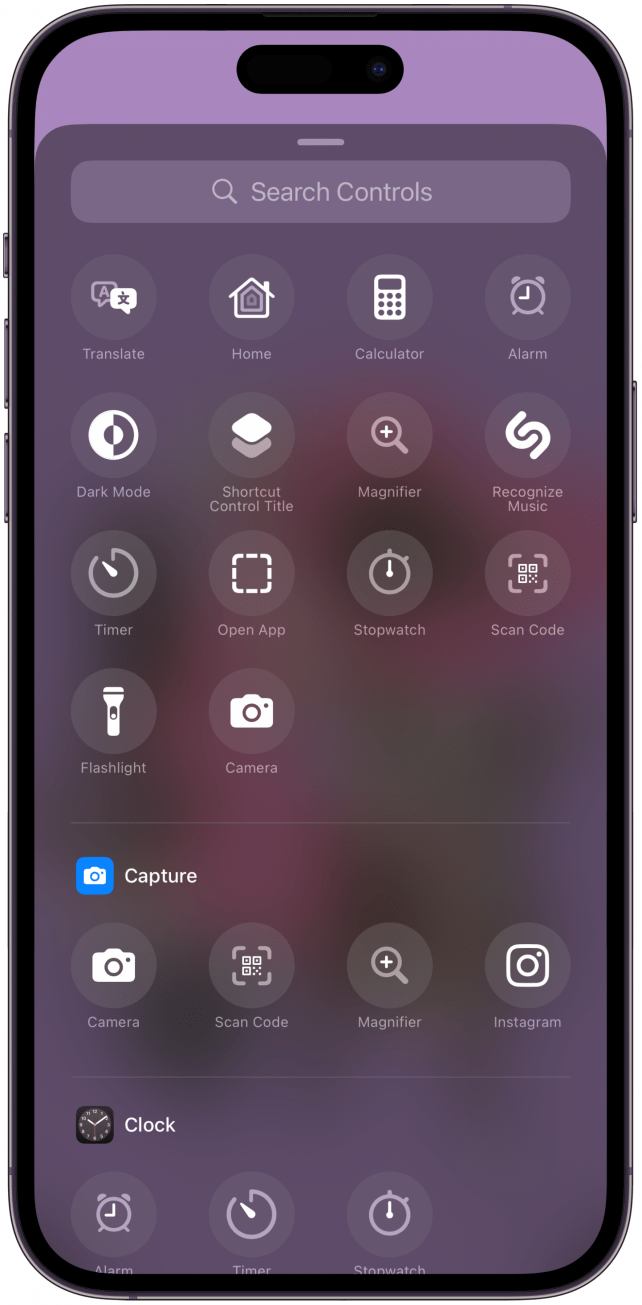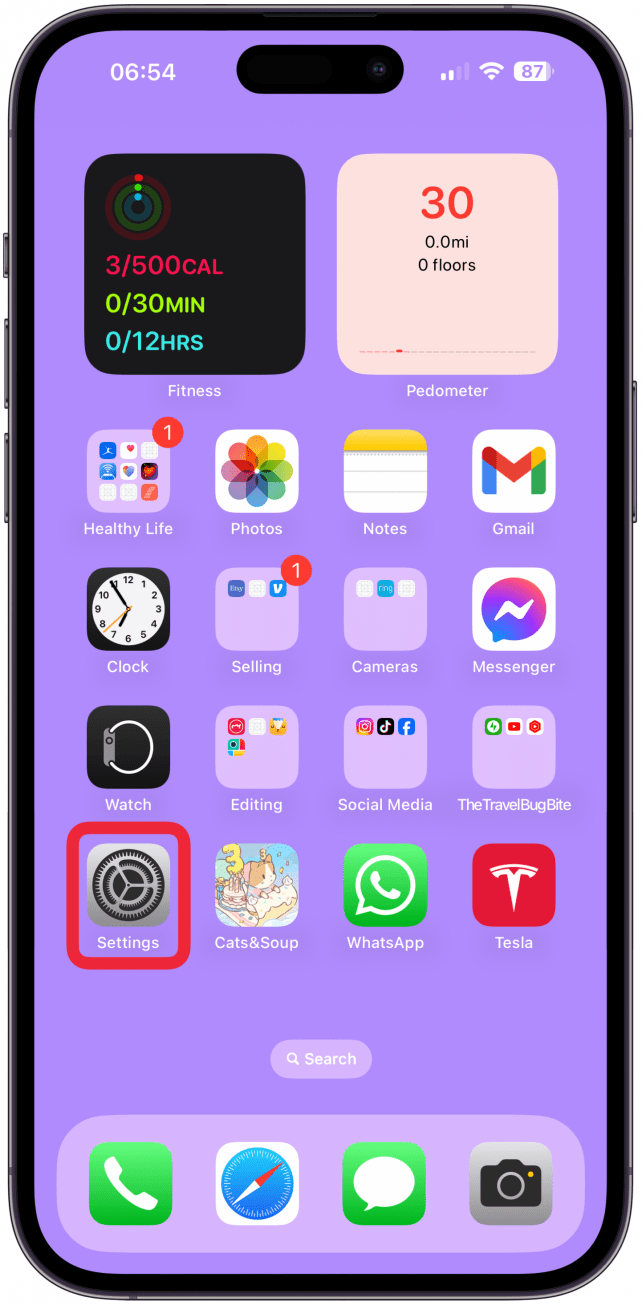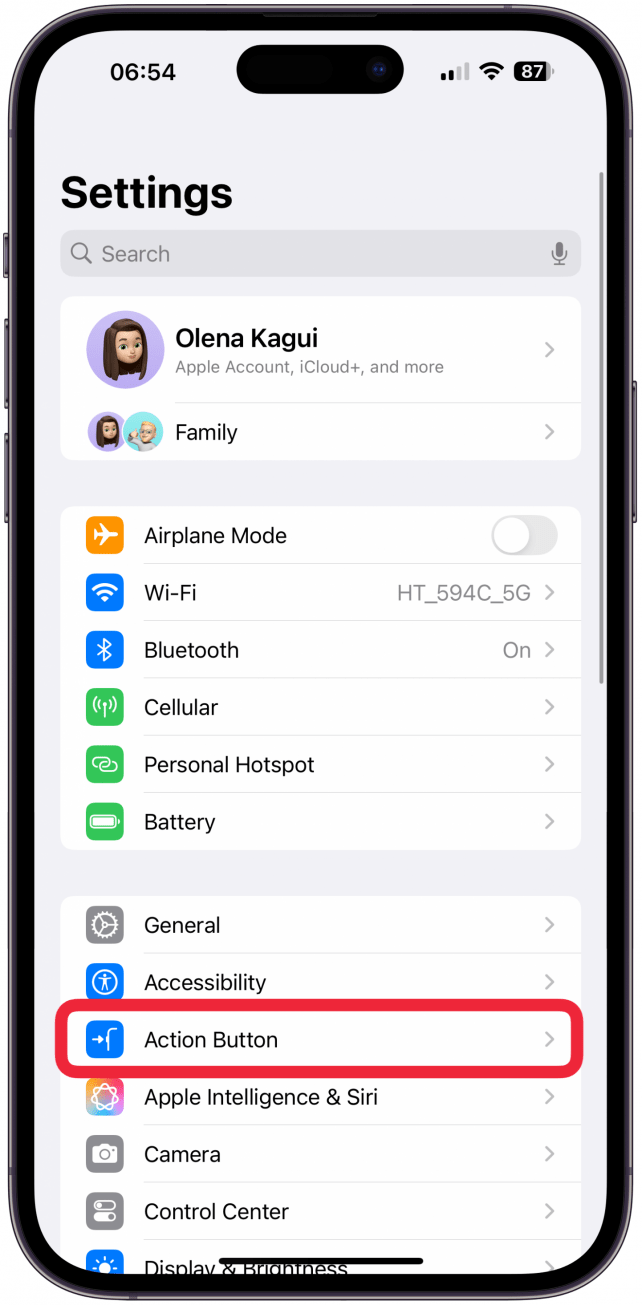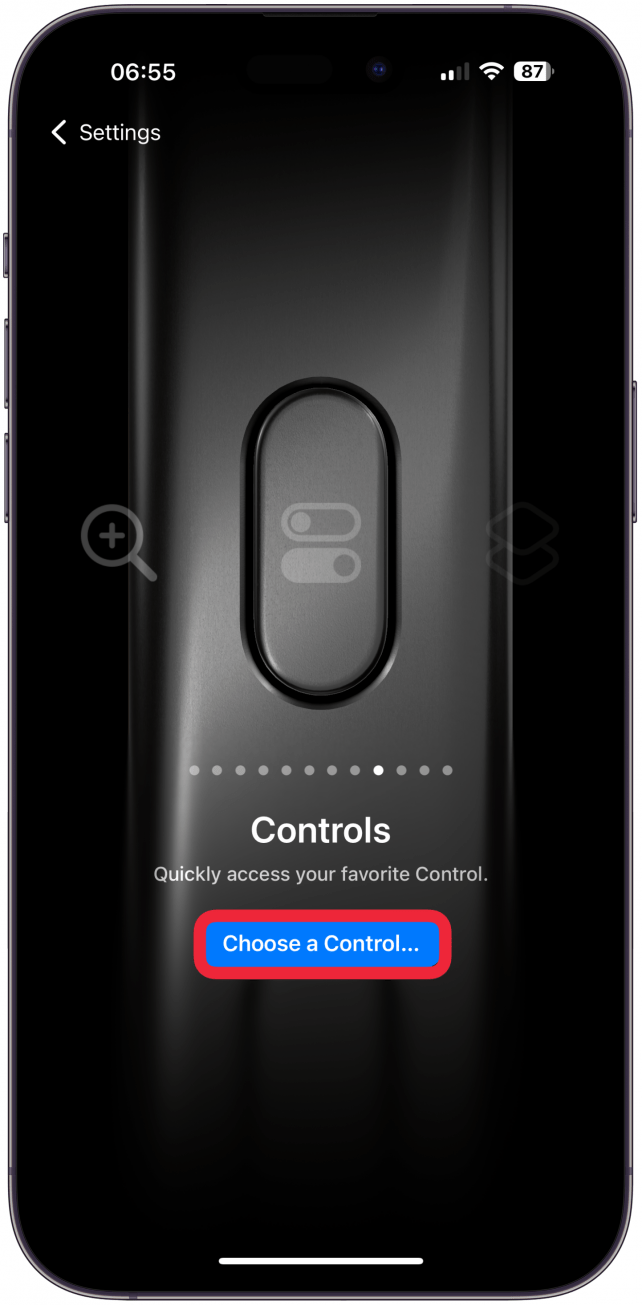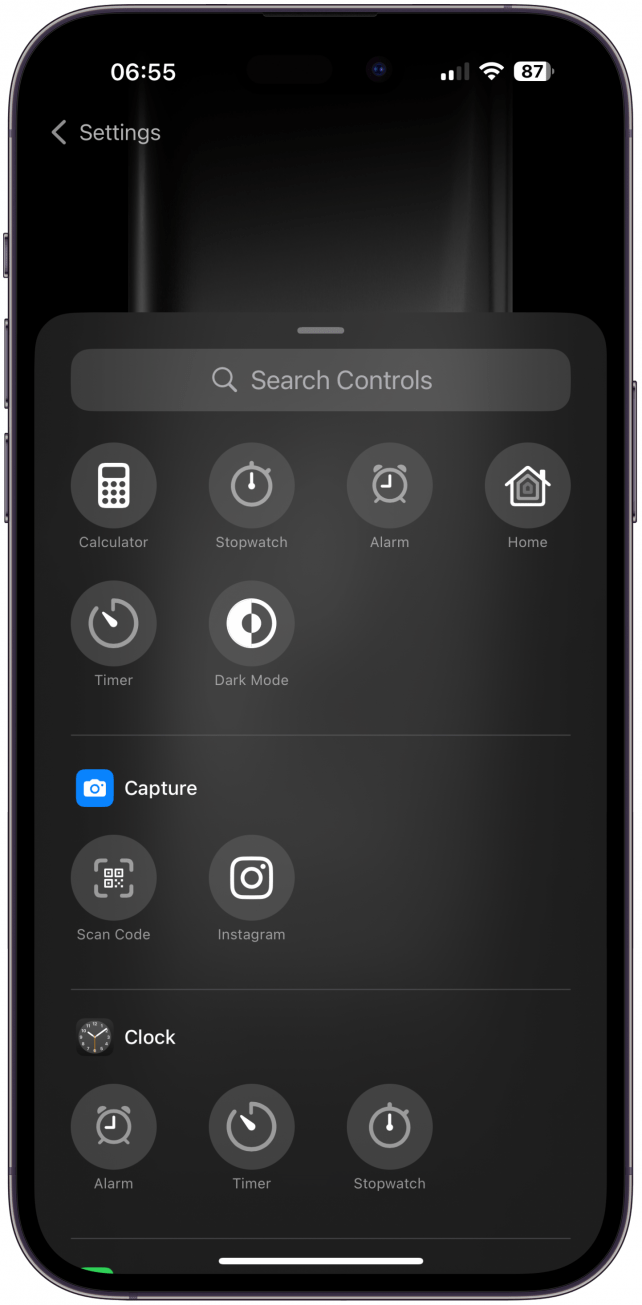В iOS 18 появилась Галерея управления, содержащая длинный список различных элементов управления и функций iPhone, которые можно запустить одним нажатием кнопки. Вы можете получить доступ к галерее элементов управления при настройке Центра управления, экрана блокировки и кнопки действий. Узнайте, что делают все эти элементы управления и как они могут улучшить работу с iPhone.
Как получить доступ к галерее элементов управления
Галерея элементов управления доступна при настройке Центра управления, экрана блокировки и кнопки действий. Имейте в виду, что не все элементы управления можно использовать во всех трех местах. Больше всего возможностей у Центра управления, за ним следует Кнопка действий, в то время как на Экране блокировки есть только несколько вариантов настройки.
Доступ к галерее элементов управления из Центра управления
- Откройте Центр управления, проведя пальцем вниз из правого верхнего угла экрана.
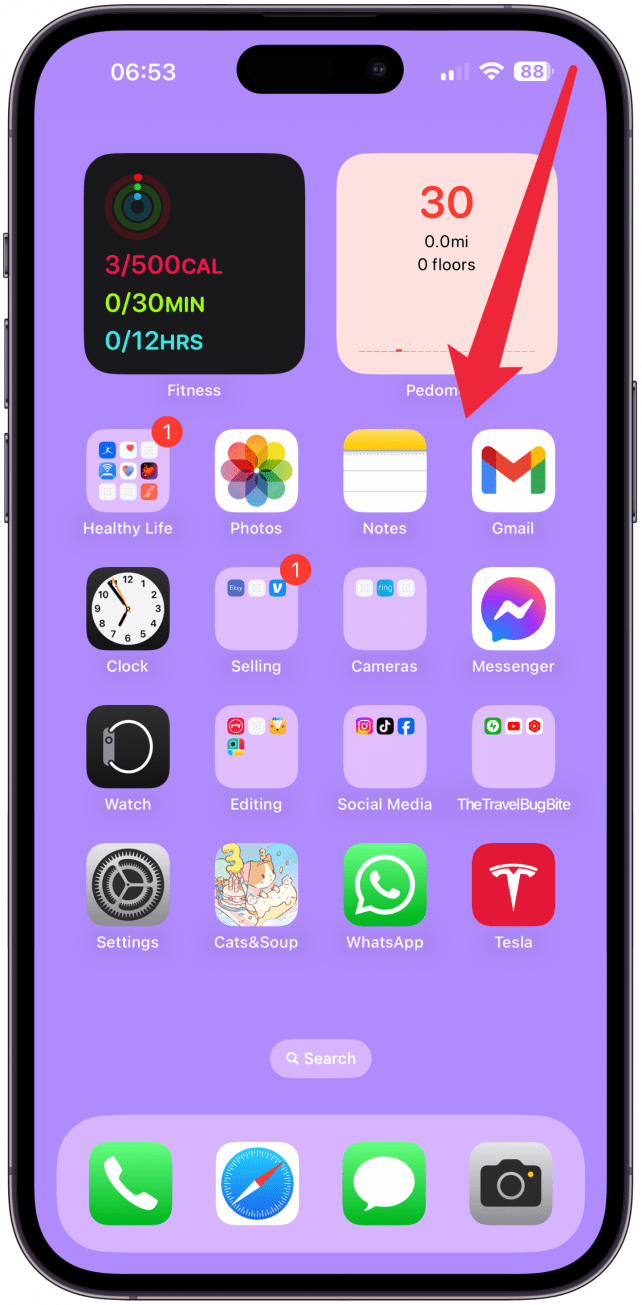
- Нажмите на значок плюс в левом верхнем углу.

- Нажмите кнопку Добавить элемент управления.

- Вы увидите все опции Галереи управления для Центра управления.

Доступ к галерее управления из меню настройки экрана блокировки
- Длительно нажмите на Экран блокировки.

- Нажмите Настроить.

- Выберите Экран блокировки.

- Сначала нажмите значок минус на одном из элементов управления в нижней части экрана. По умолчанию это фонарик и камера.

- Теперь нажмите на значок плюс, который заменил элемент управления.

- Вы увидите галерею элементов управления для экрана блокировки.

Доступ к галерее управления из настроек персонализации кнопок действий
- Откройте Настройки.

- Нажмите Кнопка действия.

- Проведите пальцем влево или вправо, пока не увидите пункт «Элементы управления». Нажмите Выбрать элемент управления.

- Вы увидите галерею элементов управления для кнопки действия.

Теперь вы знаете, как получить доступ к Галерее управления, чтобы настроить свой iPhone! Далее давайте узнаем, что на самом деле делает каждый элемент управления. Загляните в нашу бесплатнуюСовет дня, чтобы узнать больше советов и функций iPhone.
 Откройте для себя скрытые функции iPhoneПолучайте ежедневные советы (со скриншотами и четкими инструкциями), чтобы осваивать iPhone всего за одну минуту в день.
Откройте для себя скрытые функции iPhoneПолучайте ежедневные советы (со скриншотами и четкими инструкциями), чтобы осваивать iPhone всего за одну минуту в день.
Объяснение каждой функции в галерее управления iPhone
В Галерее управления собрана обширная коллекция элементов управления, которые можно искать с помощью вкладки «Поиск» в самом верху или прокручивая раздел за разделом. Название каждого элемента управления в галерее находится прямо под его значком. Вот список всех элементов управления, доступных в Галерее управления, и немного информации о том, что они делают:
- В iOS 18 появилась Галерея управления, содержащая длинный список различных элементов управления и функций iPhone, которые можно запустить одним нажатием кнопки. Вы можете получить доступ к галерее элементов управления при настройке Центра управления, экрана блокировки и кнопки действий. Узнайте, что делают все эти элементы управления и как они могут улучшить работу с iPhone.
- Как получить доступ к галерее элементов управления
- Галерея элементов управления доступна при настройке Центра управления, экрана блокировки и кнопки действий. Имейте в виду, что не все элементы управления можно использовать во всех трех местах. Больше всего возможностей у Центра управления, за ним следует Кнопка действий, в то время как на Экране блокировки есть только несколько вариантов настройки.
- Доступ к галерее элементов управления из Центра управления
- Откройте Центр управления, проведя пальцем вниз из правого верхнего угла экрана.
- Нажмите на значок плюс в левом верхнем углу.
- Нажмите кнопку Добавить элемент управления.
- Вы увидите все опции Галереи управления для Центра управления.
- Доступ к галерее управления из меню настройки экрана блокировки
- Длительно нажмите на Экран блокировки.
- Нажмите Настроить.
- Выберите Экран блокировки.
- Сначала нажмите значок минус на одном из элементов управления в нижней части экрана. По умолчанию это фонарик и камера.
- Теперь нажмите на значок плюс, который заменил элемент управления.
- Вы увидите галерею элементов управления для экрана блокировки.
- Доступ к галерее управления из настроек персонализации кнопок действий
- Откройте Настройки.
- Нажмите Кнопка действия.
- Проведите пальцем влево или вправо, пока не увидите пункт «Элементы управления». Нажмите Выбрать элемент управления.
- Вы увидите галерею элементов управления для кнопки действия.
- Теперь вы знаете, как получить доступ к Галерее управления, чтобы настроить свой iPhone! Далее давайте узнаем, что на самом деле делает каждый элемент управления. Загляните в нашу бесплатную
- Совет дня, чтобы узнать больше советов и функций iPhone.
- Откройте для себя скрытые функции iPhoneПолучайте ежедневные советы (со скриншотами и четкими инструкциями), чтобы осваивать iPhone всего за одну минуту в день.
- Объяснение каждой функции в галерее управления iPhone
- В Галерее управления собрана обширная коллекция элементов управления, которые можно искать с помощью вкладки «Поиск» в самом верху или прокручивая раздел за разделом. Название каждого элемента управления в галерее находится прямо под его значком. Вот список всех элементов управления, доступных в Галерее управления, и немного информации о том, что они делают:
- Tap to Cash: Открывает функцию iOS 18 Tap to Cash, которая позволяет совершать быстрые платежи Apple Cash с другими пользователями Apple без обмена контактной информацией.
- Print Center: Открывает страницу заказа печати, чтобы показать документы, которые еще находятся в процессе завершения печати.
- Музыкальные тактильные эффекты: Включение или выключение музыкальных тактильных эффектов в совместимых приложениях, например в приложении «Музыка». Если вы еще не включили функцию Music Haptics, нажмите на эту кнопку, чтобы перейти к настройкам доступности. Эта функция заставит ваш телефон вибрировать в ритм музыки.
- Vehicle Motion Cues: Открывает настройки Vehicle Motion Cues, которые позволяют решить, включать их, выключать или включать автоматически, только когда вы находитесь в автомобиле, что является предпочтительным вариантом.
- Перевод: Открывает приложение Translate на вашем iPhone с вашими последними использованными языками «с» и «на», готовыми к переводу с помощью текста или голоса. Если вы не видите опцию Translate в Галерее управления, убедитесь, что приложение Translate загружено на ваш iPhone. Если вы, как и я, давно им не пользовались, оно может быть автоматически выгружено и его нужно будет загрузить заново.
- Открыть приложение: Открывает то приложение, которое вы настроили для открытия. При первоначальном добавлении в Центр управления вы сможете выбрать приложение, которое оно будет открывать. При желании вы можете завести целую страницу в Центре управления, посвященную открытию наиболее часто используемых приложений. Я предпочитаю использовать поиск Spotlight для быстрого открытия приложений, поэтому не считаю эту функцию особенно полезной.
- Ассистивный доступ: Если вы настроили ассистивный доступ, при нажатии на эту кнопку откроется режим ассистивного доступа. Чтобы перейти в этот режим, вам нужно будет ввести пароль Assistive Access, который позволяет более наглядно управлять телефоном, используя только выбранные приложения. Чтобы выйти из режима Assistive Access, просто трижды нажмите боковую кнопку или кнопку Home, а затем введите свой пароль.
- Живая речь: Если у вас не настроена живая речь, нажмите на эту кнопку, чтобы перейти к настройкам живой речи. После этого вы сможете набирать текст, чтобы ваш iPhone «говорил» за вас прямо из Центра управления.
- В iOS 18 появилась Галерея управления, содержащая длинный список различных элементов управления и функций iPhone, которые можно запустить одним нажатием кнопки. Вы можете получить доступ к галерее элементов управления при настройке Центра управления, экрана блокировки и кнопки действий. Узнайте, что делают все эти элементы управления и как они могут улучшить работу с iPhone.
- Как получить доступ к галерее элементов управления
- Галерея элементов управления доступна при настройке Центра управления, экрана блокировки и кнопки действий. Имейте в виду, что не все элементы управления можно использовать во всех трех местах. Больше всего возможностей у Центра управления, за ним следует Кнопка действий, в то время как на Экране блокировки есть только несколько вариантов настройки.
- Доступ к галерее элементов управления из Центра управления
- Откройте Центр управления, проведя пальцем вниз из правого верхнего угла экрана.
- Нажмите на значок плюс в левом верхнем углу.
- Нажмите кнопку Добавить элемент управления.
- Вы увидите все опции Галереи управления для Центра управления.
- Доступ к галерее управления из меню настройки экрана блокировки
- Длительно нажмите на Экран блокировки.
- Нажмите Настроить.
- Выберите Экран блокировки.
- Сначала нажмите значок минус на одном из элементов управления в нижней части экрана. По умолчанию это фонарик и камера.
- Теперь нажмите на значок плюс, который заменил элемент управления.
- Вы увидите галерею элементов управления для экрана блокировки.
- Доступ к галерее управления из настроек персонализации кнопок действий
- Откройте Настройки.
- Нажмите Кнопка действия.
- Проведите пальцем влево или вправо, пока не увидите пункт «Элементы управления». Нажмите Выбрать элемент управления.
- Вы увидите галерею элементов управления для кнопки действия.
- Теперь вы знаете, как получить доступ к Галерее управления, чтобы настроить свой iPhone! Далее давайте узнаем, что на самом деле делает каждый элемент управления. Загляните в нашу бесплатную
- Совет дня, чтобы узнать больше советов и функций iPhone.
- Откройте для себя скрытые функции iPhoneПолучайте ежедневные советы (со скриншотами и четкими инструкциями), чтобы осваивать iPhone всего за одну минуту в день.
- Объяснение каждой функции в галерее управления iPhone
- В Галерее управления собрана обширная коллекция элементов управления, которые можно искать с помощью вкладки «Поиск» в самом верху или прокручивая раздел за разделом. Название каждого элемента управления в галерее находится прямо под его значком. Вот список всех элементов управления, доступных в Галерее управления, и немного информации о том, что они делают:
- Tap to Cash: Открывает функцию iOS 18 Tap to Cash, которая позволяет совершать быстрые платежи Apple Cash с другими пользователями Apple без обмена контактной информацией.
- Print Center: Открывает страницу заказа печати, чтобы показать документы, которые еще находятся в процессе завершения печати.
- Музыкальные тактильные эффекты: Включение или выключение музыкальных тактильных эффектов в совместимых приложениях, например в приложении «Музыка». Если вы еще не включили функцию Music Haptics, нажмите на эту кнопку, чтобы перейти к настройкам доступности. Эта функция заставит ваш телефон вибрировать в ритм музыки.
- Vehicle Motion Cues: Открывает настройки Vehicle Motion Cues, которые позволяют решить, включать их, выключать или включать автоматически, только когда вы находитесь в автомобиле, что является предпочтительным вариантом.
- Перевод: Открывает приложение Translate на вашем iPhone с вашими последними использованными языками «с» и «на», готовыми к переводу с помощью текста или голоса. Если вы не видите опцию Translate в Галерее управления, убедитесь, что приложение Translate загружено на ваш iPhone. Если вы, как и я, давно им не пользовались, оно может быть автоматически выгружено и его нужно будет загрузить заново.
- Открыть приложение: Открывает то приложение, которое вы настроили для открытия. При первоначальном добавлении в Центр управления вы сможете выбрать приложение, которое оно будет открывать. При желании вы можете завести целую страницу в Центре управления, посвященную открытию наиболее часто используемых приложений. Я предпочитаю использовать поиск Spotlight для быстрого открытия приложений, поэтому не считаю эту функцию особенно полезной.
- Ассистивный доступ: Если вы настроили ассистивный доступ, при нажатии на эту кнопку откроется режим ассистивного доступа. Чтобы перейти в этот режим, вам нужно будет ввести пароль Assistive Access, который позволяет более наглядно управлять телефоном, используя только выбранные приложения. Чтобы выйти из режима Assistive Access, просто трижды нажмите боковую кнопку или кнопку Home, а затем введите свой пароль.
- Живая речь: Если у вас не настроена живая речь, нажмите на эту кнопку, чтобы перейти к настройкам живой речи. После этого вы сможете набирать текст, чтобы ваш iPhone «говорил» за вас прямо из Центра управления.
- Фоновые звуки: Включает или выключает функцию фоновых звуков. Длительным нажатием выберите звук, который вы хотите воспроизвести, и громкость. Вы также можете нажать Настройки фоновых звуков…, чтобы внести дополнительные изменения, например, чтобы телефон переставал воспроизводить звук при блокировке или чтобы фоновый звук был слышен при воспроизведении мультимедиа. Выбранные вами настройки будут воспроизводиться при включении фоновых звуков в Центре управления.
- Левый и правый стереобаланс: Включает стереобаланс, чтобы звук в левом или правом ухе был громче. Вам придется внести изменения в настройки стереобаланса левого и правого уха, в противном случае включение этого параметра приведет к тому, что звук будет одинаковым с обеих сторон.
- Живые субтитры: Включает живые субтитры и вызывает соответствующее меню на экране, пока вы не нажмете на значок еще раз, чтобы выключить его. Вы можете выбирать между микрофоном или аудио iPhone, прослушивая и добавляя субтитры к услышанному. В меню также можно приостановить или возобновить прослушивание.
- Уровни для наушников: Позволяет управлять уровнем звука в подключенных наушниках.
- Live Listen: Позволяет использовать AirPods в качестве импровизированного слухового аппарата. Чтобы опция Live Listen была доступна, AirPods должны быть подключены к iPhone.
- Аккомодация для наушников — включает или выключает аккомодацию для наушников при подключении наушников. Вы можете включить функцию Headphone Accommodations в «Настройках» и нажать на Custom Audio Setup, чтобы настроить все так, как вам удобно.
- Дом (пучок): Этот настраиваемый пучок содержит коллекцию ваших интеллектуальных устройств и сцен. С его помощью можно быстро включить или выключить нужный аксессуар или сцену. Здесь отображаются наиболее часто используемые опции, и все, что включено в данный момент, перемещается в начало списка.
- Управление переключателями: Включает управление переключателями. Вам придется настроить его в Настройках, чтобы он работал так, как вы хотите.
- Голосовое управление: Включает или выключает голосовое управление, позволяющее управлять телефоном с помощью голоса. Вам не нужно активировать Siri или говорить что-то дополнительное, просто используйте [Команды голосового управления] (https://www.iphonelife.com/content/how-to-unlock-iphone-using-voice-command), когда функция активирована.
Полный доступ к клавиатуре: Включает полный доступ к клавиатуре — функцию, позволяющую управлять iPhone с помощью клавиатуры, подключенной к iPhone, используя различные уникальные команды клавиатуры, например, используя клавишу табуляции для перемещения вперед.
В iOS 18 появилась Галерея управления, содержащая длинный список различных элементов управления и функций iPhone, которые можно запустить одним нажатием кнопки. Вы можете получить доступ к галерее элементов управления при настройке Центра управления, экрана блокировки и кнопки действий. Узнайте, что делают все эти элементы управления и как они могут улучшить работу с iPhone.
- Как получить доступ к галерее элементов управления
- Галерея элементов управления доступна при настройке Центра управления, экрана блокировки и кнопки действий. Имейте в виду, что не все элементы управления можно использовать во всех трех местах. Больше всего возможностей у Центра управления, за ним следует Кнопка действий, в то время как на Экране блокировки есть только несколько вариантов настройки.
- Доступ к галерее элементов управления из Центра управления