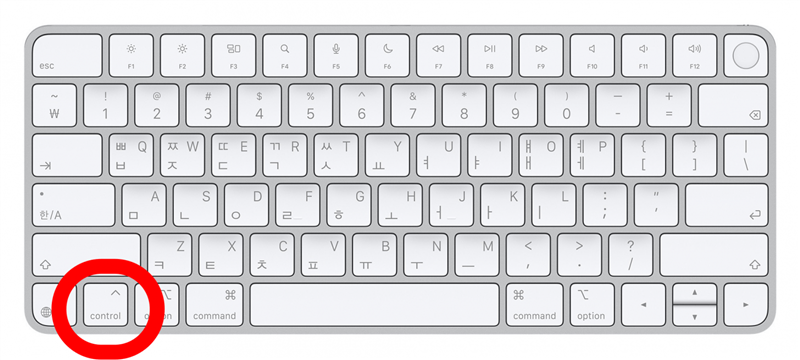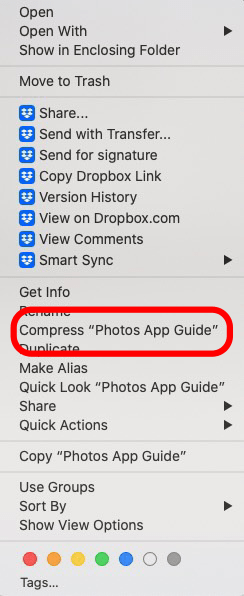Как уменьшить размер файла на Mac? Чтобы создать zip-файл или zip-папку, не обязательно платить за файловый компрессор. Мы покажем вам, как сжать файл (или папку) за три простых шага! Мы также расскажем, как распаковывать файлы на Mac.
Как создать Zip-файл и Zip-папку на Mac
Вот как создать zip-файл на Mac. Когда вы застегиваете папку или файл, вам становится проще отправить его по электронной почте или сделать PDF-файл меньше. Чтобы узнать больше о том, как экономить место и обмениваться файлами на Mac, ознакомьтесь с нашими бесплатнымиСовет дня. Вам также может быть интересно узнать как застегнуть молнию на iPhone или iPad. А теперь давайте узнаем, как сделать файл меньше на Mac.
 Откройте для себя скрытые возможности iPhoneПолучайте ежедневные советы (со скриншотами и понятными инструкциями), чтобы осваивать iPhone всего за одну минуту в день.
Откройте для себя скрытые возможности iPhoneПолучайте ежедневные советы (со скриншотами и понятными инструкциями), чтобы осваивать iPhone всего за одну минуту в день.
Создание zip-файла — один из многих случаев, когда вы можете использовать сочетания клавиш Mac. В этот раз вы воспользуетесь сочетанием клавиш Control-Click.
- Найдите файл или папку, которую нужно застегнуть, в Поисковике.
- Щелкните правой кнопкой мыши или Control-клик на файле или папке, которые нужно застегнуть (нажмите Control, а затем щелкните файл мышью или трекпадом).

- Выберите Сжать или Сжать X элементов в контекстном меню.

Если вы создали zip-файл, он сохранит оригинальное имя файла и добавит .zip. Если вы сжимаете несколько элементов в папке zip, файл будет назван Archive.zip.
Как разархивировать файлы на Mac (распаковать Zip-файл)
Если вы задавались вопросом, как разархивировать файлы на Mac, то это очень просто! Все, что вам нужно сделать, это дважды щелкнуть по файлу .zip или Archive.zip.
Если этот совет был вам полезен, вы также можете узнать как синхронизировать Mac с iPhone.