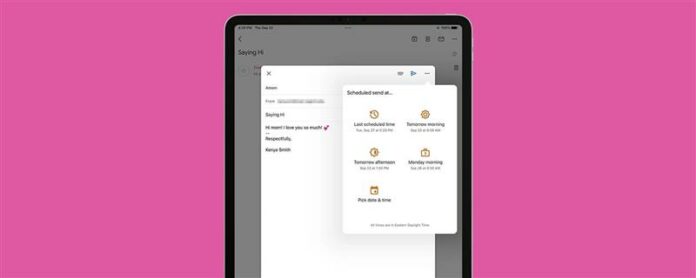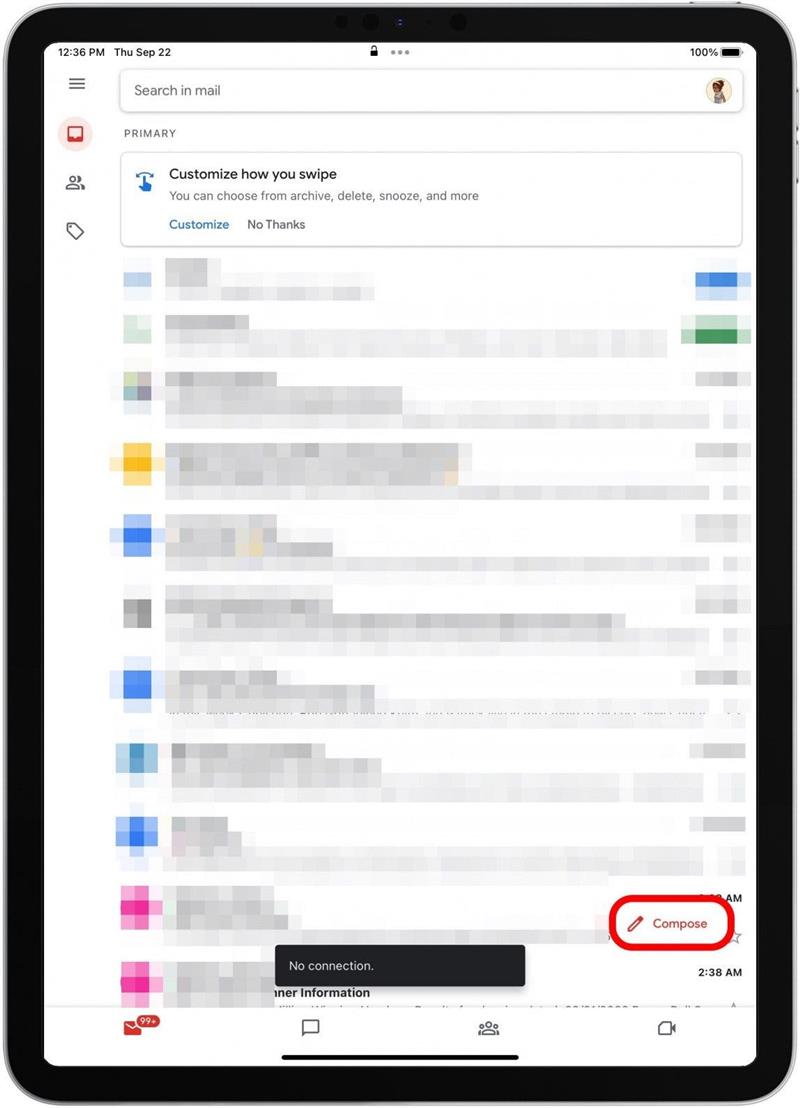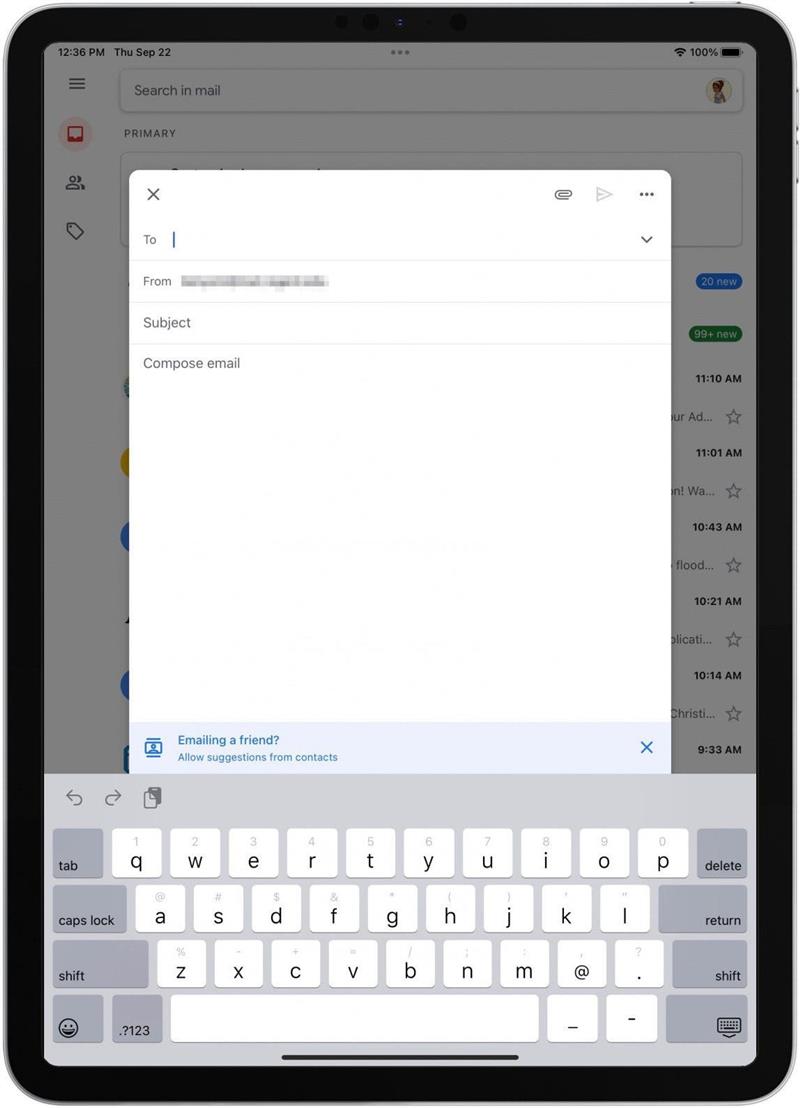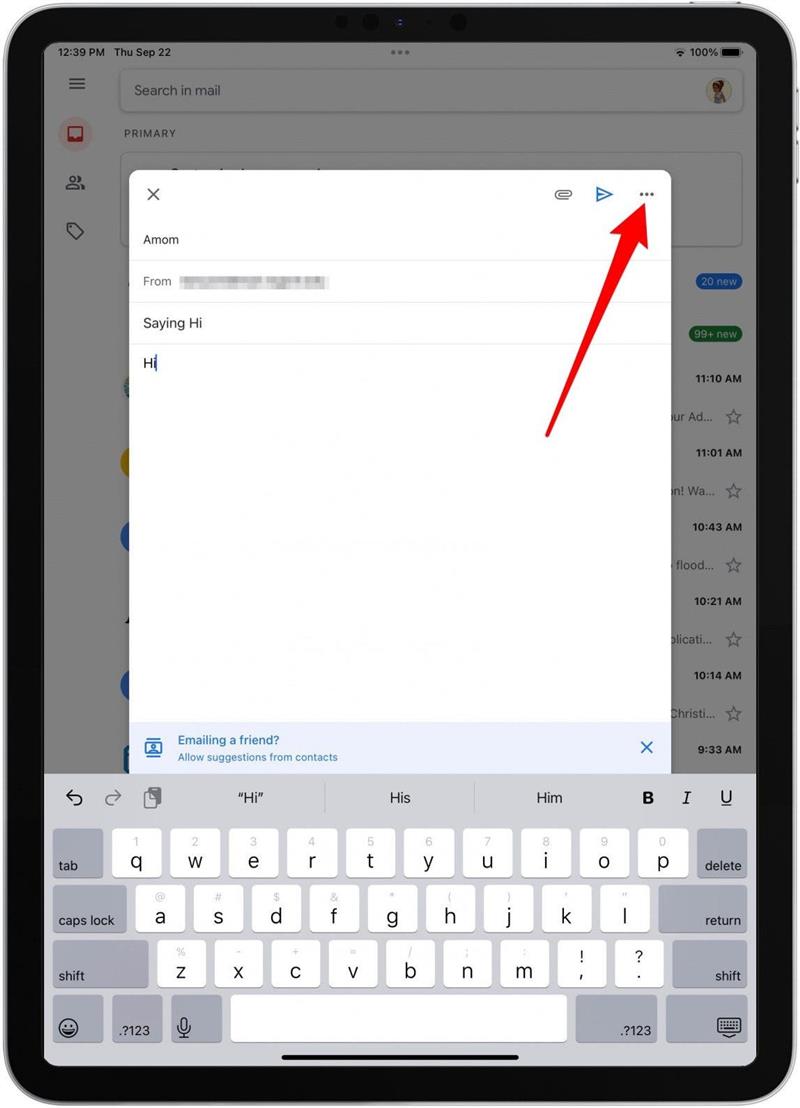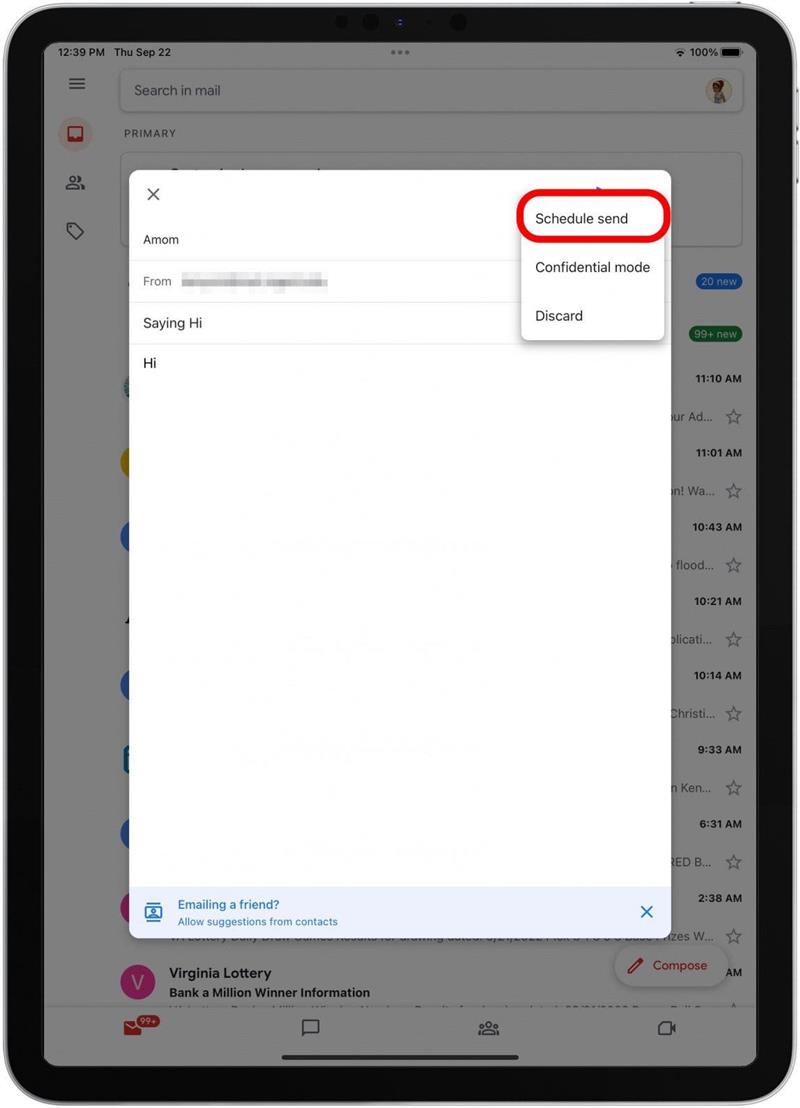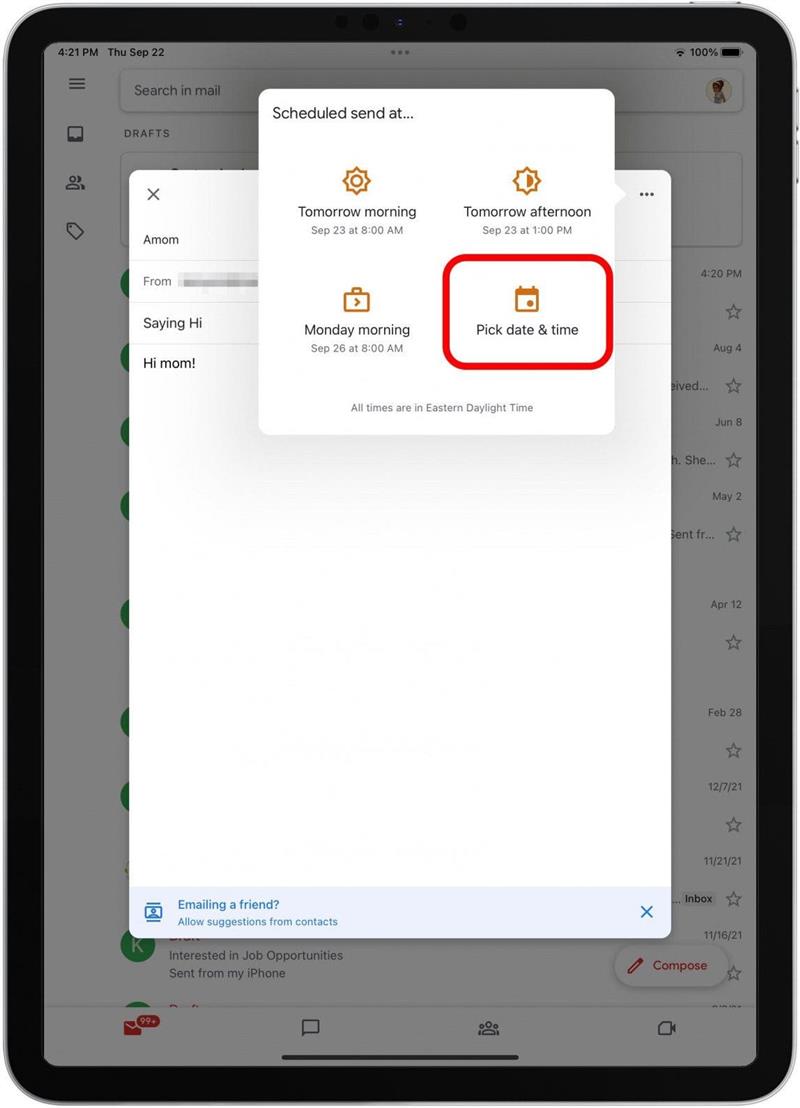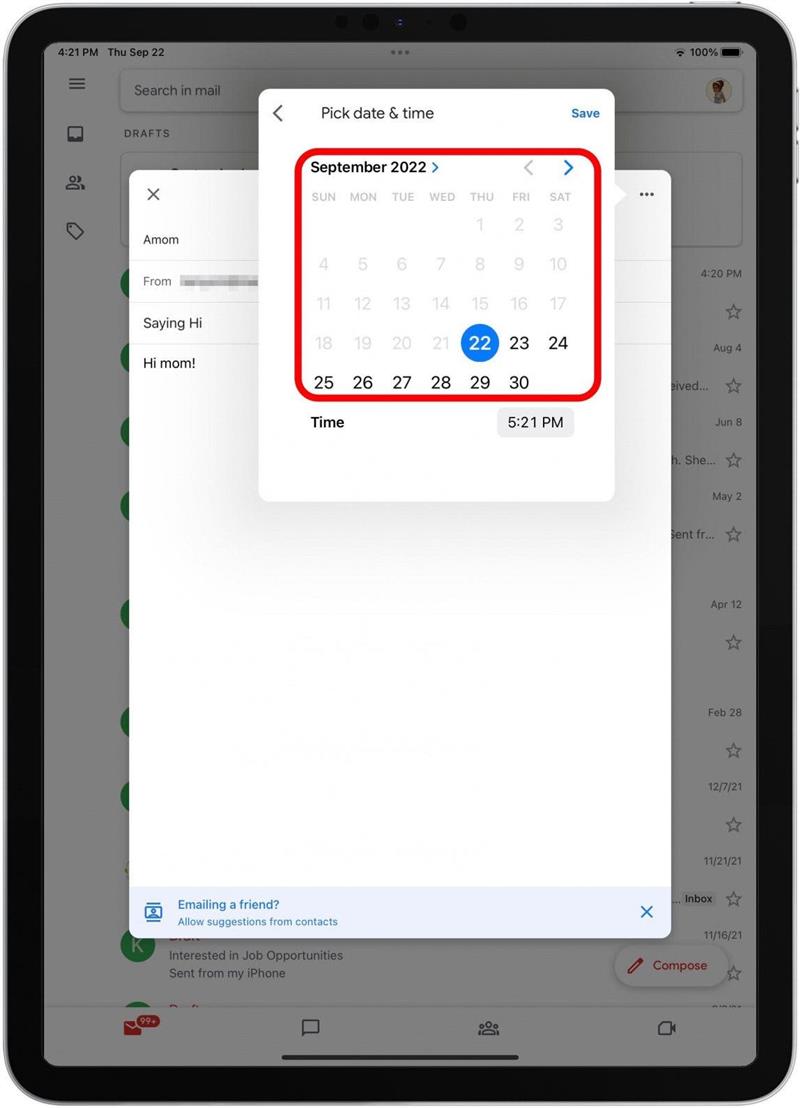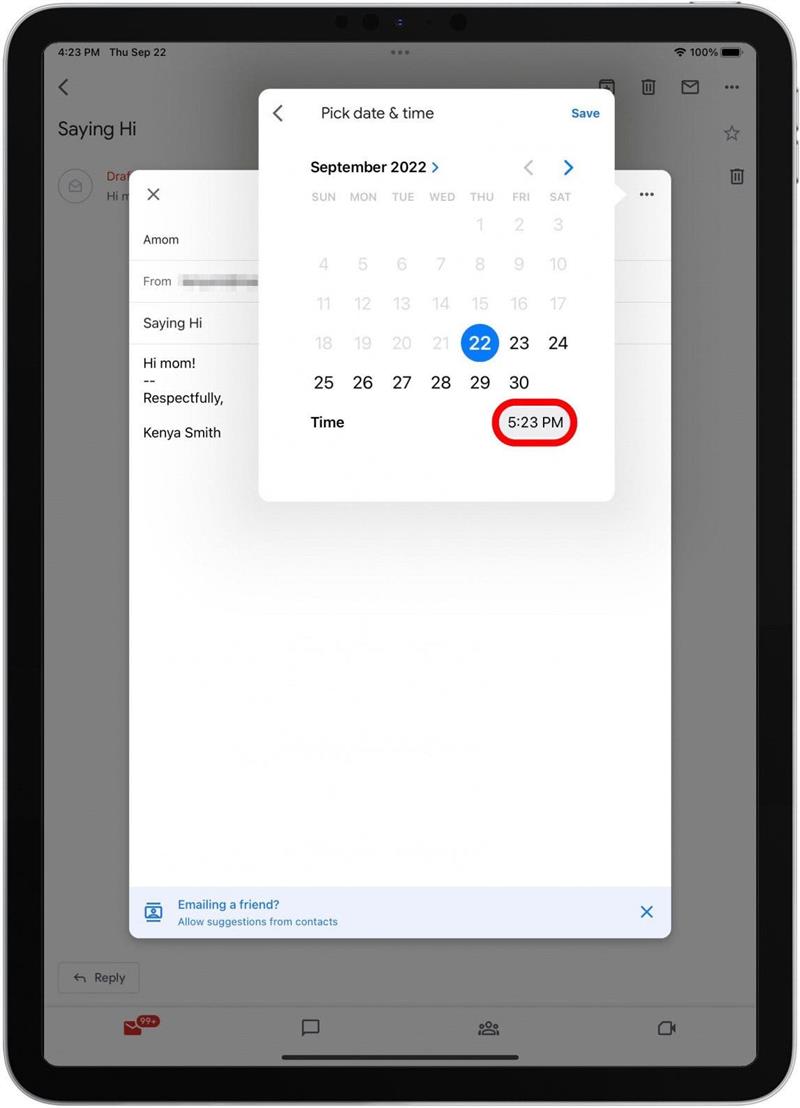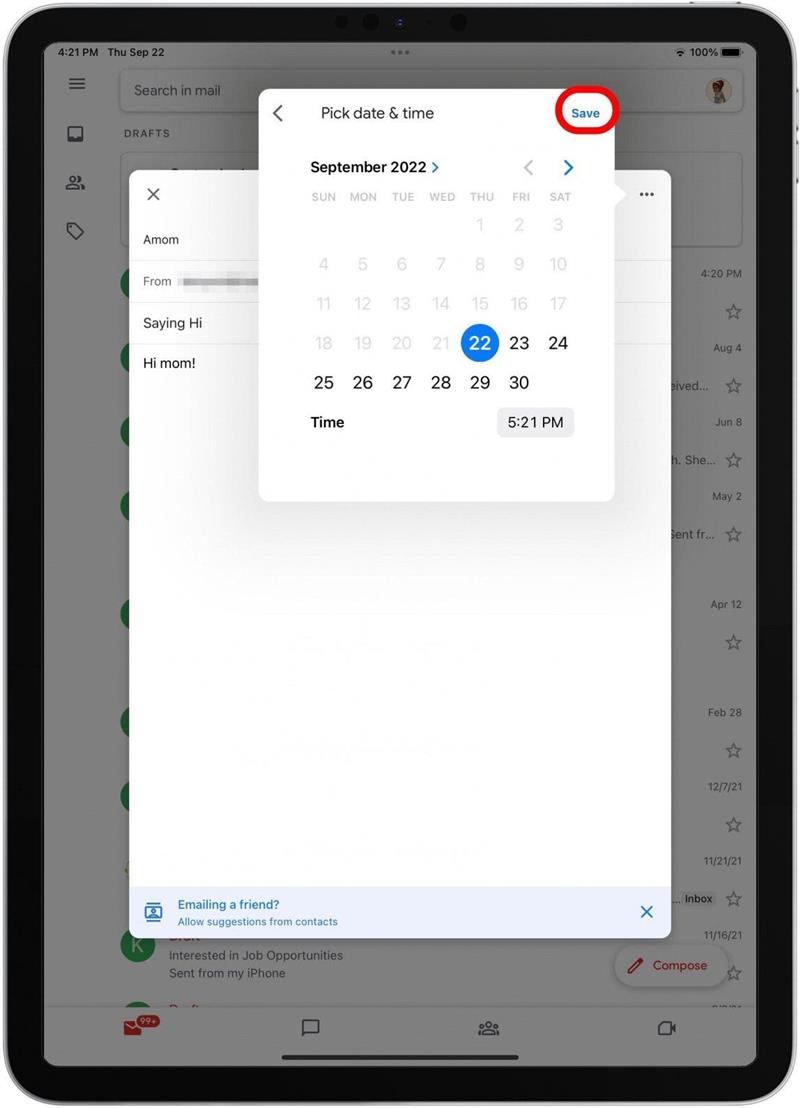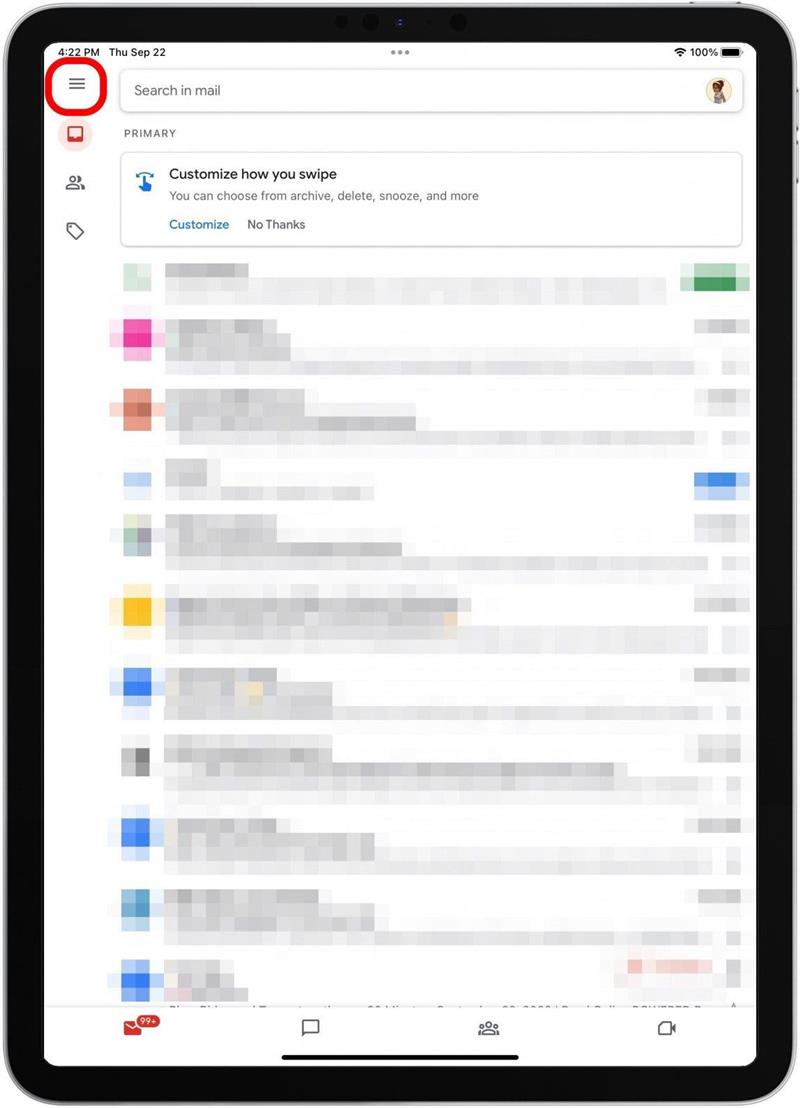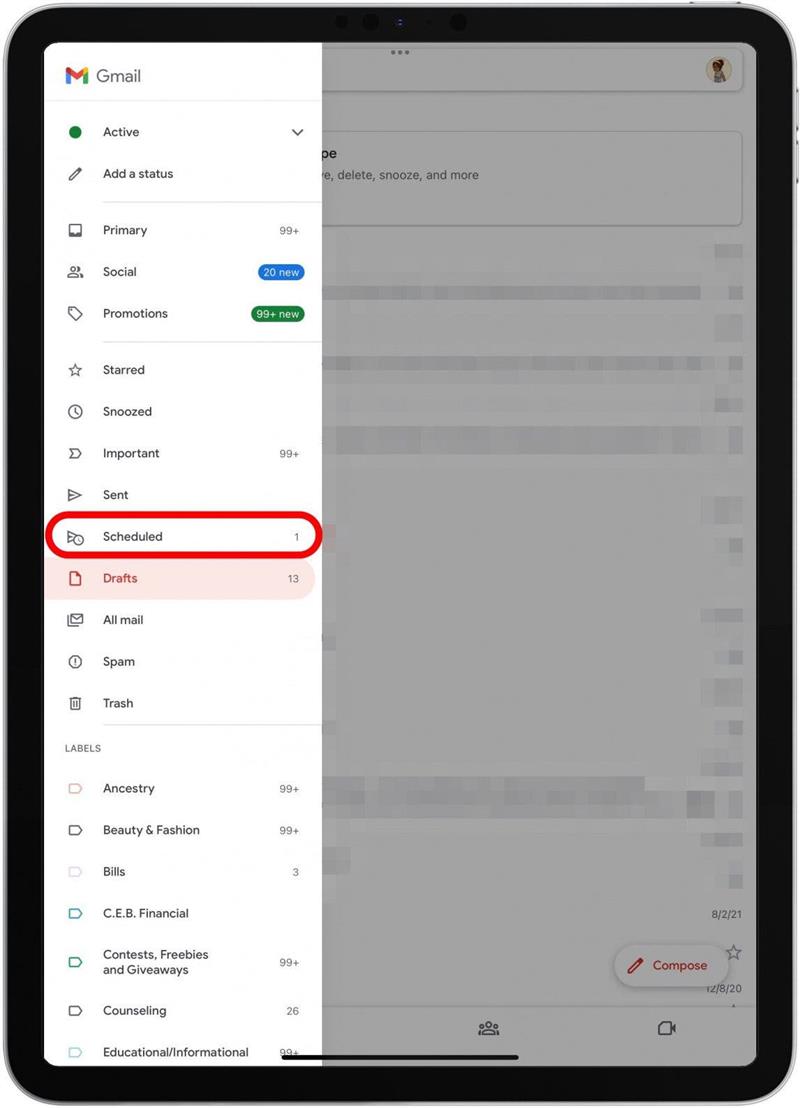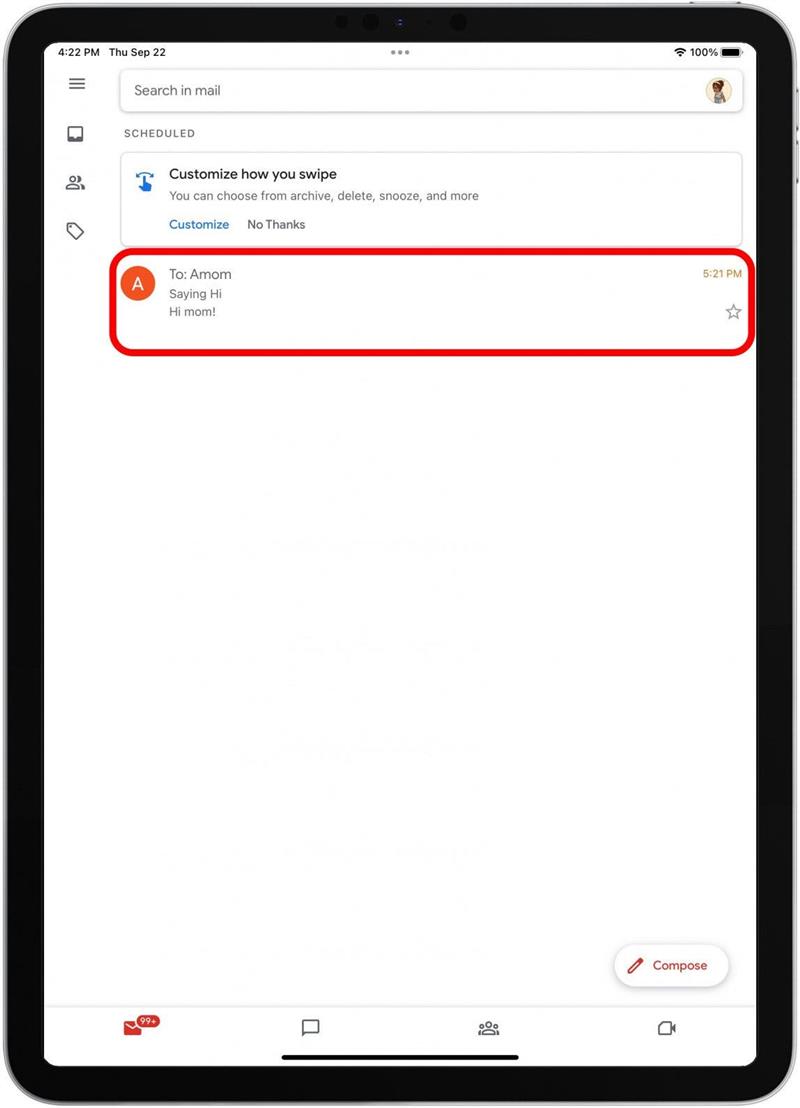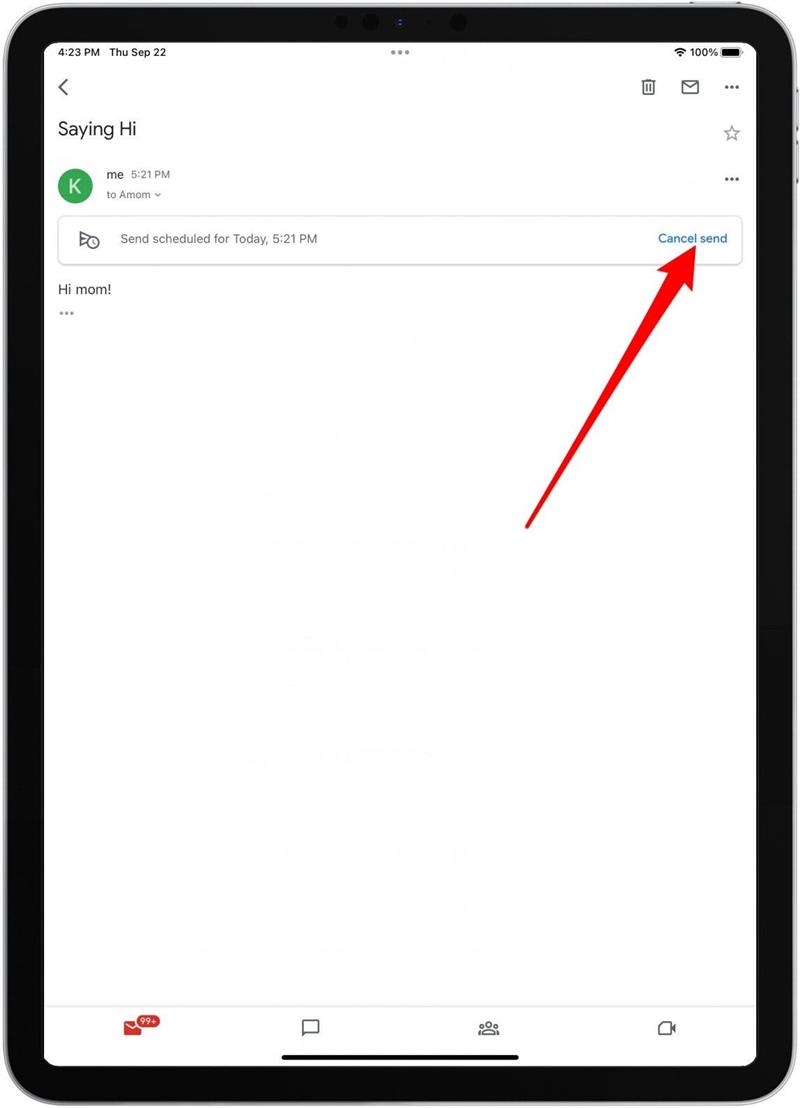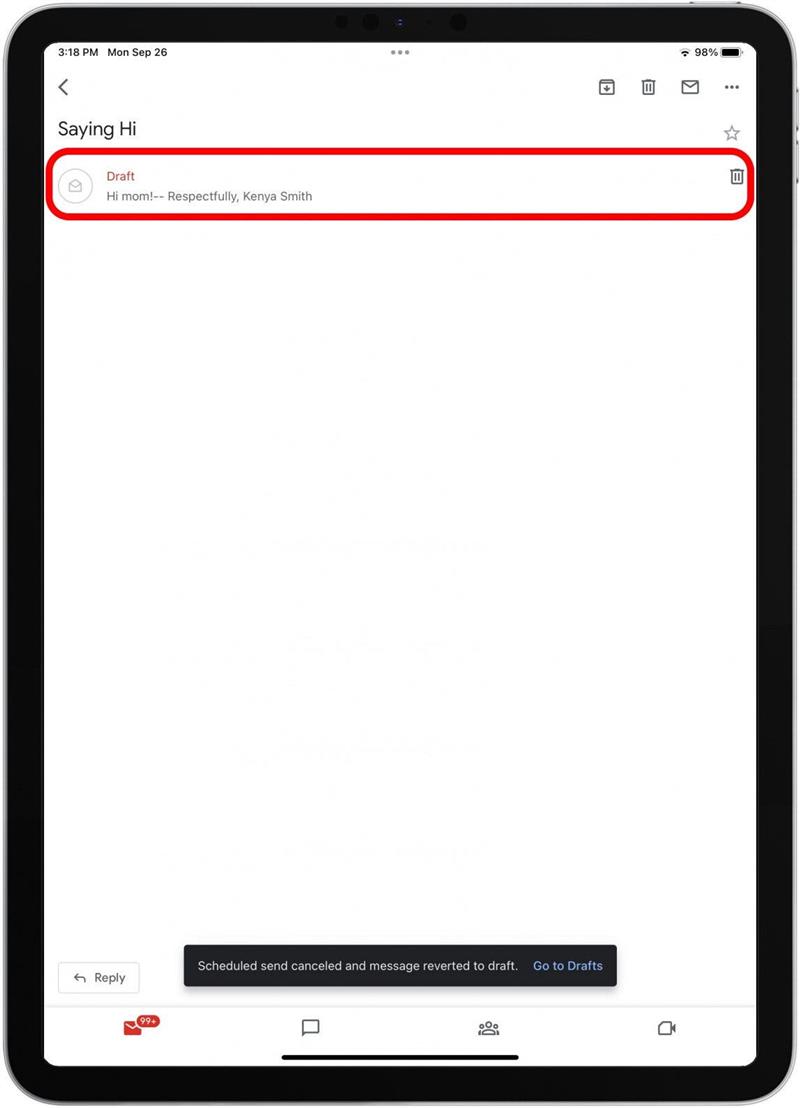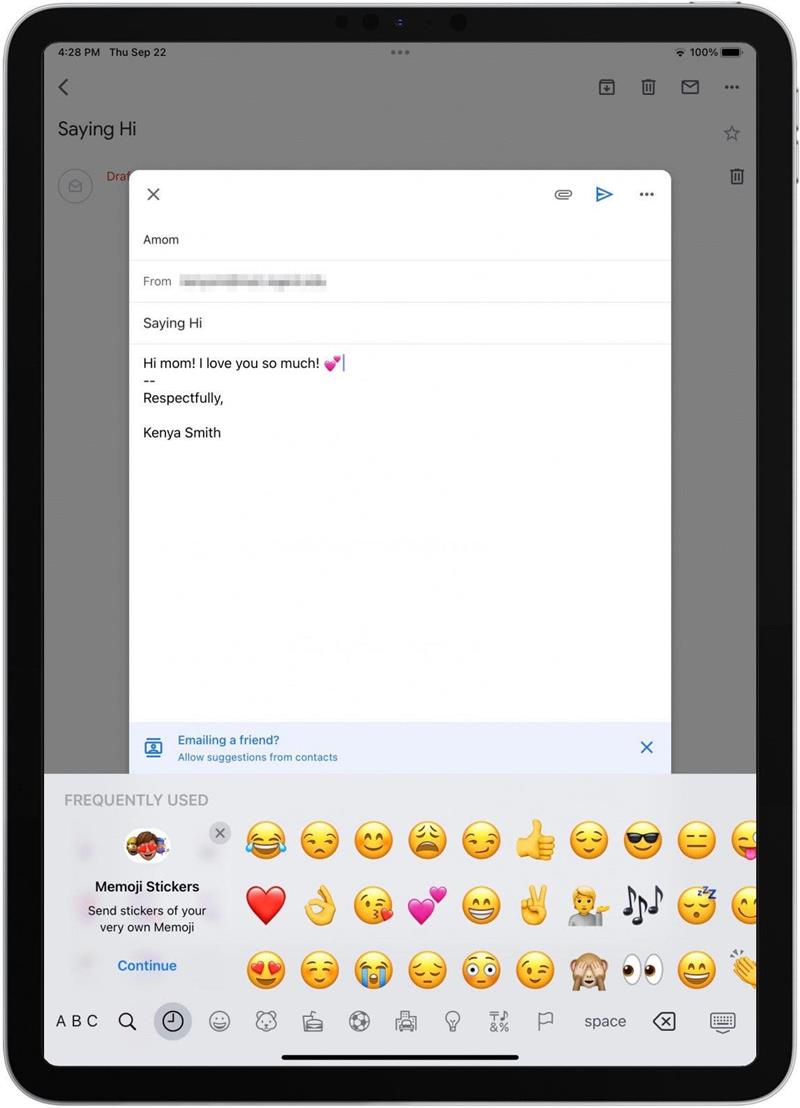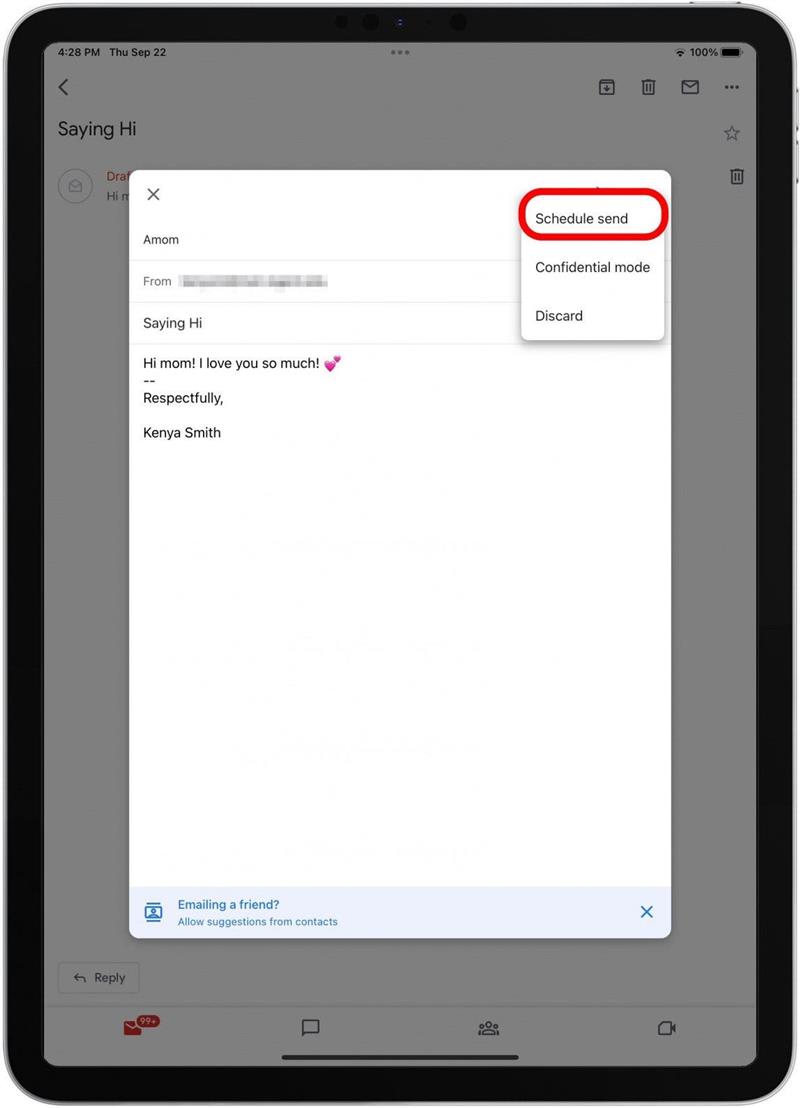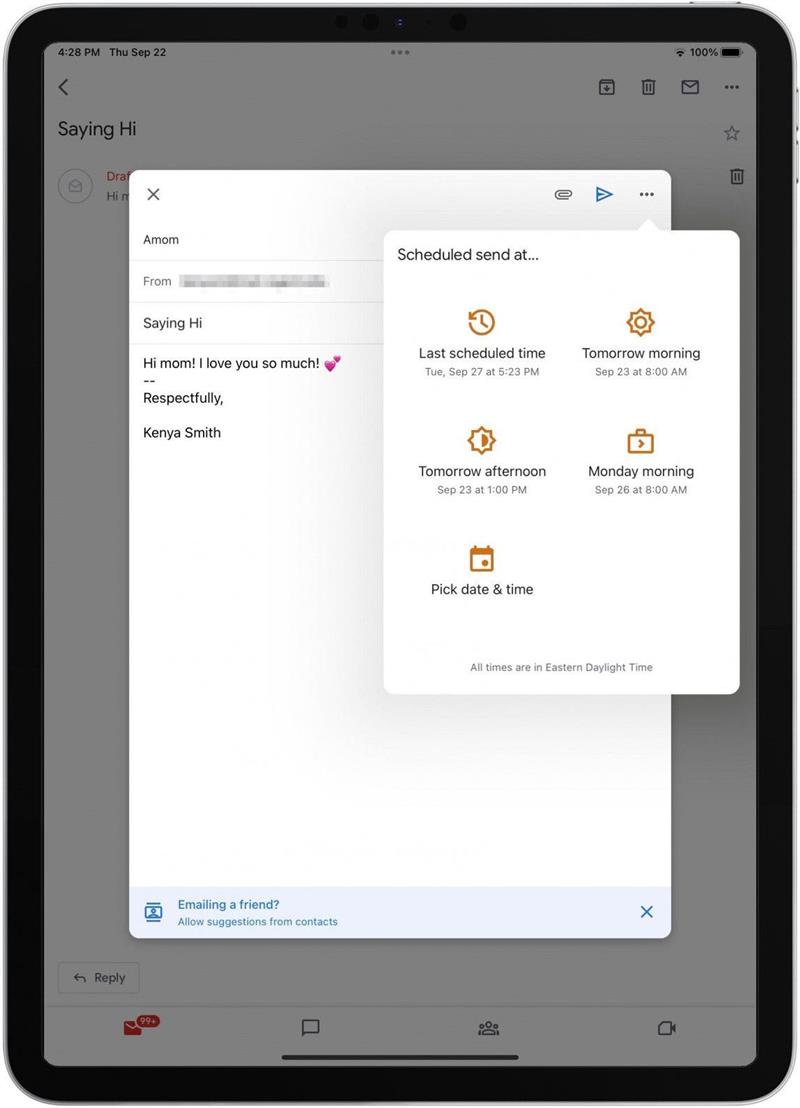В пятницу днем, и вам нужно отправить электронное письмо одному из ваших коллег. Но они оставили работу рано. Вы можете отправить электронное письмо прямо сейчас, но вы хотите убедиться, что ваш коллега видит его, как только отправите его. К счастью, у Gmail есть функция, в которой вы можете запланировать электронные письма в определенное время, чтобы предотвратить отправку электронных писем в выходные или поздно вечером, если человек живет в другом часовом поясе. Давайте узнаем, как вы можете запланировать электронное письмо в Gmail, используя iPhone или iPad.
Связанная статья: Как добавить несколько Gmail Учетные записи на ваш iPhone (2022)
Планирование электронных писем в Gmail на iPhone и iPad
Использование функции планирования электронной почты Gmail на iPhone или iPad является плюсом, поскольку эти мобильные устройства добавляют гибкость в отношении времени и местоположения. Вот как запланировать электронные письма в Gmail, используя ваш iPhone или iPad.
- Откройте приложение gmail .
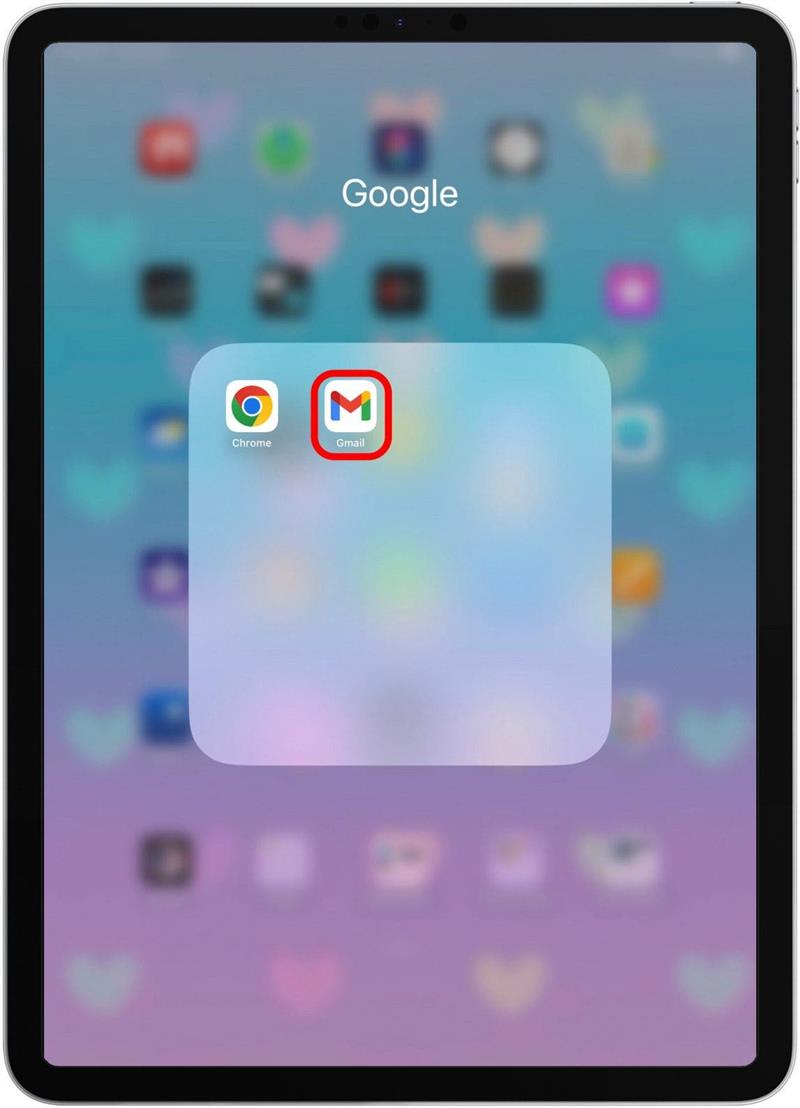
- Нажмите Составьте в правом нижнем углу.

- Создайте электронное письмо.

- Коснитесь больше значка в правом верхнем углу.

- Нажмите Расписание Отправить .

- Выберите одно из заданных времен или нажмите Дата и время .

- Если вы выбрали дату и время выбора, установите дату.

- Установите время.

- Нажмите Сохранить .

Как отредактировать запланированное электронное письмо в Gmail
Теперь вы знаете, как запланировать электронное письмо в Gmail, но что, если вы забыли добавить несколько важных деталей в свою электронную почту? Вы сочиняете и планируете еще одно электронное письмо? Ну, вам не нужно, потому что вы можете вернуться к запланированному сообщению и внести изменения. Вот как это сделать:
- Откройте приложение gmail .
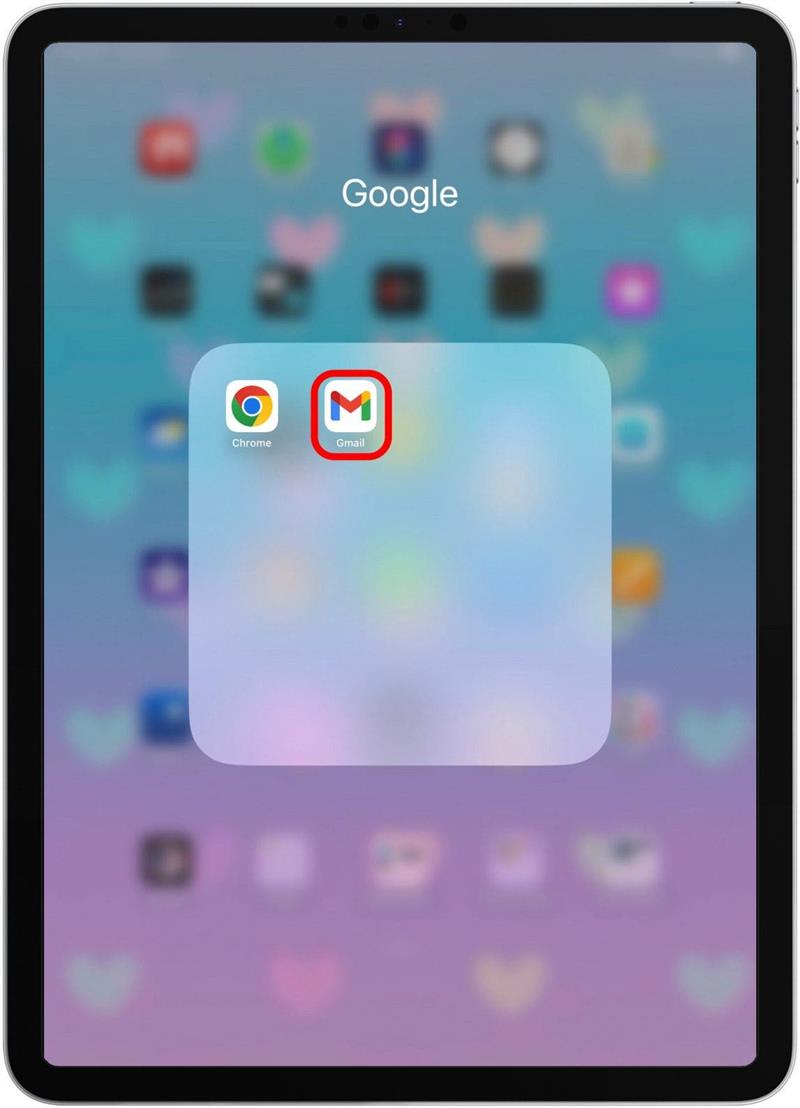
- Коснитесь значка меню .

- Нажмите запланированный .

- Выберите электронное письмо, которое вы хотите отредактировать.

- Нажмите Отменить Отправить .

- Электронная почта автоматически вернется в проект. Нажмите на черновик.

- Внесите соответствующие изменения в электронную почту.

- Нажмите Расписание Отправить .

- Выберите другой вариант времени при желании.