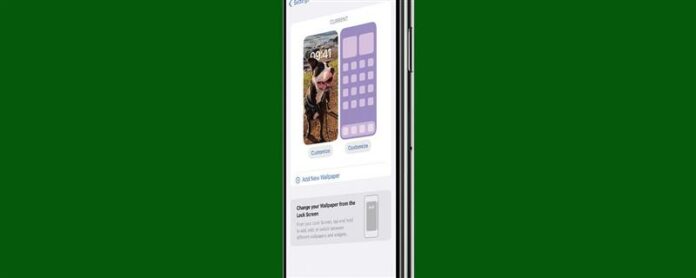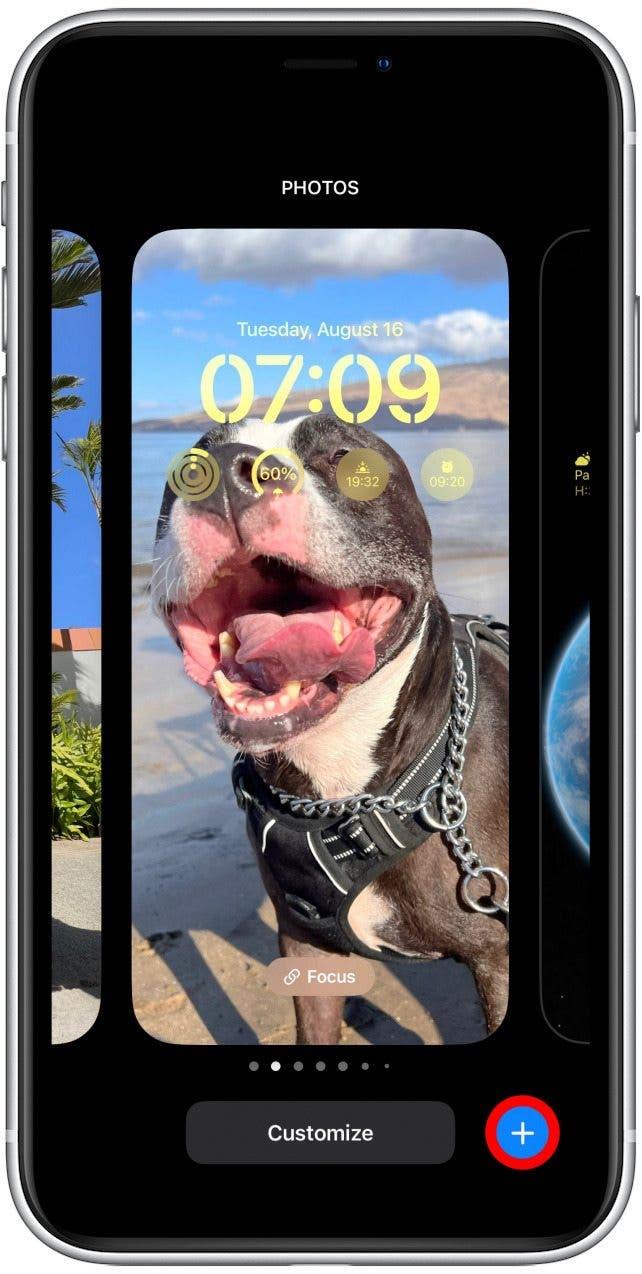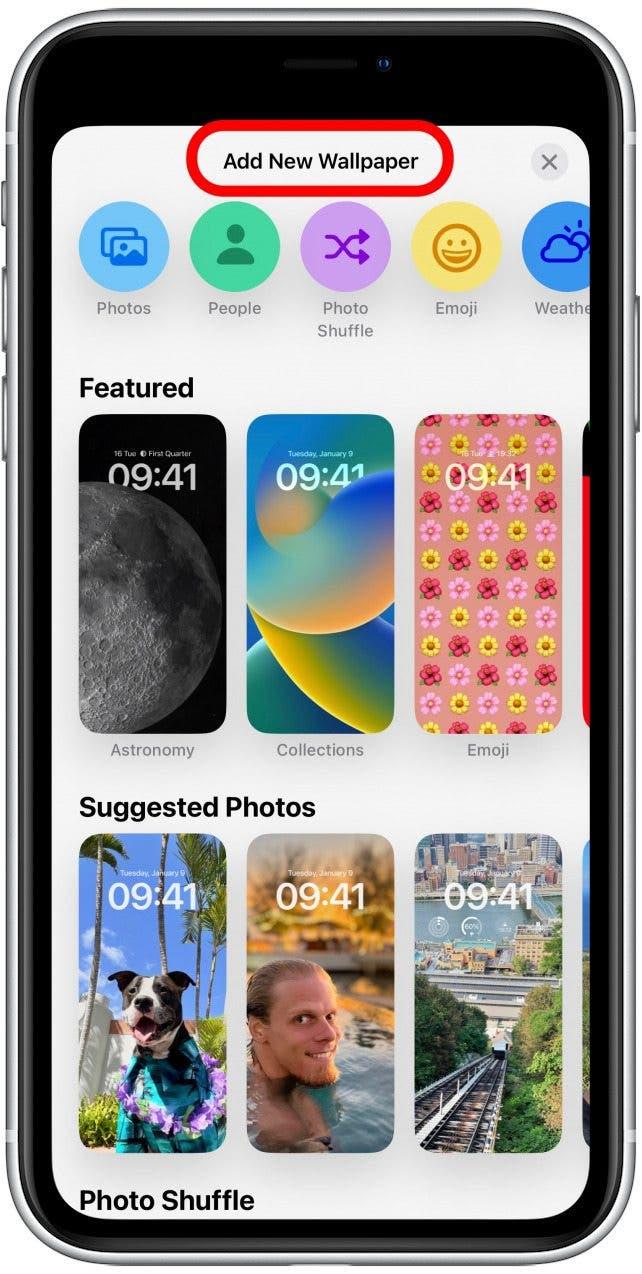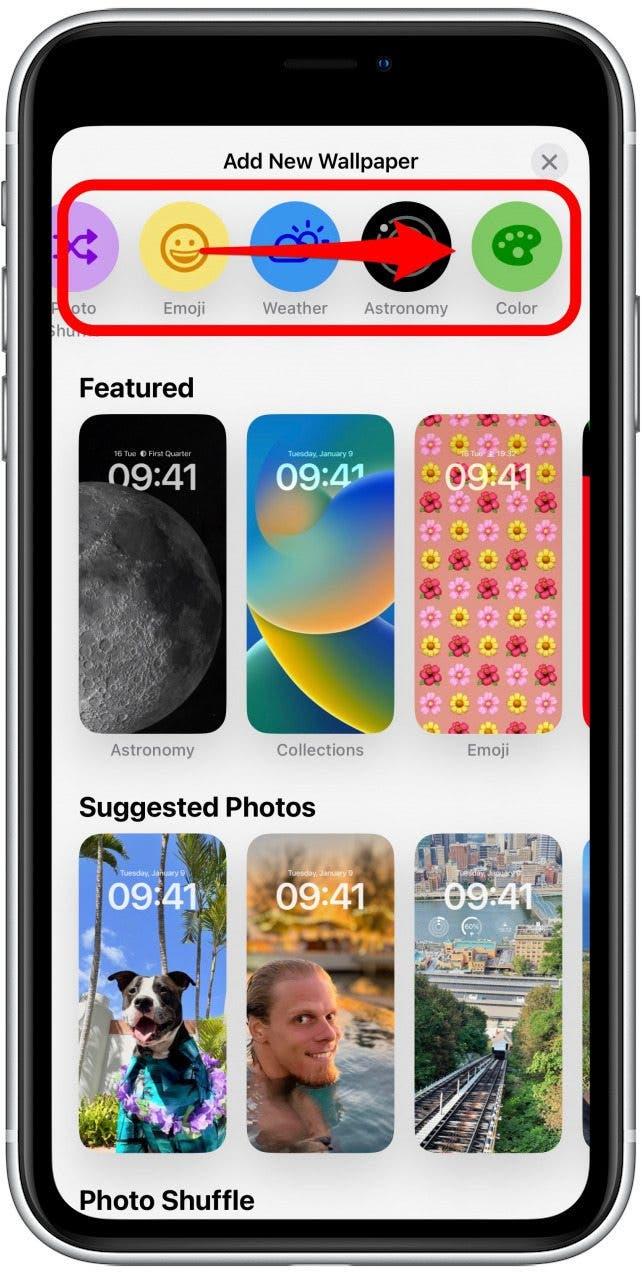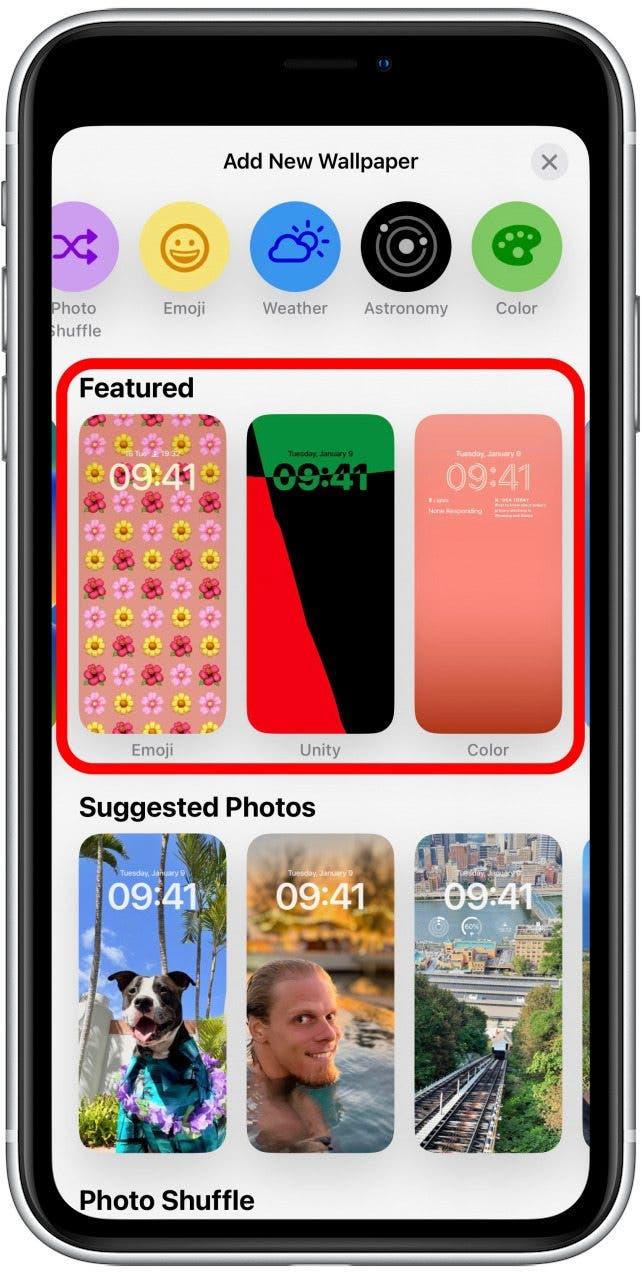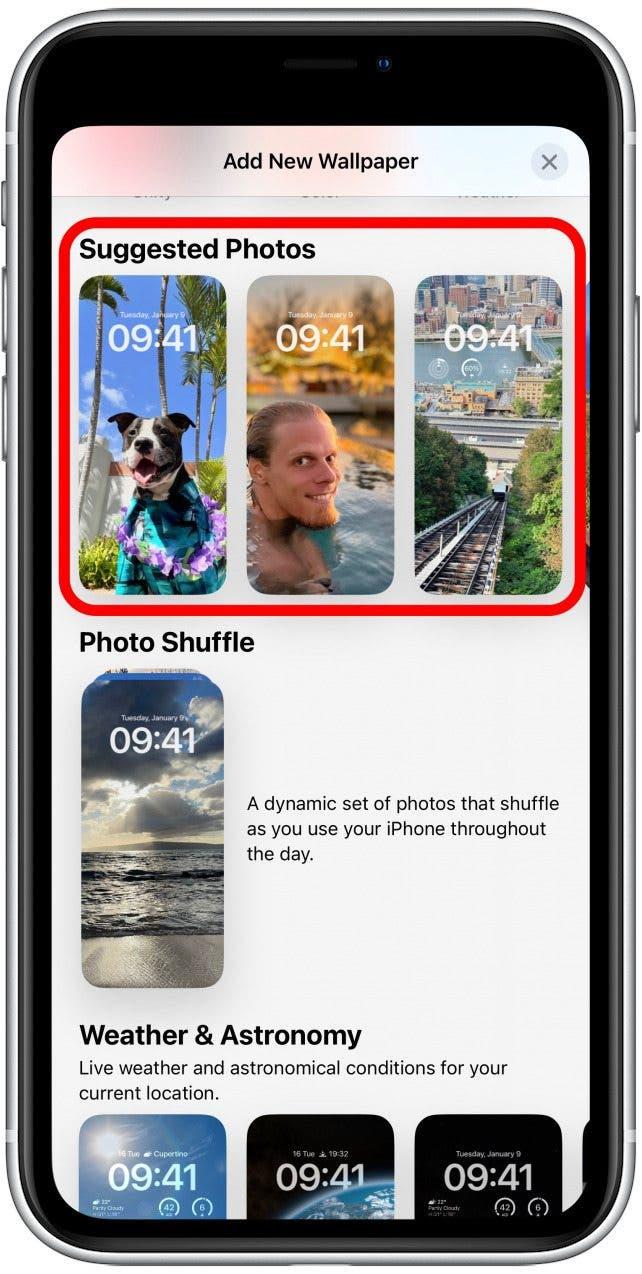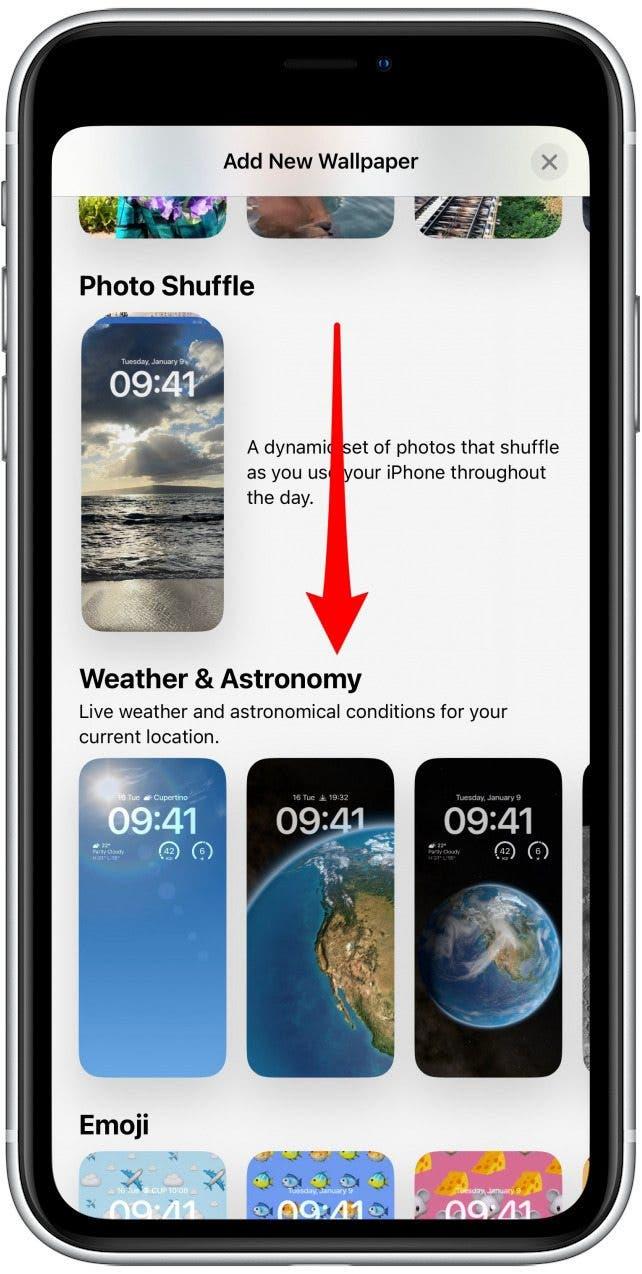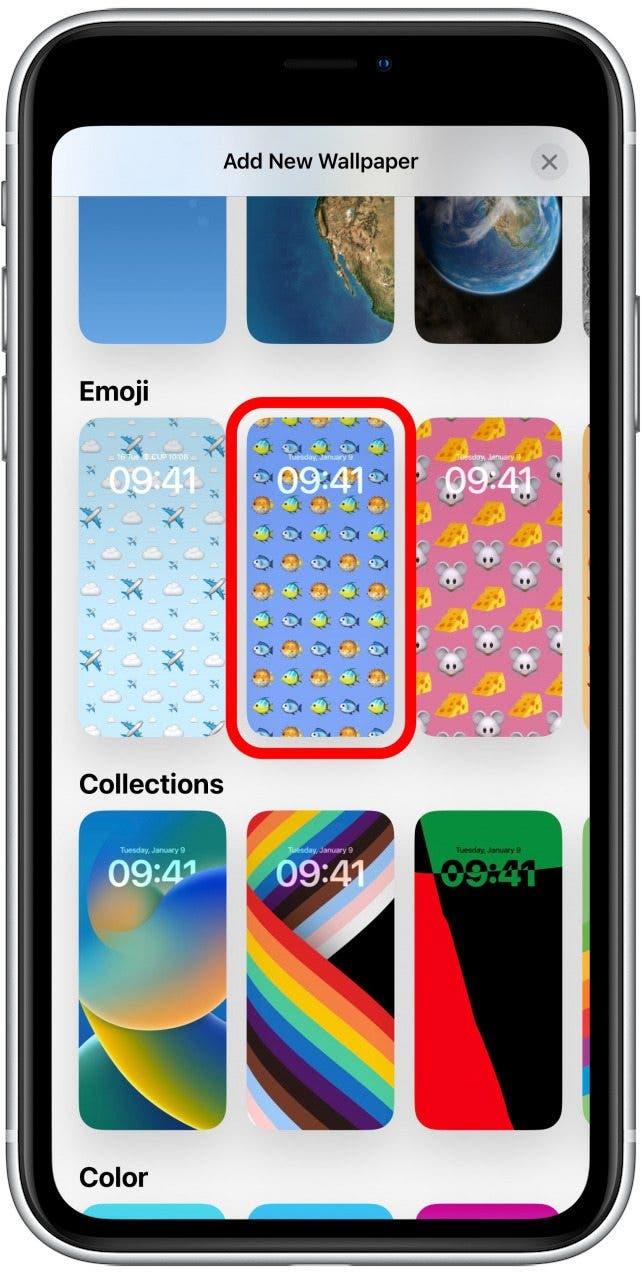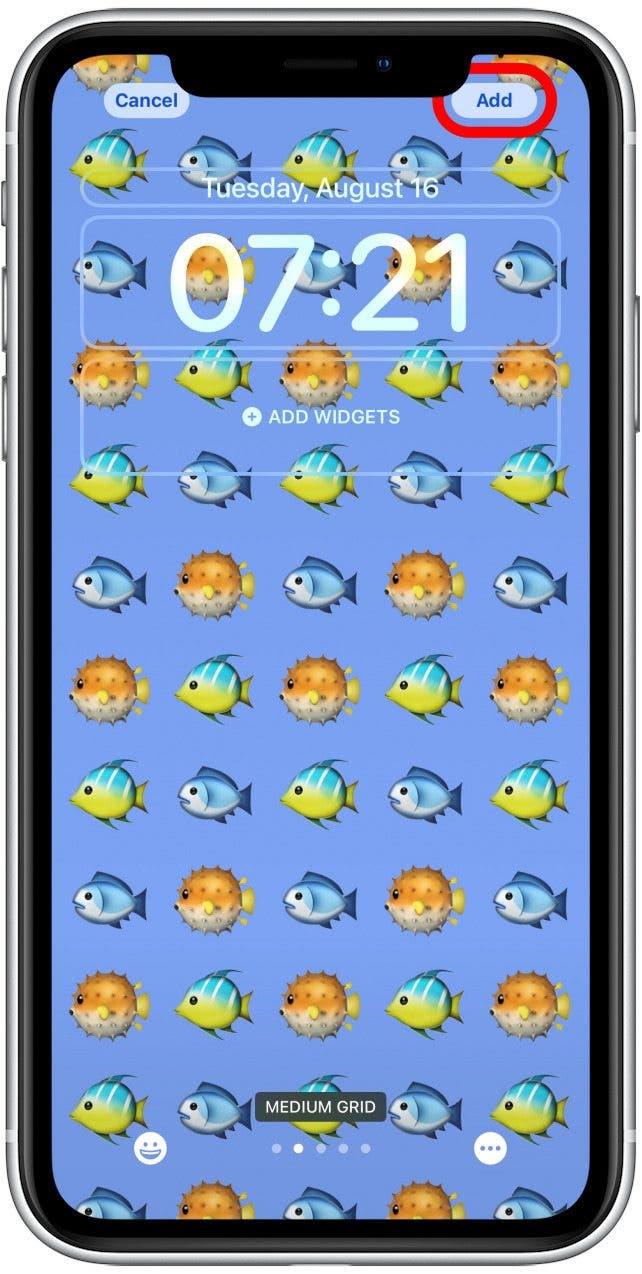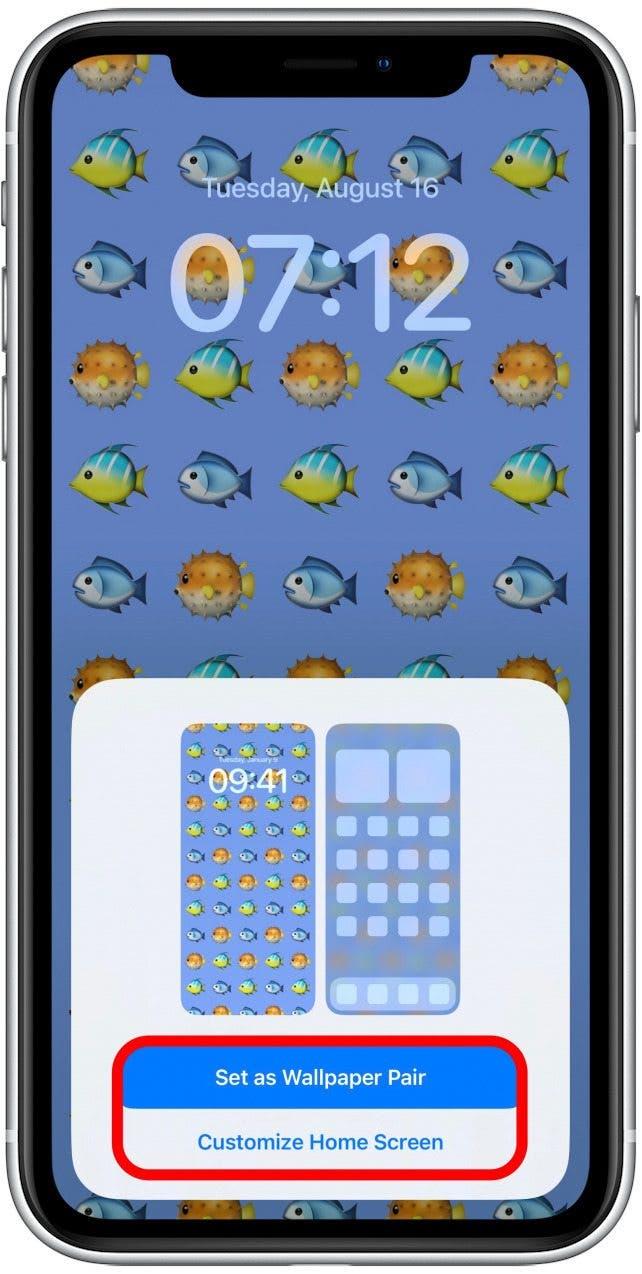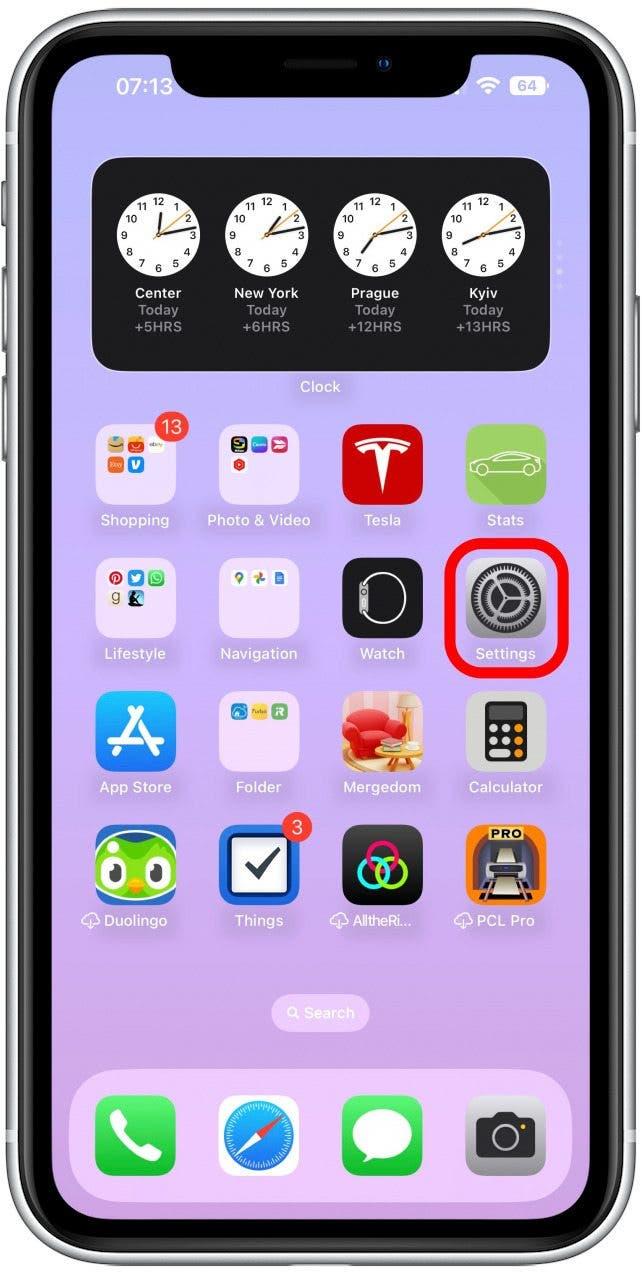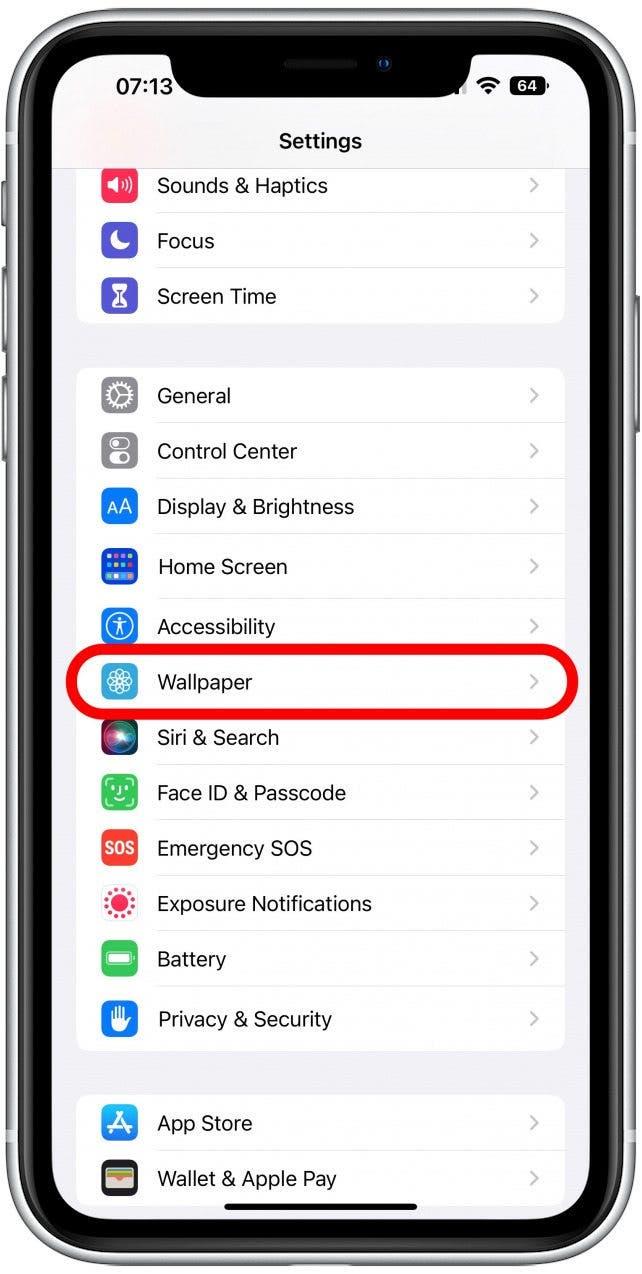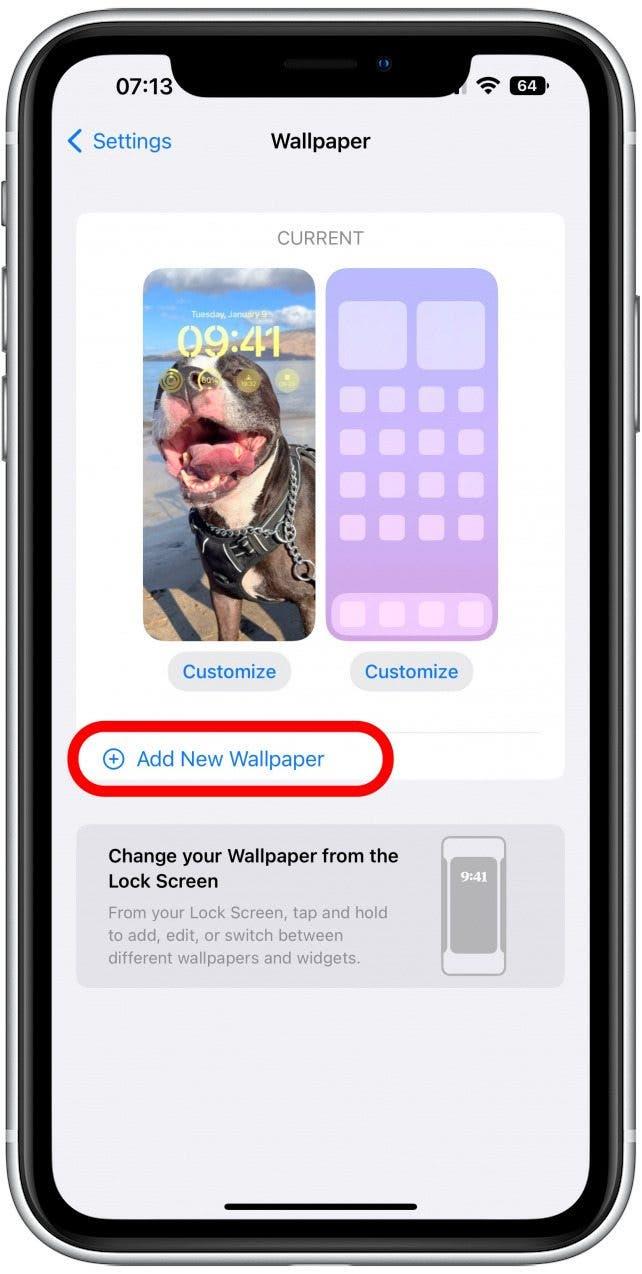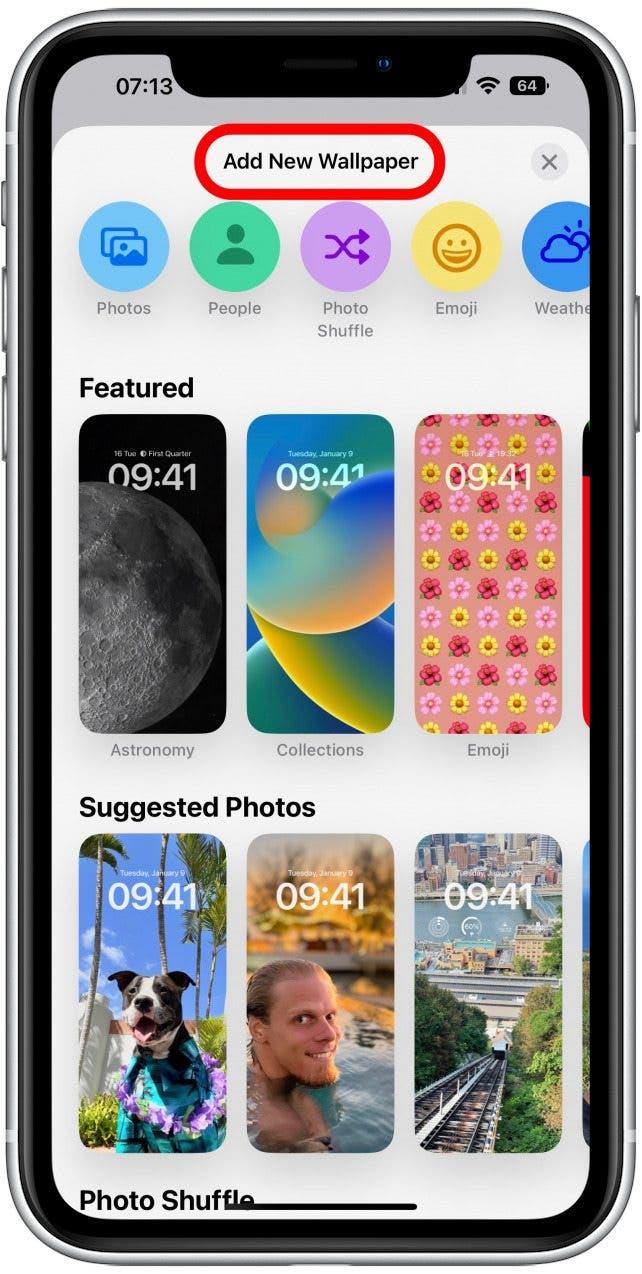Есть много новых способов настроить экран блокировки! Я проведу вас через меню настройки, и я научу вас, как создать новый экран блокировки, о котором вы всегда мечтали. Вы можете сделать кучу разных и переключаться между ними, когда хотите изменить вещи!
Связанный: Как создать экран блокировки фото на iPhone (iOS 16 )
Почему вам понравится этот совет
- iOS 16 дает вам большую гибкость при создании и настройке экрана блокировки.
- вы можете иметь несколько экранов блокировки для разных случаев, таких как более профессиональный для работы и глупый для выходных.
Как создать новый экран блокировки iOS 16
Чтобы создать новый экран блокировки на iPhone без кнопки «Домой», выполните следующие шаги. Если у вас есть кнопка «Домой», вам придется использовать альтернативный метод ниже . Сначала убедитесь, что ваш iPhone разблокирован, затем:
- Нажмите и удерживайте экран блокировки , пока не увидите кнопки «Настройка и фокусировку». Если вам трудно появиться кнопки, ознакомьтесь с Альтернативный путь ниже .
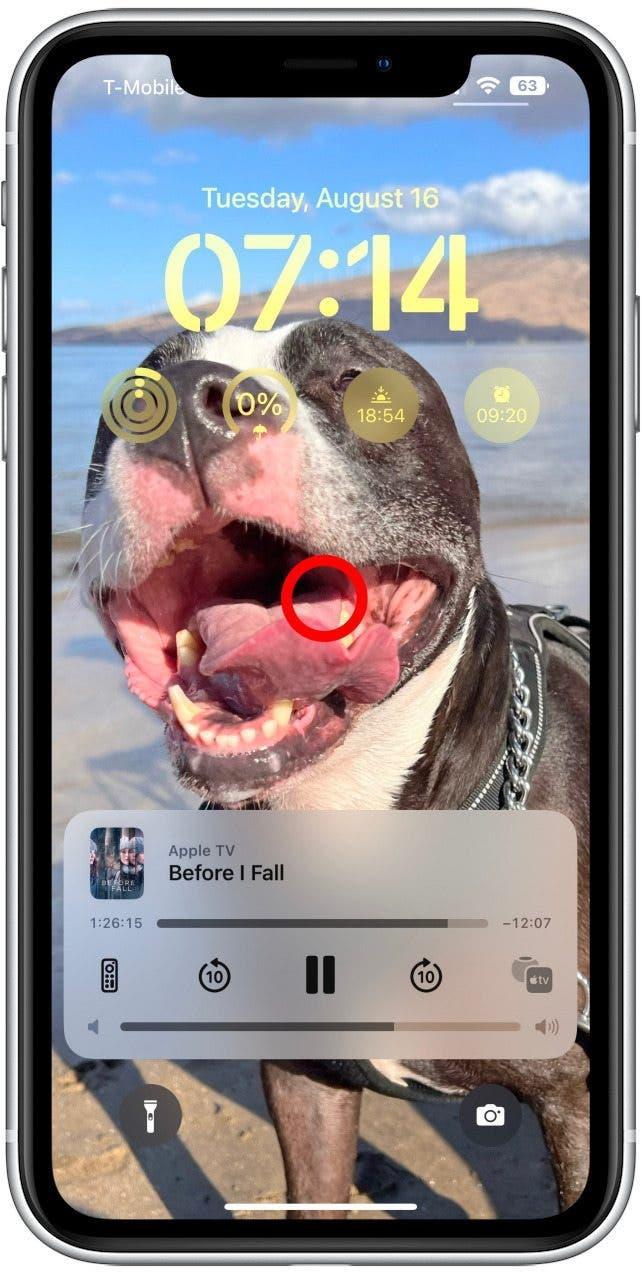
- Коснитесь значка синего плюс .

- Здесь вы увидите все меню «Новое обои» .

- На самом верху вы увидите круглые значки. Вы можете провести влево, чтобы увидеть больше вариантов. К ним относятся фото, люди, фотоматч, смайлики, погода, астрономия и цвет. Выбор одного из них позволяет создать экран блокировки с нуля.

- Прямо под этим вы увидите избранные обои. Они показывают предустановленные варианты, если вы хотите проверить их, не тратя слишком много времени на настройку их. Кроме того, могут быть некоторые специальные темы культурного момента, такие как единство и гордость.

- Под представленным вы можете увидеть предложенные фотографии.

- Если вы продолжите прокручивать вниз, вы увидите больше предустановленных вариантов под каждой основной темой. Каждый раз, когда я открываю меню «Добавить новые обои», я вижу немного разные версии. Вы также можете увидеть их организованные в другом порядке, чем я.

- Нажмите на обои, чтобы выбрать или настроить их.

- Если вам нравится, как он смотрит с летучей мыши, вы можете нажать .

- Затем выберите «Установить как пара обоев» или настроить домашний экран. Если вы выберете пару обоев, ваш домашний экран будет выглядеть как ваши обои, но размытый. Если вы выберете домашний экран «Настроить домашний экран», вы сможете создать другой домашний экран.

Каждая тема имеет значительно разные параметры настройки, которые лучше всего изучаются, играя со всеми настройками!
Альтернативный способ создания нового экрана блокировки
Еще один способ создать новый экран блокировки — через ваши настройки. Это единственный способ создать новый экран блокировки, если у вас есть iPhone с кнопкой домой. Чтобы узнать больше IOS 16 советов, не забудьте подписаться на наш Tip of Day. >
- Откройте Настройки .

- Нажмите обои .

- Выберите добавить новые обои .

- Здесь вы увидите новое меню «Добавить новые обои». Остальная часть процесса — То же, что указано выше .

Вот и все; Теперь вы знаете, как создать экран блокировки на iPhone под управлением iOS 16! Есть много способов настроить каждую тему. Узнайте Как настроить экран блокировки смайликов , с экраном астрономического блокировки или Установите экран блокировки, чтобы отобразить режим фокусировки !